Как сделать скриншот на телефоне лджи
Содержание:
Как сделать скриншот:
Рассмотрим стандартные способы создания снимков экрана на самых популярных смартфонах: Samsung и Xiaomi.
На смартфонах Samsung
Есть ряд способов, как сделать скриншот на смартфоне от Самсунг
Скриншот Андроид практически всегда можем сделать с помощью комбинации: удержания кнопки включения смартфона и нажатия на клавишу уменьшения громкости. Узнать о завершении создания фото можем по характерному щелчку и миниатюре скрина, появившейся в одном из углов;

Стандартная процедура создания на телефоне скрина – зажатие на несколько секунд клавиши «Домой» (Home) и кнопки понижения громкости. Преимущественно этот способ работает в моделях Galaxy;
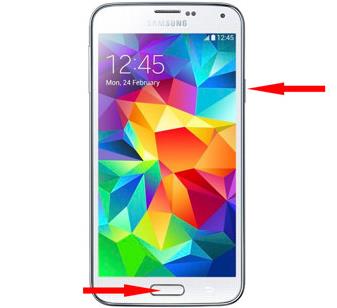
- В новых Galaxy (от J6, S8 и A9), где отсутствует клавиша Home, скрины легко сделать клавишей включения и уменьшения громкости;
- На Galaxy S начальных поколений функция доступна при одновременном удержании кнопки «Домой» и «Назад»;
- Через меню действий. В некоторых прошивках (чаще всего в кастомных) есть нужный пункт в меню, появляющемся после длительного удержания кнопки включения, разблокировки устройств. Здесь может присутствовать пункт «ScreenShot»;
- В большинстве флагманских моделей Samsung (и некоторых из среднего ценового диапазона) доступно создание скринов ребром ладони. Нужно провести ребром ладони слева направо.
Посмотреть скриншот на Самсунге легко через галерею, все фотографии экрана появляются в специальном альбоме под названием «Screenshot».
На мобильных устройствах Xiaomi
Скриншот на Ксиаоми реально сделать шестью разными способами, но часть из них доступны только на самых новых версиях операционной системы. Правда, порядка 85% смартфонов популярной серии Redmi поддерживают обновление до новой MIUI.
Способы создания скриншотов на Xiaomi
- Стандартный способ подразумевает нажатие Home и Volume -, приблизительное время удержания составляет 1 секунду;
- Подобный метод заключается в удержании кнопки «Меню» (левая сенсорная клавиша) и клавишу понижения громкости;

Скриншот на телефоне Redmi с MIUI от 7 версии легко сделать через шторку. Делаем свайп сверху вниз для открытия шторки и нажимаем на изображение ножниц. Нужного элемента может не быть в меню быстрого доступа, в таком случае придётся развернуть весь список инструментов;
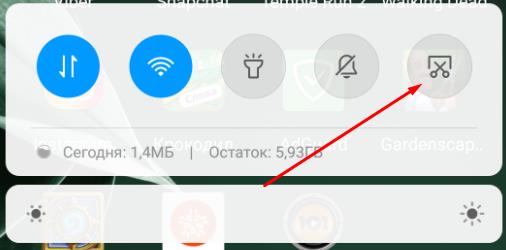
- На смартфонах с MIUI 8 или выше можем сделать скриншот с помощью жеста. Нужно провести тремя пальцами по экрану сверху вниз;
- Через сенсорного помощника (поддерживается с MIUI 8). Этот режим предназначен для простого управления крупным смартфоном с помощью одной руки. По умолчанию он неактивен, поэтому режим придётся активировать. Для этого нужно в «Настройках» нажать на «Расширенные настройки» и выбрать «Сенсорный помощник». Остаётся лишь включить его. Для создания скриншота нажимаем на дугу справа экрана, а затем на появившийся кружок. Одним из пунктов быстрого доступа в меню являются ножницы – инструмент создания скриншота;
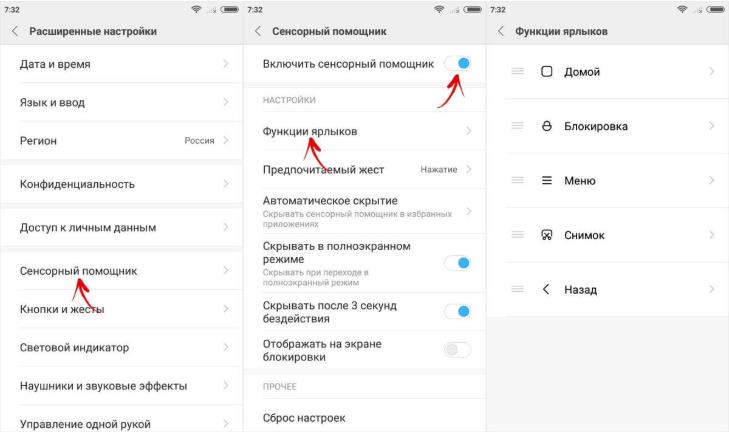
«Длинный скриншот» — это разновидность скрина, которая позволяет поместить всю страницу, а не только содержимое экрана. Если страница выходит за пределы экрана, она будет прокручена и весь контент объединится в один скриншот. Чтобы его создать, делаем обычный скрин, а затем нажимаем на миниатюру скриншота. В меню жмём на «Прокрутка», страница начинает медленно прокручиваться. В нужный момент можем нажать на «Стоп», в скриншот поместится всё содержимое, отображённое ранее. Единственный недостаток – функция плохо работает с Google Chrome, Яндекс.Браузер.
Как сделать скрин при помощи приложений
Если владельцу смартфона для снимков экрана не хватает тех инструментов, которые заранее установлены на телефоне, на помощь приходят многочисленные приложения для фотографирования дисплея. Они позволяют захватывать отдельные участки и редактировать полученные изображения непосредственно с устройства.
Screenshot Touch
Приложение бесплатно и устанавливается прямо из Google Play. Данная программа для скриншота на телефоне позволит сделать снимок экрана или целой страницы. Принцип работы следующий:
- Запустить программу.
- Встряхнуть для одиночного снимка.
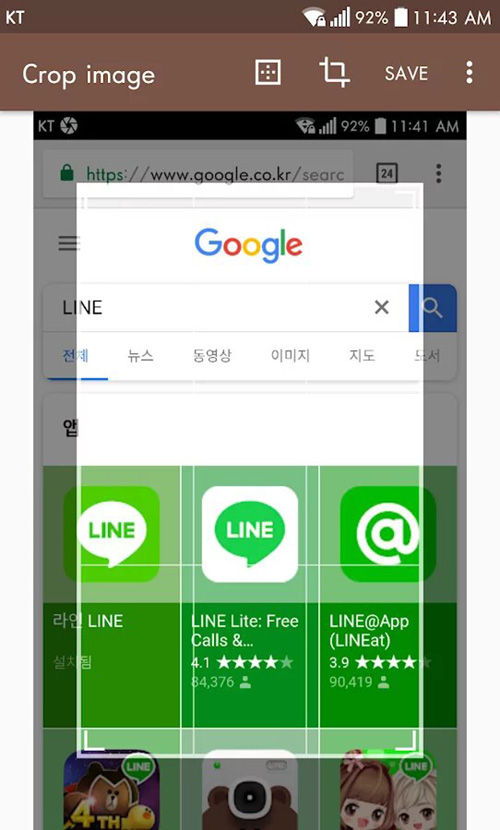
- Прокрутить страницу для скрина всей информации, зажав кнопку на экране.

Можно выбрать один из двух форматов сохранения изображений — в .jpeg или .png, а также отрегулировать качество снимка. В запущенном состоянии программа отображается на экране в виде панели в области уведомлений.
OK Screenshot
Чтобы осуществить снимок экрана, следует:
- Захватить изображение с дисплея нажатием кнопки.
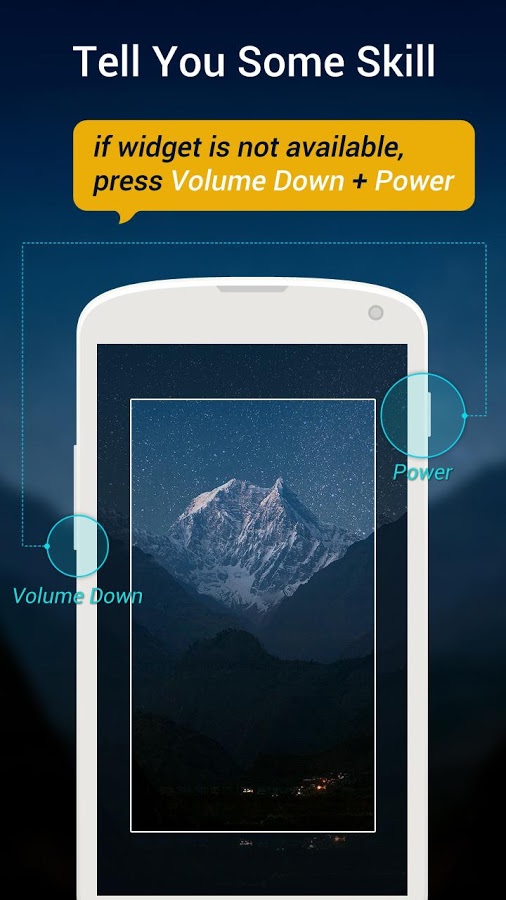
- Обрезать и отредактировать до сохранения.
- При необходимости добавить пометки на скриншот при предпросмотре.
Приложения для съёмки экрана могут быть небезопасны, поскольку требуют доступа к root-данным мобильного. OK Screenshot автоматически проверяет наличие доступа и не устанавливается на устройство, не предоставляющее такие сведения. Интерфейс интуитивно понятен, после запуска отображается на экране одним значком, позволяет как использовать кнопки, так и встряхивать устройство для создания снимка. Сохраняет изображения в «Галерее» мобильного.
Super Screenshot
При использовании приложения способ создания скриншота остаётся прежним:
- Нажать кнопку на экране.
- Произвести жест «встряхивания».

Программа предлагает редактировать изображение при предпросмотре: кадрировать, добавлять отметки и размытие, рисовать. Функции немногочисленны, однако программа работает стабильно. Как и все приложения для скриншотов, поддерживается в фоновом режиме и управляется с экрана или из панели уведомлений.
Программа бесплатна для скачивания, но содержит рекламу.
Screen Master
Программа для редактирования снимков дисплея с телефона. Помимо стандартных настроек, есть функция размытия заданной области и масштабирование, что полезно для небольших дисплеев. В программе предусмотрена наклейка смайликов и стикеров поверх изображения. Приложение удобно в использовании, на экране не отображается лишнее — только кнопка. Чтобы пользоваться скриншотом на телефоне, необходимо:
- Нажать на кнопку.
- Открыть снимок в предпросмотре и отредактировать.
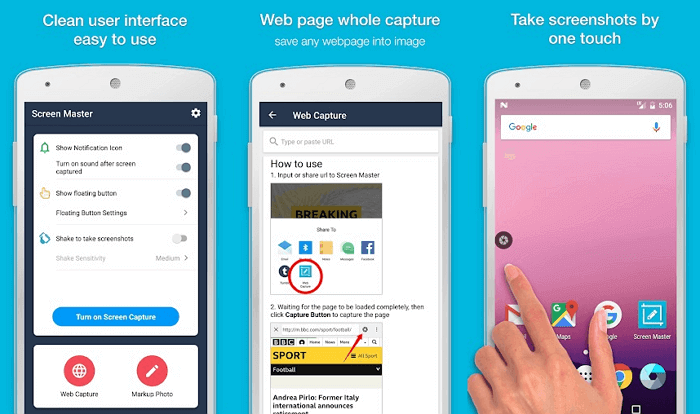
Touch shot
Примерный набор возможностей приложения:
- снимки экрана телефона;
- видеозапись экрана;
- запись звука;
- редактирование скринов.
Для записи видео в Touchshot есть настройки, где можно изменять скорость, качество, частоту и звук. При первом запуске приложение демонстрирует инструкцию, в которой объясняется порядок работы. Будучи запущенной, программа отображается в виде единственной кнопки, доступной для перемещения.
Порядок создания скрина:
- Включить приложение.
- Найти кнопку на экране для создания скриншота.

- Отредактировать изображение.
Из дополнительных плюсов — возможность сделать снимок, встряхнув устройство, и выделение области снимка. Отрицательная сторона — мало способов для редактирования. Но базовые параметры доступны: рисование, ввод текста и ограниченное количество стикеров.
Вот это клацни, а тут проведи и оп – скриншот!
Несколькими годами ранее, когда на мобильных телефонах стояли первые версии Android, каждый производитель придумывал свои комбинации клавиш и действий для создания снимка экрана.
Это вызывало неудобство у пользователей, так как каждая новая модель имела свой способ воспроизведения скриншота. Юзерам приходилось постоянно запоминать новые комбинации к разным телефонам.

Именно поэтому на сегодняшний день практически все смартфоны, работающие под названной операционной системой, имеют стандартизированный набор создания скрина, состоящий из двух клавиш (сенсорных и/или физических).
Сейчас мы опишем вам два способа, с помощью которых вы сможете запечатлеть информацию, отображаемую на дисплее смартфона LG.
Способ 1. Комбинация клавиш
Чтобы создать скриншот, необходимо:
- Открыть нужную информацию на смартфоне;
- Одновременно нажать на качельку громкости со стороны уменьшения звука и кнопку включения/выключения питания;
- Подержать кнопки несколько секунд, пока не услышите характерный звук щелчка камеры;
- Найти полученную фотографию дисплея в каталоге Галерея/Screenshots.
Как видите, данный способ очень простой и сработает не только на смартфонах компании LG, а и на многих других устройствах, работающих на Андроид. Хотя есть и другой набор клавиш среди смартфонов с данной ОС (вместо качельки громкости используется кнопка «Домой»).
Способ 2. Приложение Quick Memo
Вы также можете воспользоваться стандартным приложением под названием Quick Memo. Его главным преимуществом является возможность сразу же отредактировать полученное изображение и отправить последнее друзьям.
К недостаткам относится более медленная работа метода, а также невозможность заснять элементы управления самого телефона.
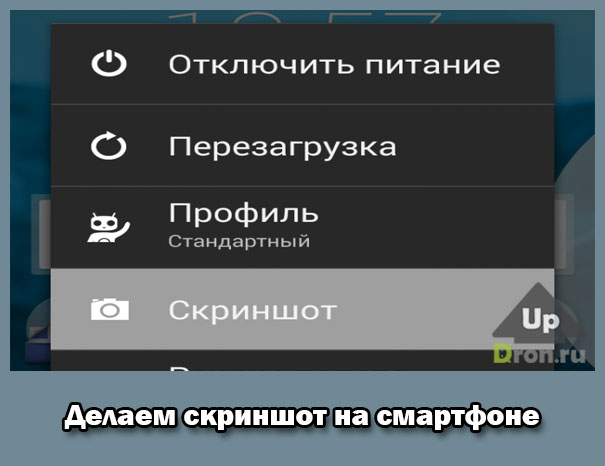
Итак, чтобы создать скриншот при помощи названного приложения, следует:
- Нажать на иконку QMemo, расположенную в панели уведомлений, или же зажать кнопку домой и после, не отрывая пальца, провести до иконки приложения на кольце быстрого доступа;
- В случае надобности отредактировать фотографию;
- Сохранить или отправить изображение.
Вот теперь вы знаете два способа создания фото экрана на смартфонах бренда LG.
Мы ждем вас среди подписчиков нашего блога, а также вступайте в нашу группу ВК, Твиттере, Фейсбуке и подписывайтесь на канал в Ютубе. Выражаем особую благодарность тем, кто делиться нашими публикациями с друзьями. До скорой встречи!
Делать скриншоты – несложный навык, которым должны владеть все пользователи LG. Несмотря на то, что LG позволяет делать снимок экрана, используя метод Android по умолчанию (кнопка включения и громкости), можно также использовать программное обеспечение Capture+ для LG, которое может быть проще в использовании для некоторых людей. И в этой статье мы покажем вам, как сделать скриншот на LG.
Специальные приложения
Кроме использования клавиш, разработчики предусмотрели ряд дополнительных функций, позволяющих записывать скриншоты на лджи (LG). Скрин с применением дополнительных эффектов, снимки веб-страниц с прокруткой возможно выполнить только при помощи специального софта.
Quick Memo
Приложение располагает достаточно широким инструментарием и компактным редактором, позволяющим добавлять визуальные эффекты: стрелки, надписи, отдельные изображения.
Сделать скриншот на LG K7 и родственных моделях достаточно просто:
- Зажать «Home», затем провести пальцем в правую часть дисплея.
- Появится крупный значок с изображением приложения.
- Нажать на данную иконку, чтобы получить снимок текущего положения экрана.
- Потом откроется окно редактора с актуальной картинкой. Пользователи могут добавить стрелки, текстовые пояснения, рисунки.
- После нажатия на кнопку «Сохранить» телефон запишет изображение во внутреннюю память.

Возможна иная последовательность действий, позволяющая сделать скриншот на Lg K10.
- Вывести желаемую картинку на весь экран.
- Отключить лишние элементы.
- Зажать обе кнопки управления громкостью.
- На панели уведомлений высветится изображение Quick Memo. Обычно значок отображается в левой части дисплея.
- Однократное нажатие на вышеуказанный элемент позволяет создать скриншот.
Capture+
Для свежих моделей LG данная утилита предоставляет множество возможностей:
- Сохранение расширенных снимков страниц.
- Создание 15-секундных GIF-анимаций.
- Функциональный редактор, наделенный такими функциями, как обрезка, инструменты для рисования, текстовое поле, прозрачный ластик.
Процесс создания скриншота достаточно прост и не требует особых навыков или опыта:
- Открыть главные настройки гаджета LG.
- Выбрать параметр «Дисплей».
- Кликнуть по «Сенсорные кнопки».
- Перейти в «Настройка комбинаций клавиш».
- «Вытащить» ярлык Capture+ на поле панели управления.
- Найти необходимое изображение, вывести его на дисплей.
- Нажать на Capture+.

- Появится главное окно программы с сохраненным скриншотом. На данном этапе можно использовать все возможности графического редактора.
Google Assistant
Сделать скриншот на LG G4, а также более ранних моделях возможно через интерфейс «Ассистент гугл». Это приложение позиционируется в качестве замены «Управления жестами». Последовательность действий:
- Открыть приложение, используя функцию быстрого доступа «Ok, google».
- Произнести вслух команду – «выполнить скриншот экрана».
- Приложение самостоятельно сохранит текущее изображение рабочей области дисплея.
- При успешном сохранении картинки утилита попросит указать место для сохранения снимка – облачные сервисы Google или физическая память смартфона LG.
Apowersoft Phone Manager
Представленная программа способна выполнить скриншот высокого качества на любом устройстве LG. Приложение настроено под самые популярные платформы – Android и iOS. Основное назначение – создание скринов и их сохранение на флеш-память гаджета.
Использовать все возможности Phone Manager могут владельцы гаджетов с андроидом актуальных версий. Применение полного функционала подразумевает наличие компьютера, смартфона с Phone Manager, USB-кабеля, Wi-Fi или Lte. Для установки необходимо:
- Скачать программу для ПК и телефона, выполнить инсталляцию.
- Запустить оба приложения.
- Синхронизировать смартфон LG с компьютером.
- Выполнить USB-отладку через настройки утилиты.

Интерфейс программы достаточно прост: сделать скриншот можно нажатием соответствующего элемента.

Здесь же предусмотрены инструменты для преобразования созданной картинки и ее редактирования. Помимо графических изображений утилита способна выполнять обработку аудио- и видеофайлов.
Screenshot Easy
Упрощенное приложение для захвата снимков на андроид-устройствах. Программа наделена полноценным редактором. Единственный недостаток Screenshot Easy – рекламные блоки.
Записать скриншот, используя рассматриваемую утилиту, предельно просто. Пользователям доступен следующий арсенал функций:
- Зажать кнопки «Питание» и «Понижение громкости».
- Альтернативные клавиши «Power» и «Home».
- Тряска телефона.
- Использование аппаратной кнопки.
- Ярлык программы на панели уведомлений.
- Отдельный виджет рабочего стола.
- Двойное нажатие кнопки «Power».
Дополнительные настройки приложения включают изменение языка интерфейса, визуальное оформление, возможность задания конечной директории для записи скринов.

Фирменные методы
Некоторые производители мобильных девайсов, стремясь облегчить жизнь своим пользователям, разрабатывают дополнительные способы получения скриншотов. Рассмотрим несколько примеров.
Samsung
Чтобы сделать скриншот на старой модели смартфона этой марки, такой, как Samsung Galaxy S с версией Андроид 2.3, достаточно нажать и 1-2 секунды удерживать кнопки «Назад» и «Домой».

На моделях, выпущенных не более 4 лет назад, например, на телефоне Samsung Galaxy s2 и на планшете Galaxy Tab 2, используется вышеописанный универсальный способ — одновременное нажатие кнопок «Включение» и «Громкость-«.
На самых современных аппаратах, таких, как Samsung Galaxy a3, Samsung Galaxy j3 и других — сошедших с конвейера не раньше, чем год-два назад, применяется третий способ. Это одновременное нажатие кнопок «Включение» и «Домой».

Кстати, на одних устройствах работают оба варианта — и этот, и предыдущий. А на других — только последний.
Для современных гаджетов Samsung есть еще один способ получения скриншотов — жестовый. Чтобы запечатлеть картинку на экране, достаточно провести по нему ребром ладони справа направо или наоборот. По умолчанию опция отключена. Чтобы ее задействовать, откройте меню настроек — раздел «Управление» — «Управление ладонью» и выберите «Снимок экрана».
Готовые скриншоты сохраняются в папке Pictures/ScreenCapture.
HTC
Смартфоны HTC позволяют фотографировать экран двумя способами:
- Универсальным — одновременным нажатием «Включения» и «Громкости-«.
- Нажатием кнопок «Включения» и «Home». Этот вариант поддерживается не всеми устройствами. Если на вашем он не работает, используйте первый.
Xiaomi
Смартфоны и планшеты Xiaomi тоже поддерживают дополнительные методы получения скриншотов. Это одновременное нажатие «Громкости-» и клавиши в виде трех полосок (меню), а также иконки «Screenshot», которая находится за шторкой панели уведомлений.
LG
Программная оболочка Android-смартфонов LG содержит фирменное приложение Quick Memo (QMemo+), которое не только делает снимки экрана, но и позволяет их обрабатывать во встроенном редакторе. Например, обрезать по краям, добавлять надписи и т. п.
Чтобы запустить Quick Memo, опустите шторку панели уведомлений и коснитесь значка, который показан на картинке ниже.

Кроме того, на устройствах LG работает универсальный способ.
Lenovo
Фирменная оболочка Lenovo VIBE UI также содержит встроенную функцию создания скриншотов. Она вызывается:
- Из выпадающего меню.
- Из меню кнопки включения и блокировки устройства.

Ну и конечно, на смартфонах и планшетах Lenovo работает традиционный способ — нажатие сочетания кнопок «Power» и «Volume Down».
Asus Zenfone
У Asus Zenfone и Zenfone 2 тоже есть свои фирменные фишки, которые предоставляет оболочка ZenUI.
Чтобы делать скриншоты одним касанием, внесите небольшие изменения в настройки Asus ZenUI:
Зайдите в меню параметров гаджета, откройте раздел «Индивидуальные настройки Asus» и выберите «Кнопку последних приложений». Назначьте кнопке действие «Нажать и удерживать для снимка экрана». После этого она (кнопка, которая показана на картинке ниже) при долгом нажатии будет «фотографировать» изображение на дисплее.

Для Zenfone 2: находясь на домашнем экране, откройте меню быстрых настроек. Далее зайдите в раздел «Дополнительные настройки» и выберите опцию «Скриншот». Подтвердите сохранение. После этого иконка «Сделать снимок экрана» появится в быстрых настройках.
Meizu
Китайские гаджеты Meizu в зависимости от модели позволяют снимать экран двумя разными способами:
- Первый — универсальный.
- Второй — путем одновременного нажатия кнопок «Включение» и «Домой».
Как сделать скриншон на lg при помощи ПО?
Все модели телефонов LG оснащены самым необходимым программным обеспечением, среди этих ПО, есть также софт для скриншотов. QuickMemo, именно так называется приложение, которое позволяет сделать снимок экрана смартфона. Прежде чем приступить к созданию снимка экрана вашего LG активируйте приложение, для того чтобы это сделать откройте выпадающее меню устройства и выберите окошко с QuickMemo. Теперь для создания «скрина» достаточно провести пальцем по сенсорному экрану, после чего приложение предложит воспользоваться дополнительным функционалом.
Примечательно, что QuickMemo позволяет еще и работать со снимком, например выделить что-либо при помощи цветного маркера, добавить эффект, указатель в виде стрелки и прочие полезные функции, расширяющие ее возможности. Добавляйте к фото подписи, дату и сами выбирайте папку для хранения получившихся изображений.
Вы можете задать вопрос мастерам из нашего сервисного центра, позвонив по телефону или написав свой вопрос на форму обратной связи.
Ваше сообщение отправлено.
Спасибо за обращение.
Возможно вас также заинтересует
Скриншоты на разных версиях Android
На Android 2 и 3 скриншот делается путём зажатия кнопки «Приложения» (которая показывает перечень запущенных программ). Начиная с Android 4 за стандарт была принята комбинация «Power» + «Volume-». Кнопки нужно нажимать одновременно и сразу же отпускать (если удерживать, то девайс просто перезагрузится).

И начиная с Android 9, также добавили кнопку «Скриншот» в основное сервисное меню, которое открывается через зажатие кнопки «Power».
Как делать скрины на разных моделях телефонов с Android
Android — это система с открытым исходным кодом. То есть каждый производитель на своё усмотрение может вносить в неё какие-либо изменения. И они этой возможностью активно пользуются! Помимо стандартных способов создания скринов, можно использовать ещё и такие:
- Samsung. В большинстве моделей до 2017 года производства скриншот можно сделать путем нажатия кнопки «Home» и сенсорной клавиши «Назад». В более новых моделях эта же операция выполняется через нажатие «Home» и боковой кнопки блокировки (она же «Power»). А вот в смартфонах, где кнопка «Home» вообще не предусмотрена (так называемые «безрамочные» модели), скрин экрана можно сделать проведя ребром ладони слева направо над дисплеем (не касаясь его).
- Asus. В смартфоны данного производителя устанавливается Android с надстройкой ZenUI. В ней скриншот можно сделать путём зажатия сенсорной кнопки «Список открытых приложений». Управление данной функцией выполняется через меню «Индивидуальные настройки». Там же, кстати, можно задать формат, в котором будут сохраняться файлы изображений (по умолчанию — .jpg).
- Lenovo. В данные смартфоны добавлена возможность создания скриншотов последнего экрана путём зажатия клавиши «Power». После этого появится сервисное меню, где и следует выбрать требуемое действие. Также кнопка «Скриншот» имеется в шторке быстрых настроек (если функцию оттуда не убрал сам пользователь).
- LG. В телефонах данного производителя предустанавливается плагин Quick Memo+ — это как раз и есть программа для быстрого создания и редактирования скриншотов. По умолчанию кнопка для её запуска имеется в шторке уведомлений.
- Xiaomi. В смартфонах данного производителя тоже имеется кнопка «Скриншот» в шторке быстрых функций. А начиная с MIUI 11, в настройках можно включить создание скрина по специальным жестам. По умолчанию — это провести 3 пальцами сверху вниз.
- Meizu. В смартфонах, у которых есть физическая кнопка «Домой», скриншот можно сделать путём её зажатия вместе с «Power» (до звукового сигнала).
- HTC. В этих аппаратах тоже работают комбинации «Home» + «Power», а также «Home» + «Volume-».
Сторонние программы для создания скриншотов
Существует множество сторонних программ для создания скриншотов на смартфонах Android. Большая их часть — бесплатные, скачать можно непосредственно из PlayMarket. Одной из самых популярных среди таковых является «Screen Master». Её главное преимущество — можно создать «виртуальную» наэкранную кнопку для быстрого создания скрина экрана. Будет полезно владельцам тех гаджетов, у которых физические кнопки «Home», «Power» или «Volume-» — сломаны. Ещё можно добавить возможность снятия скриншота через встряхивание смартфона (доступно в гаджетах, у которых имеется гироскоп или акселерометр).
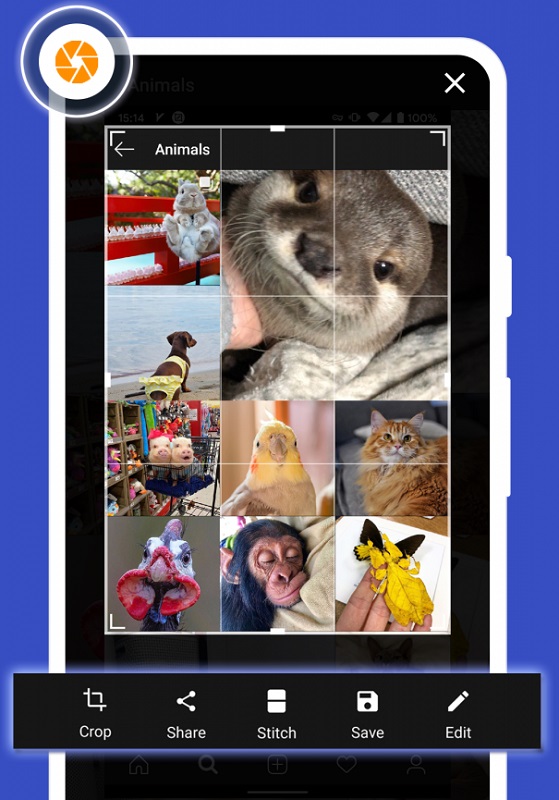
Также «Screen Master» является простым редактором изображений. С помощью утилиты можно:
- обрезать картинку;
- соединить несколько скринов в одно изображение;
- добавить субтитры, маркеры, стикеры.
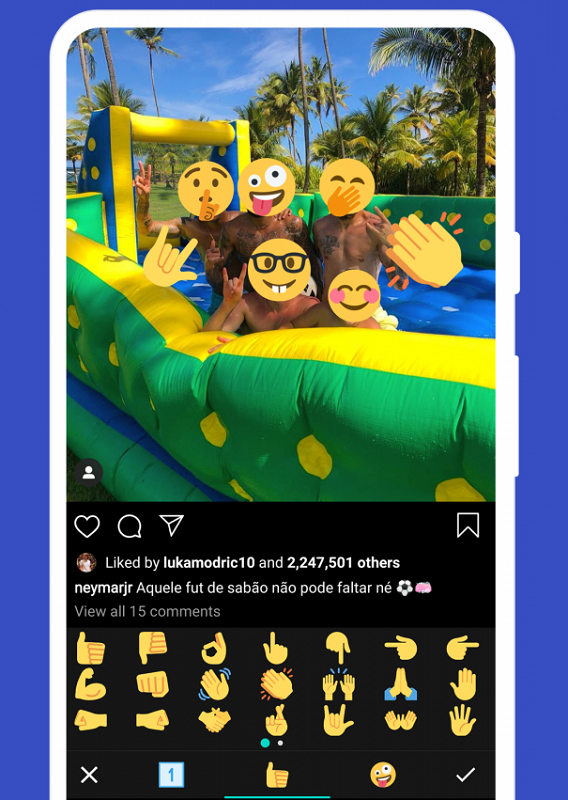
В бесплатной версии пользователю показывается реклама, за дополнительную плату (чуть более 200 рублей) её можно отключить.
Использование приложения на LG Preloaded QuickMemo+ (для скриншота)
Другой способ сделать снимок экрана телефона LG – с помощью приложения под названием QuickMemo+. Он также позволяет добавить простые надписи и стрелки к полученному скриншоту.
Чтобы сделать снимок экрана с этой программой, просто коснитесь кнопки “Домой” и быстро проведите направо от нее. Появится значок QuickMemo+, и нажав на него, вы получите снимок текущего изображения на экране. После этого на нем можно будет сделать надписи или рисунки. Когда все готово, вы можете сохранить полученную фотографию, нажав значок “Сохранить”, расположенный в верхнем правом углу экрана.

- Нажмите кнопки увеличения и уменьшения звука одновременно.
- Нажмите значок QuickMemo в панели уведомлений. По умолчанию он находится в крайней левой части.
- Коснитесь кнопки “Домой” и проведите направо от кнопки “Домой”. Появится значок QuickMemo. Чтобы сделать скриншот, просто нажмите на него