Голосовой помощник алиса
Содержание:
- Как работает Алиса
- Поиск информации в интернете
- Установка и настройка на Android
- Как включить Алису в Яндекс браузере на компьютере
- Что спросить у Алисы? Секретные команды
- Общие рекомендации
- На телефоне
- Отключение приложения
- Алиса не работает на компьютере
- Не работает Алиса без интернета
- Что нового в Алиса?
- Как сделать, чтобы Алиса работала в фоновом режиме?
- Как включить Алису голосом на Android
- Настройки Алисы
- Как происходила озвучка текстов
- Запуск пользовательских приложений
- Почему не работает
- Как добавить удобные команды управления
Как работает Алиса
Алиса — первый голосовой помощник, использующий в своей работе нейронные сети и глубокое обучение (Deep Learning). Это позволяет ей воспринимать не только заготовленные команды, но и более произвольную речь, а также самостоятельно обучаться.
Немного о нейросетях
В работе искусственного интеллекта ключевую роль играют три категории — входные данные, правила обработки и ответ. Самые простые алгоритмы машинного обучения подразумевают передачу программе входных данных и правил. Машина обрабатывала запросы в соответствии с установленным человеком порядком, а затем выдавала предсказуемый результат. Нейронные сети же подразумевают, что программист не задаёт правил алгоритма. Вместо этого он даёт машине огромное количество правильно составленных пар «входные данные — ответ». Программа обрабатывает их и выводит свои собственные правила, по которым она в дальнейшем способна выдать более или менее правильный результат на запрос.
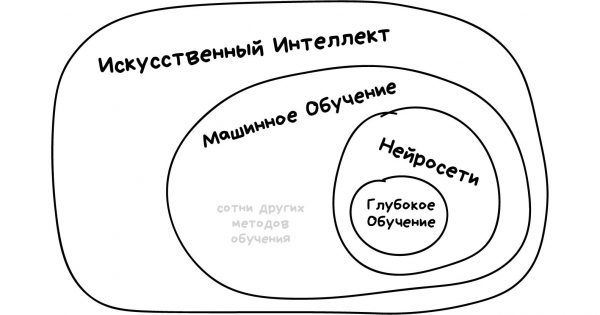
Глубокое обучение — это маленький подраздел нейросетей, который подразумевает многоступенчатую обработку данных (отсюда и термин «глубокое»)
Главное преимущество нейросети — самообучаемость. Каждый ответ Алисы можно оценить («палец вверх» или «палец вниз»). Таким образом пользователь указывает программе, правильным ли был ответ на команду. Собранные данные обрабатываются и выводятся в новые алгоритмы распознавания речи и реакции на запросы. Чем больше разных людей общается с Алисой, тем лучше, точнее и правильнее становятся её ответы на самые разнообразные запросы.
Алгоритм работы Алисы
Работу Алисы с произвольной речью можно представить таким упрощённым алгоритмом:
- Устройство слышит специальную команду, например, «Привет, Алиса», либо реагирует на нажатие кнопки. Это сигнал для программы, который говорит о том, что пришло время слушать и распознавать речь. Кстати, распознавание производится через написанный «Яндексом» алгоритм SpeechKit.
- Дальнейшие слова пользователя тщательно фиксируются устройством и начинается распознавание речи.
- Из голосового сообщения, преобразованного в текст, помощник вычленяет так называемые именованные объекты. Это своеобразные маркеры, которые указывают Алисе, что именно мы от неё хотим. Например, если во фразе присутствовало слово «погода», то помощник понимает, что нужно выдать прогноз погоды. Город и дата в таком запросе тоже будут именованными объектами. Таким образом, запросы «какая погода завтра в Питере», «что завтра с погодой в Петербурге» и «покажи завтрашнюю погоду в Санкт-Петербурге» будут расцениваться помощником как одинаковые, ведь в каждом присутствует один и тот же набор маркеров.
- Далее Алиса действует по уже заготовленному скрипту. Каждый именованный объект определяет действие или условие, согласно которому помощник выдаст ответ.
Важное преимущество Алисы — умение работать в контексте. Она помнит предыдущие реплики и способна вести диалог
Так общение с ней становится более «живым» и естественным, привычным для человека. Мы можем опускать некоторые слова, упомянутые в предыдущей реплике (это явление называется эллипсис), заменять существительные на местоимения (а это — кореференция).
К примеру, если спросить у помощника, где находится Эльбрус, а после ответа задать вопрос о его высоте, не упоминая при этом название горы, Алиса укажет правильный ответ.
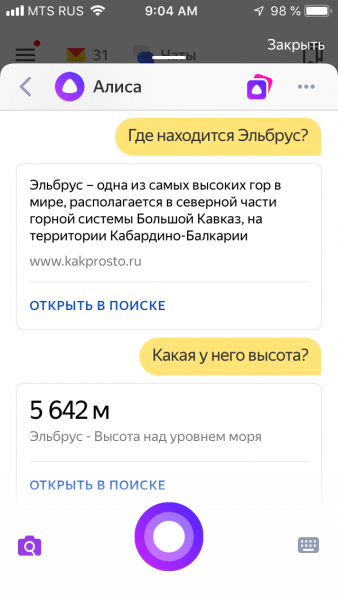
Без понимания контекста Алиса не поняла бы вторую реплику
Аналогичным образом Алиса поймёт нас, если мы вначале спросим прогноз на сегодня, а затем на завтра — уже без упоминания слова «погода».
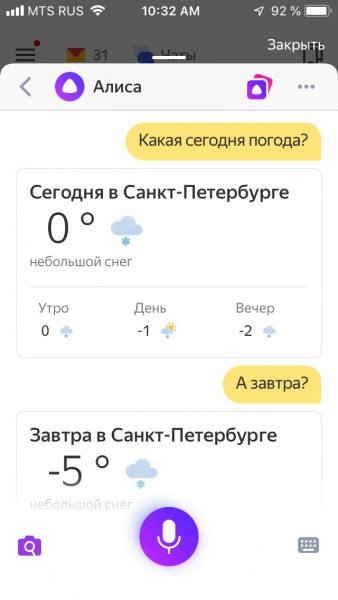
Благодаря этому умению Алиса выглядит как живой собеседник
Поиск информации в интернете
Установить голосовой помощник Алиса на телефон с ОС Андроид можно ради упрощенного поиска информации в интернете. С ней нет необходимости заходить в браузер и печатать запрос – достаточно просто произнести его словами, и программа сама выдаст необходимую информацию. Главное правильно формулировать вопрос, и Alice в таком случае сможет дать развернутый и правильный ответ.
Как отключить Алису на Андроиде — подробная инструкция пользователю
В некоторых случаях сообщение может быть использовано в качестве поискового запроса. В таком случае приложение может автоматически открыть браузер, в котором будет открыта страница с результатами поиска.
Помимо общей информации, голосовой ассистент легко может вывести на экране следующую информацию:
- Отображает погоду в различных городах мира. При этом Алиса понимает сокращения – ЕКБ, СПБ, МСК.
- Покажет информацию о дорожных пробках.
- Покажет ориентировочную цену на авиабилеты и продолжительность полета.
- Построит маршрут между двумя точками.
- Решит простые математические примеры.
Дополнительная информация! По запросу помощник мгновенно открывает в браузере требуемый сайт или нужный сервис компании Яндекс.

Одни из главных функций голосового помощника
Установка и настройка на Android
Чтобы начать работать с Алисой, нужно установить приложение — мобильный «Яндекс.Браузер». Компания «Яндекс» не предоставляет Алису отдельно от браузера, поэтому, чтобы пользоваться ей, нужно загрузить браузер целиком. Вес приложения — 50 мегабайт.
Данная инструкция подойдёт для всех устройств, работающих на операционной системе Android. В это число входят следующие устройства:
- Samsung S8;
- Lenovo G 3;
- Honor 9 Lite;
- и многие другие модели мобильных устройств.
Загрузка
Процедура загрузки Алисы:
-
Перейдите в Play Market — официальный магазин Android-приложений.
- Вбейте поисковой запрос «Яндекс.Браузер»
-
Появится несколько вариантов браузера. Выберите приложение «Яндекс.Браузер — с Алисой».
- Кликните по кнопке «Установить». Начнётся загрузка и установка приложения. Когда процедура закончится, можно будет перейти к настройке Алисы.
Начало использования
После того как приложение будет установлено, откройте его:
-
Кликните по иконке микрофона в фиолетовом кружке — это иконка Алисы.
-
При первом запуске приложение может попросить вас дать разрешение на доступ к микрофону — согласитесь. Без этого разрешения Алиса не сможет считывать данные с микрофона, а значит, не сможет слушать ваши команды.
-
Откроется окно со всеми функциями Алисы. Здесь вы можете выбрать, что нужно сделать, или, нажав на иконку Алисы, расположенную внизу по центру, произнести голосовую команду.
Готово, Алиса не нуждается в какой-либо дополнительной настройке, — можно начинать пользоваться всеми её функциями.
Добавление виджета
Если вы хотите запускать Алису с главного экрана телефона или планшета, нужно добавить виджет. Сделать это можно, пройдя следующие шаги:
- Находясь на главном экране устройства, сделайте долгое нажатие (2–3 секунды) в том месте, где нет ни одной иконки приложения.
-
Откроется контекстное меню, выберите в нём пункт «Виджеты».
-
Развернётся список виджетов. Отыщите в нём виджет «Алиса» и нажмите на него.
-
Перенесите виджет в нужную часть экрана.
Готово, теперь, чтобы начать взаимодействие с Алисой, можно воспользоваться виджетом, размещённым на главном экране. При этом базовая возможность вызова Алисы через «Яндекс.Браузер» никуда не пропала, ей также можно пользоваться.
Как включить Алису в Яндекс браузере на компьютере
Активация ассистента делается элементарно. Для того чтобы включить голосовой помощник Алису на компьютере вам достаточно:
- Открыть в Яндекс браузере страничку с фоном и ячейками сайтов;
- Найти внизу на ней иконку голосового помощника.
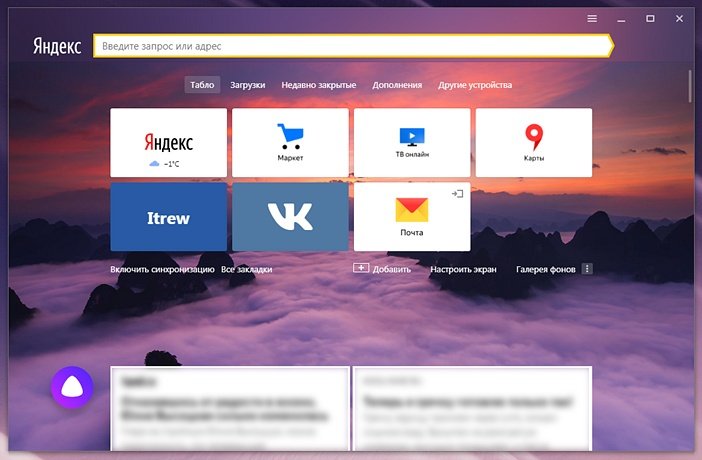
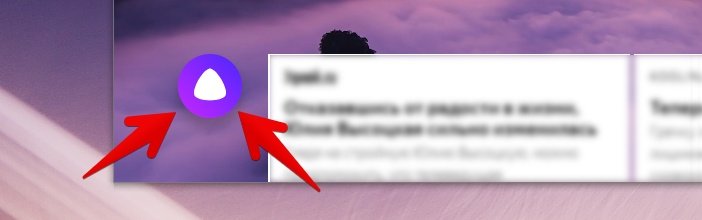
Это и есть кнопка, включающая Алису
Вам нужно лишь кликнуть по ней и в тот же момент на панели задач у вас появится интерфейс голосового помощника:
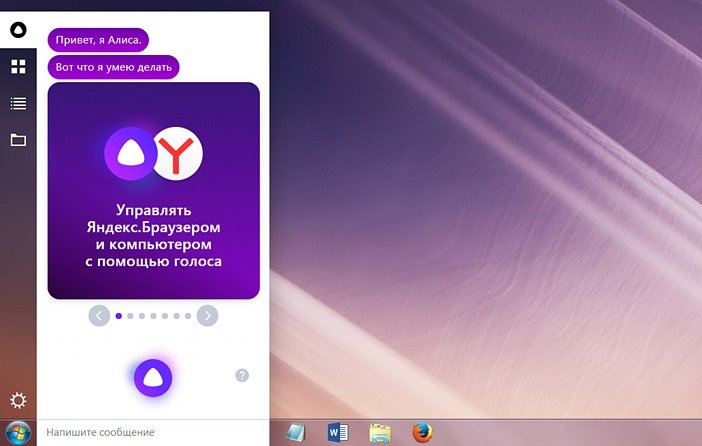
Так выглядит Алиса на компьютере
Уже после этого вы сможете общаться с Алиса в текстовом режиме. Чтобы начать говорить с Алиса нужно сделать одну из следующих операций:
- Включить Алису голосом: сказать в микрофон «Слушай, Алиса» или «Слушай, Яндекс»;
- Кликнуть по иконке микрофона, когда интерфейс помощника свёрнут;
- Кликнуть по иконке помощника, когда его интерфейс активен.

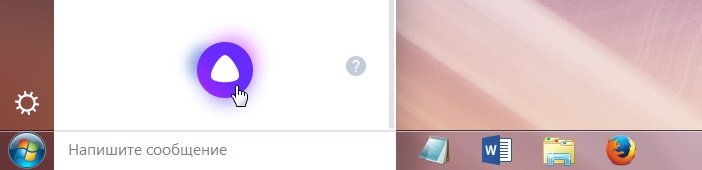
Использовать Алису на компьютере проще простого
Для того чтобы Алиса работала Яндекс Браузер не обязательно должен быть включён в данный момент. Однако он обязательно должен быть установлен на компьютер.
Удалите его – автоматически будет удалён и помощник. Не очень то красиво со стороны Яндекс, но поделать здесь пока нечего.
В настройках вы, помимо прочего, можете:
- Отключить голосовую активацию, чтобы помощник не слушал вас постоянно в ожидании фразы «слушай, Алиса»;
- Выбрать вариант, при котором Алиса отвечает лишь текстом, не издавая звуков;
- Очистить всю историю своего диалога с ассистентом.
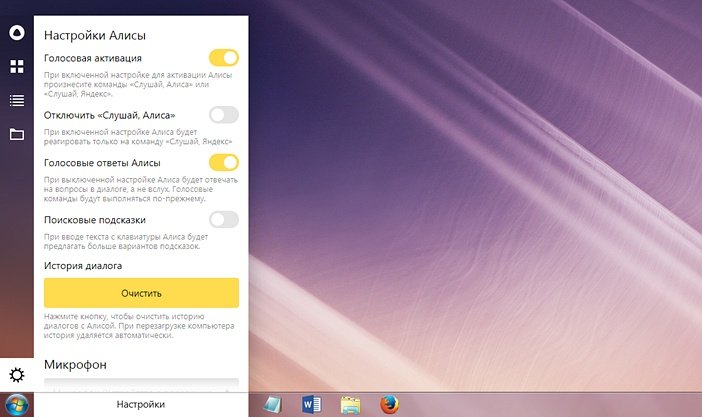
Настройки голосового помощника
Чуть ниже есть настройка, позволяющая отключить Алиса:
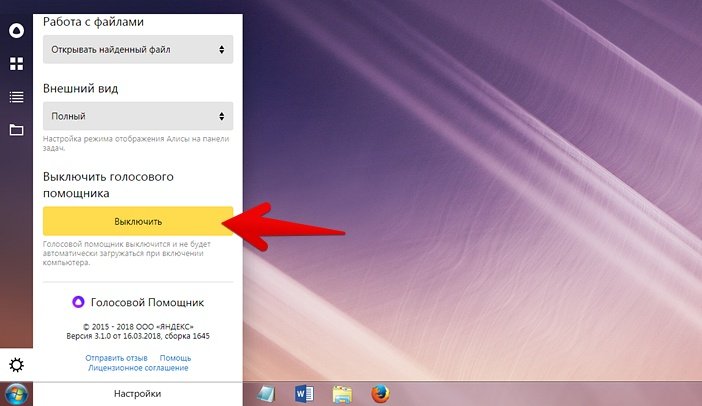
Первый способ отключить Алису
То же самое вы можете сделать из настроек браузера:
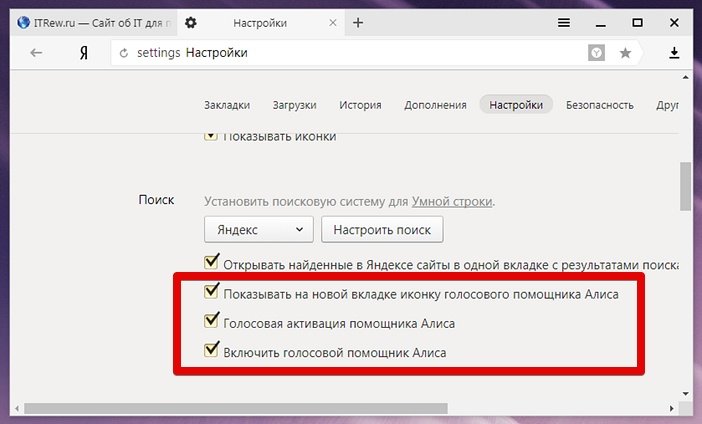
Второй способ отключить Алису и связанные с ней функции
Вновь включить Алиса вы всегда сможете нажатием её иконки на экспресс-панели (табло) Яндекс.Браузер.
Что спросить у Алисы? Секретные команды
Не знаете, что спросить у Алисы Яндекс? Каверзные вопросы, на которые интересно узнать ответ. Некоторыми из них можно даже разозлить данный искусственный интеллект
- Ассистент может рассказать стих, анекдот, сказку, спеть песню
- Подбрось монетку
- Как тебя зовут
- Где я?
- Где ты?
- Кто тебя создал?
- Когда твой день рождения?
- Кто ты по гороскопу?
- Тебе сколько лет?
- Ты – Сири?
- Как тебя зовут?
- Как у тебя дела?
- Что ты делаешь?
- О чем ты мечтаешь?
- У тебя есть друзья?
- Что на тебе надето?
- Ты хорошо готовишь?
- Каким спортом ты занимаешься?
- Что ты сейчас делаешь?
- Твое любимое блюдо?
- Ты замужем?
- У тебя есть дети?
- У тебя есть семья?
- На каких языках ты говоришь?
- Когда конец света?
- Чей Крым?
- Кто победит на выборах?
Российский искусственный интеллект может найти выход, не скроет отношение к Вам:
- Одолжи денег
- Выходи за меня замуж
- Я расстался с девушкой
- Ты меня любишь?
- Я тебе нравлюсь?
Общие рекомендации
- Так как голосовой ассистент Яндекса — интернетозависим, первым делом проверяем, работает ли соединение с сетью;
- Если Интернет в порядке и другие сайты и приложения работают, проверяем версию Алисы. Так как за два года существования было выпущено более 2 десятков версий приложения, более старые версии могут работать с ошибками;
- Если проблемы связаны со звуком: Алиса не слышит, не говорит и т.д. В данном случае чаще всего проблемы стоит искать на стороне оборудования: от банально отключенного звука на телефоне до неисправности микрофона или динамиков. Также часто проблемы такого решаются переустановкой/обновлением драйверов;
- Алиса не запускается. Часто это связано с работой антивирусов, файерволов и программ-чистильщиков, которые удаляют Алису из списка автозагрузки устройства или ограничивают доступы;
- Алиса не включает музыку, не регулирует громкость, не взаимодействует с другими приложениями. Чаще всего проблема характерна для мобильных устройств и решается с помощью обновления операционной системы и обеих приложений до последней версии.
На телефоне
На мобильном устройстве включить Алису можно несколькими способами. Чтобы лучше разобраться с данным вопросом, рассмотрим отдельно смартфон на базе android и с операционной системой Ios.
Android
Алису в Яндекс браузере на андроид устройстве можно включить таким способом:
- Открываем наш браузер на основной странице. По центру экрана расположена строка поиска, в правой её части находится значок в виде трех точек. Кликаем по нему.
- Появится раздел с различными возможностями Яндекса. Жмем на пункт «Настройки», который находится в самой нижней строчке.
- После этих действий откроется страница с настройками приложения. Спускаемся вниз до раздела «Поиск». Чуть ниже увидим графу «Голосовые возможности». Один раз кликаем по данной строчке.
- В новом окне нужно поставить точку напротив пункта «Голосовой помощник Алиса». На этой же странице найдем строчку «Добавить на домашний экран» и нажмем на неё.
- По центру экрана появится небольшое окошко. Кликаем по кнопке «Добавить автоматически».
- Готово! Теперь на главном экрана нашего смартфона будет находиться ярлык голосового помощника «Алиса».
- Если нажать на данный значок, то откроется следующая страница:
Уже здесь можно будет задавать различные вопросы и команды.
Способ 2
Есть и другой способ по включению Алисы. Выглядит он так:
- Просто откроем наш Яндекс браузер на главной странице. В левой части поисковой строки увидим значок микрофона.
- Кликнем по нему один раз. Вот и все. После нескольких кликов, перед нами будет открыт голосовой помощник «Алиса», ожидающая наших команд или вопросов.
Способ 3
Последний способ, как включить Алису в Яндекс браузере. Для его достижения выполним ряд простых действий:
- Вызовем меню со всеми приложениями на нашем смартфоне. Найдем среди них Яндекс браузер, и пальцем будем удерживать на нем до появления такого окна:
- Теперь удерживаем пальцем на строчке «Алиса». Появится значок, который нужно перенести в любое свободное место на экране.
- Как такое место найдено, отпускаем ярлык. Готово! Теперь на нашем экране есть значок для быстрого открытия Алисы. Если место выбрано не удачно, то иконку можно будет легко перенести в другое свободное пространство.
- Если один раз кликнуть по данному значку, то откроется голосовой помощник «Алиса» в Яндексе.
iPhone
Для того чтобы включить голосового помощника от Яндекса на айфоне, нужно выполнить ряд несложных действий:
- Запустим наш браузер на главной странице. По центру экрана найдем строчку с поиском, а в левой её части увидим значок микрофона. Нажмем один раз на данную иконку.
- Таким образом, мы активируем «Алису». К сожалению, это единственный способ по запуску голосового помощника в Яндекс браузере.
Как сказано выше, другими способами включить Алису не получится. В настройках нет такого пункта, как создание ярлыка голосового помощника на экране смартфона.
Подводя итоги моей статьи, можно сказать, что вы теперь умеете включать Алису от Яндекс браузера с компьютера и телефона. Я рассказал об основных способах запуска голосового помощника, вам лишь остается выбирать, каким из представленных методов воспользоваться.
Отключение приложения
Только что мы рассмотрели, как включить Алису в Яндексе на компьютере и телефоне. Теперь расскажем, как отключить Алису в Яндексе.
Отключение на ПК:
- Откройте браузер.
- Зайдите в его настройки.
- Пролистайте вниз, пока не увидите фразу «Включить голосовой помощник Алиса».
- Снимите галочку напротив данной команды.

Совет! Во избежание случайных активаций приложения не обязательно полностью его отключать, достаточно снять флажок с «Голосовая активация помощника Алиса».
Отключение на смартфоне/айфоне:
- Заходим в Яндекс браузер.
- Потом в настройки.
- И находим «Голосовой помощник».
- В открывшемся разделе деактивируем соответствующую команду.
Нет проблемы в том, как удалить Алису Яндекс. Достаточно удалить сам Яндекс браузер. Но если вам так нравится данный поисковик, вы можете легко найти версии без голосового помощника, как на ПК (более старые версии), так и на телефоне (введите в поиск «Яндекс без Алисы»).
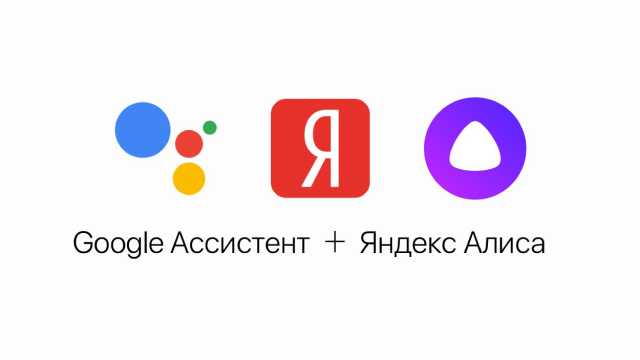
Процесс удаления происходит стандартными методами:
- На компьютере вы заходите в «установки и удаления программ», где выбираете Яндекс браузер. Можно также сделать это и с помощью специальных утилит, например, Cleaner.
- На мобильном устройстве, заходите в «Настройки», «Приложения» и также ищите и удаляете установленную программу.
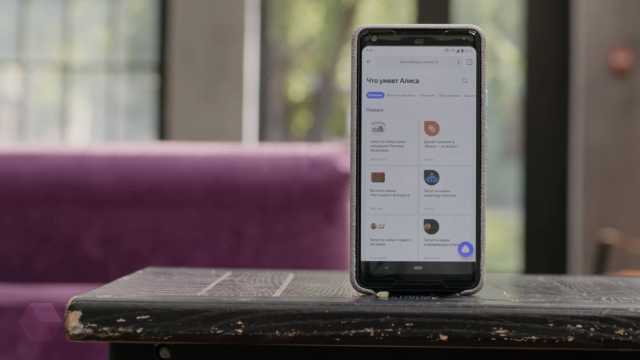
Надеемся, что статья как подключить Алису в Яндексе оказалась полезной. Больше о голосовом помощнике вы сможете узнать только на практике. Помните, что каждый ответ помощника вы сможете оценить и тем самым помочь разработчикам быстрее его усовершенствовать.
Если у Вас остались вопросы по теме «Яндекс Алиса – что это? Как установить/удалить приложение на телефоне и ПК?», то можете задать их в комментария
Алиса не работает на компьютере
Хоть разработчики трудятся аки пчелки, но иногда Алиса не ищет на ноутбуке или компьютере с ОС Windows 7-10.
Убедитесь, правильно ли вызываете ассистента, командами «Слушай Алиса» или «Слушай Яндекс». Подробнее в статье Команды.
 Скачать Яндекс Алису для Android
Скачать Яндекс Алису для Android Скачать Алису Яндекс для iOS
Скачать Алису Яндекс для iOS
Алиса не отражается на панели задач
Голосовой помощник не отражается у пользователей в панели задач. Для подключения голосовой программы необходимо зайти в нее и нажать на раздел «Внешний вид». В блоке будут функции по отключению и включению; выберите второе.
Алиса – не работает микрофон
Микрофон не активирован. Для решения проблемы нужно нажать правой кнопкой мыши на динамик, затем нажать на «Записывающее устройство» и выберите другое устройство записи.
Микрофон тихий. Для улучшения работы микрофонного инструмента нажмите компьютерной мышкой на динамик и выберите «Записывающие устройства». На значке микрофона с зеленой галочкой кликните два раза мышью — вкладка «Уровни». В Усиление микрофона передвиньте ползунок на 1-2 деления и протестируйте Яндекс.Строку.
kb3008923 Алиса

При установке на Windows 7 требуется обновление безопасности кв 3008923. В данном случае необходимо обновить Internet Explorer до версии 11. Затем переустановить Алису Яндекс. Проблема должна быть решена. Если установить после переустановки не получается, следует обратиться в службу поддержки Яндекса:
https://yandex.ru/support/alice-windows/troubleshooting/support.html
Сбой в работе Яндекс Алисы на ПК апрель 2019
Несколько пользователей написали о проблеме с доступностью Яндекс Алисы.
Суть сбоя: при загрузке голосового помощника выдает сообщение «Ошибка! Перезагрузите страницу».
По нашей информации подобная ошибка наблюдается только на версии Алисы для компьютеров. Перезагрузка компьютера, отключение антивирусника и брандмауэра не решают проблему. Вероятнее всего проблема на стороне серверов Алисы.
Как решить: очистите кэш и cookies Яндекс Браузера: Настройки/История/Очистить историю. В большинстве случаев это решает проблему.
Не работает Алиса без интернета
Алиса является частью поисковика, поэтому для работы нужно интернет соединение. Хотя уже доступна функция офлайн-доступ для Яндекс браузера, при которой часть популярной для вас информации загружается «наперед» и при отсутствии Internet можно просматривать страницы поиска.
Так же могут блокировать работу голосового помощника прокси-сервера, антивирус, брандмауэр операционной системы.
Решение проблем:
Если Алиса не работает из-за антивируса, то отключите функцию «HTTPS».
Если неполадка возникла из-за брандмауэра Windows, то следуйте инструкции:
- Откройте панель управления Виндовс, зайдите в раздел «Система и безопасность». Найдите брандмауэр Виндовс.
- В окне нажмите «Разрешение взаимодействия с приложением или компонентом в брандмауэре Windows.»
- Нажмите «Изменить параметры» и подтвердите.
- Под появившимся списком нажмите кнопку «Разрешить другое приложение».
- Нажмите «Обзор» и выберите папку-проводник.
- В колонках «Частная» и «Публичная» нужно поставить галочки для доступа в Интернет. Выберите приложения.
Что нового в Алиса?
Когда голосовой ассистент ещё только представили в прошлом году, мы почти сразу же написали подробную статью, где показали почти все возможности ассистента, включая неочевидные, а также подытожили плюсы и минусы на тот момент.
Что нового появилось с тех пор в Алиса? Если не считать довольно увесистого числа мелких огрехов, в том числе и в интерфейсе ассистента, которые поправили разработчики, то сразу же можно отметить, например, что Алису научили общаться текстом.
Когда мы знакомились с ней прошлой осенью, поддерживалось лишь голосовое общение, из-за чего требование к микрофону было обязательным. Ещё одно новшество – Алису обучили различным играм и другим способам чем-то занять скучающего пользователя.

Часть перечня развлекательных возможностей ассистента
Сегодня у Алисы есть в арсенале более дюжины подобных развлечений. От игры в «города» и «верю – не верю» до угадывания песен и устных квестов.
Также в прошлогоднем обзоре мы жаловались, что Алиса не интегрирована даже с некоторыми сервисами от самого Яндекса. Ситуацию эту разработчики потихоньку исправляют. Например, недавно появилась поддержка Яндекс.Такси.
Меняется, разумеется, что-то и в техническом плане. Например, раньше мы отмечали, что с Алиса на компьютере в диспетчере задач связан процесс searchbandapp64.exe. Однако в новых версиях к нему добавился ещё и процесс searchbandcf64.exe, который также принадлежит голосовому помощнику от Яндекса.
Впрочем, самым важным событием за время, прошедшее с первого обзора, можно назвать открытие Алисы для сторонних разработчиков, которое произошло в начале этой весны. Данная особенность позволит независимым разработчикам заметно усилить функциональность Алисы, а взамен получать возможность интегрировать её в свои сервисы.
Как сделать, чтобы Алиса работала в фоновом режиме?
Как сделать, чтобы Алиса работала в фоновом режиме? Ассистент Алиса работает с Навигатором, браузером Яндекс, графической оболочкой для организации рабочего стола на смартфонах с системой Android или лончером, а так же приложением «Голосовой помощник». Полностью в фоновом режиме на заблокированном неактивном устройстве Алиса доступна только на устройствах компании Яндекс: Яндекс. Станции и Яндекс-телефоне.
На компьютере
Чтобы Алиса работала в фоне на компьютере, нужно: • Запустить яндекс-браузер; • Зайти в «Настройки»; • Перейти к «Поиску»; • Отметить «включить голосовой помощник Алиса» и «Голосовая активация помощника Алиса»; • В нижней части экрана в появляющемся меню найти и нажать значок бота; • Затем кликнуть по значку настройки голосового помощника; • Включить голосовую активацию. Алиса будет работать, пока открыт Яндекс-браузер.
На Android телефонах и планшетах
На смартфонах Android и планшетах перед запуском голосового помощника Алисы необходимо скачать и установить Яндекс с Алисой или Яндекс-браузер с Алисой. После установки, в браузере можно найти фиолетовый кружок с микрофоном. Это значок Алисы. Нажатие на него активирует голосового помощника. Для удобства пользователя значок бота можно переместить на экран смартфона, тогда Алиса будет всегда под рукой. Делается это так:
- На пустом месте экрана запускаем режим настроек путем длительного нажатия;
- Открываем «Виджеты»/«Приложения и виджеты» и ищем виджеты от Яндекса, листая страницы;
- Находим ярлык Алисы и зажимаем его пальцем, пока не переместиться на рабочий экран;
- Не отпуская значок, определяем ему место и отпускаем;
- Теперь Алиса доступна с рабочего стола смартфона.
Этот метод подходит для тех, у кого еще не был установлен Яндекс-браузер. Если пользователь давно использует Яндекс на своем смартфоне или планшете, то:
- Откройте браузер;
- Перейдите в настройки;
- Запустите голосовую активацию, выбрав один из предложенных вариантов.
К сожалению Гугл не позволяет активировать Алису на своих гаджетах напрямую, но есть возможность запуска с помощью функции Voice Match (данная функция не работает на некоторых марках смартфонов, например Xiaomi) в приложении Google Ассистент. Для этого необходимо установить приложение и настроить функцию Voice Match. Затем смартфон нужно заблокировать и активировать Google Assistant фразой «Окей, Гугл». Дальнейшие команды для запуска Алисы: «Открой Яндекс» – «Привет, Алиса» или «Слушай, Алиса». Алиса будет реагировать на голосовые команды до тех пор, пока телефон не перейдет в режим ожидания и не погаснет экран.
На iOS
Как и на Android, на смартфонах с iOS необходимо установить Яндекс с Алисой, где голосовой помощник доступен по умолчанию, и убедиться, что голосовая активация запущена. Но запустить голосом Алису не так-то просто. Для этого необходимо обойти голосового ассистента Сири.
Чтобы пользователь смог запускать Алису голосом, нужно:
• В настройках смартфона нажать «Siri и поиск»; • Включить «Слушать «Привет Siri»» и «Siri с блокировкой экрана»; • Отключить блокировку смартфона. Делается это так: Настройки – Touch ID и код-пароль – Разблокировать iPhone перевести в неактивный режим. Далее отыскать и выключить код-пароль. После этого выключить экран смартфона и голосом запустить Сири: «Привет, Сири» – «Открой Яндекс» – «Привет, Алиса».
Как включить Алису голосом на Android
После того как вы установили Яндекс Лончер c Алисой вам необходимо его настроить.
-
Открываем приложение Yandex Launcher. Возможно сам Андроид вам предложит поменять оформление и вам необходимо выбрать из списка Yandex Launcher.
- Откроется окно с пользовательским соглашением. Нажимаем стрелочку, чтобы продолжить настройку.
- Yandex Launcher произведёт оптимизацию.
- Выберете обои, которые вы хотите использовать. По умолчанию выбраны обои Яндекс Лаунчера.
- Нажимаем «Включить все функции» или если вам не нужны указанные функции нажмите «Продолжить без этих функций» и перейдите к .
- Вам необходимо будет пять раз разрешить Яндекс Лончеру доступ к различным функциям вашего Android устройства. Нажимаем «Разрешить», чтобы дать доступ к телефонным звонков и управления ими.
- Нажимаем «Разрешить», чтобы дать доступ к контактам.
- Нажимаем «Разрешить», чтобы дать доступ к данным о местоположении устройства.
- Нажимаем «Разрешить», чтобы дать доступ к информации о вашей почте.
- Нажимаем «Разрешить», чтобы позволить отправлять и просматривать SMS-сообщения.
- Нажимаем «Поехали!».
- Выбираем из списка Yandex Launcher.
- На строке «Поиск» нажимаем фиолетовую иконку Алисы.
- Нажимаем «Разрешить», чтобы дать доступ к данным о местоположении вашего устройства. Доступ к геолокации поможет Алисе точнее отвечать на ваши вопросы.
- Нажимаем «Разрешить», чтобы дать доступ к микрофону для общения с Алисой.
- Поздравляем! Вы установили и настроили Яндекс Лончер.
- Теперь вы можете вызывать Алису голосом с главного экрана. Скажите «Привет, Алиса».
- И Алиса вам ответит.

Настройки Алисы
Настроить Алису можно по следующим пунктам:
- очистить историю;
- воспользоваться обратной связью;
- отключить голосовой помощник.
Для того чтобы воспользоваться обратной связью и очистить историю, действуйте по инструкции:
- Включите голосовой помощник.
- В правом верхнем углу выберите три точки, которые и будут разделом с настройками.
- Выберите нужны пункт – «Очистить историю» или «Обратная связь».

Как отключить ассистента
Чтобы отключить ассистента, придется войти в настройки браузера. Соответствующий раздел находится в правом верхнем углу. Нажмите на него, чтобы продолжить отключение.

Дальше из всех закладок настроек выберите раздел «Инструменты». В строке «Голосовой помощник Алиса» поставьте галочку «Включить голосовую активацию фразой».

Из выпадающего меню выберите «Алиса» или «Яндекс». Благодаря настройкам Алиса больше не будет беспокоить пользователя. Но он сможет в любой момент его включить.
С того момента, как ассистент был впервые разработан, в нем появилось множество полезных функций. Это определение погоды, местоположения, включение музыки. А теперь это еще и игры – такие как «Камень-ножницы-бумага» или «Потомственная гадалка». Пользоваться Алисой легко, а при желании ее можно отключить.
Как происходила озвучка текстов
Для того чтобы создать действительно качественный голос, специалисты и основоположники проекта долго работали над поставленной задачей. Пользуясь нейросетью программы, Шитовой были произведены тысячи фраз, слов и букв. Склеенные между собой разные звуки под требуемую интонацию позволили получить нужный результат — озвучка текста Яндекс Алисы вышла живой и чувственной.
Всего на то, чтобы создать и озвучить тексты Яндекс Алисы, ушел год. Интересно то, что женщина, озвучивающая Алису Яндекс, Татьяна Шитова, до последнего не знала, что она озвучивала. После того, как программа вышла в мир, девушка сказала, что, если бы она знала, насколько масштабным был выполняемый проект, она бы работала качественнее.

Запуск пользовательских приложений
Помимо прочего, голосового ассистента можно использовать в качестве помощника для запуска остальных приложений, установленных на аппарате. Чтобы это сделать, достаточно произнести в микрофон название нужной программы, и Алиса выполнит вход в нее.
Кроме этого, с ее помощью можно открывать любые папки, расположенные на устройстве, а также картинки, видео и аудио. Голосовой помощник поможет быстро осуществить вызов. Для этого достаточно назвать абонента так, как он записан в телефонной книге.
Важно! Алиса, установленная на персональном компьютере, может выключать или перезагружать ПК самостоятельно
Почему не работает
Расскажем об основной причине, почему ассистент не отвечает на запросы на Виндовс 10 и Андроид.
Windows 10
При установке неофициальных сборок или в качестве безопасности, в системе бывает отключен доступ к записи звука с микрофона. Как его включить:
- Клацните по «Пуск», выберите «Параметры».
- Перейдите в раздел «Конфиденциальность».
- Пролистайте строку слева до подраздела «Разрешения приложений» и выберите «Микрофон».
- В окне справа последовательно включите:
- «Разрешить приложениям доступ к микрофону»;
- «Разрешить классическим приложениям доступ к микрофону».
- Попробуйте активировать помощника.
Android
На смартфонах под управлением Андроид, пользователи могут случайно запретить браузеру доступ к микрофону. Чтобы изменить эту надстройку:
- Перейдите в «Настройки» и пролистайте список до «Приложения».
- Здесь разверните «Разрешения» и найдите «Браузер».
- Под разделом «Конфиденциальность», тапните по «Вызовы и диктофон». Выберите «Разрешить».
Активация голосового помощника в мобильной версии происходит похожим с ПК образом:
-
Откройте приложение и нажмите на значок микрофона. Используйте голосовую команду.
- Последующую активацию проводят фразой — «Привет, Алиса».
Количество функций, в отличие от версии для персональных компьютеров, меньше. Пользователи могут:
- узнавать погоду;
- включать музыку;
- прокладывать маршруты;
- совершать поисковые запросы;
- запускать мини-игры: «Угадай мелодию», «Лимонадный киоск».
Как добавить удобные команды управления
После базовой настройки все кнопки пульта переберутся в приложение Яндекс, а базовые действия можно будет осуществлять при помощи голосового ассистента.
Однако, не все получится делать при помощи Алисы, особенно при использовании Smart-TV или приставки на Android. Завершить приложение, приостановить просмотр или включить следующую серию сериала таким способом не получится.
Можно создать свои голосовые команды для управления. Для начала нужно создать нестандартную команду для ИК-пульта, а затем привязать ее к удобной фразе для активации голосом.

1. В приложении Яндекс откройте раздел Устройства и найдите добавленный через ИК-пульт гаджет.
2. Нажмите на шестеренку настроек и выберите Редактировать пульт (доступно только для устройств, добавленных в ручном режиме, о котором говорилось выше).
3. Нажмите кнопку Добавить команду и введите ее имя.

4. Следуйте подсказкам ассистента настройки и активируйте нужную фишку через стандартный ИК-пульт телевизора или приставки.
5. Перейдите в раздел Сценарии и создайте новый сценарий.

6. В качестве условия введите удобную голосовую команду для активации. В дальнейшем фразу можно изменить или скорректировать для точного срабатывания.
7. В качестве действия укажите только что созданную кнопку пульта.
Таким способом можно реализовать практически любое действие с приставкой или телевизором. Например, выход из текущего приложения и запуск следующего по списку, переключение каналов при просмотре IPTV или стриминговых сервисов.
Я, например, сделал несколько команд для управления воспроизведением, которые быстро освоил сын. Теперь он может сам переключать серии при просмотре мультиков, а я одним голосовым запросом могу полностью завершить воспроизведение и выключить телевизор.
Еще таким способом удобно активировать несколько последовательных команд для увеличения или уменьшения громкости. Так Алиса будет делать телевизор громче или тише не на одно деление, а на 5, 7, 10 или любое другое удобное число.
Вот так всего за несколько минут можно настроить управление голосовым ассистентом для всех часто используемых действий с вашими ИК-приборами.

iPhones.ru
Голосовые ассистенты от разных производителей с каждым годом становятся умнее и учатся выполнять большой набор команд. Сейчас уже никого не удивить включением лампочки или светильника при помощи голосовой команды. К сожалению, кроме банальных сценариев управления умным домом ассистенты из коробки ни на что не способны. Однако, есть способ добавить свои сценарии автоматизации и запускать их…