Как настроить алису на андроиде
Содержание:
- Какие особенности есть у системы
- Как запустить Алису через Google Ассистент
- Установка и настройка на iOS
- Настройки Алисы
- Как полностью отключить Google Assistant на Xiaomi
- Зачем это нужно
- Что умеет Алиса
- Как заменить Google Assistant на Алису на Android
- Как использовать Алису на смартфоне
- Включение при использовании продукции Apple
- А как заменить голосового Помощника Google на Алису на смартфоне Хуавей (Хонор)?
- Как сделать, чтобы Алиса работала на iPhone
- Как включить микрофон на планшете
- Подключение умной колонки Яндекс Станция Мини к интернету через WiFi роутер
- Как сделать, чтобы Алиса работала в фоновом режиме?
Какие особенности есть у системы

Работает это с голосовым ассистентом на Яндекс.Станции или других колонках с голосовым ассистентом Алиса.
На данный момент Алиса может запомнить и распознавать по голосу лишь одного пользователя. Маловато, но мы верим, что это только начало.
Другим неприятным моментом является необходимость знакомиться с Яндексом на разных используемых устройствах. Точнее сказать, что нужно проходить процедуру на одном устройстве каждой модели. Если используете Яндекс станцию и несколько других поддерживаемых колонок, придется знакомиться с каждой. Если все колонки дома одинаковые – то только на одной.
Рекомендуется, чтобы знакомился с Алисой именно владелец привязанной учетной записи Яндекс.Музыка. В противном случае кто-то другой сможет влиять на механизм подбора треков и исполнителей.
Как запустить Алису через Google Ассистент
Для начала вам необходимо установить Google Ассистент и активировать функцию Voice Match. К сожалению, функция Voice Match не работает на некоторых андроидах, например на телефонах Xiaomi (из-за особенностей оболочки MIUI).
- После того, как вы установили Google Ассистент и настроили функцию Voice Match, заблокируйте телефон. Скажите «Окей, Гугл». Телефон разблокируется и запустится Google Assistant в режиме ожидания голосовой команды.
- Скажите «Открой Яндекс» или «Открой приложение Яндекс».
- Откроется приложение «Яндекс» (в него встроена Алиса). Скажите «Слушай, Алиса» или «Привет, Алиса».
- Активируется голосовой помощник Алиса.
- Наконец, теперь вы можете её что-нибудь спросить, например «расскажи новости технологий».
Конечно, описанный способ активации Алисы на заблокированном экране не так удобен как у Гугл Ассистента – вам приходится называть 3 голосовых команды вместо одной. Но, судя по политике компании Google, другие способы запускать Алису голосом у нас появятся не скоро. Летом 2018-го года в продажу поступила умная колонка Яндекс Станция со встроенной Алисой – вот там голосовой помощник от Яндекса работает в режиме «Всегда слушать» по умолчанию.
Мы сделали справочное приложение по командам российского помощника, которое регулярно обновляем. Установив это приложение, у вас всегда будет самый актуальный список команд:
Установка и настройка на iOS
Если вы пользуетесь телефоном с операционной системой iOS (iPhone) или планшетом (iPad), то воспользуйтесь нижеописанной инструкцией, чтобы начать работать с Алисой. Как и на Android, Алиса для iOS доступна только вместе с «Яндекс.Браузером» — отдельного приложения нет. Минимальная версия iOS — 9.0. Размер приложения — 226,7 мегабайт.
Загрузка
Для загрузки Алисы выполните следующие действия:
- Разверните App Store, официальный магазин приложений Apple, и отыщите приложение «Яндекс.Браузер».
-
Скачайте приложение, дождитесь его установки.
Готово, как только приложение будет установлено, можно переходить к использованию Алисы.
Начало использования
Установив приложение, пройдите следующие шаги:
- Откройте «Яндекс.Браузер», нажмите на иконку в виде микрофона, расположенную в фиолетовом кружочке, — это иконка Алисы.
-
Развернётся меню Алисы. Здесь представлены все функции, доступные вам. Вы можете выбрать одну из них или задать команду голосом, предварительно нажав на иконку фиолетового цвета (когда она приобретёт форму круга, начнётся запись команды).
Готово, Алиса не нуждается в какой-либо дополнительной настройке, — можно начинать пользоваться всеми её функциями.
Добавление виджета
Если вам хочется иметь быстрый доступ к Алисе через главный экран, то можно добавить виджет:
- Находясь на главном экране, сделать свайп влево, проведя пальцем справа налево. Раскроется список уже созданных виджетов
-
Прокрутите список до самого конца, там вы увидите кнопку «Изменить». Нажмите на неё.
-
На экране появится список доступных виджетов. Отыщите в списке нужный и нажмите на зелёный крестик, расположенный напротив него.
-
С помощью иконки в виде параллельных полосок вы сможете перетащить виджет вверх или вниз.
-
Готово, виджет Алисы добавлен на экран быстрого доступа.
Настройки Алисы
Чтобы пользоваться всеми возможностями помощника, нужно правильно его настроить.
На телефоне
Переход в приложении в раздел «настройки» позволит подстроить голосового друга под потребности пользователя. В этом месте можно как настроить уведомление, так и установить голосовую активацию.
Активация голосом нужна для того, чтобы не тратить время на вбивание слов в поисковую строку. Включить функцию и сказать: «Привет, Алиса» достаточно, чтобы активировать фоновый режим и сам помощник.

На компьютере
Все также происходит в разделе «Настройки». На самом деле, действия совершенно аналогичны с мобильной версией. Отличие заключается в том, что можно регулировать внешний вид.
Происходит действие непосредственно в самом веб-обозревателе и окошке диалога. Для активации требуемых функций, нужно открыть Яндекс и перейти в параметры.
Переход на раздел «Голосовая активация» позволит управлять при помощи голоса в любом месте. Достаточно перевести тумблер в положение выкл/вкл.

Настройки в поисковом приложении Яндекса?
Там же можно провести адаптацию таких интересных возможностей, как офлайн-поиск и определение номера. Они очень удобны для работы в интернете. Яндекс – первые, кто внедрил такие функции.
Офлайн поиск
Офлайн поиск позволит без труда пользоваться ограниченными функциями помощника. Результаты можно будет посмотреть после того, как появится интернет-соединение. Все хранится в информационной базе.
Определитель номера
В информационной базе забито около 5 миллионов российских номеров. Эта возможность особенно нужна известным личностям, которым звонят неизвестные номера постоянно. Для включения нужно:
- Перейти в настройки.
- Выбрать «Определитель номера».
- В диалоговом окне разрешить браузеру осуществлять телефонные звонки.
- Активировать доступ в телефоне.
- Разрешить наложение поверх других окон.
Программный комплекс 1С Битрикс 24 – что это такое и зачем используется
Вывести виджет на главный экран
Во вкладках «виджеты» на телефоне достаточно найти голосового друга и перетащить на экран устройства. При нажатии автоматически открывается помощница, с которой можно пообщаться или поиграть.

Удаление истории разговора и переписки
Для удаления истории следует в углу, где находится почта, выбрать «очистить историю запросов», тем самым удалить все переписки и контакты с помощником. В информационной базе они больше храниться не будут.
Как сделать ассистентом по умолчанию
Сделать Алису основным ассистентом можно в разделе «Основной помощник» в параметрах телефона, в главных настройках с пометкой «Управление» . Это позволит провести настройку под другие приложения.
Такие же действия можно произвести в обозревателе на компьютере.

Включение в фоновом режиме
Фоновой режим доступен только в рамках нескольких приложений, таких как сам Яндекс, телефон и навигатор. Тем самым, бот не может работать в режиме фона на постоянной основе, это не предусмотрено разработчиком.
Как пользоваться Алисой?
Функционал ассистента широк, поэтому пользователю представлен большой выбор. Нет ничего сложного в её управлении. Достаточно знать, что она умеет, а именно
- искать в интернете интересные факты, статьи и выдавать их человеку;
- отвечать на многие вопросы, причем иногда делать это с сарказмом;
- управлять некоторыми приложениями и программами;
- открывать любой сайт;
- вызывать такси.
И это далеко не все функции! Она обладает действительно широким спектром возможностей, которые сэкономят время пользователю. Её использование облегчит работу со смартфоном или компьютером и сделает поиск в Интернете интереснее.
Как полностью отключить Google Assistant на Xiaomi
Если вы точно решили, что Помощником пользоваться категорически не будете, нет смысла отключать каждую функцию по отдельности. Дополнение поддерживает полное выключение, а сама процедура достаточно простая.
- Опять открываем браузер Google. Кликаем на значок «Еще» в нижнем правом углу страницы. Переходим в «Настройки». Открываем Google Переходим в «Еще» Заходим в «Настройки»
- Смотрим на раздел «Google Ассистент». Под ним находится вкладка с необходимыми нам настройками. Пролистываем страницу вниз, где тапаем по «Телефон». И просто перемещаем ползунок в режим «Выкл» напротив графы «Ваш Гугл Ассистент». Сделано, дополнение полностью отключено и больше вас не побеспокоит. Вкладка «Настройки» Пункт «Телефон» Выключение ассистента
Зачем это нужно
Фишка пока только появилась в арсенале голосового ассистента Яндекс. Не стоит рассчитывать на большой набор связанных с ней возможностей.
На данный момент единственным применением распознания пользователя является полная персонализация музыкальных подборок в сервисе Яндекс.Музыка.
Если колонка с голосовым ассистентом активно используется дома, то в подборках дня вы все чаще начнете получать песни из «малышариков», мультфильмов Disney или любимые треки жены или тёщи.
Алиса, познакомившись с вами, сможет отгородить ваши музыкальные предпочтения от истории прослушивания других членов семьи или гостей.
Что умеет Алиса
Основной задачей голосового помощника является помощь в повседневных делах, которые связаны с поиском в сети интернет. У Алисы много функций.
- Проведение поиска в Яндексе, в соответствии с запросом пользователя;
- Выдача прогноза погоды;
- Поиск удобного маршрута и предупреждение о пробках;
- Нахождение адреса заведения по его названию. Это могут быть гостиницы, рестораны, торговые центры и другие объекты;
- Сообщение текущего курса валют;
- Решение задач и примеров;
- Поиск и проигрывание музыкальных треков по запросу пользователя;
- Поддержание разговора с пользователем. При этом точность распознавания речи достаточно высокая;
- По голосовой команде запускаются некоторые приложения сторонних разработчиков.
Отвечает помощник приятным женским голосом, который по интонации максимально приближен к человеческой речи. Иногда возникают проблемы в строении отдельных предложений и склонении слов, но на это надо сделать скидку, так как речь идёт о машине, а не о человеке.
Те пользователи, которым по какой-то причине не нравится голос искусственного интеллекта, могут отключить звуковое сопровождение. В этом случае ответы Алисы будут выводиться на экран в виде текста.
Как заменить Google Assistant на Алису на Android
- Установить приложение Яндекс на телефон
- Перейдите в настройки вашего смартфона в раздел параметров голосового помощника. Для большинства телефонов на Андроид: «Настройки» -> «Приложения и уведомления» -> «Приложения по умолчанию» -> «Помощь и голосовой ввод» -> «Помощник». Для смартфонов Samsung: «Настройки» -> «Приложения» -> переходим в дополнительное меню «три точки» в правом верхнем углу экрана → «Приложения по умолчанию» → «Вспомогательные приложения» → «Вспомогательные приложения». Для телефонов Xiaomi: «Настройки» -> «Все приложения» ->переходим в дополнительное меню «три точки» в правом верхнем углу экрана -> «Приложения по умолчанию» -> «Помощник и голосовой ввод» -> «Помощник»
- Выбрать приложение «Яндекс» из списка.
Теперь при удержании кнопки «Домой» будет активироваться Яндекс Алиса.
Как использовать Алису на смартфоне
Юзер может общаться с Алисой с помощью голоса и через текстовые сообщения. Голосовые запросы и ответы дублируются в чате с помощницей. Откройте приложение с Алисой, активируйте её голосом или через иконку фиолетового цвета, а затем сформулируйте конкретный запрос. Старайтесь произносить все слова четко и понятно.
Учтите, что во время произнесения запроса иконка внизу панели должна быть в виде пульсирующего кольца — это будет означать, что микрофон устройства включён и готов воспринимать ваш голос. В самом начале диалога будет присутствовать автоматический ответ со списком некоторых умений бота.
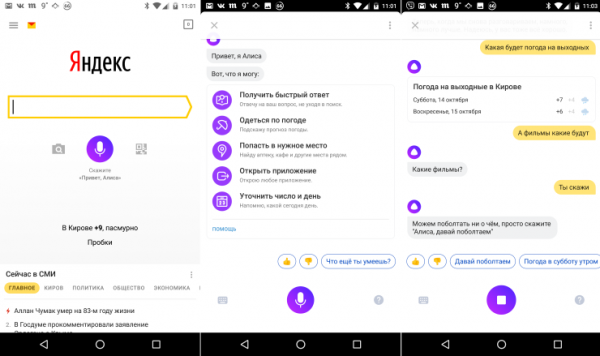
После того как откроется панель Алисы в приложении, введите или проговорите вслух свой запрос
Собрать полный перечень команд, которые может выполнять помощница, практически невозможно. Рассмотрим самые популярные запросы:
- Ещё/другой вариант (чтобы получить другой ответ на уже заданный вопрос).
- Хватит.
- Открой сайт «2ГИС» (или иной ресурс).
- Открой «ВКонтакте» (либо другое приложение).
-
Погода, прогноз на завтра; погода в Москве (можно заменить на нужный город).
- Прогноз на неделю в Москве (если не указывать город, Алиса покажет ответ для вашего местоположения — если геолокация у вас включена в настройках смартфона).
- Запомни адрес (и указать любую улицу).
- Вызови такси (до дома/работы).
-
Пробки в Москве (выберите город).
- Сколько ехать на машине.
- Дорога пешком.
- Найди адрес (укажите магазин/почту/кафе/другое заведение).
- Где выпить кофе.
- Где поесть.
- Кофейни поблизости (заменить на другое заведение).
- Сколько времени (назовите город).
- Разница во времени с Москвой (замените населённый пункт).
- Какой день недели 31 декабря.
-
Включи радио или музыку (и выбрать жанр, можно уточнить сразу название композиции).
- Какое число в субботу (другой день недели).
- Курс доллара/евро/йены и т. д.
- Сколько будет 10 долларов в рублях.
- Последние новости (можно указать страну, регион и т. д.).
- Расскажи новости культуры (спорта/политики и т. д.).
- Поставь будильник.
- Какое сегодня число.
- Поставь таймер.
- Сколько калорий в яйце.
- Сколько грамм в килограмме.
-
Как проехать до определённого адреса.
- Сколько миллилитров в стакане.
- Ударение в слове «Свёкла» (или любое другое).
- Кто такая Вера Брежнева (или любой другой известный человек).
- Сколько лететь до луны.
- Самое жаркое место на Земле (задавайте любую справочную информацию).
- Скажи телефон скорой/полиции/пожарных.
- Позвони (продиктовать номер телефона).
- Что за песня играет.
Использовать Алису можно не только для поиска конкретной информации, но и для развлечения. Выберите одну из фраз для начала разговора с помощницей:
- Расскажи анекдот.
- Расскажи шутку.
- Одолжи денег.
-
Подбрось монетку.
- Ты меня любишь.
- Расскажи секреты блоггеров.
- Давай поболтаем.
- Кто тебя создал.
- Сколько тебе лет.
- Как у тебя дела.
- Расскажи сказку.
- Спой песню.
- Прочитай тост.
- Прочитай стихи.
Больше команд вы можете найти в специальных приложениях для «Андроида» — запросы будут там рассортированы по категориям. Скачать программы можно с «Плей Маркета».
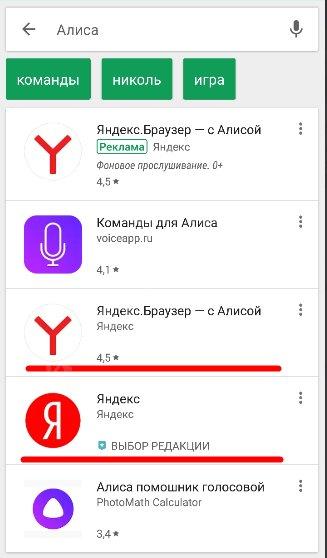
В приложении «Команды для Алисы» собрано множество запросов, на которые отвечает помощница
Вы можете помочь Алисе развиваться быстрее своими оценками её ответов:
-
Под ответом помощницы будет две иконки — в виде опущенного или поднятого пальца. Если ответ был верным и вам понравился, нажмите на опущенный большой палец.
-
Алиса попросит вас уточнить, в чём её ошибка. Выберите один из вариантов ответов — проскролльте их, передвигая варианты пальцем влево. Доступны следующие причины: «Моя речь не распозналась», «Неверно озвучен текст», «Ответ обидный или оскорбительный», «Ответ не соответствует вопросу» или «Другое».
-
Если вы по ошибке поставили отрицательную оценку, отменить её можно с помощью варианта «Да нет, всё хорошо».
-
Если ответ был точным и полным, поставьте поднятый палец.
В настройках Алисы доступны следующие опции для включения, выключения или изменения: голосовая активация, показ виджета на домашнем экране телефона, голос бота (только в навигаторе) и его язык, офлайновый поиск и определитель номера. Через настройки вы можете также очистить чат с Алисой. Чтобы сделать помощника с женским голосом ассистентом по умолчанию на смартфоне, нужно уже идти в настройки самого устройства.
Включение при использовании продукции Apple
Чтобы приступить к общению с помощницей, необходимо запустить обозреватель, нажав на соответствующий значок на рабочем столе.
Загрузится стартовая страница, где расположена поисковая строка. В левой ее части необходимо нажать на значок микрофона, произнести команду.
Пользователю разрешается добавлять фотографии в чат с роботом, чтобы она могла определить, что изображено на картинке или ответила, где сделано фото. Чтобы воспользоваться инструментом, в запустившемся чате справа, нажмите на иконку фотоаппарата.
Если приложению запрещен доступ к камере, серферу будет предложено обратиться к настройкам и разрешить использовать фотоаппарат и альбомы для достижения цели. Кликните по кнопке «Разрешить».
Запустятся настройки, где необходимо передвинуть бегунок вправо.
После выполнения таких простых действий, пользователь сможет изучить все возможности необычной помощницы.
А как заменить голосового Помощника Google на Алису на смартфоне Хуавей (Хонор)?
Порядок смены голосового Помощника на телефонах HUAWEI (honor)
1. Запустить приложение Настройки телефона.
2. Войти в раздел «Приложения и уведомления» на главной странице Настроек.
Экран №1 смартфона – запустить Настройки телефона. Экран №2 смартфона – выбрать раздел «Приложения и уведомления».
3. В разделе «Приложения и уведомления» выбрать пункт «Приложения по молчанию».
4. В разделе «Приложения по молчанию» выбрать пункт «Помощь и голосовой ввод».
Экран №3 смартфона – выбрать пункт «Приложения по умолчанию». Экран №4 смартфона – выбрать пункт «Помощь и голосовой ввод».
5. Далее выбрать пункт «Помощник».
6. Для смены Помощника в окне «Выбор помощника» выбрать приложение «Яндекс».
Экран №5 смартфона – выбрать пункт «Помощник». Экран №6 смартфона – выбрать позицию «Яндекс».
7. Теперь у вас в качестве Помощника установлена приложение Яндекс с голосовым Помощником Алиса.
Для того чтобы запустить Помощник Алису вам нужно нажать и удерживать некоторое время кнопку «Домой» («Главный экран»). После этого на экране появится сообщение «Что Вас интересует? Скажите или напишите сообщение».
При этом внизу экрана появится пульсирующее фиолетовое кольцо – это Алиса ждёт вашей устной команды.
Экран №7 смартфона — нажимаем и удерживаем значок «Домой». Экран №8 смартфона — вид экрана при запуске Помощник Алиса.
8. В случае необходимости вы можете через клавиатуру. Для этого вам вначале нужно нажать на значок «клавиатура» внизу в левом углу экрана и далее набрать вопрос с клавиатуры.
Экран №9 смартфона — вид экрана при вводе запроса с клавиатуры.
9. Вы также можете воспользоваться камерой смартфона, и Алиса попробует распознать объект на фотографии. Чтобы перейти в режим фотосъёмки нужно нажать на значок «Фото» внизу в правом углу экрана.
В случае обнаружения текста на фото Алиса может распознать его и, в случае необходимости, может перевести его на русский язык.
Экран №10 смартфона — вид экрана при фотографировании через Помощник Алиса.
Статьи, связанные с этой темой: — Что может голосовой Помощник Алиса на смартфоне HUAWEI (honor)? — Голосовое управление смартфоном HUAWEI (honor) с помощью Google Ассистент. — Как позвонить с помощью голосового Помощника Google по телефону HUAWEI (honor)? — Как отправить СМС-сообщение с помощью голосового Помощника Google Ассистент на смартфоне HUAWEI (honor)? — Как по Viber отправить сообщение с помощью голосового Помощника Google на смартфоне HUAWEI (honor)?
В телефоне Xiaomi (Redmi) уже имеется голосовой помощник Google Assistant, его не нужно устанавливать отдельно, однако, хоть он и понимает русский язык, его возможности в нашей стране ограничены, как командами, так и набором действий.
Помощник Алиса не имеет подобных ограничений, она работает в максимальном режиме и умеет тоже самое, что помощник Google на английском языке, а, возможно, и больше.
Алисе возможно задать вопрос, если она знает на него ответ, то сразу ответит, а если не знает, покажет поисковую выдачу Яндекса. Но это базовая возможность, в дополнение к этому Алиса умеет:
- Читать детям сказки
- Играть в голосовые игры с сюжетом и приключениями
- Управлять приложениями
- Подсказывать погоду, время, курс валют
- Рассказывать о дорожной ситуации
- Вызывать номера телефона
- Управление музыкой
Как сделать, чтобы Алиса работала на iPhone
В следующем видео детально рассмотрено, как поставить и запустить Алису вместо Сири:
Как активировать Алису с помощью Siri, без нажатия на кнопки телефона.
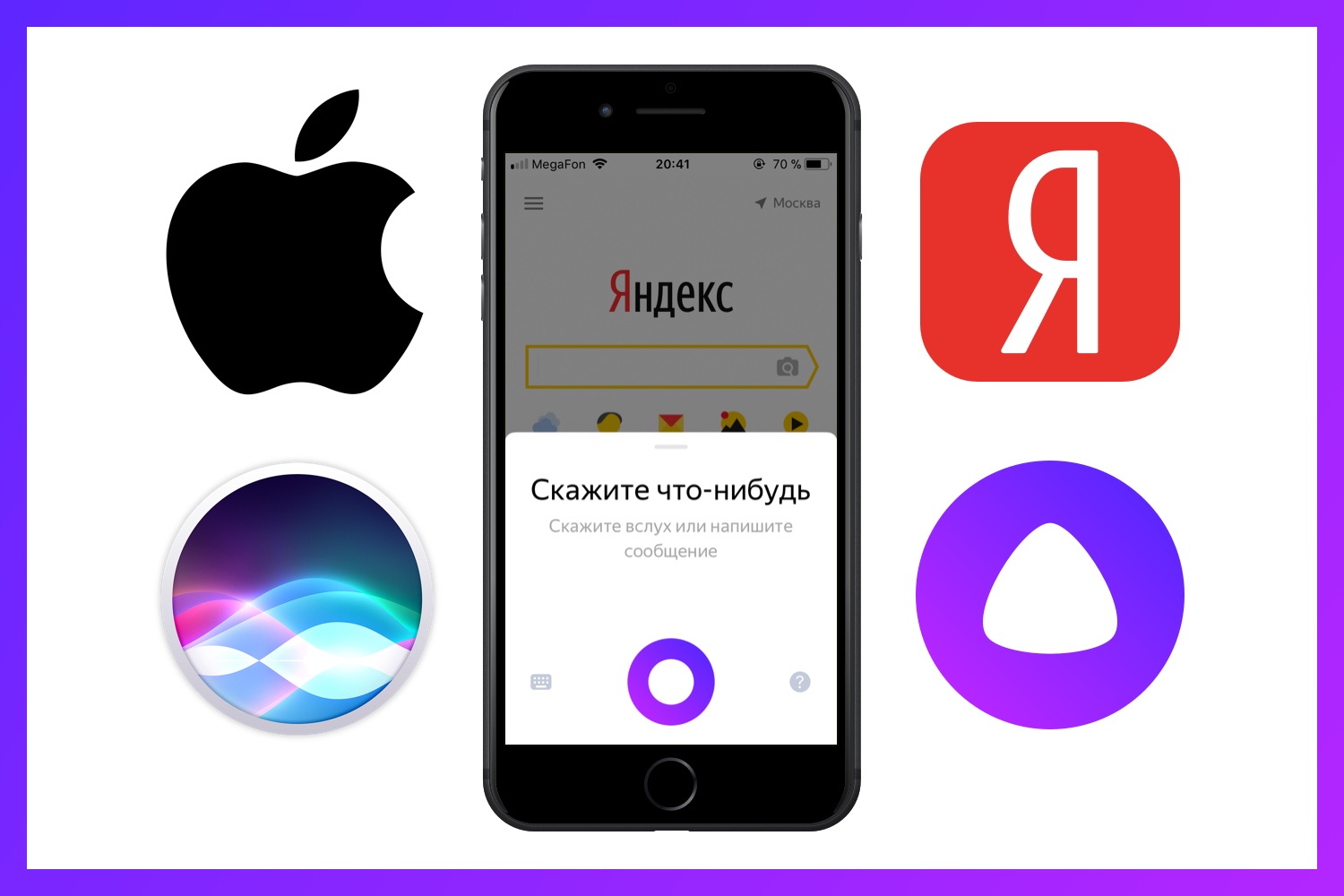
Самый быстрый способ запускать Алису на iOS – это использовать виджет, который включён в приложение «Яндекс», об этом мы писали ранее. Многие ищут способ запускать Алису голосом, также как они запускают Siri. Но Apple, естественно, не хочет предоставлять пользователям возможность менять Siri на других голосовых ассистентов, и такой возможности в iOS нет. И в Android, кстати, тоже не получится заменить Google Ассистент на Алису. Яндекс Телефон – это единственный андроид-смартфон, который позволяет запускать Алису голосом на любом экране.
Но мы опишем лайфхак, благодаря которому вы всё-таки сможете запустить Алису на заблокированном телефоне, не нажимая кнопок. Обходной путь работает благодаря возможности запускать приложения через Siri и функции «Всегда слушать», доступной на iPhone 6S и выше.
Сразу предупреждаем, вам придётся отключить блокировку телефона чтобы протестировать этот метод. И запускать Алису через Сири, конечно, не так удобно, как говорить «Алиса, …» умной колонке Яндекс Станция. Но способ работает, как вы можете убедиться, посмотрев видео.
Как включить микрофон на планшете
Если не работает микрофон на планшете, это не значит, что он как-то случайно выключился или пользователь куда-то не туда нажал. Поэтому первое, что нужно усвоить — на планшете невозможно выключить записывающее устройство.
Конечно, можно отключать микро в отдельных приложениях, например, в Скайпе, но это не повлияет на работу этой детали в целом, и такой проблемы, как микрофон перестал работать при звонке, не должно возникнуть.

Поэтому с тем, чтобы разобраться как включить эту функцию, стоит работать точечно.
Например, если у вас не работает стандартный голосовой поиск Google, который есть на всех девайсах, работающих под управлением операционной системы Android, скорее всего проблема в отключенном или нерабочем интернете.
Если сеть функционирует, можно попробовать обновить утилиту голосового поиска.

Другой пример, когда встроенная гарнитура не работает в каком-либо приложении. Стоит посмотреть, не выключили вы функцию в настройках микрофона в программе. Зачастую причина настолько проста и очевидна.
Подключение умной колонки Яндекс Станция Мини к интернету через WiFi роутер
Для подключения колонки необходимо подключить ее к розетке с помощью кабеля USB-C и блока питания, поставляемого в комплекте с Яндекс Станцией Мини.

После этого сама Алиса вкратце расскажет, что нужно делать. А именно: в нижней панели приложения Яндекс кликнуть по иконке в виде 4 квадратов для вызова главного меню
А потом среди множества разделов находим «Устройства»
Выберите “Диспетчер устройств»
Откроется страница со всеми гаджетами, которые являются частью вашего умного дома. Пока он пуст, но для подключения Яндекс Станции нажмите на знак плюса
А затем «Добавить умную колонку с Алисой»
Выбираем из предложенного списка моделей ту станцию Яндекс, которую вы устанавливаете – у меня она «Мини»
Приложение попросит вас активировать умную колонку Яндекса, но поскольку мы это уже сделали, нажимаем кнопку «Продолжить».
Если станция не активна, просто нажмите кнопку включения на корпусе устройства

На следующем шаге вам необходимо ввести данные для подключения к сети WiFi вашего роутера. Это необходимо, чтобы Яндекс Станция имела доступ в Интернет. Оттуда Алиса будет проигрывать музыку из сервиса Яндекс Плюс, а также получать информацию, чтобы отвечать на ваши вопросы.
Обратите внимание, Яндекс Станция Мини работает только с диапазоном частот беспроводной связи 2,4 ГГц. Если вы настроили сеть только на 5 ГГц, в параметрах роутера необходимо указать 2,4. Wi-Fi вреден для вас? Да22.88% Нет77.12% Показать результаты Рейтинг: 26124
Wi-Fi вреден для вас? Да22.88% Нет77.12% Показать результаты Рейтинг: 26124

После этого смартфон будет готов передать эти данные на динамик в виде зашифрованного аудиосигнала. Затем приближаем его к микрофону и нажимаем «Воспроизвести звук»
В результате динамик начнет подключаться к WiFi роутеру и через него в интернет. После успешного завершения на экране смартфона отобразится соответствующее сообщение. Завершаем подключение
На завершающем этапе Яндекс Станция запросит обновление до последней версии прошивки с удаленного сервера. Это займет не более 5 минут, после чего вы сможете продолжить настройку умной колонки
Как сделать, чтобы Алиса работала в фоновом режиме?
Как сделать, чтобы Алиса работала в фоновом режиме? Ассистент Алиса работает с Навигатором, браузером Яндекс, графической оболочкой для организации рабочего стола на смартфонах с системой Android или лончером, а так же приложением «Голосовой помощник». Полностью в фоновом режиме на заблокированном неактивном устройстве Алиса доступна только на устройствах компании Яндекс: Яндекс. Станции и Яндекс-телефоне.
На компьютере
Чтобы Алиса работала в фоне на компьютере, нужно: • Запустить яндекс-браузер; • Зайти в «Настройки»; • Перейти к «Поиску»; • Отметить «включить голосовой помощник Алиса» и «Голосовая активация помощника Алиса»; • В нижней части экрана в появляющемся меню найти и нажать значок бота; • Затем кликнуть по значку настройки голосового помощника; • Включить голосовую активацию. Алиса будет работать, пока открыт Яндекс-браузер.
На Android телефонах и планшетах
На смартфонах Android и планшетах перед запуском голосового помощника Алисы необходимо скачать и установить Яндекс с Алисой или Яндекс-браузер с Алисой. После установки, в браузере можно найти фиолетовый кружок с микрофоном. Это значок Алисы. Нажатие на него активирует голосового помощника. Для удобства пользователя значок бота можно переместить на экран смартфона, тогда Алиса будет всегда под рукой. Делается это так:
- На пустом месте экрана запускаем режим настроек путем длительного нажатия;
- Открываем «Виджеты»/«Приложения и виджеты» и ищем виджеты от Яндекса, листая страницы;
- Находим ярлык Алисы и зажимаем его пальцем, пока не переместиться на рабочий экран;
- Не отпуская значок, определяем ему место и отпускаем;
- Теперь Алиса доступна с рабочего стола смартфона.
Этот метод подходит для тех, у кого еще не был установлен Яндекс-браузер. Если пользователь давно использует Яндекс на своем смартфоне или планшете, то:
- Откройте браузер;
- Перейдите в настройки;
- Запустите голосовую активацию, выбрав один из предложенных вариантов.
К сожалению Гугл не позволяет активировать Алису на своих гаджетах напрямую, но есть возможность запуска с помощью функции Voice Match (данная функция не работает на некоторых марках смартфонов, например Xiaomi) в приложении Google Ассистент. Для этого необходимо установить приложение и настроить функцию Voice Match. Затем смартфон нужно заблокировать и активировать Google Assistant фразой «Окей, Гугл». Дальнейшие команды для запуска Алисы: «Открой Яндекс» – «Привет, Алиса» или «Слушай, Алиса». Алиса будет реагировать на голосовые команды до тех пор, пока телефон не перейдет в режим ожидания и не погаснет экран.
На iOS
Как и на Android, на смартфонах с iOS необходимо установить Яндекс с Алисой, где голосовой помощник доступен по умолчанию, и убедиться, что голосовая активация запущена. Но запустить голосом Алису не так-то просто. Для этого необходимо обойти голосового ассистента Сири.
Чтобы пользователь смог запускать Алису голосом, нужно:
• В настройках смартфона нажать «Siri и поиск»; • Включить «Слушать «Привет Siri»» и «Siri с блокировкой экрана»; • Отключить блокировку смартфона. Делается это так: Настройки – Touch ID и код-пароль – Разблокировать iPhone перевести в неактивный режим. Далее отыскать и выключить код-пароль. После этого выключить экран смартфона и голосом запустить Сири: «Привет, Сири» – «Открой Яндекс» – «Привет, Алиса».