5 лучших dns-серверов для повышения безопасности в интернете
Содержание:
- 3. Перемычка DNS
- Зачем прописывать DNS-серверы для домена
- Быстрые ДНС-серверы
- 1. Google Public DNS
- Зачем нужно менять DNS-сервер
- На что настроен ваш DNS преобразователь
- Если вы ищете быстрый DNS-сервер
- Настройка в Windows
- Как узнать, какой ДНС-сервер предоставляется провайдером
- Быстрые ДНС-серверы
- Частые ошибки и их решение
- Альтернативные серверы ДНС
- Особенности DNS-серверов BYFLY
- Как настроить/изменить DNS
- Защита DNS-серверов от атак
- Бесплатные DNS от Comodo
- Как работают DNS-серверы (для любознательных)
3. Перемычка DNS

На первый взгляд DNS Jumper может показаться более простым инструментом для проверки скорости DNS. Однако, как только вы начнете использовать DNS Jumper, вы заметите, что он имеет много функций, похожих на NameBench и DNS Benchmark. Например, DNS Jumper выполняет самый быстрый тест DNS и также является портативным приложением.
Что касается скорости DNS, DNS Jumper может сканировать и выбирать «Самый быстрый DNS». После завершения теста скорости DNS вы можете выбрать параметр, а затем использовать встроенную кнопку «Применить DNS», чтобы использовать эти настройки. Список тестов DNS Jumper имеет некоторые ограничения и отдает предпочтение поставщикам DNS из США.
Скачать: DNS Jumper для Windows (бесплатно)
Как использовать перемычку DNS
Сначала выберите свой сетевой адаптер из раскрывающегося списка. Не уверены, какой сетевой адаптер выбрать? В строке поиска меню «Пуск» введите « Просмотр состояния сети» и выберите «Лучшее совпадение». Выберите Изменить настройки адаптера в левом столбце.
Один из сетевых адаптеров будет иметь имя вашего текущего подключения под типом адаптера. Подключения Wi-Fi также будут отображать панель приема. Запомните имя и выберите соответствующее оборудование в раскрывающемся списке DNS Jumper.
Если у вас есть правильная конфигурация оборудования, выберите Fastest DNS . Откроется новое окно со списком доступных тестов скорости DNS. Не снимайте галочки с каждого выбора, затем нажмите Start DNS Test . Тест DNS Jumper не займет много времени. Когда он завершится, вы можете использовать DNS Jumper для автоматического обновления настроек DNS для вашего соединения.
Зачем прописывать DNS-серверы для домена
Допустим, вы зарегистрировали домен. Пока никто, кроме вас, об этом не знает. Чтобы о существовании вашего домена узнал Интернет, нужно выбрать и прописать для домена DNS-серверы. Они-то и расскажут другим DNS-серверам Интернета о вашем домене. Так что запоминаем: зарегистрировал домен — пропиши DNS-серверы!
Прописывают DNS-серверы чаще всего парами. Один из DNS является первичным, а остальные серверы, которых может быть от 1 до 12 для каждого домена, называются вторичными. Это делается для лучшей отказоустойчивости: если выйдет из строя первичный DNS-сервер, домен и сайт продолжат свою работу благодаря вторичным.
Быстрые ДНС-серверы
Само понятие «ДНС» возникло на заре создания глобальной сети «Интернет». Серверы необходимы, чтобы транслировать цифровое значение адреса в буквенный. Так удобнее для восприятия конечного пользователя. Со временем технологии развились, появились другие провайдеры с локальными адресами ДНС.
Каждый поставщик публичных глобальных DNS-серверов предлагает пару: первый – основной, а второй — альтернативный DNS, или резервный.
Использование внешнего ДНС гарантирует «юзеру» бесперебойный доступ к «мировой паутине». Это объясняется тем, что крупные поставщики услуг имеют резервную систему ДНС. То есть, гарантируют конечному потребителю доступность интернета.
1. Google Public DNS

IP-адреса: 8.8.8.8 и 8.8.4.4
Мы собираемся начать список с двух самых известных сторонних серверов. Во-первых, Google Public DNS.
Важнейшим преимуществом DNS от Google является его скорость. Поиск DNS часто вызывает узкое место, которое может замедлить просмотр. Согласно исследованию Google, самой большой причиной возникновения узких мест являются «промахи кеша». Они возникают, когда преобразователь DNS должен связаться с несколькими внешними серверами имен для загрузки страницы. Это лишь одно из многих преимуществ смены DNS-сервера .
Google пытается смягчить проблему, предлагая три ключевые функции повышения производительности:
- Глобальное покрытие: серверы есть поблизости, независимо от того, в какой точке мира вы находитесь.
- Предотвращение атак типа «отказ в обслуживании» (DoS): Google обеспечивает безопасность DNSSEC в стандартной комплектации.
- Балансировка нагрузки: общее кэширование увеличивает частоту попаданий в кеш.
Хотя Google предлагает DNSSEC и DNS-over-HTTPS в стандартной комплектации, у использования этой службы есть один существенный недостаток безопасности: сбор данных. Помните, что Google – это рекламная компания, и данные пользователей – ее самый большой актив. Хотя данные DNS, которые он собирает, теоретически безличны, они могут отпугнуть некоторых пользователей, заботящихся о конфиденциальности.
Зачем нужно менять DNS-сервер
Конечно, собственный DNS-сервер есть и у вашего провайдера, ваше подключение по умолчанию определено через этот сервер. Но стандартные сервера не всегда являются лучшим выбором: они могут очень медленно работать или даже не работать совсем. Очень часто DNS-сервера операторов не справляются с нагрузкой и «падают». Из-за чего невозможно выйти в интернет.
Кроме того, стандартные DNS-сервера обладают только функциями определения IP-адресов и преобразования их в символьные, но никакой функции фильтрации у них нет. Сторонние DNS-сервера крупных компаний (например, Яндекс.DNS) лишены этих недостатков. Их сервера всегда расположены в разных местах, и ваше подключение идёт через ближайший. Благодаря этому скорость загрузки страниц увеличивается.
Они имеют функцию фильтрации и осуществлять функцию родительского контроля. Если у вас есть дети, то это оптимальный вариант – сомнительные и не предназначенные для детской аудитории сайты станут для них недоступными.
У них есть встроенный антивирус и чёрный список сайтов. Так что мошеннические сайты и сайты, содержащие вредоносное ПО, будут блокированы, и вы не сможете случайно подхватить вирус.
Сторонние DNS-сервера позволяют обходить блокировки сайтов.
Звучит немного абсурдно, ведь мы сказали, что DNS-сервера призваны блокировать нежелательные ресурсы. Но дело в том, что интернет-провайдеры вынуждены запрещать в своих DNS-серверах доступ к сайтам, запрещённым Роскомнадзором. Независимые DNS-сервера Goggle, Яндекса и прочие этого делать совсем не обязаны, поэтому различные торрент-трекеры, социальные сети и прочие сайты будут доступны для посещения.
На что настроен ваш DNS преобразователь
Большинство домашних пользователей используют распознаватель DNS, который им назначает поставщик услуг Интернета (ISP). Обычно он назначается автоматически при настройке кабельного / DSL-модема или когда ваш беспроводной / проводной интернет-маршрутизатор автоматически подключается к DHCP-серверу вашего интернет-провайдера и получает IP-адрес для использования вашей сетью.
Обычно вы можете узнать, какой DNS-распознаватель вам назначен, перейдя на страницу подключения «WAN» вашего маршрутизатора и в разделе «DNS-серверы». Обычно их два, основной и альтернативный. Эти DNS-серверы могут быть размещены вашим провайдером или нет.
Вы также можете увидеть, какой DNS-сервер используется вашим компьютером, открыв командную строку, набрав nslookup и нажав клавишу Enter. Вы должны увидеть имя и IP-адрес «DNS-сервера по умолчанию».
Зачем использовать альтернативный DNS
Ваш интернет-провайдер может отлично справиться с настройкой DNS-серверов, и они могут быть совершенно безопасными или нет. У них могут быть тонны ресурсов и отличное оборудование на их преобразователях DNS, так что вы получите сверхбыстрое время отклика, а может и нет.
Возможно, вы захотите переключиться с серверов DNS, предоставляемых интернет-провайдером, на альтернативу, по нескольким причинам:
-
Причина №1 – альтернативные DNS могут повысить скорость просмотра веб-страниц
Некоторые альтернативные поставщики DNS утверждают, что использование их общедоступных DNS-серверов может обеспечить более быстрый просмотр веб-страниц конечными пользователями за счет уменьшения задержки поиска DNS. То, что вы заметите, зависит от вашего личного опыта. Если всё станет медленнее, вы всегда можете вернуться к своему старому назначенному провайдером DNS.
-
Причина №2 – альтернативные DNS могут повысить безопасность
Некоторые альтернативные провайдеры DNS утверждают, что их решения предлагают несколько преимуществ безопасности, таких как фильтрация вредоносных программ, фишинговых и мошеннических сайтов, а также снижение риска атак отравления кеша DNS.
-
Причина №3 – некоторые DNS предлагают автоматическую фильтрацию содержимого
Хотите защитить ваших детей от доступа к «несемейному» контенту? Вы можете выбрать поставщика DNS, который выполняет фильтрацию содержимого. Например, Яндекс.DNS предлагает серверы DNS, которые отфильтровывают нежелательный контент.
Это не означает, что ваши дети не смогут просто ввести IP-адрес для неподходящего сайта и получить к нему доступ таким образом, но это добавит значительную преграду на пути поиска зрелого веб-контента.
Если вы ищете быстрый DNS-сервер
Некоторые DNS-серверы не предлагают множество функций и просто сосредоточены на предоставлении быстрых, быстрых и точных результатов.
Google Public DNS был создан Google, чтобы обеспечить быстрый, безопасный альтернативный DNS-сервер. Он обеспечивает сырые, нефильтрованные результаты. Google обещает, что он не будет коррелировать с сервисами Google.
OpenDNS Home настраивается. Таким образом, хотя OpenDNS предлагает защиту от вредоносных программ и другие функции веб-фильтрации, вы можете создать бесплатную учетную запись и настроить точную фильтрацию, которая будет иметь место для вашего соединения. Если OpenDNS работает быстро, вы можете использовать его с фильтрацией или без нее. OpenDNS обещает не передавать вашу информацию ни с кем из сторон.
Существует также DNS уровня 3, который работает на уровне 3, который обеспечивает базовые соединения, которые связывают интернет-провайдеры со всего мира. Многие интернет-провайдеры фактически полагаются на DNS уровня 3. Уровень 3 не публично рекламирует свою службу DNS, но каждый может указать свои системы на DNS-серверы Уровня 3 и использовать их. Служба DNS третьего уровня может быть очень быстрой для некоторых подключений.
Verisign также предоставляет собственный публичный DNS-сервер. Он также ничего не блокирует и обещает, что он не будет продавать ваши данные DNS третьим лицам.
DNS-сервер NeuStar, ранее известный как UltraDNS, также обеспечивает сырые результаты, если вы хотите их. Однако, если это быстро в вашем интернет-соединении — и это было одним из самых быстрых на наших
Настройка в Windows
Чтобы настроить DNS-сервер в операционной системе Windows любой из версий, начиная с ХР и заканчивая 10, нужно:
- нажать сочетание клавиш Win+R и в окне «Выполнить» набрать команду «ncpa.cpl», после чего нажать кнопку «Ок»;
- в окне «Сетевые подключения» выбрать соединение, через которое вы подключены к провайдеру, кликнуть по нему правой кнопкой мыши и выбрать нижний пункт «Свойства»;
- когда откроется окно «Ethernet: свойства», найдите строку «IP версии 4», станьте на неё и нажмите кнопку «Свойства»;
- в открывшемся окне установите переключатель «Использовать следующие адреса DNS-серверов» и введите в строках «Предпочитаемый DNS-сервер» и «Альтернативный DNS-сервер» нужные IP-адреса.
Статья помогла1Не помогла
Как узнать, какой ДНС-сервер предоставляется провайдером
Поставщик услуг всегда имеет несколько серверов: первичный и альтернативный DNS. Они дублируют друг друга для распределения чрезмерной нагрузки.
Если читателю понадобилось узнать адрес DNS-сервера, к использованию предлагается несколько способов:
С помощью командной строки компьютера
Для разных версии ОС строка открывается несколькими способами:
Для Window XP. Зайти в «Пуск», выбрать «Выполнить».
В появившемся окне ввести cmd. После чего откроется окошко командной строки, где надо написать ipconfig/all. Приложение отобразит полную информацию, какой предпочитаемый сервер предоставлен рабочей станции.
Другие способы
- Вручную посмотреть адрес ДНС-сервера провайдера (предпочитаемого) можно через настройки сети. Необходимо открыть панель управления, зайти в «Сеть и Интернет», после — «Центр управления сетями и общим доступом», выбрать «Подключение» и в открывшемся окошке нажать «Сведения».
- Нужная информация размещается на официальном сайте поставщика услуг, карте оплаты, в договоре или справочных буклетах. Также рекомендуется обратиться в службу техподдержки онлайн или напрямую к сотруднику.
- На сайтах, предоставляющих данные о компьютере потребителя, существуют сервисы получения информации о сервере по имени домена или IP-адресу (например, 2ip.ru).
Быстрые ДНС-серверы
Само понятие «ДНС» возникло на заре создания глобальной сети «Интернет». Серверы необходимы, чтобы транслировать цифровое значение адреса в буквенный. Так удобнее для восприятия конечного пользователя. Со временем технологии развились, появились другие провайдеры с локальными адресами ДНС.


Каждый поставщик публичных глобальных DNS-серверов предлагает пару: первый – основной, а второй — альтернативный DNS, или резервный.
Использование внешнего ДНС гарантирует «юзеру» бесперебойный доступ к «мировой паутине». Это объясняется тем, что крупные поставщики услуг имеют резервную систему ДНС. То есть, гарантируют конечному потребителю доступность интернета.
Условно они разделяются на «быстрые» и «конфиденциальные». Первые не шифруют данные, а вторые также предлагают дополнительные услуги. Рассмотрим самые быстрые DNS-серверы, доступные любому пользователю. Четыре популярных представителя данного класса:
- Google Public DNS. Поисковый гигант уже давно предоставляет следующие адреса: 8.8.8.8, 8.8.4.4. Однако тут есть скрытый момент. Компания собирает данные о каждом пользователе, использующем их ДНС-серверы.
- Еще один представитель – OpenDNS. Доступный список DNS-серверов: 208.67.222.222, 208.67.220.220. Компания является дочерней по отношению к Cisco. По сравнению с «Гугл» или «Яндекс», поставщик предлагает несколько вариантов: платные и бесплатные. Клиент самостоятельно выбирает подходящий для него.
- Level3DNS — мировой интернет-провайдер. Поставщик предоставляет адреса: 4.2.2.1, 4.2.2.2. Запросы клиентов, проходящие через ДНС-компании, регистрируются так же, как и в Google.
- Norton ConnectSafe — это программное обеспечение, поставляемое крупнейшим разработчиком софтверных решений – Norton. Приложение бесплатное. Оно предоставляет пользователю защиту от сайтов, содержащих вредоносный код.
Выбор в России самого быстрого DNS-server из вышеуказанного списка невозможен, так как все поставщики предоставляют услуги на максимальной скорости. Каждый пользователь делает выбор подходящего DNS-сервера под требуемые задачи.
Частые ошибки и их решение
Бывают ситуации, когда вы поменяли адрес DNS сервера Ростелеком для роутера, но не можете подключиться. Как правило, проблемы возникают из-за действия антивирусной программы или неправильной настройки маршрутизатора.

Еще одна вероятная проблема — трудности с сетевой картой.
Если IP адрес и имя сервера Ростелеком не распознаются, перезапустите маршрутизатор. Для этого жмите на кнопку Power для отключения, а через некоторое время снова включите устройство.

Если это не помогло, сделайте следующие шаги:
- Проверьте правильность введенных данных. Возможно, при указании DNS вы допустили ошибку в одной цифре.
- Обновите драйвера на сетевом адаптере. Для этого проверьте обновления с помощью встроенных возможностей или дополнительного софта.
- Временно отключите антивирусную программу или брандмауэр. Если после этого виртуальный сервер на роутере заработал, внесите устройство в перечень исключений.
- Попробуйте поставить отметку для автоматического подключения DNS или, наоборот, установите эти параметры вручную.
- Обратитесь в техподдержку провайдера Ростелеком. Уточните, чем могут быть вызваны сбои в работе оборудования. Как правило, представители компании дают дельные советы.
Альтернативные серверы ДНС
В чем отличия между сетями 3G и 4G: особенности, преимущества и недостатки
К сожалению, локальные провайдеры не всегда гарантируют 100%-ную работоспособность ДНС-сервера. Чтобы не ждать, пока сервис восстановят, клиент может подстраховаться.
Потребитель, возможно, захочет сменить предпочитаемый ДНС по причине территориального ограничения доступа к информации, нестабильной работы сервера или для повышения уровня защиты своего ПК. Предлагается использовать следующие адреса DNS на замену предпочитаемому провайдером:
-
Google DNS. Корпорация была одной из первых, предоставившей свои адреса как общедоступные.
- Open DNS. Крупный сервис, быстро реагирующий на любые запросы DNS, родительский контроль, блокировку вредоносных сайтов.
- «Яндекс. ДНС» – известная поисковая система, предоставляющая для своих клиентов три варианта защиты при подключении к сервису DNS.
- Comodo Secure DNS – поставщик, распределенный по миру, не требует какого-либо ПО или оборудования. Действует в сфере информационной безопасности, также предлагает воспользоваться бесплатной class=»aligncenter» width=»1080″ height=»518″
- Level 3 ДНС – сервис, содержащий многочисленные возможности. Занимает одно из лидирующих мест по популярности. Гибкая и надежная сеть.
- Open NIC DNS – некоммерческий проект, управляемый волонтерами. Никакой цензуры сайтов и большая инфраструктура сети.
Выберите наиболее подходящий ДНС (предпочитаемый), настройка параметров подключения пользователя в тупик точно не поставит.
Особенности DNS-серверов BYFLY
Например, если абонент находится в Могилёве, а DNS-сервера Могилёва и Могилёвской области сбоят или временно перегружены, то интернет будет работать медленнее (или не работать вообще).
Все сайты, особенно те которые вы раньше не посещали, будут открываться медленно. Для этих целей имеет смысл перенастроить компьютер (маршрутизатор) на более быстрый или надёжный DNS-сервер.
Так в качестве более надёжных и приватных DNS-серверов мы рекомендуем Google Public DNS. Для фильтрации от вирусов и порнографии Яндекс.DNS (DNS адреса в таблице ниже). Любой из этих DNS-серверов должен отлично работать у любого абонента ByFly на всей территории Республики Беларусь.
- Настройка модема Промсвязь MT-PON-AT-4
- Спидтест скорости интернета. Загрузка, выгрузка, задержка
- Как распознать DoS-атаку. Разница между DDoS-атакой и DOS
- Пропадает интернет. Диагностика. Что делать?
- Как измерить скорость DNS сервера. Программы DNS Jumper и DNSBench
- Google поиск заблокирован
- Как сменить MAC-адрес сетевой карты на компьютере, ноутбуке
Как настроить/изменить DNS
При изменении или дополнительной настройке не потребуется совершать много действий. Необходимо использовать окно, открытое ранее, зайти в пункт «Дополнительно». Здесь производится детальная наладка обращения к DNS-серверам. В Windows 7 это все возможно настроить самостоятельно. Поэтому вопрос, как самим изменить dns-сервер, не вызовет проблем.
На wi-fi роутере
При использовании роутера в опциях ДНС необходимо выставить его IP-адрес. Чтобы выполнить эти манипуляции, потребуются включенные DNS-relay и DHCP-server.
Интерфейс роутера предназначен для проверки и последующих детальных настроек. Сначала необходимо проверить ДНС в WAN-порте. DNS-relay активируется в параметрах LAN-порта.
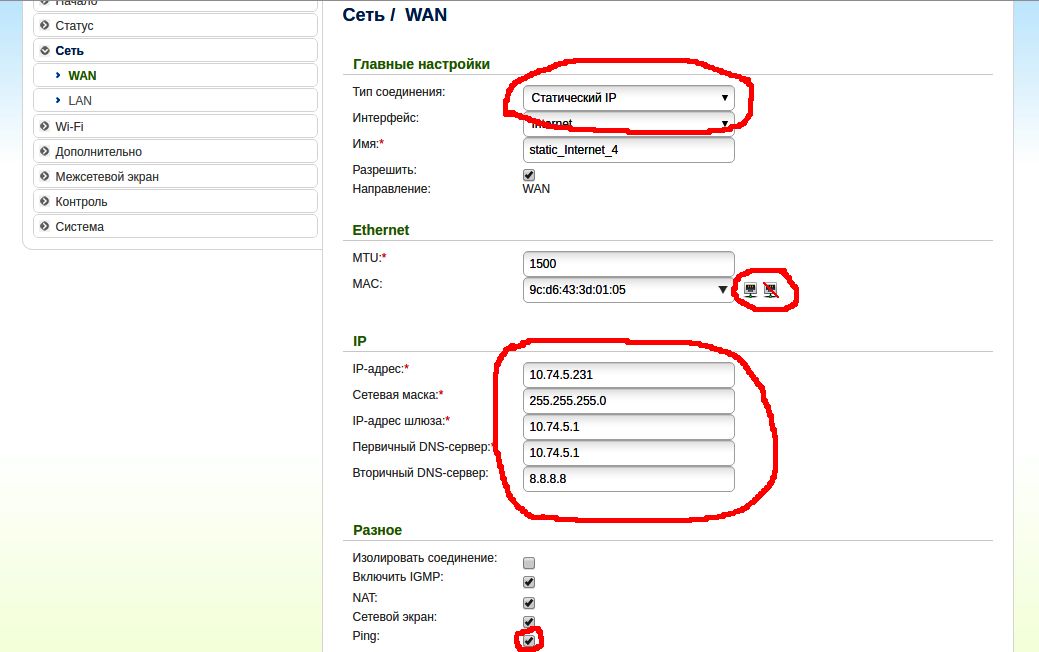
На компьютере
Настройка ДНС-сервера в Windows 10 схожа с аналогичной ситуацией в ранних версиях ОС. Сначала нужно выбрать свойства «Протокола интернета версии 4 (TCP/IPv4)». Перейти в дополнительные опции и настроить список серверов.
Настройка сервера ДНС на компьютере и на ноутбуке одинаковая.
На планшете
В зависимости от установленной «операционки» действия несколько различаются, но их все объединяют следующие моменты:
- Открыть меню «Wi-Fi», находящееся в «Настройках».
- Зайти в свойства текущего подключения к интернету.
- Кликнуть «Изменить сеть», после – «Показать дополнительные параметры».
- Пролистать до пункта ДНС-серверов, потом их прописать.
На смартфоне
Так как сейчас особой разницы между операционными системами телефона и планшета нет, чтобы настроить нужные dns-серверы, достаточно знать инструкции, описанные выше.
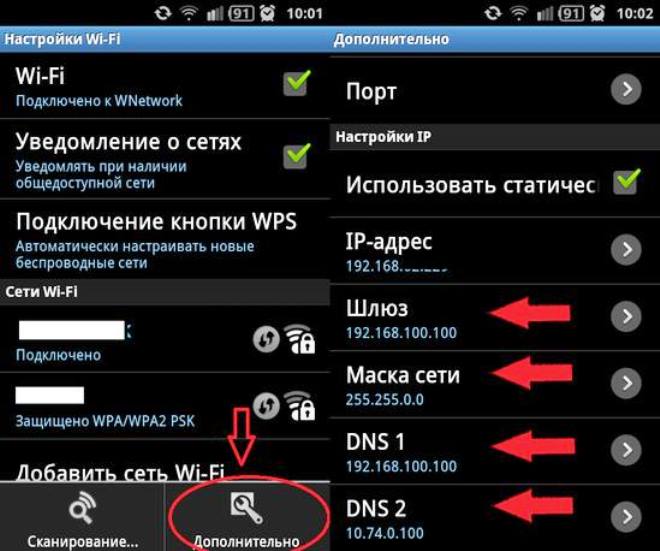
Защита DNS-серверов от атак
В наши дни опасность воздействия хакеров на DNS приобрела глобальные масштабы. Ранее уже были ситуации атак на серверы такого формата, которые приводили к многочисленным сбоям в работе всемирной паутины, в особенности известных социальных сетей.
Наиболее опасными считают нападения на корневые серверы, хранящие данные об IP-адресах. Например, в историю вошла произошедшая в октябре 2002 года DDoS-атака на 10 из 13 серверов верхнего уровня.
Протокол DNS получает результаты по запросам с помощью протокола пользовательских датаграмм UDP. UDP использует модель передачи данных без соединений для обеспечения безопасности и целостности информации. Таким образом, большинство атак производятся на этот протокол с помощью подделки IP-адресов.
Существует несколько схем, настройка которых позволит защитить DNS-сервер от атак хакеров:
- Использование технологии uRPF (Unicast Reverse Path Forwarding).Суть состоит в том, чтобы определить возможность принятия пакета с конкретным адресом отправителя на указанном устройстве для передачи данных. Пакет проходит проверку и принимается в том случае, когда сетевой интерфейс, с которого он получен, предназначен для обмена информацией с адресатом данного пакета. В обратной ситуации пакет будет отброшен. Этот способ помогает выявить и частично отобрать фальшивый трафик, но не гарантирует надежную защиту от фальсификации. uRPF полагает, что данные отправляются на определенный адрес через неизменный интерфейс. Ситуация усложняется, если появляется несколько провайдеров.
- Применение функции IP Source Guard.В ее основе лежит технология uRPF и проверка DHCP-пакетов. IP Source Guard отслеживает DHCP-трафик в интернете и выясняет, какие IP-адреса получили сетевые устройства. Это позволяет выявить поддельный трафик на некоторых портах установки. После этого данные собираются и записываются в общую таблицу итогов проверки DHCP-пакетов. В дальнейшем IP Source Guard обращается к этой таблице, чтобы осуществить проверку пакетов, полученных коммутатором. Если IP-адрес пакета не совпадает с адресом источника, то пакет откладывается.
- Использование утилиты dns-validator.Эта программа контролирует передачу всех пакетов DNS, соотносит запрос с ответом и в случае расхождения названий отправляет уведомление пользователю.
Бесплатные DNS от Comodo
Еще один софтверный гигант предлагает бесплатные DNS:
- Первичный — 8.26.56.26
- Вторичный — 8.20.247.20
Какой DNS сервер самый лучший
Лучший тот, который быстрый. Абсолютного лидера нет. В каждой точке на планете свой чемпион. Не будем полагаться на всякого рода предположения и замерим скорость работы описанных в статье бесплатных DNS сервисов с помощью специального ПО Domain Name Speed Benchmark — https://www.grc.com/DNS/benchmark.htm.
Результаты для Волгограда и провайдера Билайн выглядят так:
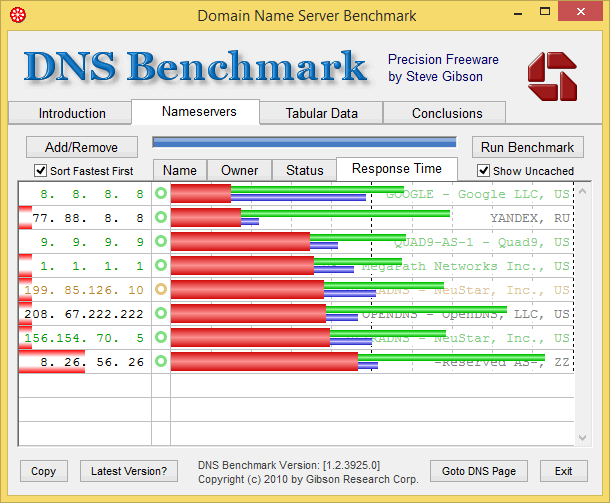
И в подтверждение ручная проверка:
Величина ping Google DNS
ping 8.8.8.8
Обмен пакетами с 8.8.8.8 по с 32 байтами данных:
Ответ от 8.8.8.8: число байт=32 время=29мс TTL=54
Ответ от 8.8.8.8: число байт=32 время=28мс TTL=54
Ответ от 8.8.8.8: число байт=32 время=30мс TTL=54
Ответ от 8.8.8.8: число байт=32 время=28мс TTL=54
Статистика Ping для 8.8.8.8:
Пакетов: отправлено = 4, получено = 4, потеряно = 0
(0% потерь)
Приблизительное время приема-передачи в мс:
Минимальное = 28мсек, Максимальное = 30 мсек, Среднее = 28 мсек
Значение ping Yandex DNS
ping 77.88.8.8
Обмен пакетами с 77.88.8.8 по с 32 байтами данных:
Ответ от 77.88.8.8: число байт=32 время=36мс TTL=50
Ответ от 77.88.8.8: число байт=32 время=38мс TTL=50
Ответ от 77.88.8.8: число байт=32 время=37мс TTL=50
Ответ от 77.88.8.8: число байт=32 время=37мс TTL=50
Статистика Ping для 77.88.8.8:
Пакетов: отправлено = 4, получено = 4, потеряно = 0
(0% потерь)
Приблизительное время приема-передачи в мс:
Минимальное = 36мсек, Максимальное = 38 мсек, Среднее = 37 мсек
Какой DNS сервер выбрать
У меня DNS от Google оказался самым быстрым. На втором почетном месте DNS от Яндекса. Про остальные в моем случае знать следует, но использовать нецелесообразно.
Но вам, конечно, нужно провести собственное исследование, а не опираться на мои данные.
Как настроить компьютер на использование стороннего DNS
Ранее я писал о безопасном интернете для детей . В той статье отличная инструкция как настроить компьютер для использования альтернативных DNS серверов.
Благодарности
- https://habrahabr.ru/post/352654/
- 1.1.1.1 — the Internet`s Fastest, Privacy-First DNS Resolver
- https://developers.google.com/speed/public-dns/
- https://dns.yandex.ru/
- https://www.opendns.com/setupguide/
- https://www.quad9.net/microsoft/
- https://www.security.neustar/dns-services/free-recursive-dns-service
- https://connectsafe.norton.com/configurePC.html
- http://www.verisign.com/en_US/security-services/public-dns/index.xhtml
- https://www.comodo.com/secure-dns/
Как работают DNS-серверы (для любознательных)
Итак, вы вводите название сайта в адресную строку и нажимаете Enter. В те самые секунды, перед тем как сайт отобразится на вашем экране, DNS-серверы работают, не щадя себя. Посмотрим, что делают DNS-серверы. Следите за стрелочками.
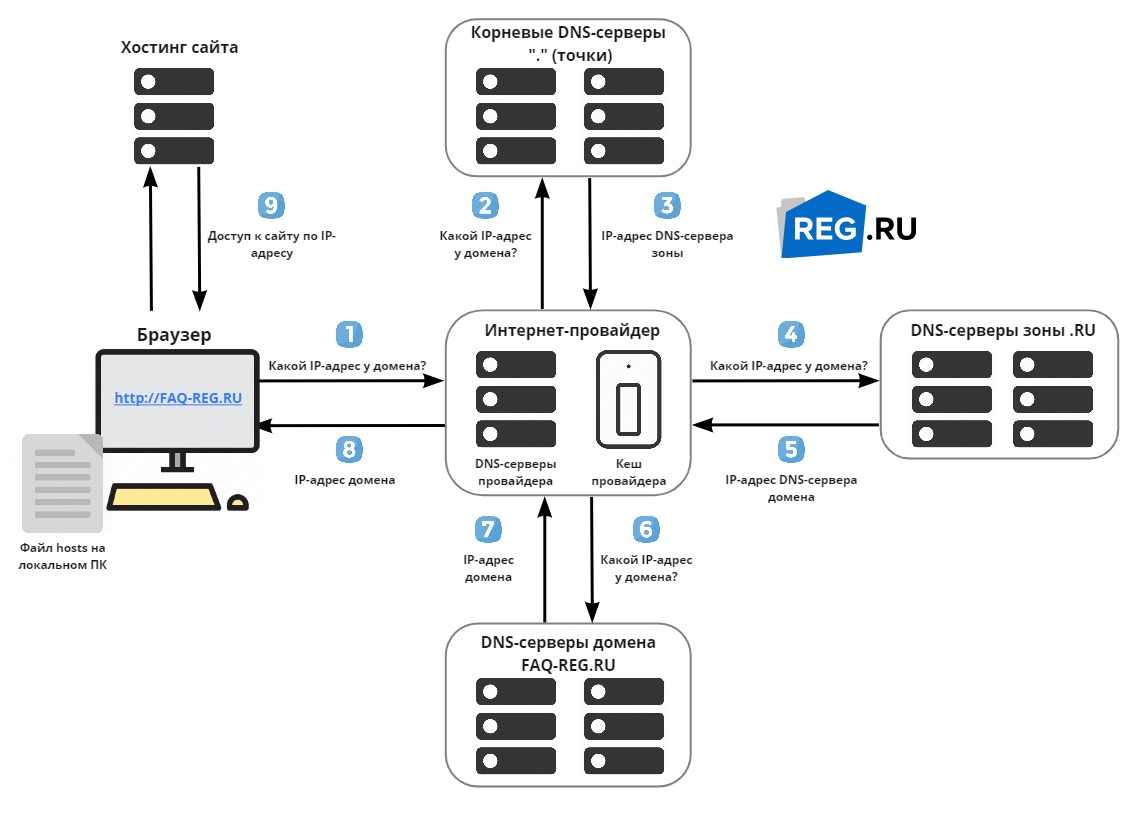
DNS переводит имя домена в IP-адрес: как это работает
-
1.
Когда вы вводите в строке браузера доменное имя, например, FAQ-REG.RU, браузер ищет на вашем локальном компьютере файл hosts. В нём задаётся соответствие домена IP-адресу. Допустим, в этом файлe есть запись для введённого домена. Что это значит? Что сайт откроется сразу (стрелка 9). Если же записи нет, браузер сформирует DNS-запрос к интернет-провайдеру (стрелка 1), чтобы тот нашёл IP-адрес домена. -
2.
У каждого интернет-провайдера есть локальные (кеширующие) DNS-серверы. После получения запроса провайдер ищет в своём кеше запись о соответствии требуемого домена IP-адресу. Если такая запись есть, браузер получит IP-адрес (стрелка 8). По этому адресу браузер обратится к хостингу, на котором расположен сайт, и пользователю откроется нужная страница (стрелка 9). Если запись отсутствует, провайдер перенаправит DNS-запрос на корневые DNS-серверы (стрелка 2). -
3.
Корневые DNS-серверы хранят информацию только о DNS-серверах, ответственных за доменные зоны. Корневой DNS-сервер не может предоставить провайдеру информацию об IP-адресе домена FAQ-REG.RU. Зато он отправит IP-адрес DNS-сервера доменной зоны, в данном случае зоны .RU (стрелка 3). -
4.
Теперь у интернет-провайдера есть IP-адрес DNS сервера доменной зоны .RU. Поэтому он обращается к этому DNS-серверу и запрашивает IP-адрес домена (стрелка 4). -
5.
DNS-серверы зоны .RU хранят только информацию о DNS-серверах всех доменов в этой зоне, а не их IP-адреса. Поэтому DNS-серверы зоны подскажут Интернет-провайдеру IP-адрес DNS-сервера домена FAQ-REG.RU (стрелка 5). -
6.
Интернет-провайдер получил IP-адрес DNS-сервера домена FAQ-REG.RU. Он обращается к DNS-серверу домена (например, к ns1.hosting.reg.ru) с запросом IP-адреса домена (стрелка 6). -
7.
После получения запроса DNS-сервер сначала проверяет, есть ли у него информация о домене FAQ-REG.RU и искомый IP-адрес для него. В случае успеха DNS-сервер отправит IP-адрес домена интернет-провайдеру (стрелка 7). -
8.
Интернет-провайдер получает IP-адрес домена и сохраняет его у себя в кеше. После этого он отправит браузеру результат DNS-запроса — IP-адрес домена FAQ-REG.RU (стрелка 8). -
9.
Браузер обращается к хостингу по полученному IP-адресу (стрелка 9). Теперь пользователю открывается запрашиваемый сайт FAQ-REG.RU.