Топ-10 лучших публичных dns-серверов, которые вы должны знать
Содержание:
- Как задать (сменить) DNS для домена
- Как настроить и прописать DNS сайта
- Как исправить ошибку «DNS-сервер не отвечает»?
- Как сменить DNS: Windows, macOS, Linux, iOS, Android и роутер
- Где располагается DNS
- Дополнительная информация
- Прежде, чем перейти к DNS — немного теории
- Не удается найти DNS адрес сервера: описание ошибки
- Типы DNS-серверов
- Перечисление DNS и перенос зоны с помощью dnsenum
- Принцип работы и применение
- Как узнать предпочитаемый и альтернативный DNS-сервер простейшими методами?
- Защита DNS-серверов от атак
- Альтернативные серверы ДНС
- Зачем нужно прописывать DNS-серверы
- Ресурсные записи DNS
- Делегирование
- Заключение
Как задать (сменить) DNS для домена
Чтобы вновь созданный и опубликованный веб-сайт стал доступен пользователям глобальной сети, необходимо сообщить системе DNS о появлении нового ресурса.
Как это сделать практически?
- Зайти в панель управления сайтом на хостинге.
- Перейти в раздел управления доменами.
- Открыть интерфейс «DNS-серверы и зона».
- Если доменное имя было зарегистрировано на том же хостинге, где и опубликован веб-сайт, NS-сервера прописываются автоматически.
- Чтобы указать произвольные NS-сервера, нужно снять галочку в чекбоксе «Автоматически использовать NS-сервера регистратора» и вписать желаемые сервисы.
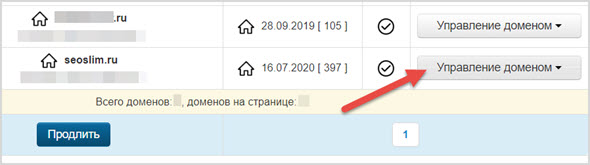
Алгоритм назначения NS-серверов может изменяться в зависимости от конкретного хостинга, доменного регистратора и панели управления сайтом.
Обновление данных о домене на серверах DNS происходит не мгновенно, а через сутки, в некоторых случаях в течение 72-х часов.
Так что придется подождать, пока сайт станет доступен пользователям после делегирования домена определенным NS-серверам.
Как настроить и прописать DNS сайта
Рассмотрим последовательно процесс настройки параметров для веб-ресурса.
- После завершения процедуры регистрации домена вам будет предложено перейти в панель управления для делегирования. Зайдите в раздел управления NS-записями.
- Для многих гораздо проще держать сервер сайта и DNS-записи под одним аккаунтом, поэтому домены делегируют на DNS-серверах компании-хостера. Для выполнения этой процедуры уточните у хостинга адреса NS-серверов и впишите их в настройках домена.
- Если вы желаете оставить NS-записи по умолчанию, дальнейшую настройку придётся проводить в панели управления от регистратора. В случае, если вы сменили NS на сервер хостера, перейдите в его панель управления и добавьте свой домен в лист. Чаще всего технический отклик процедура получает через 48 часов, не ждите мгновенного появления домена в списке.
После завершения всех первичных конфигурационных настроек можно переходить к непосредственной настройке параметров DNS-записей. Каждая панель управления имеет свои особенности, но принцип единый – выбираете режим редактирования домена, изменяете/добавляете/удаляете нужные пары параметр-значение, сохраняете, и спустя 24-72 часа результат отражается на сайте
Как исправить ошибку «DNS-сервер не отвечает»?
Для начала, я советую выполнить несколько простых решений. Есть шанс, что они помогут, и вам не придется разбираться с более сложными настройками.
Если у вас интернет подключен через роутер, или модем (по Wi-Fi, или по кабелю), и вы наблюдаете ошибку «DNS-сервер не отвечает», то попробуйте просто перезагрузить роутер. Отключите питание роутера где-то на минуту, и включите обратно
Не важно какой у вас роутер, TP-Link, D-link, ASUS, или еще какой-то.
Перезагрузите свой компьютер, или ноутбук. В данном случае не важно, интернет у вас идет через роутер, или кабелем напрямую от провайдера
Просто выполните перезагрузку.
Если интернет подключен через роутер, то проверьте, работает ли интернет на других устройствах. Нет ли там ошибки с ответом DNS-сервера.
При подключении через маршрутизатор, если есть возможность, можно подключить интернет напрямую к компьютеру. Для проверки.
Постарайтесь вспомнить, после чего появилась ошибка DNS, и проблемы с доступом к интернету. Может после смены каких-то настроек, или установки программ.
Если эти советы не помогли, то попробуйте применить решения, о которых я напишу ниже.
Как сменить DNS: Windows, macOS, Linux, iOS, Android и роутер
Как только мы узнаем, какие DNS являются лучшими на рынке, и нашли те, которые лучше всего подходят для нашего соединения и предлагают нам те преимущества, которые мы ищем, пришло время их изменить. Мы можем сделать это на маршрутизатор уровень, чтобы все подключенное оборудование получало выгоду от изменений или на индивидуальном уровне в каждом из устройств.
Windows
- настройка
- Сеть и Интернет
- Изменение параметров адаптера
- Щелкните правой кнопкой мыши на адаптере и свойства
- Интернет-протокол версии 4 (TCP / IPv4) и свойства
- Включить Использовать следующие адреса DNS-серверов
- В комплекте с выбранным DNS
Полное руководство по изменить DNS в Windows 10 .
MacOS
- Системные настройки
- Чистыми
- Выберите используемое соединение и нажмите «Дополнительно».
- Перейдите на вкладку DNS, нажмите кнопку + и добавьте их
iOS — iPhone и iPad
- Мы получим доступ к настройкам
- Wi-Fi
- Мы нажмем на синее «я», которое появляется справа от сети, к которой мы подключены
- Нажмите на настройку DNS
- Мы изменим Автоматическое на Ручное
- Нажмите на Добавить сервер
- Введем первичный DNS (пример 1.1.1.1)
- Нажмите на Добавить сервер
- Введите вторичный DNS (пример 1.0.0.1)
- Нажмите на Сохранить
Полное руководство по смени DNS в iOS.
Android
- Мы получим доступ к настройкам
- Введите Wi-Fi в разделе «Сеть и Интернет» или «Wi-Fi и сети».
- Продолжайте нажимать в сети Wi-Fi, что мы хотим изменить DNS
- Нажмите на Изменить сеть
- Нажмите на Дополнительные параметры
- Выберите Static в настройках IP
- Введите основной DNS в DNS 1 (пример 1.1.1.1)
- Введите дополнительный DNS в DNS 2 (пример 1.0.0.1)
- Нажмите на Сохранить
Полное руководство по изменить DNS в Android.
Где располагается DNS
Фундаментом системы считаются корневые серверы (root name servers). Именно они отвечают за корневые домены DNS. Обычно ими руководят независимые друг от друга операторы, что позволяет обеспечить бесперебойность всех сервисов. Первые корневые домены находились на территории Северной Америки, но со временем возникли и в других точках мира.
Существует более 120 корневых серверов, они расположены по всему миру с учетом распространения глобальной паутины на различных территориях. В Северной Америке зафиксировано 40 узлов (почти 32%), 35 находятся в Европе, еще 6 – в Южной Америке и 3 – в Африке.
В нашей стране расположено 14 корневых серверов в Москве, Петербурге, Новосибирске, Ростове-на-Дону и Екатеринбурге.
Дополнительная информация
Есть еще множество нюансов, касающихся описания доменов. Но чтобы облегчить для начинающего изучение новой темы, мы избежали их. Однако, для общего понимания тематики рекомендуем вам ознакомиться еще с несколькими важными деталями:
- Мы говорили о доменах с адресами, включающими в себя четыре числа. Они относятся к стандарту IPv4 и могут обслужить ограниченное количество устройств: 4 294 967 296. Да, более четырех миллиардов компьютеров – это немало, но технологический прогресс стремителен и устройства, подключаемые к Интернету, приумножаются с каждым днем. Это привело к нехватке адресов. Во избежание данной проблемы были внедрены новые IPv6 – адреса с шестью числами, которые в DNS-зоне обозначаются, как AAAA. Благодаря новому стандарту, IP-адреса смогут получить значительно больше компьютеров.
- Чтобы повысить продуктивность и надежность сайта, одно доменное имя привязывают к нескольким адресам. Как правило, при запросе страницы DNS-сервера выдают IP в непроизвольном порядке.
- Один и тот же IP-адрес может быть связан с несколькими доменами. Вообще, это никак не отвечает принципам DNS, где предполагается однозначная связь айпи с доменом. Но, как мы уже упоминали выше, адресов IPv4 уже не хватает на все существующие сегодня интернет-устройства, и приходится экономить. На деле это выглядит так: на сервере с определенным IP-адресом размещают несколько мелких веб-ресурсов с разными доменами, но с одинаковыми адресами. Получая запрос, обслуживающий сайты компьютер обрабатывает запрашиваемый домен и отсылает пользователю нужный веб-ресурс.
Прежде, чем перейти к DNS — немного теории
Интернет – это сеть сетей. Данные в конечных (локальных) сетях и между ними могут передаваться по разным технологиям: по проводам, без проводов, в мобильных сетях, по Wi-Fi, по телефонным кабелям, по оптоволокну и т.д. Всё это разнородные сети. Но благодаря стеку технологий TCP/IP их можно объединить в одну глобальную сеть. Это и есть Интернет.
Чтобы получить возможность подключения к выбранному узлу в этой сети (к маршрутизатору, к компьютеру, к мобильному устройству, к серверу и т.п.), ему нужно присвоить уникальный адрес – IP (Internet Protocol).
Подробнее IP мы рассмотрим в отдельном материале. Главное, что нужно понять – это то, что на текущий момент функционируют две параллельные системы адресации:
- IPv4 (старый протокол, его адресное пространство почти исчерпано) – примерное написание адреса 261.74.0.15;
- IPv6 (протокол, имеющий увеличенную длину адресов) – примерное написание адреса 2003:0db7:85a4:0000:0000:8a7e:0340:7314, при указании в браузере нужно заключить запись в квадратные скобки: http:///
Вы можете напрямую подключиться к нужному устройству/интернет-узлу, просто набрав его IP-адрес.
Но, согласитесь, обращение к страницам сайта вида «https://:8080/page1.php?utm_source=google» будет просто нечитаемым. Кроме того, добавляется новая проблема, если на одном сервере работает сразу несколько сайтов (как на shared-хостинге). Как тогда разделить трафик, по какому признаку? В норме идентификатором выступает доменное имя.
Не удается найти DNS адрес сервера: описание ошибки
Выявить ошибку совершенно несложно. Любые неполадки сети, связанные с ошибкой 105 DNS адреса сервера проявляются всегда одинаково. Если вы столкнулись с перечнем следующих неполадок, то с большой вероятностью вашему браузеру не удается определить DNS адрес:
- При попытке пользователя зайти на сайт, страница не прогружается, высвечивается надпись «не удается получить доступ к сайту» и ниже указывается причина – «не удается найти DNS адрес сервера». Впрочем, формулировки проблемы различаются в зависимости от типа самого браузера;
- Зачастую проблема сопровождаются полным отсутствием интернет-соединения и невозможностью посетить любой интернет-ресурс после отображения ошибки;
- При перезагрузке браузера или компьютера доступ к сайту (и интернету, в целом) все так же ограничен, а в окошке по-прежнему висит сообщение о том, что сервер недоступен из за ошибки поиска DNS.
Стоит отметить, что не имеет разницы, какая именно установлена платформа Windows – 7, 8 или 10. Причина проблемы заключается в самом интернет-соединении, а не в операционной системе. Такое явление может испугать пользователя, который никогда ранее не сталкивался с ним. Если вы столкнулись с этой проблемой, наши инструкции помогут «реанимировать» ваш интернет – быстро и без паники. Рекомендуем так же изучить полезную статью — Как узнать пароль от своего вай-фая в случае его потери.
Типы DNS-серверов
Познакомимся поближе с особенностями каждого типа.
Корневые
Обслуживаются специальной Интернет-корпорацией (ICANN). На данный момент насчитывается всего 13 подобных серверов, но есть много копий по всему миру. Например, в России есть копии в Москве, Екатеринбурге и Новосибирске.
Местоположение
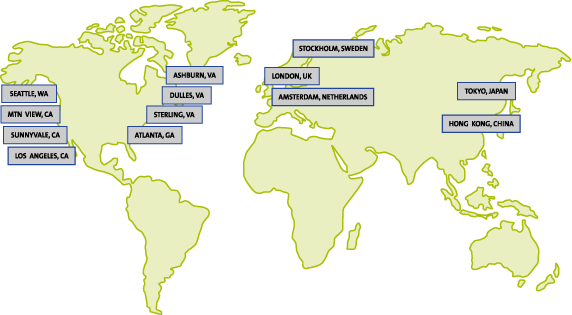
Основная задача — поддерживать каталоги для существующих доменных зон. Простыми словами, они знают адреса TLD-серверов, отвечающих за конкретную зону — «.com», «.ua», «.ru», «.kz» и.т.д. То есть, если нужно найти IP домена «edu.org», он вернёт IP адрес TLD-сервера, отвечающего за зону «.org».
TLD-сервер
Сервер домена верхнего уровня (Top Level Domain) хранит каталог с адресами авторитативных серверов своей зоны. Их работа поддерживается управлением по присвоению адресов (IANA), которая является частью Интернет-коропрации ICANN.
TLD-сервер знает на каком авторитативном сервере хранится информация о любом домене из его зоны.
Авторитативные
Хранят всю информацию о конкретном домене. Это не только IP адрес, но и другие записи. Каждая запись имеет тип, который обозначается заглавными буквами:
- A — адрес хоста (IP address);
- AAAA — IPv6 адрес (IPv6 address);
- MX — имена почтовых серверов (Mail eXchange);
- NS — сервер домена (Name Server);
- TXT — текстовые записи (Text), SPF.
Там же хранится информация об организации, которая осуществила регистрацию домена. Эти данные в свободном доступе и их можно получить через онлайн-сервисы. Например:
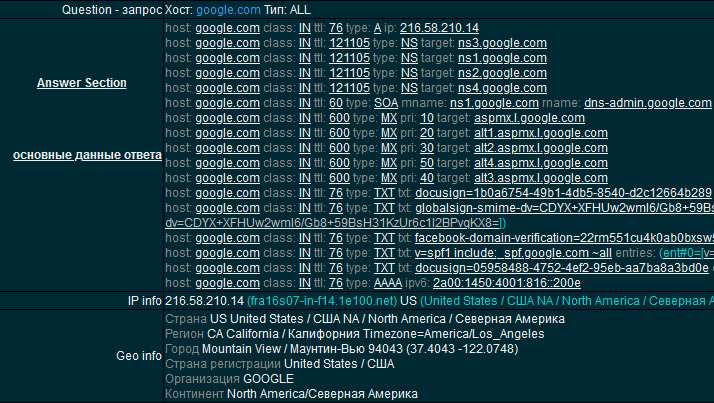
Перечисление DNS и перенос зоны с помощью dnsenum
Dnsenum — простой инструмент. Использовать этот инструмент очень просто, поскольку он разрешает и перечисляет информацию DNS для конкретной цели. Кроме того, он автоматически выполняет зональные передачи DNS с помощью данных сервера имен. Давайте посмотрим на детали:
На первом этапе откройте окно нового терминала. Затем выполните следующую команду: dnsenum. После этого появится меню справки с подробным описанием различных операторов и способов их использования.
Получая доступ к весьма конфиденциальной информации, подобной той, которую мы обнаружили, можно получить сетевую информацию для конкретной целевой организации.
Затем используется следующая команда для выполнения перечисления DNS в домене zonetransfer.me. Это показано ниже:

На третьем этапе передача зоны DNS выполняется dnsenum с использованием серверов имен, полученных в процессе перечисления. Подробности о которых приведены ниже:
Принцип работы и применение
Работа DNS похожа на работу со списком контактов смартфона. Вы находите требуемый контакт по имени, нажимаете на значок “позвонить”, телефон набирает нужный номер и соединяет с соответствующим абонентом.
То же самое происходит, когда вы набираете адрес сайта в браузере. Так как компьютер не знает реального IP-адреса, он отсылает запрос на DNS-сервер, на котором храниться база адресов. После получения ответа браузер загружает данные с нужного сайта и показывает их пользователю.

Рассмотрим подробнее, как работает dns сервер:
- Пользователь в адресной строке браузера вводит доменное имя сайта, на который хочет перейти.
- Браузер ищет нужный IP-адрес на локальном компьютере, в файле hosts. Если нужной информации там не находит, то отправляет свой запрос на сервер более высокого уровня. Например, это может быть локальный сервер провайдера.
- Если и на этом сервере нет данных об IP-адресе сайта, то запрос переправляется на сервис более высокого уровня. Такая переадресация будет длиться, пока нужный адрес не будет найден или корневой DNS-сервер не ответит, что сайта с таким именем не существует.
- После этого начнётся обратное движение запроса, от высшего уровня до низшего, пока данные не придут на компьютер пользователя.
С помощью DNS можно не только найти адрес сайта по IP-адресу, но и выполнить обратную операцию: зная адрес, узнать его доменное имя.
Как узнать предпочитаемый и альтернативный DNS-сервер простейшими методами?
Насколько необходимо иметь под рукой адреса таких серверов, каждый решает сам. В принципе, даже при заключении договора с провайдером в нем указываются необходимые настройки, которые нужно прописать в свойствах используемых по умолчанию протоколов IP. Однако в случае возникновения проблем именно со стороны провайдерской компании или утере таких данных при переустановке операционной системы нужные опции приходится выставлять заново. Но как это сделать, если, например, адреса предпочитаемого DNS-сервера «Ростелеком» или любого другого оператора под рукой нет? Конечно, можно обратиться в службу поддержки, однако намного проще воспользоваться средствами самой ОС
Сразу же обратите внимание, что при беспроводном подключении получение всех адресов (в том числе и DNS) может устанавливаться в автоматическом режиме, а в случае обнаружения проблем через стандартные настройки протоколов TCP/IP узнать нужные значения будет невозможно. Но тут есть самое простое решение, которое состоит в том, чтобы воспользоваться средствами командной строки
Как узнать предпочитаемый DNS-сервер? Все просто!
Для этого впишите команду nslookup и нажмите «Ввод». После этого в окне консоли отобразятся нужные вам параметры. Точно так же просто можно задействовать исполнение команды ipconfig /all, после чего адрес предпочитаемого DNS-сервера можно будет найти в появившейся информации.
Примечание: обратите внимание, что в случае установки автоматических настроек и использования динамических адресов IP, описанные выше действия результата могут не дать, а для определения адреса нужно будет перейти к сведениям об активном подключении в окне состояния
С помощью командной строки компьютера
Для разных версии ОС строка открывается несколькими способами:
Для Window XP. Зайти в «Пуск», выбрать «Выполнить».
- Для Windows 7. Открыть «Пуск» — «Все программы» — папку «Стандартные». Кликнуть на «Командную строку».
- Для Windows 8,10. Открыв «Пуск», прописать cmd или «Командная строка», кликнуть на появившееся в поисковике приложение.
- Альтернативный способ — нажатие комбинации клавиш Win + R:
В появившемся окне ввести cmd. После чего откроется окошко командной строки, где надо написать ipconfig/all. Приложение отобразит полную информацию, какой предпочитаемый сервер предоставлен рабочей станции.
Другие способы
- Вручную посмотреть адрес ДНС-сервера провайдера (предпочитаемого) можно через настройки сети. Необходимо открыть панель управления, зайти в «Сеть и Интернет», после — «Центр управления сетями и общим доступом», выбрать «Подключение» и в открывшемся окошке нажать «Сведения».
- Нужная информация размещается на официальном сайте поставщика услуг, карте оплаты, в договоре или справочных буклетах. Также рекомендуется обратиться в службу техподдержки онлайн или напрямую к сотруднику.
- На сайтах, предоставляющих данные о компьютере потребителя, существуют сервисы получения информации о сервере по имени домена или IP-адресу (например, 2ip.ru).
Защита DNS-серверов от атак
В наши дни опасность воздействия хакеров на DNS приобрела глобальные масштабы. Ранее уже были ситуации атак на серверы такого формата, которые приводили к многочисленным сбоям в работе всемирной паутины, в особенности известных социальных сетей.
Наиболее опасными считают нападения на корневые серверы, хранящие данные об IP-адресах. Например, в историю вошла произошедшая в октябре 2002 года DDoS-атака на 10 из 13 серверов верхнего уровня.
Протокол DNS получает результаты по запросам с помощью протокола пользовательских датаграмм UDP. UDP использует модель передачи данных без соединений для обеспечения безопасности и целостности информации. Таким образом, большинство атак производятся на этот протокол с помощью подделки IP-адресов.
Существует несколько схем, настройка которых позволит защитить DNS-сервер от атак хакеров:
- Использование технологии uRPF (Unicast Reverse Path Forwarding).Суть состоит в том, чтобы определить возможность принятия пакета с конкретным адресом отправителя на указанном устройстве для передачи данных. Пакет проходит проверку и принимается в том случае, когда сетевой интерфейс, с которого он получен, предназначен для обмена информацией с адресатом данного пакета. В обратной ситуации пакет будет отброшен. Этот способ помогает выявить и частично отобрать фальшивый трафик, но не гарантирует надежную защиту от фальсификации. uRPF полагает, что данные отправляются на определенный адрес через неизменный интерфейс. Ситуация усложняется, если появляется несколько провайдеров.
- Применение функции IP Source Guard.В ее основе лежит технология uRPF и проверка DHCP-пакетов. IP Source Guard отслеживает DHCP-трафик в интернете и выясняет, какие IP-адреса получили сетевые устройства. Это позволяет выявить поддельный трафик на некоторых портах установки. После этого данные собираются и записываются в общую таблицу итогов проверки DHCP-пакетов. В дальнейшем IP Source Guard обращается к этой таблице, чтобы осуществить проверку пакетов, полученных коммутатором. Если IP-адрес пакета не совпадает с адресом источника, то пакет откладывается.
- Использование утилиты dns-validator.Эта программа контролирует передачу всех пакетов DNS, соотносит запрос с ответом и в случае расхождения названий отправляет уведомление пользователю.
Альтернативные серверы ДНС
В чем отличия между сетями 3G и 4G: особенности, преимущества и недостатки
К сожалению, локальные провайдеры не всегда гарантируют 100%-ную работоспособность ДНС-сервера. Чтобы не ждать, пока сервис восстановят, клиент может подстраховаться.
Потребитель, возможно, захочет сменить предпочитаемый ДНС по причине территориального ограничения доступа к информации, нестабильной работы сервера или для повышения уровня защиты своего ПК. Предлагается использовать следующие адреса DNS на замену предпочитаемому провайдером:
- Google DNS. Корпорация была одной из первых, предоставившей свои адреса как общедоступные.
- Open DNS. Крупный сервис, быстро реагирующий на любые запросы DNS, родительский контроль, блокировку вредоносных сайтов.
- «Яндекс. ДНС» – известная поисковая система, предоставляющая для своих клиентов три варианта защиты при подключении к сервису DNS.
- Comodo Secure DNS – поставщик, распределенный по миру, не требует какого-либо ПО или оборудования. Действует в сфере информационной безопасности, также предлагает воспользоваться бесплатной услугой.
- Level 3 ДНС – сервис, содержащий многочисленные возможности. Занимает одно из лидирующих мест по популярности. Гибкая и надежная сеть.
- Open NIC DNS – некоммерческий проект, управляемый волонтерами. Никакой цензуры сайтов и большая инфраструктура сети.
Выберите наиболее подходящий ДНС (предпочитаемый), настройка параметров подключения пользователя в тупик точно не поставит.
Google Public DNS
Со слов самих разработчиков, этот DNS способен значительно ускорить загрузку веб-страниц. Для того, чтобы воспользоваться этим сервером, в настройках подключения необходимо прописать адреса 8.8.8.8 и 8.8.4.4 для первичного и вторичного DNS соответственно.
Если вас интересуют серверы или система хранения данных, то компания Server City предлагает вам купить серверы DELL, IBM, а также системы хранения данных по выгодной цене. Здесь на сайте server-city.ru вы можете более подробно почитать про все услуги, которые предлагает компания.
Яндекс.DNS
Последовав примеру компании Google, Яндекс разработал собственный альтернативный DNS-сервер. Кроме того, разработчики добавили возможности семейного контроля на тот случай, если возникнет необходимость блокировки потенциально опасных ресурсов. Для использования DNS без функций фильтрации, в настройках подключения необходимо ввести адрес 77.88.8.8. Если вы введете адрес 77.88.8.88, то сможете воспользоваться функциями фильтрации опасных ресурсов. В том случае, если вы введете адрес 77.88.8.7, вы активизируете фильтрацию опасных сайтов и порно-ресурсов.
OpenDNS
Этот сервис достаточно популярен в сети и не зря. OpenDNS позволяет использовать современные методы защиты в интернете, быстр и обладает многими приятными функциями, например, функцией исправления опечаток в набираемых адресах.
Сервис имеет платный и бесплатный режимы.
Бесплатный режим со стандартными настройками доступен по следующим адресам:
- 208.67.222.222
- 208.67.220.220
SkyDNS
Этот сервис лидирует в русскоязычном интернете в области безопасности и фильтрации нежелательного контента. Как заверяет сам разработчик, сервисом пользуются десятки тысяч пользователей, крупные компании, интернет-провайдеры и др. Доступны платный и бесплатный режимы.
Подключение к бесплатному режиму доступно после прохождения процедуры регистрации, которая не отнимет много времени. Для использования SkyDNS вам будет предложено загрузить небольшое приложение SkyDNS Agent, либо сообщить свой IP. Впрочем, воспользоваться сервисом можно и без установки приложения.
Для этого вам необходимо будет указать адрес DNS 193.58.251.251.
Кроме этого, для поиска подходящего DNS можно воспользоваться соответствующим ПО, которого на просторах интернета немало.
Зачем нужно прописывать DNS-серверы
Представьте, что вы только что зарегистрировали домен. Чтобы остальным серверам стала доступна информация о существовании вашего домена, необходимо прописать ресурсные записи. Первым делом нужно произвести настройку и прописать для домена DNS-серверы.
Серверы такого формата обновляются до 24 часов, в этот период сайт может не работать. Поэтому необходимо подождать сутки после того, как вы их прописали.
Зачастую такие серверы прописывают парами. У каждого домена существует один первичный и до 12 вторичных серверов. Это нужно для обеспечения надежности работы сайта. Если один из них полетит, то домен и ресурс будут функционировать.
Ресурсные записи DNS
Современный интернет подразумевает не только получение IP-адреса по доменному имени, но и пересылку электронной почты, подключение дополнительных сервисов аналитики к сайту, настройку защищённого протокола HTTPS. Это чаще всего делается с помощью ресурсных записей DNS.
Рассмотрим, какие ресурсные записи используются, и на что они указывают. Основными ресурсными записями DNS являются:
A-запись — одна из самых важных записей. Именно эта запись указывает на IP-адрес сервера, который привязан к доменному имени.
MX-запись — указывает на сервер, который будет использован при отсылке доменной электронной почты.
NS-запись — указывает на DNS-сервер домена.
CNAME-запись — позволяет одному из поддоменов дублировать DNS-записи своего родителя. Делается это для того, чтобы перенаправить запрос с одного домена на другой (чаще всего для перенаправления домена с поддоменом www на домен без такого поддомена).
TXT-запись — в этой записи хранится текстовая информация о домене. Часто используется для подтверждения прав на владение доменом, посредством добавления определённой строки, которую присылает нам интернет-сервис.
Ресурсные записи почти всегда одинаковые, но для некоторых записей могут появляться другие поля, например в MX-записях также присутствует значение приоритета. В основном ресурсные записи имеют следующую структуру:
Разберём подробнее:
Имя записи — указывается домен, которому принадлежит данная ресурсная запись.
TTL (time to live / время жизни) — время в секундах, на которое будет закешировано значение ресурсной записи. Это необходимо для разгрузки DNS-серверов. Благодаря кешированию и возможна ситуация, что ближайший DNS-сервер знает IP-адрес запрашиваемого домена.
Класс — предполагалось, что DNS может работать не только в сети интернет, поэтому в записи указывается и её класс. На сегодняшний день поддерживается только одно значение — IN (Internet).
Тип — указывает тип ресурсной записи, основные из которых были разобраны выше.
Значение — непосредственно значение ресурсной записи. В зависимости от типа ресурсной записи значения могут быть представлены в разном виде.
Посмотрим, в каком виде эти записи хранятся на DNS-серверах на примере домена ya.ru. Для этого воспользуемся утилитой dig, которая получает все доступные ресурсные DNS-записи от DNS-сервера и выводит их пользователю.
Утилита dig является DNS-клиентом и входит в состав одного из самых распространённых DNS-серверов BIND.
Делегирование
Чтобы DNS-сервер ответил на запросы о любом имени, он должен иметь прямой или косвенный путь к каждой зоне в пространстве имен. Эти пути создаются с помощью делегирования. Делегирование — это запись в родительской зоне, которая содержит сервер доменных имен, полномочный для зоны на следующем уровне иерархии. Делегирование позволяет серверам в одной зоне ссылаться на клиентов на серверы в других зонах. На следующем рисунке показан один пример делегирования.
Корневой DNS-сервер размещает корневую зону, представленную точкой (. ). Корневая зона содержит делегирование для зоны на следующем уровне иерархии — в зоне com. Делегирование в корневой зоне сообщает корневому серверу DNS, что для поиска зоны com необходимо обратиться к серверу com. Аналогично, делегирование в зоне com сообщает серверу com, что для поиска зоны contoso.com необходимо обратиться к серверу Contoso.
Примечание
Делегирование использует два типа записей. В записи ресурса сервера имен (NS) содержится имя полномочного сервера. Записи ресурсов узла (A) и узла (AAAA) предоставляют адреса IP версии 4 (IPv4) и IP версии 6 (IPv6) полномочного сервера.
Эта система зон и делегирования создает иерархическое дерево, представляющее пространство имен DNS. Каждая зона представляет слой в иерархии, и каждое делегирование представляет собой ветвь дерева.
Используя иерархию зон и делегирования, корневой сервер DNS может найти любое имя в пространстве имен DNS. Корневая зона включает делегирования, которые напрямую или косвенно переводят на все другие зоны в иерархии. Любой сервер, который может запрашивать корневой DNS-сервер, может использовать сведения в делегировании для поиска любого имени в пространстве имен.
Заключение
Я постарался простыми словами рассказать, что такое DNS и для чего он нужен. Надеюсь, что эта статья дала ответы на все ваши вопросы, и теперь вы понимаете принцип работы интернета чуть больше.
Понимание этой темы очень важно, особенно в свете последних событий. В России хотят создать автономный интернет, и вот как раз DNS-серверы будут играть тут ключевую роль
Российское правительство хочет создать собственные узлы, которые будут подконтрольны только ему.
Это значит, что все DNS-серверы будут контролировать входящий и исходящий трафик. Хорошо это или плохо – решайте сами. С помощью этой статьи вы сможете понимать суть этого законопроекта чуть больше. На этом все, хорошего дня!