Как обрезать фото
Содержание:
- Кадрируйте фотографию на компьютере быстро и просто
- Подготовка изображения
- Способ 2: PIXLR
- Обрезать фото по контуру в GIMP
- Обрезать фотографию онлайн
- Как разрезать Фото на несколько равных частей в фотошопе
- Как обрезать фото на компьютере
- Как обрезать фото на компьютере. Программа «Фотографии»
- Как обрезать на фото в Паинте лишние части изображения
- Кадрировать фото в Google фото
- Фото на документы – общие требования
- GIMP
- Способ 1: Canva
Кадрируйте фотографию на компьютере быстро и просто
Нужно отрезать лишние поля на фото или в кадр попали нежелательные предметы? Воспользуйтесь простой функцией кадрирования, встроенной в редактор «ФотоМАСТЕР»! Прочитайте статью и узнайте, как обрезать фотографию на компьютере с помощью этого инструмента буквально за 3 простых шага. Также в тексте ниже вы познакомьтесь с другими функциями программы, которые преобразят ваши фотоснимки.
С чего начать?
Первым делом вам нужно скачать «ФотоМАСТЕР» на компьютер. Установка займет не более 5 минут. На экране появится меню приветствия. Нажмите кнопку «Открыть фото» и укажите софту путь к изображению, которое хотите обрезать. Затем перейдите в раздел «Инструменты» и выберите опцию «Кадрирование».
Кадрирование — это инструмент для обрезки фотографии, который поможет вам избавиться от лишних предметов на краях фото и сделать снимок визуально более гармоничным. При кадрировании вы сами можете выбирать новые границы для изображения.
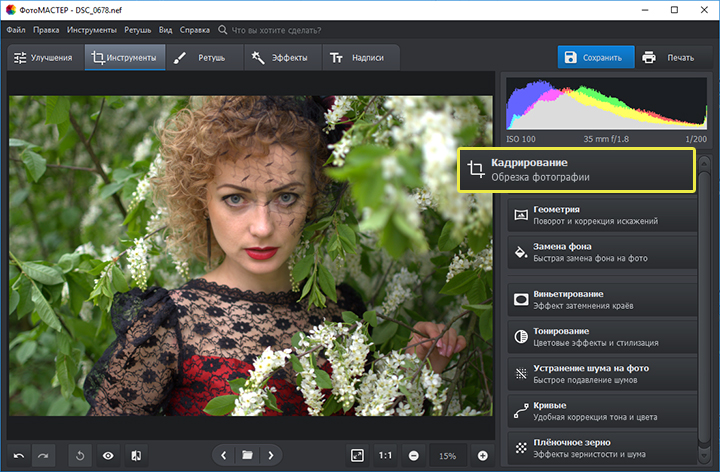
Активируйте функцию кадрирования
ШАГ 1. Настраиваем сетку
По умолчанию софт предложит вам воспользоваться правилом третей. Фото будет автоматически расчерчено на 9 равных частей. Если вы расположите все важные элементы вдоль линий или на их пересечении, то кадр станет интереснее. Также в редакторе доступны сетки «Диагональ», «Золотая спираль» и другие.
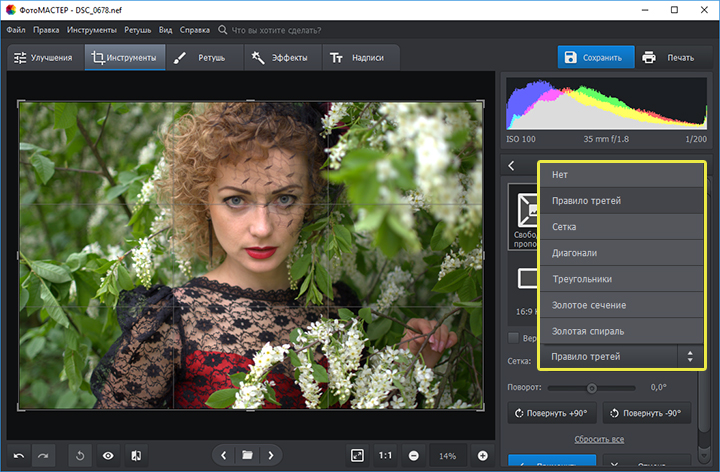
Настройте сетку для кадрирования
ШАГ 2. Указываем новые пропорции
В программе есть около десятка готовых пропорций. Кликните по понравившемуся варианту, и рамка приобретет выбранную форму. Вам останется обозначить с ее помощью границы обрезки и зафиксировать изменения. Также в списке вы можете выбрать пункт «Сохранить пропорции», тогда за основу будут взяты исходные параметры фото.
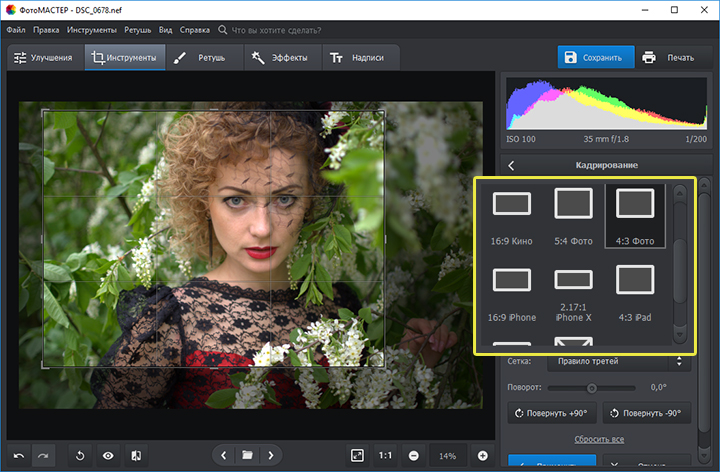
Выберите подходящие пропорции в списке
ШАГ 3. Кадрируем фото самостоятельно
Вы можете обрезать фото на компьютере вручную. Выберите пункт «Свободные пропорции» и мышкой настройте нужные границы рамки. При необходимости поворачивайте фото. Воспользуйтесь специальными кнопками или потяните на одноименной шкале бегунок вправо (для поворота снимка по часовой стрелке) или влево (для поворота против часовой). После нажмите «Применить».
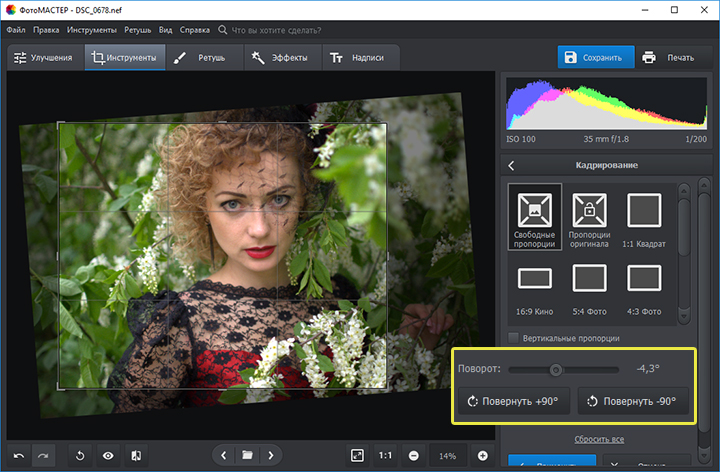
При желании поверните фото
Обработка и улучшение фотографий в «ФотоМАСТЕР»
В программе для обработки фотографий вы найдете десятки инструментов для улучшения изображений. Например, после кадрирования можно дополнить фотографию мягким виньетированием. Так вы сделаете акцент на центре снимка. Эту функцию вы найдете также в разделе «Инструменты». Подберите оптимальную силу, форму и растушевку для виньетирования через соответствующие шкалы. Фотография преобразится за считанные мгновения!
Если изображению не хватает красок или света, то это тоже можно исправить. Вернитесь в раздел «Улучшения» и на панели справа настройте параметры. Здесь вы можете скорректировать экспозицию и контраст, насыщенность всей фотографии или только отдельных цветов, а также добавить резкости снимку или слегка размыть его.
Работаете с фотографией в жанре портрет? В таком случае не проходите мимо раздела «Ретушь». Здесь вы можете замазать проблемные участки на коже при помощи штампа или обработать отдельные фрагменты инструментами из меню «Корректор». При обработке пейзажных фотографий поэкспериментируйте с градиентным фильтром. Эта опция поможет подчеркнуть все достоинства фотографии и сгладит недостатки.

Исходное фото после кадрирования и обработки
Когда работа будет завершена, щелкните по кнопке «Сохранить» в правом верхнем углу. Укажите место, в которое нужно поместить фото, и желаемый формат. Теперь вы знаете, как обрезать фотографию без фотошопа и улучшить ее качество. Установите на свой компьютер программу «ФотоМАСТЕР» сейчас и с этим больше не возникнет проблем!
Подготовка изображения
В качестве примера изображения, где требуется разрезание, возьмем рис. 1.
Каждая из пяти иконок является ссылкой на соответствующий раздел, кроме того,
ссылкой на главную страницу служит рисунок с названием сайта.

Рис. 1. Исходное изображение
Теоретически, в данном случае можно обойтись и без разрезания, если использовать
изображение-карту (теги и ).
Однако этот вариант неприемлем в силу следующих соображений. По задумке разработчиков
при открытии любого раздела, иконка ему соответствующая, трансформируется, что
в целом меняет изображение целиком (рис. 2). Если применять изображение-карту,
то придется заготовить шесть различных изображений (одну для главной страницы
и еще пять для каждого раздела), а это скажется в итоге на объеме пересылаемых
данных, скорости отображения сайта и качестве рисунков. Следует еще учесть,
что представленное на рис. 1 изображение дано в уменьшенном масштабе, чем
оно используется в действительности, поэтому объем одного файла получится достаточно
большим.

Рис. 2. Вид изображения при открытии раздела «Байки»
Теперь требуется решить, как разрезать изображение. Вариантов здесь может быть
несколько — в конечном итоге это зависит от воли автора, предназначения
рисунка и его содержимого.
Способ 2: PIXLR
Функциональность онлайн-сервиса PIXLR похожа на предыдущий, однако есть свои особенности, в частности затрагивающие и процесс обрезки фотографий. Рассмотрим выполнение процедуры более детально, чтобы вы могли разобраться в вопросе и решить, какой инструмент лучше использовать.
-
Разработчики предлагают использовать два разных редактора, а для обрезки подойдет PIXLR X с основным набором возможностей.
-
Перетащите в редактор фотографию или нажмите кнопку «Открыть изображение». Поддерживается и загрузка ссылок, если картинка находится в сети, а не на ПК.
-
После добавления выберите уже знакомый инструмент «Рамка».
-
Задайте ширину и высоту изображения в соответствующих полях, если хотите обрезать до точных значений.
-
Используйте инструменты поворота и ползунок «Усилить», чтобы вращать картинку на определенное количество градусов.
-
Самостоятельно передвигайте рамку, отделяя активную область от той, что нужно удалить.
-
Примените и другие инструменты этого онлайн-редактора, чтобы завершить обработку изображения.
-
По готовности нажмите «Сохранить», перейдя тем самым к выбору параметров экспорта.
-
Укажите имя файла, формат и качество, после чего кликните «Загрузить» и дождитесь завершения скачивания.
Обрезать фото по контуру в GIMP
По контуру обрезать фото можно во встроенных программах, paint, paint.net, но говоря откровенно, эти программы довольно неудобны для такого обрезания. Правильность самого контура зависит очень сильно от напряжения Вашей руки, опыта, спокойствия и еще многих факторов.
Дело в том, что когда выделяешь контур в этих программах, работать приходится сапером. Малейшая ошибка — и все испорчено, начинай сначала. Но, обрезать фотографию кругом в них не представляет труда совершенно, ибо круг(эллипс) формируется самой программой, Вам только надо «растягивать» его мышкой. Все потому, что контур в этих приложениях надо проходить одним «захватом» мышки от начала до конца. Обвести весь контур и закончить работу, придя в ту точку, откуда начали. И если где-то на полпути дрогнула рука и линия, которую вы так тщательно выводили, мышка ушла в сторону, дрогнула рука, то все придется начинать сначала. Фотошоп, конечно, намного перспективней. Но овладение им занимает месяцы, и если бы Вы были уверенным пользователем фотошопа, то Вы бы сейчас не читали этих строк.
Между тем, есть просто супер-отличное решение, чтобы обрезать изображение по контуру! Простое и эффективное. Сто раз скажете спасибо нашему сайту. Итак, встречайте, GIMP! Это полноценный графический редактор, аналог фотошопа. С одним «Но». Он простой в освоении. Сейчас покажу Вам как обрезать изображение по контуру в GIMP. Скачать программу можно на официальном сайте GIMP . Откройте программу. Откройте в ней файл. Для этого нажмите «Файл», затем в появившемся списке команд «Открыть…». Откроется окно для поиска нужного файла.
 Gimp, открыть файл
Gimp, открыть файл
В панели инструментов, слева, кликните на иконку с изображением ножниц, это «Умные ножницы»(!). Теперь левой кнопкой мыши кликните на начало контура, который Вы хотите вырезать. В данном случае, это чашка. Далее, продолжайте ставить точки на контуре, а ножницы будут соединять каждую последующую точку с предыдущей (На рисунке точки 1,2,3,4). Таким образом будет формироваться линия обрезки. Обойдите все изображение по контуру до той точки, откуда начали. Когда весь путь пройден, скопируйте выделенный фрагмент в буфер обмена. Сейчас объясню зачем, но сначала, как. Нажмите «Правка», в раскрывшемся списке команд выберите «Копировать», также можно воспользоваться клавишами CTRL+C.
 Копирование обрезанного по контуру изображения в буфер обмена
Копирование обрезанного по контуру изображения в буфер обмена
Вот теперь самое интересное. Можно в GIMP создать новый файл и вставить в него изображение нажав «Правка» и следом «Вставить». Вот как это будет выглядеть:
 Вставить обрезанное изображение
Вставить обрезанное изображение
Но форматы изображений, которые поддерживает GIMP при сохранении файла, довольно специфичны. Поэтому, советую Вам открыть программу Paint или paint.net, создать новый файл, и вставить обрезанное по контуру изображение туда. Сделать это можно простым сочетанием клавиш CTRL+V. В этих редакторах Вы спокойно сохраните работу в привычных форматах JPEG или PNG, или в других. Давайте пошагово.
- Открываем paint.net.
- Нажимаем «Файл», в раскрывшемся списке команд выбираем «Создать…».
- Появился новый чистый лист.
- Нажимаем горячие клавиши CTRL+V
 Вставить обрезанное по контуру изображение в файл редактора paint.net
Вставить обрезанное по контуру изображение в файл редактора paint.net
Как сохранить обрезанное изображение, надеюсь Вы знаете. Не стану повторяться, в этой статье мы уже об этом говорили.
Обрезать фотографию онлайн
Как уменьшить
размер фото
Онлайн редакторы
бывают часто очень полезны, когда фотографии
на компьютере имеют большой размер и
вес из-за чего многие сайты не принимают
фото по причине установленных ограничений.
При загрузке даже
очень больших фотографий на online сервисы,
фото автоматически уменьшаются до размера
в 1000 пикселей по большой стороне,
в следствии чего сразу уменьшается вес
и размер фотографий.
Преимущества очевидны,
например, если у Вас на компьютере не
установлено подходящих утилит
для обрезки фотографий, то можно
воспользоваться многочисленными online
сервисами. Один из них avazun.ru
Для начала необходимо
загрузить свое фото или картинку в любом
формате gif, png, jpeg, bmp или же tiff.
Затем надо выделить часть изображения
и нажать «Обрезать».
Если результат
не устроит, тогда можно закрыть окно
с неудачно обрезанной фоткой и повторить
предыдущие шаги по обрезке.
Онлайн сервис Кропер.ру
В этом онлайн
фоторедакторе можно не только обрезать
фото или изменить ее размер,
но и поворачивать или склеить изображения.
Там также доступны фотоэффекты и всевозможные
фоторамки.
Имеется возможность
сделать аватарку из своей фотографии.
Обработка фотографий с кропером бесплатна
и не требует установки программы на
компьютер. Перейти на сайт редактора
фоток (croper.ru) кропер.ру
Фотошоп онлайн
Это бесплатный
сервис — браузерный графический онлайн
редактор графики на русском языке, который
своим внешним видом очень похож на самую
известную программу для редактирования
графики Adobe Photoshop.
«Фотошоп
онлайн» — это интернет-фоторедактор,
который имеет в в арсенале много возможностей
… так что обрезка фоток
или рисунков прямо в интернете не проблема.
При этом не надо
устанавливать Adobe Photoshop у себя
на компьютере. Кстати, рекомендую всем
любителям обработки графики и фотографий:
=========================
Обрезание
фотографии происходит по тому
же принципу, что и в настоящем фотошопе
(подробнее было описано выше), так как
инструменты у этих редакторов графики
практически похожи.
Раздел постоянно пополняется полезностями:
Как делать красивые фото с камерой-конструктором
Общение через веб камеру — бесплатная
видеосвязь через Skype
Как разрезать Фото на несколько равных частей в фотошопе
275
Сегодня я расскажу как разрезать фото на равные части с помощью программы фотошоп. Для начала открываем фотографию и выбираем инструмент «Раскройка», который находится в той же группе что и инструмент «Рамка».

Следующим шагом нам нужно щелкнуть правой клавишей мыши по нашей фотографии и из выпадающего меню выбрать пункт «Разделить фрагмент».

Открывается новое окно с настройками. Здесь есть 2 настройки: Разделить по горизонтали и Разделить по вертикали.

Давайте по порядку. Ставим галку на настройке «Разделить по горизонтали на». У нее в свою очередь есть еще две настройки: разделение на равные фрагменты, а также разделение с указанием определенного размера фрагмента. Выставляя число в первой настройке, мы говорим фотошопу о том, на сколько равных кусков делить фотографию по горизонтали.

Если мы воспользуемся второй настройкой, то этим мы скажем по сколько пикселей должен быть фрагмент, а программа сама определит количество фрагментов, которое должно будет получиться с таким размером фрагмента.

Настройка «Разделить по вертикали на» делает то же самое, но уже в вертикальной ориентации.
Давайте, для примера, поставим обе галки и выберем и там и там первую настройку, указав количество фрагментов, на которые должна фотография разделиться, в количестве 7 штук. На фотографии у нас появилась разметка, согласно которой будет разрезаться наше изображение. В конце просто нажимаем «Ок».

Второй момент, который хотелось бы обсудить — это название фрагментов. Очень часто с ним возникают проблемы, поэтому, чтобы установить имя для фрагментов либо его убрать, щелкаем по одному из фрагментов правой клавишей мыши и выбираем «Редактировать параметры фрагмента». Открывается новое окно в котором или добавляем или убираем название из поля «Имя».

Теперь необходимо сохранить полученный результат. Для этого заходим в меню «Файл -> Сохранить для Web» или нажимаем горячее сочетание клавиш Alt+Shift+Ctrl+S.

Откроется новое окно. Выбираем формат изображения, у меня это *.jpg, и качество — 100. Нажимаем кнопку «Сохранить».

Далее выбираем папку, в которую будем сохранять полученные фрагменты. На следующем шаге просто необходимо дождаться пока произойдет разрезание фото на части и сохранение каждого кусочка как отдельного файла. После сохранения на компьютере появится новая папка images, в которой будет ваше изображение, которое разделено на равные части. Каждую часть изображения мы можем использовать по отдельности.

Видеоурок:
Как обрезать фото на компьютере
Почему надо обрезать фото именно на компьютере, то есть офлайн? Лично я совершенно не против онлайновых сервисов. Есть, правда два довольно больших минуса. Особенно серьезный — первый, наверняка, многие о нем даже не задумываются.
- Стоит ли разбрасывать свои фотографии где попало? Когда пользуешься услугой сайта, чтобы обрезать фото, не очень понятно куда именно загружаешь свои снимки. Непонятно, где они потом хранятся и кому доступны. Не «всплывут» ли потом фотографии в самых неподходящих местах. Не будет ли кто-то использовать их в своих, пусть даже самых безобидных целях? То, что снимки именно хранятся, а не удаляются, практически нет сомнений. Ибо стоимость Терабайт и Петабайт настолько упала, что компаниям дешевле покупать новые жесткие диски и хранить на них все подряд, чем приобретать новые серверные материнские платы с процессорами для того, чтобы производить операции с файлами, проще говоря, удалять их.
- Групповая работа с обрезкой фото. Снимков бывает довольно много, даже за одну фотосессию их может накопиться вполне достаточное количество. И тут онлайн — сервис становиться неудобен. Даже при хорошей скорости интернета обрезать фотографию на компьютере быстрее, чем загрузить ее на сайт, выполнить там обрезку, а затем скачать с сайта на компьютер.
Стоит заметить, что качество при обрезке фотографий абсолютно одинаковое как при использовании онлайн — сервисов, так и при использовании программ, установленных на компьютере. Почему? да потому, что технология обрезки используется одна и та же. Просто то, что вы делается в «облаке» происходит для Вас «за кадром». А на своем компьютере Вы видите весь процесс и управляете им. Кроме того, хоть обрезка фото и происходит без потери качества, зачастую, сам снимок нуждается в небольшой корректировке.
Большой плюс встроенных утилит и программ — фоторедакторов в том, что сделав обрезку фото, сразу же можно улучшить этот снимок. Изменить контраст, осветлить, изменить цветовую гамму, четкость и т.п. Для этого не потребуется загружать его куда-то повторно.
На компьютере можно обрезать фотографии
- без использования дополнительных программ
- с помощью встроенных программ paint и
- с помощью установленных программ
Как обрезать фото на компьютере. Программа «Фотографии»
Фотографии — это встроенное в Windows 10 приложение. Тоже очень удобный инструмент для того, чтобы обрезать картинку на компьютере «без программ», Открыть его можно несколькими способами. По умолчанию все изображения открываются именно приложением «Фотографии». Двойной клик по файлу, и он открыт Если изменены настройки и картинки открываются другим приложением, то кликните правой кнопкой мыши по картинке и в выпадающем списке выберите «Открыть с помощью». Откроется список доступных приложений, кликните «Фотографии»

Изображение откроется нужным нам приложением. Нажмите в верхнем правом углу «Изменить и создать» или сочетание клавиш (CTRL+E). В раскрывшемся меню выберите «Изменить».

Справа откроется меню доступных изменений. Самый первый и самый заметный пункт: «Обрезать и повернуть». Выбирайте его.

Манипулируйте появившейся рамкой. Выделите область обрезки фото. Осталось нажать «Готово» и, готово! Вот один из замечательных плюсов использования приложений. Помимо обрезки фотографии ее можно очень быстро улучшить, применив другие возможности редактирования. Очень рекомендую волшебную палочку «Улучшить фото». У разработчиков получился на самом деле удачный алгоритм. Примерно 9 из 10-и снимков, прошедших через этот «улучшитель» явно выигрывают по сравнению со своим первоначальным видом.

Как обрезать на фото в Паинте лишние части изображения
Через меню Пуск находим раздел Стандартные и в нем запускаем Paint, как показано на снимке:

Запускается программа Paint и в ней в верхнем левом углу, сначала нажимаем на выпадающее меню выбора действий (1) и затем жмем на Открыть (2), как видно на иллюстрации:
Ищем на компьютере фото, которое хотим обрезать, и открываем его в программе Паинт.
Или, можно не изменяя размеры фото, воспользоваться уменьшением масштаба отображения фотографии в Паинте, как показано на снимке ниже (эта функция не влияет на изменения размера изображения):

Итак, нашли необходимую для обработки фотографию, уменьшили если необходимо ее до нужных размеров или уменьшили масштаб, чтобы было видно всё изображение.
Теперь, в левой верхней области экрана программы Paint нажимаем на функцию Выделить и выбираем Выделить всё:

Заметим, что после этого у фото по краям появилась пунктирная линия и по серединам каждой стороны маленькие квадратики, показывая тем самым, что выделена вся фотография:

Теперь для обрезки фото мы можем, удерживая нажатой левую кнопку мыши на изображении, передвинуть фотографию в любую сторону. Например, для начала, передвинем изображение влево-вверх, тем самым удалив ненужные края слева и сверху:

Не бойтесь экспериментировать, так как всегда можно отменить действие с помощью значка в левом верхнем углу программы.
Чтобы далее обрезать фото с правой стороны и снизу, сначала нажимаем Выделить и далее Обратить выделение:
Таким образом, будет выделена белая часть, которую можно передвигать, удерживая левой кнопкой мыши за середину границы этой выделенной области изображения, как показано на снимке:

В результате получаем обрезанную, как нам нужно, фотографию:

Кадрировать фото в Google фото
Обратите внимание на значёк в виде прямоугольника с точками внутри. Это кадрирование фото, обрезка , при которой сохраняется соотношение сторон изображения
- кликните по значку
- выберите необходимое соотношение размеров сторон фото
Теперь, когда Вы будете изменять вертикальный размер, вместе с ним будет изменяться и горизонтальный. И наоборот. Полезная функция «Изменить ориентацию на…» находится здесь же. Особенно удобна для обработки телефонных снимков. Ведь они имеют довольно характерную вертикальную форму, в то время, как нам пока еще привычней, да и для зрительного восприятия оптимальней, форма горизонтальная.
Обратите внимание, когда выбрано соотношение сторон «Произвольное» функция «Изменить ориентацию на…» недоступна, она не отображается в списке меню

Фото на документы – общие требования
- Лицо должно быть сфотографировано строго в анфас, с мимикой (выражением), не искажающем его черты, без головного убора.
- Фотографирование желательно производить в однотонном костюме (платье);
- Не допускается фотографирование лиц в очках с тонированными стеклами;
- Недопустима общая и в деталях нерезкость фотоснимка, наличие нерезких бликов в изображении глаз;
- Фотографии могут быть выполнены только с технической ретушью негатива, недопустимо искажение характерных особенностей лица;
- Изображение на личной фотографии должно быть резким, четким, среднего контраста, с мягким светотеневым рисунком;
- Задний фон светлее изображения лица. Ровный, без полос, пятен и изображения посторонних предметов;
- Фотографии изготавливаются на фотобумаге толщиной до 0,3 мм; на фотографиях не допускаютcя изломы, царапины, повреждения эмульсионного слоя, затеки, пятна, различного рода вуали, следы позитивной ретуши, в том числе химической, и другие дефекты;
Недопустимые снимки
- В черных очках, в головном уборе и т.п.;
- С открытым ртом, закрытыми глазами и .т.п.;
- С искажающими внешность париками и другими косметическими средствами;
- С неровными плечами;
- С тенью от вспышки;
- С бросающимися в глаза бликами;
- С лицом, расположенным не в центре кадра;
- С волосами, сливающимися с фоном;
- С разноцветным фоном;
- С изображением на заднем плане предметов, людей, пейзажа и т.п.
GIMP
GIMP – мощный графический редактор, где для обрезки фото предусмотрена функция кадрирования. Ее суть заключается в том, чтобы мышкой выделить область изображения, которая должна остаться. «Кадрирование» имеет гибкие настройки, например, можно включить параметр «Фикс.» и выделенная область всегда будет иметь фиксированную высоту, ширину, соотношение сторон или размер, настроить уровень затемнения невыделенной части, добавить сетку из направляющих как в Photoshop и прочее.

Обрезка – это лишь малая часть возможностей GIMP, так как в первую очередь это ПО для высококачественной обработки фотографий и графического дизайна. Например, можно устранить искажение перспективы, созданное наклоном объектива, или с помощью цифровой ретуши избавится от ненужных деталей. В наличие несколько категорий фильтров, эффекты размывания, улучшения и искажения картинки, инструменты для создания проекции, анимации, визуализации, добавления декораций и многое другое. Гимп – кроссплатформенное, а главное полностью бесплатное программное обеспечение с открытым исходным кодом, а значит, любой пользователь с соответствующими навыками может вносить в него свои изменения.
Достоинства:
- Полностью бесплатное ПО;
- Поддерживает большинство графических форматов;
- Гибкие настройки интерфейса;
- Открытый исходный код;
- Поддержка сторонних плагинов;
- Широкая функциональность.
Недостатки:
Некоторым пользователем ПО может показаться сложным.
Способ 1: Canva
Онлайн-сервис, предоставляющий широкие возможности для создания уникальных дизайнов различной тематики и направленности, одним из инструментов которого является фоторедактор. Используя его, можно вырезать лицо на изображении, причем данная операция будет выполнена в полностью автоматическом режиме. Правда, для этого потребуется оформить пробную подписку, указав платежные данные.
- Откройте сайт по представленной выше ссылке. Для начала работы обязательно нужно «Зарегистрироваться».

Выберите предпочтительный вариант входа и укажите нужные данные.
Мы воспользуемся учетной записью Google.

Нажмите сначала на кнопку «Создать дизайн»,
а затем «Редактировать фото» в появившемся меню.

С помощью системного «Проводника», открывшегося в отдельном окне, перейдите в папку с изображением, из которого требуется вырезать лицо, выберите его и нажмите «Открыть».

Как только файл будет загружен в сервис Canva, вы сможете перейти к его изменению. Для этого кликните «Редактировать фото».

Выделите изображение одиночным нажатием и перейдите ко вкладке «Эффекты».

Выберите появившийся на боковой панели инструмент «Удаление фона».

Оформите пробную подписку на онлайн-сервис. Для этого:
- Нажмите «Попробовать бесплатно на 30 дней».
Определитесь с вариантом оплаты – «На год» или «Помесячно» (предпочтительно) и переходите «Далее»;
Выберите «Способ оплаты» – «Карта» или «PayPal» — и укажите соответствующие данные, после чего вы сможете «Получить пробную версию».
Так как сервис предназначен не только для самостоятельной, но и для командной работы, в том числе в крупных компаниях, после оформления пробной версии будет предложено указать дополнительные сведения
и то, какие задачи вы планируете решать с его помощью.
Все это можно «Пропустить» и выполнить «Не сейчас».

Язык интерфейса Canva по непонятным причинам изменится на английский, но в нашем случае это не критично, так как на данном этапе требуется всего лишь повторить действия из пунктов №6-7 текущей инструкции, то есть выделить изображение и нажать на вкладку «Effects» («Эффекты»),
а затем выбрать «Background Remover» («Удаление фона»).

Операция по вырезке лица на фото, а точнее, удалению всего, что за ним находится, будет выполнена автоматически, вам лишь останется применить результат – кнопка «Apply».

Ознакомьтесь с полученным изображением, по необходимости увеличив его и/или открыв на весь экран. Если результат вас устраивает, скачайте его, нажав «Download»,
затем выбрав предпочтительный формат (лучше оставить рекомендуемый PNG), по желанию сделав фон прозрачным («Transparent Background») и повторно воспользовавшись кнопкой «Download» для подтверждения.
В «Проводнике», который будет открыт поверх браузера, укажите папку для обработанного фото, по желанию измените его имя и кликните «Сохранить».

Как можно заметить по нашему примеру, онлайн-сервис Canva достаточно эффективно справляется с задачей вырезки лица на фото – весь фон за ним удаляется, без преувеличения, идеально. Правда, для получения такого результата нужно не только зарегистрироваться на сайте, но и оформить пробную подписку, указав платежные данные. К счастью, отменить ее действие можно в любой момент в личном кабинете.
