Подключаем смартфон к проектору: 6 рабочих вариантов подключения для ios и android
Содержание:
- Лучшие среднебюджетные мини-проекторы
- Беспроводное подсоединение
- Беспроводное подключение через Chromecast
- Как подключить телефон к проектору с помощью беспроводных технологий
- Приложение производителя
- Беспроводное подключение
- Miracast и Chromecast
- Мобильная связь высокого разрешения (MHL)
- MS Office
- Подключение с помощью переходников
- Веб-приложения
- Самые лучшие смартфоны по мнению покупателей
- Как подключить телефон к проектору
- Ультрапортативные модели
- Chromecast для беспроводного подключения: пошаговая инструкция
- Карманные модели
- Проводное подключение
Лучшие среднебюджетные мини-проекторы
В этой категории находятся устройства, стоимость которых не превышает 60 тысяч рублей. Они мощнее своих бюджетных собратьев, обычно оснащены Wi-Fi модулем и могут управляться удаленно.
Уровень их свечения колеблется в пределах 4200-5000 люмен, контрастность достигает 15 000:1. Есть возможности масштабирования и обратной проекции.
Acer C101i
4.8
★★★★★
оценка редакции
88%
покупателей рекомендуют этот товар
Миниатюрный проектор позволяет выводить картинку на рабочую поверхность с достаточной четкостью и яркостью.
Благодаря своим скромным размерам и весом, соизмеримым со смартфоном, проблема с транспортировкой гаджета отпадает. Ресурс работы LED-модуля мини-проектора составляет от 20000 до 30000 часов.
Устройство без труда сопрягается с гаджетами на базе Android и iOS. Наличие в комплекте мини-штатива дает возможность установить проектор на любой поверхности. Встроенной батареи вполне хватает для проведения презентации или просмотра фильма.
Плюсы:
- Наличие всех необходимых портов для подключения;
- Встроенный модуль Wi-Fi;
- Возможность подключения внешних динамиков;
- Батарея, позволяющая работать автономно до 2 часов.
Минусы:
- Отсутствие зума;
- Сдвиг объектива по вертикали и горизонтали отсутствует.
Хотя модель по своим параметрам и не дотягивает до полноценного проектора, все же с поставленными задачами Acer C101i справляется отлично. Ну, а качество сборки и возможность всегда держать гаджет под рукой примиряет с некоторыми недостатками.
Everycom S6
4.7
★★★★★
оценка редакции
87%
покупателей рекомендуют этот товар
Удобный и многофункциональный китайский проектор размером с мобильный телефон. Настоящий развлекательный центр со встроенным аккумулятором и разъемом HDMI.
Устройство легко взаимодействует с компьютером, работает на матрице DLP и славится хорошей цветопередачей.
В развлекательном центре присутствует удобный разъем для наушников, USB-порт для мышки или клавиатуры. Предусмотрен специальный слот для карты памяти. Прилагается дистанционный пульт управления и инструкция с рекомендациями по использованию устройства.
Достоинства:
- Встроенный Play Market;
- Хорошая скорость передачи по Wi-Fi;
- Поддержка Miracast для приема файлов с планшета или телефона.
Недостатки:
- Низкое качество встроенного звука;
- Кнопки управления неприятно пищат;
- Ненадежный штатив.
Everycom S6 – уникальное и компактное устройство. Покупатели рекомендуют установить на него приложение Ace Stream – с его помощью можно скачивать торренты.
Cinemood Storytеller
4.6
★★★★★
оценка редакции
85%
покупателей рекомендуют этот товар
Удобный миниатюрный проектор-кубик со стороной 8 см предоставляет доступ к огромной библиотеке бесплатных мультфильмов. Такое устройство станет просто незаменимым для вечерних семейных просмотров.
Кинопроектор подходит для ежедневного использования, а его небольшие размеры позволят взять его с собой в путешествие.
Компактный кубик качественно переносит изображение на ровную поверхность. Чтобы воспользоваться его возможностями, не нужно каких-то особенных знаний – достаточно лишь внимательно изучить инструкцию. Устройство работает как от Wi-Fi, так и от USB.
Плюсы:
- Небольшой вес – около 250 грамм;
- Качественное изображение;
- Встроенный динамик;
- Собственная память на 32 ГБ;
- Воспроизведение изображения с USB-носителей;
- Есть интересные аксессуары в продаже, например чехлы с мультипликационными героями.
Минусы:
- Небольшой запас яркости;
- Автономное время работы – не более 5 часов.
Комфортное использование проектора возможно только в темное время суток, либо в темном помещении.
ЧИТАТЬ ТАКЖЕ
10 лучших проекционных экранов
Беспроводное подсоединение
Очень удобно использовать беспроводное соединение в тех местах, где существует вероятность обрыва проводов. Например, в школе. В этих случаях актуально подключение, которое осуществляется через Wi-Fi. Передача данных в этом случае проходит по протоколу DLNA. Подключив смартфон к проекционной установке, которая выступает точкой доступа, появляется возможность включить и выключить проектор с помощью телефона.
Важно! Не следует забывать, что для использования Wi-Fi-соединения с ноутбука или ПК потребуется установка дополнительного ПО. Это касается ОС Windows
Тогда как на систему Android такое программное оборудование установлено производителем.
Чтобы появилась возможность включить с телефона проектор, нужно выполнить следующие шаги:
- зайти в настройки проектора и указать Wi-Fi в качестве источника сигнала;
- провести подключение к Wi-Fi телефона, использую имя и код сети, которые прописаны в настройках проектора;
- войти в меню «Экран» в системных настройках мобильника;
- активировать «Беспроводное проецирование».

Данный способ хорошо подходит всем телефонам с ОС Android, но нужно проследить, чтобы программное обеспечение системы было обновлено выше версии 4.2.2. В более ранних вариантах еще не было поддержки беспроводного показа экрана.
https://youtube.com/watch?v=21Hlwt08ahY
Беспроводное подключение через Chromecast
Самый простой способ подключения устройства Android к проектору — использовать Google Chromecast. Для этого проектор должен поддерживать HDMI подключения.
После того, как Вы подключите Chromecast к порту HDMI, Вы сможете транслировать на него экран своего устройства Android по беспроводной сети. Ваш Chromecast будет отображать содержимое через проектор.
Убедитесь, что Вы отключили режим энергосбережения на своем устройстве Android, так как это может снизить качество трансляции.
Если у Вас еще нет приложения Google Home, загрузите и установите его из магазина Google Play.
Разработчик:
Цена: Бесплатно
Откройте приложение «Google Home», а затем прокрутите список до раздела «Другие устройства Google Cast» и нажмите на найденное устройство.

Выберите «Транслировать экран».

Если Вы увидите предупреждение о том, что Ваше устройство не оптимизировано для трансляции, нажмите «Транслировать экран». Это не должно помешать Вам транслировать экран в Chromecast.

После подключения Ваш экран должен начать потоковую передачу на проектор через Chromecast.
Как подключить телефон к проектору с помощью беспроводных технологий
Подключение к проектору с помощью беспроводных технологий напрямую зависит от возможностей мобильного устройства. Некоторые модели можно соединить через простой Wi-Fi модуль, в то время как остальные получиться подключить только посредством специальных переходников или технологий.
Как подключить смартфон через Chromesat
Самым очевидным способом подключение телефона Андроид к проектирующему устройству считается использование ChromeCast. Главное требование – поддержка технологии со стороны проектора.
Когда chromecast соединиться с портом HDMI на проектирующем приборе, пользователь сможет передавать картинку с мобильного девайса с помощью беспроводного канала. В это время все содержимое будет отображаться на проекторе. Чтобы улучшить качество изображения, потребуется зайти в настройки телефона и отключить энергосберегающий режим.
Как соединить телефон с проектором с помощью описываемой технологии:
- Подключить Chromecast проектора.
- Открыть программу «Google Home».
- Пролистать в нижнюю часть экрана и отыскать раздел с другими устройствами Googlecast.
- Выбрать найденный прибор.
- Далее нужно нажать на трансляцию экрана.
- На следующем этапе система может отобразить сообщение, в котором будет идти речь о неправильной оптимизации смартфона. В любом случае рекомендуется кликнуть на трансляцию экрана.
В случае успешного подключения на экране проектирующего прибора появиться изображение с девайса.
Как подключиться к проектору с телефона через Miracast
Практически все современные проекторы и мобильные телефоны оснащены технологией Miracast. Некоторые проектирующие модели ограничены в технологических возможностях. В таком случае можно воспользоваться специальным адаптером. Проводной узел будет напрямую подключаться к HDMI-порту на приборе. Инструкция по подключению выглядит таким же образом, как и с технологией chromecast – подключить адаптер и отыскать устройство.

Если в проекторе miracast имеется, то провести подключение будет гораздо проще. Для этого на обоих устройствах необходимо активировать технологию и осуществить поиск. После сопряжения картинка с телефона автоматически отобразится в приборе.
Как подключиться к проектору с телефона с помощью Wi-Fi Direct
Wi-Fi Direct – одна из технологий, которая позволяет подключить современный смартфон на базе Android к любому устройству. Стоит заметить, что методика подключения не будет заметно отличаться от версии операционной системы и марки смартфона. Главное, чтобы проектирующее устройство имело возможность подключения через рассматриваемую технологию. Какие действия потребуется воспроизвести:
- В мобильном девайсе активировать панель уведомлений.
- Кликнуть на изображение шестеренки для перехода в меню настроек.
- Отыскать раздел с беспроводными сетями.
- Нажать на вкладку с беспроводным модулем Wi-Fi.
- Далее понадобится нажать на блок с дополнительными параметрами модуля и выбрать в нем «Wi-Fi Direct».
- В проекторе также нужно активировать описываемую технологию.
- На последнем этапе система автоматически отыщет доступные приборы с «Wi-Fi Direct». После поиска выбрать проектор и нажать на кнопку подтверждения.
Как провести подключение через WI-FI модуль
В случае этого подключения передача данных будет осуществляться через DLNA-протокол. Прибор же будет выступать в качестве передатчик, а запускать его работу получиться через смартфон. Однако для начала потребуется обзавестись специальным программным обеспечением (если оно отсутствует по умолчанию). Что нужно сделать:
- Перейти в настройки проектирующего устройства.
- Указать беспроводной модуль в качестве источника сигнала.
- Далее нужно соединить девайс с созданной сетью. Для этого ввести название и пароль, которые указаны в проекторе.
- Зайти в настройки смартфона и отыскать раздел экрана.
- Кликнуть на вкладку с беспроводным проецированием.

Приложение производителя
Некоторые производители проекторов предлагают свои собственные приложения для Android, которые позволяют напрямую подключаться к проектору с Вашего устройства через Wi-Fi.
Такие приложения, как Panasonic Wireless Projector, Epson iProjection и Projector Quick Connection, являются примерами приложений, которые Вы можете попробовать, в зависимости от производителя Вашего проектора.
Разработчик:
Цена: Бесплатно
Разработчик:
Цена: Бесплатно
Разработчик:
Цена: To be announced
Эти приложения могут не позволять проецировать весь экран, но они должны позволять проецировать статические изображения или файлы документов на проектор. Хотя это не будет полезным методом для потоковой передачи мультимедиа, он может пригодиться для бизнес-презентаций.
Беспроводное подключение
В этом случае потребуется задействовать предусмотренную в проекторе «точку доступа».
В настройках проектора будут указаны:
- имя сети WiFi
- пароль для подключения
Активировав у проектора WiFi, нужно просто подключиться к появившейся сети со своего смартфона.
Собственно, проектор уже готов принимать потоковое видео с мобильного устройства по протоколу DLNA.
Остаётся подготовить телефон.
В его системных настройках обязательно должен быть пункт «Передать изображение экрана», «Беспроводное проецирование» или аналогичные опции.
С настройками можно ознакомиться более подробно в описании к проектору, поддерживающему беспроводную передачу видео.
Miracast и Chromecast
«Продвинутые» модели проекторов поддерживают технологию Miracast.
В её основе лежит принцип “WiFi-Direct”, ставший популярным благодаря SMART-моделям телевизоров.
Эта же технология поддерживается современными мобильными устройствами под управлением Android и iOS (iPhone).
В Google Play и AppStore можно найти массу приложений для использования Miracast, например, Castto.
В этом случае подключение реализуется максимально просто. На проекторе запускается Miracast.
На мобильном устройстве выбирается трансляция изображения на проектор.
Новые версии Android уже не поддерживают Miracast напрямую, но расстраиваться их обладателям не стоит.
В их дополнительных настройках WiFi появился пункт “WiFi-Direct”, после активации которого в списке сетевых устройств появится проектор.
Chromecast позволяет передать видео даже на те проекторы, которые не оснащены WiFi.
Это небольшой адаптер, который подключается к проектору по HDMI, а изображение со смартфона принимает по WiFi.
Простая и понятная инструкция, которой комплектуется каждое устройство Chromecast, позволяет выполнить подключение за минуты даже новичку, не имевшему дело с подобной технологией до этого момента.
Общим недостатком всех типов беспроводного подключения являются возможные помехи и, как следствие, «притормаживание» и замирание изображения на экране.
Мобильная связь высокого разрешения (MHL)
MHL использует специально разработанные кабели HDMI. В отличие от более нового метода USB-C, кабели MHL используют Micro-USB. Как уже упоминалось выше, он также может заряжать Ваше устройство, предоставляя видео и аудио.
Некоторые проекторы поддерживают HDMI, но Вам нужно специально искать порт HDMI с меткой MHL на Вашем проекторе. Если Вы его не видите, оно не будет заряжать Ваше устройство. Ваше устройство Android также должно поддерживать MHL.
Для подключения через MHL Вам не нужно ничего делать на устройстве Android, кроме как подключить его к проектору с помощью подходящего кабеля. На Вашем проекторе переключите вход на соответствующий порт MHL HDMI, чтобы увидеть проецируемый экран Android.
MS Office
К сожалению, уровень поддержки жестов и касаний в MS Office 2013 оказался исключительным разочарованием. Да, можно, разводя пальцы, менять масштаб, но в остальном касания тут практически полностью дублируют функции обычной мыши. Уныние по-прежнему скрашивает лишь встроенная функция добавления рукописных аннотаций в документы, которая особенно хороша в режиме показа презентаций PowerPoint, но никаких вам множественных касаний!
Кстати говоря, некто из сообщества преподавателей рекомендовал использовать с интерактивными устройствами приложение OneNote. Можно обнаружить, что этот инструмент исключительно популярен у преподавателей, в основном на Западе, и позволяет быстро создавать записи и удобно их организовывать по всевозможным вкладкам.
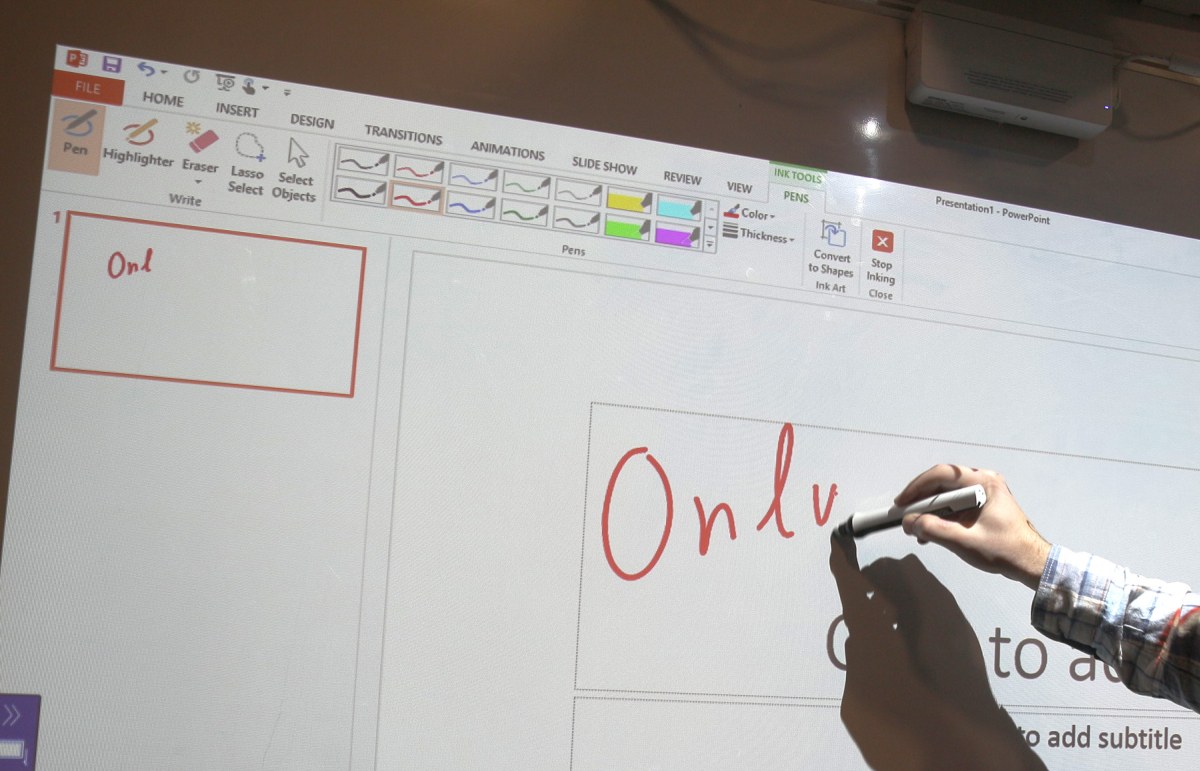
Рукописные примечания в PowerPoint встраиваются прямо в презентацию
PowerPoint и OneNote по-прежнему являются стандартными инструментами преподавателя и полностью совместимы с интерактивными проекторами.
Подключение с помощью переходников
Для подключения гаджета таким способом вам потребуется:
- планшетный компьютер или смартфон;
- hdmi-переходник.
Первым делом, необходимо убедиться, что ваш планшет поддерживает протокол передачи данных MHL. На многих современных девайсах предусмотрена данная опция. Для процесса передачи изображения необходим специальный MHL-адаптер, который будет преобразовывать сигнал в HDMI формат. Такой адаптер подключается к порту microUSB и выполняет все функции полноценного HDMI-кабеля.

Обратите внимание, возможно, ваш планшет поддерживает передачу HDMI-сигнала посредством встроенных разъемов. В этом случае, вам достаточно лишь соединить кабель передачи данных проектора с вашим устройством
Весь процесс выглядит следующим образом:
- один конец адаптера подключается к разъему планшета;
- другой конец кабеля должен подключаться к hdmi-проводу проектора;
- установка необходимых драйверов и ПО.
Важным моментом является то, что некоторым переходникам может не хватить мощности, поступающей от гаджета для преобразования сигнала. В этом случае используйте специальный кабель питания, и вставьте его в соответствующий разъем на корпусе адаптера.
К плюсам синхронизации смартфона и проектора таким способом относят:
- относительно недорогое оборудование;
- качество передаваемой картинки.
Основными недостатками, по мнению пользователей, являются:
- сложность схемы подключения;
- большое количество проводов;
- необходимость покупки дополнительных устройств.
Покупая проектор для дома, можно подключить его к компьютеру и наслаждаться с помощью полученного домашнего кинотеатра профессиональной картинкой и звуком. А если он нужен для лекций или презентаций, то нужно искать другие пути демонстрации необходимого материала. Ведь постоянное ношение ноутбука может быть не только неудобным, но и проблематичным. Хорошо тем, у кого есть небольшой планшетный компьютер. Но оказывается, что и обычный смартфон вполне может справиться с задачей трансляции для большой аудитории видео- и аудиофайлов. Остается только разобраться, как подключить телефон к проектору.
Веб-приложения
Дело несколько оживляется, когда речь заходит о Веб-приложениях. Типичный пример превосходной работы мультитач – это онлайн карты, использовать которые с проектора – одно удовольствие. Навигация по сайтам также очень удобна.
Среди прочих хотелось бы отметить приложение FluidMath — его можно использовать как через веб-интерфейс, так и установить на ПК. FluidMath поддерживает мультикасания на вполне приличном уровне. Никого не оставила равнодушным возможность намалевать маркером формулу, после чего уверенным движением руки кинуть ее на оси координат, и график функции построен! Затем можно касаниями двух пальцев менять масштаб осей и двигать график, что тоже удобно и полезно.
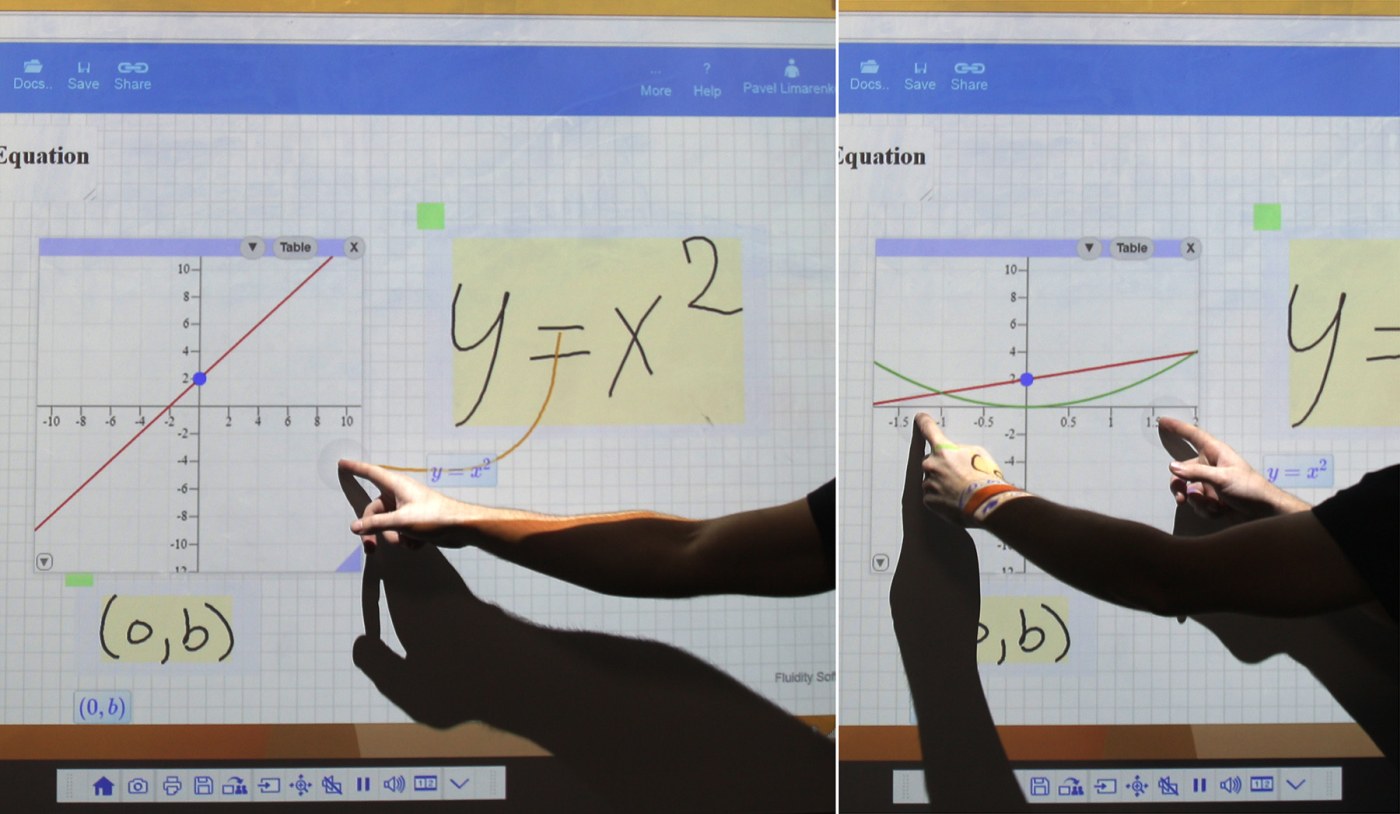
FluidMath: пишем формулу, перемещаем на оси и получаем график функции
Такую изящную поддержку интерактива и мультитач вряд ли можно принимать, как само собой разумеющееся – в ходе установки приложения пользователь столкнется с опросами разработчиков на предмет того, на каких именно устройствах используется данное ПО, что в свою очередь не оставит сомнений: этот уровень поддержки касаний – результат серьезных и целенаправленных усилий разработчиков.
Самые лучшие смартфоны по мнению покупателей
Epson iProjection — это интуитивно понятное мобильное проекционное приложение для устройств Android. Epson iProjection позволяет легко проецировать изображения / файлы по беспроводной сети с помощью проектора Epson с функцией сети. Перемещайтесь по комнате и без труда выводите контент с вашего Android-устройства на большой экран. Ключевая особенность Что это позволяет вам сделать: 1. Показать документы, хранящиеся на ваших устройствах Android 2. Простое сопряжение по QR-коду 3. Отображение изображений, хранящихся на ваших устройствах Android 4. Отображение веб-страниц 5. Управляйте проектором 6. Отправляйте файлы из приложений электронной почты или облачного хранилища в приложение iProjection и сохраняйте свои аннотации на устройстве. 7. Функция маркера позволяет выделять и аннотировать проецируемые фотографии и документы, а также сохранять аннотации на вашем устройстве. 8. Отображение экрана устройства Android 9. Подключите до 50 устройств и используйте функцию модератора для управления и отображения содержимого * 10. Поделитесь проецируемым изображением с другими подключенными мобильными устройствами * 11. Используйте встроенную камеру на вашем устройстве * Доступно на некоторых моделях проекторов Epson Поддерживаемые форматы файлов и активность Поддерживаемые форматы файлов Adobe Adobe (PDF 1,7) -JPG / JPEG -PNG Деятельность не поддерживается -Звук / воспроизведение видео -Mirroring -Multi-дисплей Проекторы поддерживаются Для списка всех поддерживаемых проекторов, перейдите на www.epson.com Мы приветствуем ваши отзывы, но, пожалуйста, поймите, что мы не можем ответить отдельно.
NEC Display Solutions Europe выпустила два свободно распространяемых приложения на платформе Apple iOS для устройств iPhone, iPad и iPod Touch, которые позволяют пользователям управлять совместимыми сетевыми проекторами NEC.
Приложение NEC Virtual Remote Tool похоже на существующее ПО Virtual Remote на базе ПК. Оно предоставляет пользователям возможность полного управления совместимым сетевым проектором с использованием тех же функциональных средств, которые предлагает стандартный физический пульт дистанционного управления. Это такие операции, как включение и выключение устройства, выбор источника сигнала и регулировка параметров изображения и звука.
Приложение NEC Wireless Image Utility представляет собой инструмент для передачи изображений, предназначенный для использования с проекторами NEC серий PA и PX. При этом пользователь может посылать на проектор изображения и страницы в формате PDF со своего телефона по беспроводной сети. Решение подойдет для проведения мобильных презентаций с такого устройства, как iPhone или iPad.
«Эти мобильные приложения являются хорошим примером того, как мы стремимся сделать все наши устройства максимально гибкими и удобными в использовании, — говорит Герд Кайзер (Gerd Kaiser), руководитель направления Large Venue Projectors в NEC Display Solutions Europe. — После быстрой загрузки приложения презентатор получает новую и простую возможность для управления своим проектором и отображения контента без использования пульта дистанционного управления и может не беспокоиться о сложностях, связанных с передачей изображений или иного контента».
Оба приложения уже сейчас можно бесплатно загрузить с сервера iTunes.
Необходимость подключить мобильник к проектору может возникнуть у кого угодно. В статье собраны все варианты подключения смартфона к проектору: от HDMI-шнура до беспроводных способов.
Проектор или телевизор – что выбрать для дома: гайд в 9 пунктах
Как подключить телефон к проектору
Есть 2 варианта передачи изображения со смартфона на другой экран, для которых не понадобится наличие компьютера или даже планшета:
- проводной;
- беспроводной.
При выборе следует учитывать возможности техники, так как далеко не у всех проекторов есть функция соединения «по воздуху». Как правило, так могут делать только проекторы средней и премиальной ценовой категории,такие как Sony VPL-EX455, чья цена стартует от $700. Проводной способ подойдет даже для самых бюджетных моделей за $200.
В тему: Топ-10 смартфонов до 5000 гривен — рейтинг лучших бюджетных телефонов
Беспроводное подсоединение

Для подключения телефона к проектору через беспроводной метод с помощью WiFi нужно загрузить специальные программы. Список софтов указан в инструкции ниже.
Полезно узнать: Проектор для домашнего кинотеатра – как выбрать и какой из 3 видов лучше
Достоинства и недостатки беспроводного подключения к проектору
У беспроводного соединения есть свои плюсы и минусы, которые следует учитывать при выборе типа подключения.
| Достоинства | Недостатки |
| Простой процесс синхронизации | Иногда случаются сбои в передаче данных |
| Отсутствие проводов | На некоторых устройствах нужно устанавливать дополнительные программы |
| Не нужно привязываться к одной точке в помещении: можно ходить с телефоном по комнате | Дороговизна проекторов |
Также следует учитывать, поддерживает ли проектор и телефон работу с определенными технологиями, так как протоколы Miracast (Windows friendly) и Chromecast (Google friendly) отличаются.
Miracast
Технология основанная на базе Wi-fi Direct, которая поддерживается только продвинутыми девайсами. Она уже довольно популярна в телевизорах, и через свою универсальность постепенно становится одним из главных методов подключения проекторов к телефону.
Достоинства:
- поддержка объемного звука;
- возможность отображения на проекторе всего, что происходит на экране мобильного;
- WPA2-шифрование для улучшенной защиты;
- возможность просмотра высококачественного видео.
Алгоритм подключения:
- Запустить Miracast на проекторе.
- Зайти в настройки девайса.
- Кликнуть на режим «Экран» и выбрать проектор, как экран.
Chromecast

Один из популярнейших методов соединения, благодаря которому даже старые и бюджетные устройства смогут работать без проводов.
Интересно: Chromecast — маленький гаджет, который подсоединяется «по облаку» с телефоном/компьютером и передает по проводу сигнал на подключаемое устройство через HDMI-разъем.
Средняя цена устройства — $30-50, что позволяет в несколько раз сэкономить владельцам простых проекторов за $200-300.
Алгоритм подключения следующий:.
- Включить оба устройства и соединить их.
- Установить на телефон приложение Google Home.
- Подключить Chromecast и телефон к одной сети.
- Открыть Google Home, синхронизировать Chromecast и телефон.
- Начать трансляцию.
Wi-Fi
Еще один популярный способ подключения. Работа основана на том, что проектор становится вторым монитором.
Алгоритм коннекта следующий:
- Подключиться к Wi-fi /создать на мобильном точку доступа.
- Подключить проектор к этой же сети.
- Открыть настройки мобильного и выбрать подпункт «Экран».
- Перейти в графу «Беспроводное проецирование».
- Настроить экран согласно дальнейшим инструкциям.
Важно: Такой способ доступен только для устройств с Android 4.2.2 и iOS 7 и новее. Телефоны старше не имеют функции беспроводного сопряжения с экраном
Может пригодиться: Как выбрать хороший роутер — 8 главных критериев
Ультрапортативные модели
Проекторы этого класса имеют массу около 1 кг, помещаются в небольшую сумку. Световой поток силой до 500 лм излучают LED (LaserLED) источники света. Если зашторить окна в аудитории, проекторы можно использовать для проведения презентаций. Разрешение картинки 1280×720. Аккумулятора хватает на час работы. Беспроводное соединение с внешними устройствами трудностей не вызывает. Комплектуются пультом дистанционного управления.
Vivitek Qumi Q3 Plus
Плюсы
- удобное меню
- высокие цветопередача и контрастность
- вывод изображения с USB флешки
Минусы
- на корпусе нет кнопок управления
- не воспроизводит некоторые видеоформаты
- слабый Wi-Fi
Узнать цену на Vivitek Qumi Q3 Plus
Одна из самых маленьких и легких (460 гр) моделей в классе. Световой поток 500 лм формирует картинку, читаемую при дневном свете. Трехцветные светодиоды предотвращает эффект радуги. В сочетании с беспроводным соединением со смартфоном, проектором удобно пользоваться и дома, и в офисе.
Sony Xperia Touch G1109
Плюсы
- управление прикосновениями к изображению
- встроенные приложения и сервисы
- цветопередача
Минусы
- низкие яркость (100 лм) и контрастность
- цена
Узнать цену на Sony Xperia Touch G1109
Высокотехнологичный гаджет. Управляется прикосновениями к изображению. Много установленных приложений и сервисов. Может использоваться как мультимедийный центр, подключившись через Bluetooth к внешней акустике. Имеет датчики температуры, давления, движения, освещения, приближения, GPS, и т.д. Трехматричная система обеспечивает четкую цветопередачу при разрешении 1366×768. По мнению многих — лучший компактный проектор. Как недостаток можно отметь низкую яркость — 100 лм. При малейшей засветке изображение блекнет и теряет контрастность. Это не позволяет рекомендовать девайс для офисов.
LG PH450UG
Плюсы
- широкий фокус
- высокий контраст
- поддержка 3D
- до 2,5 часов работы от аккумулятора
Минусы
- ошибки автокоррекции искажения
- громкий звук вентилятора
- нерезкое изображение по краям
Узнать цену на LG PH450UG
Короткофокусный объектив с небольшого расстояния до экрана проецирует изображение, яркость которого сопоставима с телевизором. Проектор подходит для проведения презентаций даже в ярко освещенных помещениях. Аккумулятор обеспечивает 2,5 часа работы. Это хорошая замена телевизору в вечернее время. Пользователи отмечают легкость настройки, быстроту беспроводного подключение к смартфону, удобство меню. Недостаток — нерезкость по краям изображения. Это особенность широкофокусного объектива, которая на качество просмотра практически не влияет.
Chromecast для беспроводного подключения: пошаговая инструкция
Самый распространенный способ соединения телефона с проектором. Чтобы подключить устройство, нужен аппарат для проекции с поддержкой HDMI. Проверьте, есть ли разъемы на задней панели прибора.
После подключения Chromecast к проектору нужно выполнить настройки в смартфоне. Это даст возможность транслировать изображения по беспроводному соединению через адаптер.
Пошаговое руководство:
- Скачайте приложение с Google Play. Для этого введите в строку поиска «Google Home».
- Откройте программу, найдите раздел «Другие устройства Google Cast». Снизу должен быть подключенный аппарат. Нажмите на его иконку.
- По нажатию откроется меню. Нажмите на кнопку «Транслировать экран».
- В некоторых случаях система оповещает пользователя о том, что проектор не оптимизирован для работы с приложением. Не беспокойтесь о сообщении. Повторно нажмите на кнопку «Транслировать экран».
После этого смартфон начнет передавать картинку на проектор через Chromecast.
Имейте в виду, что в процессе используется беспроводная передача информации. Это значит, что качество картинки зависит от многого. Отключите режим энергосбережения на смартфоне, он может влиять на качество.
Карманные модели
Благодаря DLP матрице и LED лампам проекторы миниатюрные и легкие. Яркость гаджетов всего 100-200 лм, однако этого достаточно, чтобы в темноте проецировать изображение размером до 3 метров с разрешением 854х480. Для подключения внешних устройств проекторы снабжены разъемами HDMI, USB, микро USB. Поддерживают беспроводное соединение. Например, программы Miracast для Андроид устройств или AirPlay для девайсов Apple через Wi-Fi выводят изображение с экрана смартфона прямо на экран проектора.
Everycom S6 plus

Плюсы
- большая светосила для своего класса
- хорошая комплектация
- вертикальная коррекция изображения
Минусы
- неустойчивый штатив
- малая емкость аккумулятора
- низкая цветопередача
Проектор лучше использовать в вечернее и ночное время, или в сильно затемненных помещениях. Пригодится в походе или на даче, чтобы посмотреть вечером фильм. Легко подключается к смартфону по Wi-Fi. Аккумулятора хватит на час непрерывного просмотра. Штатив лучше заменить: он не обеспечивает жесткой фиксации гаджета.
Acer C101i

Плюсы
- качественное изображение
- емкий аккумулятор
- надежный штатив
Минусы
- недоработанное программное обеспечение
- завышенная цена
- громкий звук вентилятора
- нет слота для карт памяти
Этот маленький проектор формирует в темноте качественную картинку. Батареи хватит для просмотра двухчасового фильма. Из-за недоработанного программного обеспечения часто бывают срывы беспроводного соединения со смартфоном. В комплекте нет кабеля для соединения смартфона и проектора, хотя цена девайса одна из самых высоких в классе.
TouYinGer S9

Плюсы
- высокая яркость
- вывод изображения с USB флешки
- пульт ДУ
Минусы
- плохой перевод меню
- емкость аккумулятора меньше заявленной
- громкий вентилятор
Модель для просмотра в темной комнате либо ночью. Можно брать на дачу, на природу. Зарядки хватает на час. К смартфону подключается без проблем, вылеты редки. Воспроизводит 4К видео, но проецирует его с разрешением 854х480. Использовать проектор в офисе или в учебных классах не будет лучшим выбором – этот карманный проектор при дневном свете проецирует малоконтрастное изображение.
Проводное подключение
Подойдет для всех проекторов вне зависимости от ценовой категории. Успешность соединения зависит от того, поддерживают ли гаджеты типы соединения, представленные ниже.
HDMI
Универсальный метод, который работает с большей частью техники. Если в телефоне есть возможность подключить mini-HDMI, достаточно приобрести шнур mini HDMI-HDMI и наслаждаться контентом. Если у телефона нет разъема, то следует купить переходник USB-HDMI.
Важно: Если у проектора есть только VGA-разъем, следует приобрести HDMI-VGA переходник. Но учитывать, что качество картинки заметно упадет и будет отсутствовать звук
Алгоритм соединения:
- Подключить HDMI к гаджетам.
- Установить дополнительное ПО на смартфон (список нужных программ указан в инструкции к проектору).
- Настроить частоту и разрешение изображения, если это не произошло автоматически.
Основным недостатком HDMI-соединения можно считать быструю разрядку смартфона. Поэтому желательно держать рядом мощный павербанк по типу HUAWEI AP20, который будет поддерживать заряд смартфона.
В тему: Как выбрать проектор для дома
MHL
Стандарт обмена данных, где изображение будет практически наравне с HDMI (частота до 120 к./сек с разрешением вплоть до 8К). Для такого подключения нужно наличие интерфейса micro-USB с одной стороны и HDMI/USB с другой. Далее нужно с помощью переходников подключить оба устройства и провести настройку изображения.
Такой способ передачи данных подойдет, если смартфон будет поддерживать MHL-стандарт. Узнать, работает ли гаджет с этой технологией, можно на официальном сайте MHL.
Один из самых популярных вариантов, как подключиться к проектору через телефон. Вариации разъема присутствуют на любом гаджете, исключением является iPhone с его Lightning-ом. Но к нему можно приобрести переходник Lightning— USB.
Если проектор работает с MHL, он будет читать мобильный как флешку. Подключение будет через HDMI по шнуру micro-USB—HDMI. Если у проектора есть только VGA, то нужно купить HDMI-VGA переходник.
Алгоритм подключения:
- Соединить гаджеты посредством USB.
- Подключить устройства к электросети.
- Установить необходимые драйверы
- Выбрать USB в качестве источника сигнала.
- Найти нужные файлы.
Плюсом такого способа подключения станет простота настройки и бюджетная стоимость самого переходника для коннекта смартфона с проектором.
Минус — можно будет воспроизвести медиа-файлы, которые поддерживаются проектором, так как он будет считывать телефон как новую флешку. В этом случае не получится запустить приложения и игры, используя проектор в качестве замены монитору.