Как использовать android-смартфон в качестве веб-камеры
Содержание:
- Как сделать из смартфона веб-камеру
- Использовать телефон как веб-камеру через WiFi
- Подключение через USB
- Использование веб камеры на Android или iPhone с MacOS
- Веб камера из смартфона Андроид по WiFi
- Как использовать телефон как веб-камеру через usb? Инструкция для телефонов на андроид и iphone
- Возможные неполадки и методы устранения
- Передача изображения с камеры телефона на компьютер или ноутбук
- Как подключить телефон как вебкамеру по WiFi
- Как превратить смартфон в WEB-камеру для компьютера
- Как использовать Андроид для удаленного видеонаблюдения
- Iphone как веб-камера
- Способы подключения смартфона
- Подключение телефона к компьютеру через IP Webcam
- Программа USB WebCam PC Host (экспериментально)
Как сделать из смартфона веб-камеру
Для сопряжения устройств будет необходим:
- кабель;
- Wi-Fi (или мобильный интернет, если к компьютеру интернет подключен напрямую);
- специальный софт, который синхронизирует данные с двух устройств.
Скорость интернета для видео нужна выше, чем для стандартной игры или серфинга в интернете. 4G-соединение и аналогично на ПК. Трафик во время передачи видео зависит напрямую от качества изображения и удаленности серверов.
При высоком качестве изображения передача данных с трансляции или прием будут стоить около 3-4 ГБ в час. Для мобильного интернета это достаточно много, поэтому рекомендуется подключить безлимит, прежде чем начинать работать.
В зависимости от операционной системы, алгоритм будет различаться. Рассмотрим Android и iOS отдельно.

Android-устройства
Для подключения через Андроид нужны будут одинаковые программы на компьютере и телефоне. Рекомендуется использовать DroidCam – функциональный софт, который не требует особых навыков от пользователя и позволяет синхронизировать данные между ПК и смартфоном.

Дальше следуем инструкции:
- подключаем программу на телефоне и выдаем все необходимые разрешения;
- запускаем программу на ПК и поступаем аналогично;
- синхронизируем два устройства;
- прописываем адреса камер и дожидаемся подключения.
Протестировать можно с помощью любого онлайн-сервиса для фотографий или видео. Если изображение идет с телефона – значит, все сделано правильно. Для проведения трансляции нужно будет запустить софт, настроить все так, как если бы на компьютере была стандартная камера.
Если нет возможности подключиться через Wi-Fi, можно использовать проводное подключение. В таком случае работа идет так же, но используется «отладка по USB». Две программы синхронизируются и передают данные в режиме реального времени через провод.

Устройства с iOS
На iOS похожий принцип. Нужны специальный софт и интернет. Для айфонов и айпадов подходит iVCam. Софт обладает похожим функционалом и позволяет использовать телефон как камеру на ПК.

Настройка по такому же принципу:
- включение софта на телефоне и компьютере;
- выдача разрешений;
- синхронизация.
Через кабель подключиться будет сложнее. Нужен будет специальный провод, который позволит подключить продукцию «Эппл» к компьютеру. А дальше все так же – включение, синхронизация, запуск. Передача звука и изображения включается заранее, до первого сопряжения устройств. Можно передавать не только изображение, но и звук, с мобильного телефона. Но лучше купить хороший микрофон, он избавит от многих проблем.
Использовать телефон как веб-камеру через WiFi
Вы должны убедиться, что ваш мобильный телефон и компьютер подключены к одной сети интернета. К примеру, компьютер подключен через провод или WiFi к модему, и сам телефон подключен через WiFi к этому же модему.
Шаг 1. Загрузите приложение IP-Webcam для телефона из магазина Google Play. После установки приложения откройте его и перейдите к «Настройка соединения» > «Вещание в локальной сети».

Далее задайте логин и пароль, можно простые, тем самым никто не сможет подключиться без пароля к вашему видео потоку.
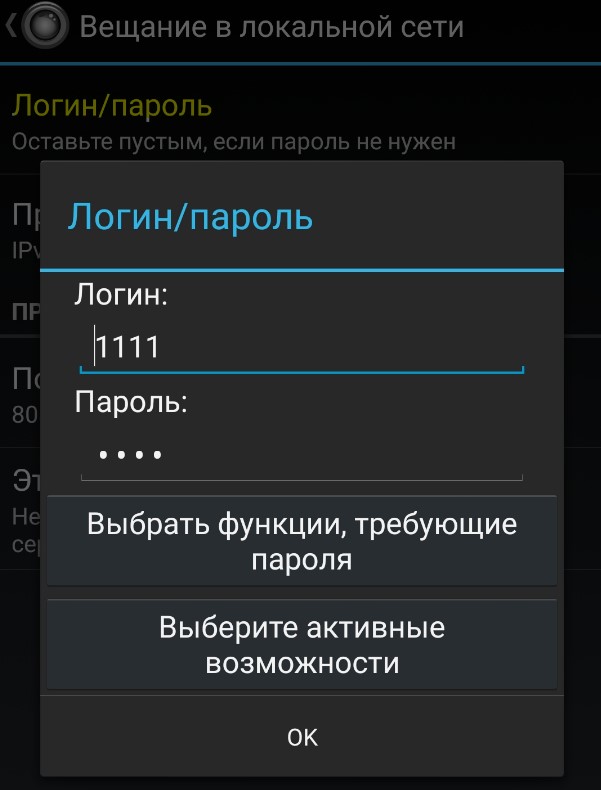
Вернитесь на шаг назад, и в самом низу нажмите на «Запустить, начать трансляцию». Когда запустить видео поток на телефоне, то вы должны увидеть внизу экрана адрес вида 192.168.1.5:8080. Запомните его.
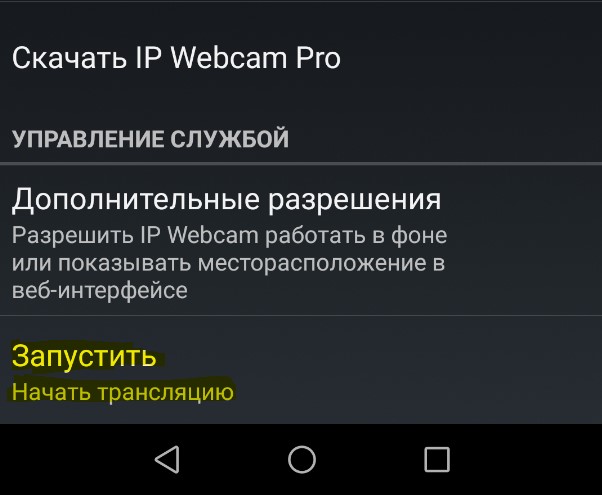
Шаг 2. Открываем любой веб-браузер и пишем в адресную строку адрес, который мы запомнили выше, и жмем Enter. В моем случае это 192.168.1.5:8080. Далее вводим логин и пароль, который задавали выше. У нас откроется веб-интерфейс по управлению веб камерой, которая транслируется с телефона Android. В графе «Режим просмотра» выберите «Встроенный в браузер» или «Flash». Если вам нужен звук, то в графе прием «Аудио» перетяните ползунок в режим включено. Далее в графе «Режим прослушивания» выберите «HTML5 Wav», или переключайте по порядку пока не появится звук. Также ниже у вас будут доступны настройки как качество видео, обрезать площадь трансляции, переключение камеры с фронтальной на другую и т.п.
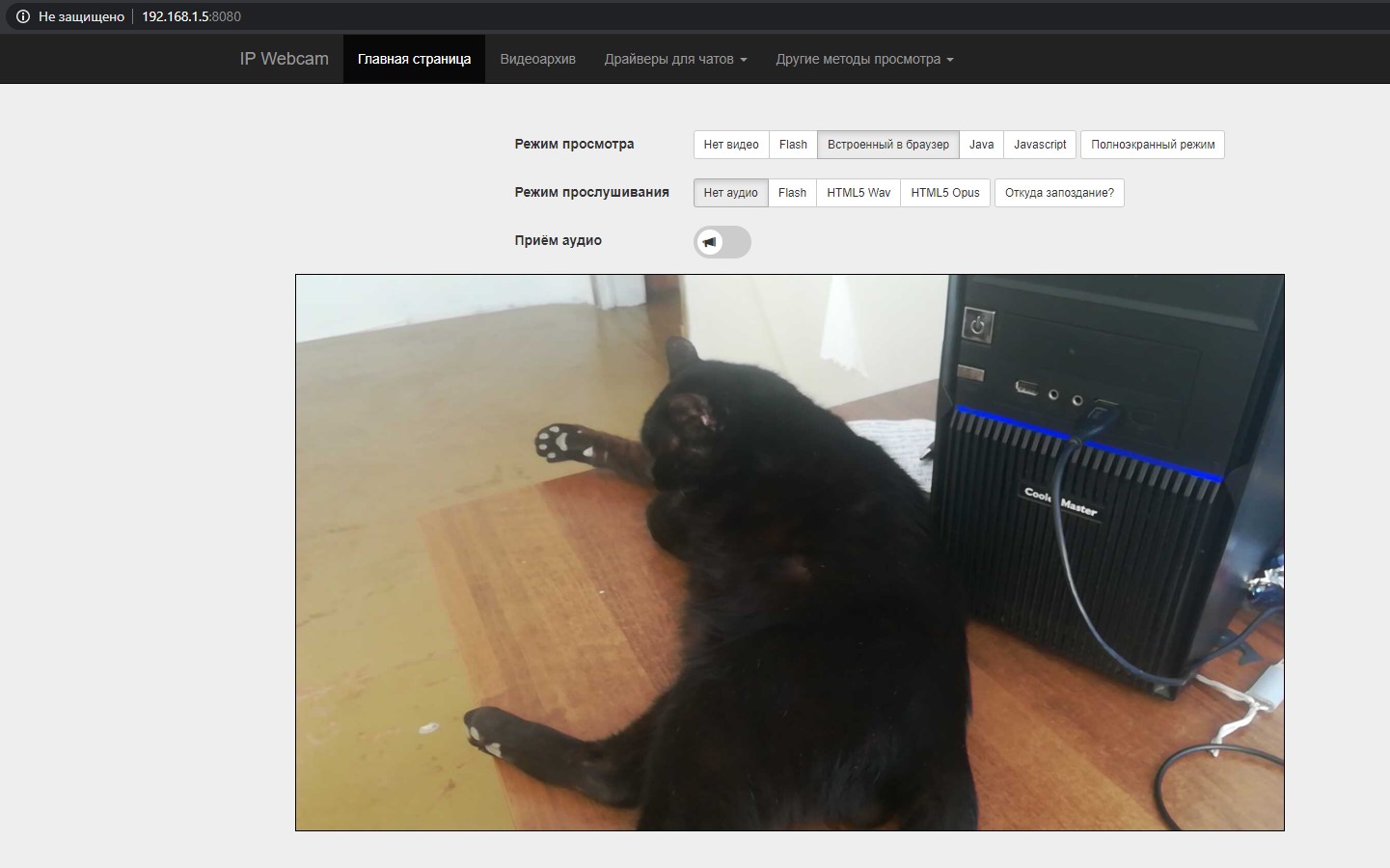
Подключение через USB
Проводной тип связи является более надежным и потребует минимальных знаний в данной области.
Важно знать
Перед тем, как приступить к настройке, следует удостовериться, что аппарат поддерживает передачу данных по OTG-протоколу. Вписав название производителя и модель телефона в поисковой системе, необходимо посмотреть технические характеристики устройства, где и будет указано наличие или отсутствие функции.
Если смартфон поддерживает OTG-протокол(протокол также используют для подключения флешки и компьютерной мыши), для подключения веб-камеры необходимо выполнить следующие действия:
- Открыть Play Market и установить одно из рекомендуемых приложений: USB Camera – Connect EasyCap или UsbWeb. Существуют и другие программы подобного рода, но практически все из них работают по единому принципу – обеспечивают перехват изображения, поступающего с веб-камеры, и его демонстрацию на экране телефона. Если указанные приложения не обеспечивают нормальной работы, следует поискать другие.

Подключить к смартфону переходник с Micro-USB на USB.
Вставить шнур камеры в переходник и запустить приложение.
Разрешить доступ к подключенному устройству и использование памяти мобильного телефона.
Изображение появится в окне запущенной программы. С ее помощью можно записывать видео и делать фотографии. В настройках выставляется качество записи, хранилище для файлов, использование микрофона и т.д. Если смартфон не воспроизводит видеоролики, следует сменить формат записи, установив его на AAC или MPEG4.
Эта инструкция демонстрирует, как подключить веб камеру к телефону через USB, но в приложении USB Camera – Connect EasyCap также присутствует набор дополнительных функций. Среди них отдельного внимания заслуживает передача изображения через сеть. Чтобы отобразить картинку на компьютере, необходимо:
- Нажать на красный круг в правой нижней части окна приложения и выбрать пункт «IP Camera Server».
- Открыть браузер на ПК и вписать LAN адрес.
- В настройках программы выставить логин и пароль для соединения.
- Ввести данные в браузере. Изображение начнет транслироваться на компьютере.
Будет полезным
Удаленное управление позволяет активировать функцию «Motion Detection», которая включает запись видео при обнаружении двигающихся объектов перед объективом.
Использование веб камеры на Android или iPhone с MacOS
Если вы работаете в macOS, то, к сожалению, не так много хороших и удобных вариантов. Один из тех, что я рекомендовал другим, – это EpocCam , которая также поддерживает Android и Windows.
Нам удалось без проблем подключить его к камерам и микрофонам наших устройств на Android и iOS, но не могли понять, как устранить проблемы с задержкой. Каждый видеозвонок, который я совершал с подключением этой службы, был невыносимым (в различных службах видеоконференций), поскольку человек на другом конце мог услышать мои ответы только через некоторое время после того, как я это сказал.
Недавнее обновление Zoom также подорвало функциональность EpocCam, и хотя существуют обходные пути, я бы не советовал их пробовать. Но если вам не хватает других вариантов, протестируйте бесплатную версию (в конце концов, у нее достаточно хороших отзывов).
- Установите EpocCam Webcam Viewer из Mac App Store (требуется macOS 10.11 или более поздняя версия ). На вашем iPhone или iPad установите такое же приложение (требуется iOS 10.3 или более поздняя версия).
- Далее вам необходимо скачать драйверы macOS, которые вы можете получить здесь.
- Убедитесь, что iPhone / iPad и Mac находятся в одной сети Wi-Fi и запустите приложения. Клиент Mac автоматически начнет показывать картинку вашего мобильного устройства.
- Выберите EpocCam в качестве входного сигнала камеры в программном обеспечении для видеоконференций.
Единственное, что плохо в EpocCam – это то, что она не совсем бесплатна.
Бесплатная версия поставляется с множеством ограничений. Например, разрешение видео ограничено до 640 × 480. Кроме того, в бесплатной версии вы не можете использовать микрофон вашего iPhone. Итак, если вы хотите попробовать бесплатную версию, вам обязательно понадобятся наушники с хорошим качеством микрофона.
Источники
- https://proantab.ru/kak-ispolzovat-telefon-kak-veb-kameru/
- https://SetPhone.ru/stati/kak-ispolzovat-telefon-v-kachestve-veb-kamery/
- https://mywebpc.ru/windows/telefon-webcam-usb-wifi-internet/
- https://nastroyvse.ru/devices/phone/veb-kamera-iz-smartfona.html
- https://GuruDroid.net/kak-ispolzovat-android-kak-veb-kameru.html
- https://tehnobzor.ru/soft/kameru-telefona-k-kompyuteru/
- https://AndroidLime.ru/how-to-use-the-phone-as-a-webcam-on-a-pc
- https://usvinternet.ru/kak-ispolzovat-telefon-v-kachestve-vebkamery-dlya-kompyutera/
- https://remontka.pro/android-as-webcam/
- https://kompukter.ru/mozhno-li-ispolzovat-smartfon-kak-veb-kameru-dlya-kompyutera-cherez-usb/
- https://AndroidInsider.ru/polezno-znat/kak-ispolzovat-android-smartfon-v-kachestve-veb-kamery.html
Веб камера из смартфона Андроид по WiFi
Подключение по беспроводной сети выполняется с тем же набором инструментов. Только в окне программы выбирается значок Wi-Fi, а не USB, как в предыдущем варианте инструкции. Дальше необходимо:
- Посмотреть на экран приложения в смартфоне и отыскать там строку «Wifi IP». После двоеточия следует адрес типа: 192.168.0.101.
Записать отображаемый адрес в окне программы на ПК. Делается это в строке «Device IP».
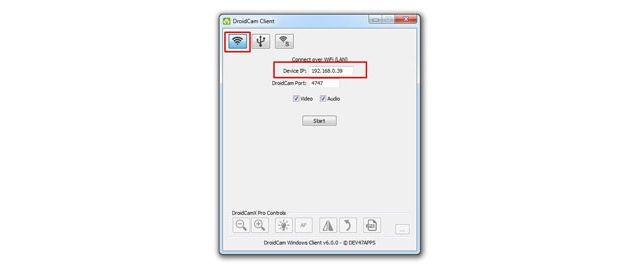
Нажать кнопку «Start». На экране появится изображение, транслируемое с камеры смартфона.

Трансляция видео производится в формате 480p, чтобы повысить разрешение необходимо:
- нажать на иконку «HD» вверху приложения;
- согласиться на просмотр рекламы для разблокировки функции в пределах текущей сессии подключения.
Платная версия приложения стоит порядка 4 долларов и обеспечивает следующие возможности:
Как использовать телефон как веб-камеру через usb? Инструкция для телефонов на андроид и iphone
В данной статье мы рассмотрим достаточно необычный способ применения мобильного телефона. Если у вас бывают ситуации, когда вам нужно организовать видео-связь, а веб-камеры под рукой нет или вы просто хотите найти применение вашему сломанному смартфону (например, с разбитым экраном), то мы расскажем вам как это сделать.
Практически любой современный телефон можно превратить в веб-камеру (при условии ее наличия), главное — правильно установить на него необходимый софт. В результате получится отличный девайс, с помощью которого вы сможете общаться с близкими вам людьми посредством видеосвязи. Таким же способом вы сможете транслировать видео изображение в сеть.
Работа всех программных приложений, используемых для осуществления данной цели, сводится к синхронизации вашего телефона с компьютером посредством USB кабеля или Bluetooth соединения. Благодаря этому ваш ПК будет использовать камеру, встроенную в мобильник, как обычную веб камеру.
При использовании данных программ изображение с камеры смартфона передается на компьютер через Bluetooth или кабель и в дальнейшем может использоваться программными мессенджерами. Также вы можете использовать микрофон вашего мобильника для общения, например, в Skype.
Последовательность действий:
- устанавливаем и запускаем одну из указанных выше программ на ПК;
- проводим активацию на смартфоне;
- соединяем компьютер с телефоном с помощью Bluetooth, Wi-Fi или кабеля;
- запускаем Skype и в настройках выбираем веб камеру.
Телефон как веб камера через usb
Одним из способов подключения телефона к компьютеру является подключение через usb-кабель. Однако не все программы, обеспечивающие синхронизацию ПК с телефоном, поддерживают данный тип соединения.
Это связано с существованием более современных беспроводных способов подключения. Среди программ, поддерживающих usb-соединение, стоит назвать следующие: USB Webcam for Android, Mobiola Web Camera и Webcamera Plus.
Найти и скачать данные программы можно в плэймаркете.
Андроид телефон как веб-камера
Мобильный телефон на операционной системе Android может также стать отличной альтернативой веб-камеры.
Ведь данная операционная система отлично синхронизируется с ПК, а камеры многих современных телефонов ничуть не уступают веб-камерам по основным характеристикам воспроизведения видео.
Для реализации данной задачи существует доступное и простое программное обеспечение. Для начала вам нужно установить ПО на компьютер и на телефон.
Для этого выполните следующие операции:
скачайте и установите с Play Market специальную программу IP webcam на ваш мобильник;
откройте данную программу на телефоне и задайте настройки качества и разрешения, укажите логин и пароль;
затем нажмите кнопку «Начать трансляцию», ваш смартфон готов к использованию в качестве веб камеры;
обратите внимание на IP адрес, указанный внизу экрана телефона, он вам пригодится в дальнейшем;
программу IPCamAdapter скачайте и установите на компьютер;
откройте настройки программы IPCamAdapter и введите в соответствующие поля IP адрес (о котором было сказано ранее), логин и пароль, идентичные тем, что вы указывали на телефоне;
нажмите кнопку «autodetect», затем «применить»;
теперь вы можете общаться в видео-чатах, используя вашу веб-камеру.
Iphone как веб-камера
Программы для превращения iPhone и iPad в видео устройства предоставляют широкий выбор настроек в сравнении со стандартными веб-камерами. Кроме того, вы сможете добиться достаточно высокого качества изображения.
В вашем распоряжении может быть как фронтальная, так и задняя камера. Вы можете использовать для синхронизации одну из следующих программ: PocketCam, WiFiCam, EpocCam 1.9.1, Broadcaster, Mobiola Webcamera или Mini WebCam 1.0.
2.
Принцип работы большинства вышеуказанных программ очень похож и для начала работы, как правило, нужно выполнить следующие действия:
- установить компьютерную часть ПО на ПК;
- установить программу на Iphone;
- соединить оба устройства через Wi-Fi (или другим способом);
- ввести все необходимые настройки;
- подключиться к одному из мессенджеров, и использовать Iphone в качестве веб камеры.
Для фиксации вашего мобильного устройства придется проявить фантазию. Использование стандартных настольных подставок не совсем удобно, так как они не позволяют изменять угол наклона телефона. Для таких случаев, отлично подойдут автомобильные держатели. С их помощью вы сможете прикрепить мобильник к стенке монитора и легко изменять его наклон.
Возможные неполадки и методы устранения
После подключения портативного устройства к ПК как вебкамеры, может быть выдана ошибка «отсутствие соединения». Причины следующие:
- Недостаток питания на разъеме USB. Метод устранения — использование более короткого провода или другие разъемы USB.
- Плохой контакт в разъеме. Метод устранения — замена кабеля.
- Кабель не поддерживает передачу данных. Метод устранения — замена кабеля.
- Запрет на работу приложения в «Брандмауэре Защитника Windows» ПК. Метод устранения — отключить запрет в настройках сетевого экрана.
- Видео сильно отстает при подключении через вай-фай. Метод устранения — выставить меньший уровень качества видео.
- Возможны технические неполадки с камерой самого мобильного устройства. Для их устранения необходимо обратиться к специалистам.
Android-устройства, как и продукция Apple, заменяют веб камеру персонального компьютера при условии возможности их соединения по кабелю, через вайфай или мобильный интернет. Программного обеспечения этой задачи более чем достаточно.
Передача изображения с камеры телефона на компьютер или ноутбук

Для сопряжения компьютера с телефоном найдите клиент DroidCam в меню «Пуск» и включите его на своем компьютере / ноутбуке.
После запуска появится окно, в котором вы должны выбрать способ подключения к телефону. У вас возможность выбрать соединение через Wi-Fi / LAN или через USB-кабель.
Первый способ требует ввода IP-адреса смартфона и порта, по которому изображение будет транслируется на виндовс. Эта информация отображается на главном экране приложения Android DroidCam.
Долгосрочное использование этого способа, к сожалению, разряжает батарею смартфона, так что вы должны использовать зарядное устройство или повер банк.
Второй способ — подключение через USB-кабель, который не требует заполнения каких-либо дополнительных полей.
Кабель заряжает смартфон одновременно, поэтому у вас не будет нехватки батареи. Если вы предпочитаете подключаться к телефону через USB, нажмите «подключиться к телефону (USB).
Как подключить телефон как вебкамеру по WiFi
Если вы работаете на ПК под управлением Windows и имеете смартфон на базе Андроид, одним из самых простых (и беспроводных) методов является использование клиент-программы под названием DroidCam.
- Загрузите приложение DroidCam Wireless Webcam из магазина Google Play на свое устройство (это устройство должно работать под управлением Android 5.0 или выше. Для проверки перейдите в “Настройки” > “О телефоне” > “Версия Android“).
- Загрузите клиент DroidCamApp для Windows на свой ПК. Следуйте инструкциям мастера установки для запуска программы.
- Вы должны увидеть значок DroidCamApp на рабочем столе. Дважды щелкните по нему, чтобы открыть его. Откройте приложение на смартфоне Android тоже. Убедитесь, что ваш рабочий стол и смарфон подключены к одной сети Wi-Fi (это также работает, если рабочий стол подключен через Ethernet).
- В открывшемся окне вы увидите цифры после Wi-Fi IP и DroidCam Port . Введите эти значения в поля на ПК-клиенте, в которых указаны IP-адрес устройства и порт DroidCam соответственно. Убедитесь, что видео и аудио отключены. Для включения микрофона в смартфоне ставите чек-бокс в настройках. Далее “Start“.
- Программа DroidCam запустит камеру, и вы сможете увидеть картинку на ПК-клиенте.
Теперь, как заставить вебкамеру смартфона работать с программным обеспечением для видеоконференций?
В первую очередь всегда нужно запускать клиент для ПК и приложение DroidCam на Андроиде (шаги 4 и 5 выше). Затем перейдите к настройкам клиентов для видеоконференций и измените подключение камеры и микрофона на DroidCam и DroidCam Virtual Audio. Он должен немедленно начать использовать аппаратное обеспечение вашего телефона.
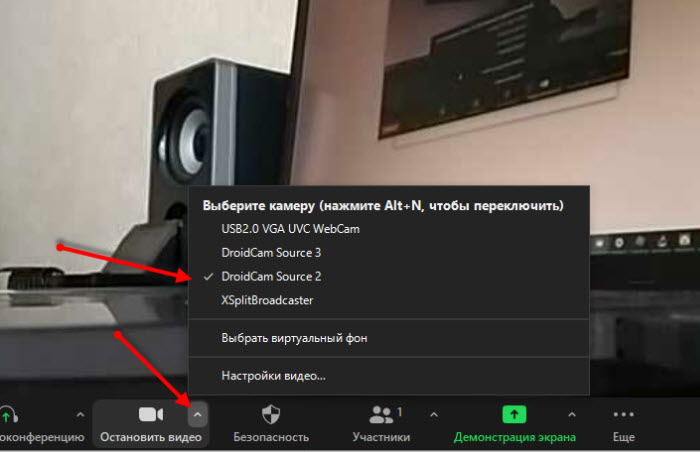
Что следует отметить: DroidCam не работает с приложениями, загруженными из Магазина Microsoft. Например, в Skype убедитесь, что вы загружаете декстопную версию для ПК, а не устанавливаете приложение из магазина.
DroidCam также скрывает несколько функций, таких как
- более высокое качество видео
- инструменты контрастности и резкости
- и многое другое
в своем клиенте.
Это может стоить $ 5, если вы в итоге решите воспользоваться полным функционалом, которое также избавляет от рекламы.
Но вы должны попробовать бесплатную версию, чтобы увидеть, все ли работает на вашем компьютере.
Как превратить смартфон в WEB-камеру для компьютера
Необходимо срочно связаться с друзьями через Skype, но персональный компьютер не имеет камеры? Нужно провести интернет-трансляцию? Или установить дополнительное слежение за домом в период отсутствия? Не спешите бежать в магазин техники и приобретать дополнительное устройство. Ведь вышеописанные действия вполне сможет выполнить ваш смартфон.
Все, что вам понадобится – это телефон и стационарный компьютер под рукой, а также специальная утилита для сопряжения. Существует два основных типа подключения: через стандартный USB-кабель или по сети Wi-Fi.
Подключаем по USB
Для начала рассмотрим самый простой способ, предусматривающий использование кабеля
Обратите внимание, что обязательно должна быть включена отладка по USB. Для этого активируйте режим разработчика
После возвращаемся в исходное меню, находим пункт «Для разработчиков». Пролистываем страницу вниз и останавливаемся на разделе «Отладка по USB». Читаем предупреждение и кликаем «ОК». Готово.

Ищем отладку по USB

Находим пункт для разработчиков

Активируем отладку
Теперь приступаем к выбору утилиты. Мы остановились на USB Webcam. Это очень простая программа, которую без проблем можно загрузить с Google Play.
QR-Code
USB/Web Camera
Developer: David Serrano Canales
Price: Free
Функционал понятный и не содержит лишнего: ставим на два устройства, соединяем кабелем и пользуемся. Рассмотрим процедуру подробнее:
- Загружаем приложение на смартфон стандартным способом. Видим требование подключиться к компьютеру.
- Тем временем устанавливаем одноименную программу на компьютер с официального сайта или проверенного источника. Подключаем телефон по USB и в приложениях кликаем по соединению.
- Если сопряжение прошло успешно, в любом видео мессенджере (например, Skype) появится доступная веб-камера под названием G Webcam Video. Остается только кликнуть на нее, и получаем полноценную отличную вебку. Качество воспроизведения зависит напрямую от камеры телефона.
Подключаем по Wi-Fi
Более удобный способ за счет отсутствия лишних проводов. Хорошим вариантом является приложение DroidCam Wireless Webcam. Оно универсальное, поскольку пользователь может сам выбрать метод подключения: через USB или по Wi-Fi.
QR-Code
DroidCam Wireless Webcam
Developer: Dev47Apps
Price: Free
Мы рассмотрим беспроводной способ. Итак, начинаем:
Еще к плюсам данной программы следует отнести бесплатное функционирование и необязательное наличие root-прав.
Как использовать Андроид для удаленного видеонаблюдения
На самом деле, из смартфона можно сделать вебку и без помощи стационарного компьютера. Например, если нужно регулярное видеонаблюдение за домом. Все, что нам понадобится – это непосредственно сам телефон и специальная программа для слежения.Скачать QR-Code Alfred Видеонаблюдение камера Developer: Alfred Systems Inc. Price: Free
Alfred –одно из лучших приложений, максимально простое и понятное. Просто загружаете его на устройство и оставляете дома в таком положении, чтобы не загораживалась фронтальная или основная камера. Указываете свои данные (преимущественно адрес эл. почты) и идете по делам.
Программа будет фиксировать все происходящее вокруг, но как только определит движение – сразу отправит уведомление пользователю. Либо же включите постоянное видеонаблюдение, чтобы следить, например, за ребенком или пожилым человеком.
Источники
- https://wifika.ru/smartfon-telefon-kak-veb-kamera.html
- https://SetPhone.ru/stati/kak-ispolzovat-telefon-v-kachestve-veb-kamery/
- https://nastroyvse.ru/devices/phone/veb-kamera-iz-smartfona.html
- https://kompukter.ru/mozhno-li-ispolzovat-smartfon-kak-veb-kameru-dlya-kompyutera-cherez-usb/
- https://AndroidLime.ru/how-to-use-the-phone-as-a-webcam-on-a-pc
- https://remontka.pro/android-as-webcam/
- https://AndroidInsider.ru/polezno-znat/kak-ispolzovat-android-smartfon-v-kachestve-veb-kamery.html
- https://besprovodnik.ru/kak-ispolzovat-telefon-v-kachestve-veb-kamery/
- https://proantab.ru/kak-ispolzovat-telefon-kak-veb-kameru/
- https://mywebpc.ru/windows/telefon-webcam-usb-wifi-internet/
- https://GuruDroid.net/kak-ispolzovat-android-kak-veb-kameru.html
Iphone как веб-камера
Программы для превращения iPhone и iPad в видео устройства предоставляют широкий выбор настроек в сравнении со стандартными веб-камерами. Кроме того, вы сможете добиться достаточно высокого качества изображения. В вашем распоряжении может быть как фронтальная, так и задняя камера. Вы можете использовать для синхронизации одну из следующих программ: PocketCam, WiFiCam, EpocCam 1.9.1, Broadcaster, Mobiola Webcamera или Mini WebCam 1.0.2.
Принцип работы большинства вышеуказанных программ очень похож и для начала работы, как правило, нужно выполнить следующие действия:
- установить компьютерную часть ПО на ПК;
-
установить программу на Iphone;
- соединить оба устройства через Wi-Fi (или другим способом);
- ввести все необходимые настройки;
- подключиться к одному из мессенджеров, и использовать Iphone в качестве веб камеры.
Для фиксации вашего мобильного устройства придется проявить фантазию. Использование стандартных настольных подставок не совсем удобно, так как они не позволяют изменять угол наклона телефона. Для таких случаев, отлично подойдут автомобильные держатели. С их помощью вы сможете прикрепить мобильник к стенке монитора и легко изменять его наклон.
Способы подключения смартфона
Смартфон подключают в качестве камеры несколькими способами. Мы расскажем о самых понятных и простых с технической точки зрения – о подключении с USB или через Wi-Fi. Обе установки подразумевают наличие дополнительного оборудования или настроек, которые зависят от пользователя.
Через Wi-Fi

Беспроводное подключение считается одним из удобных, поэтому познакомимся с тонкостями поближе. Рекомендуем заранее установить программу (например, DroidCam X), поскольку с ее помощью отладка и синхронизация пройдут немного быстрее.
Следуйте пошаговой инструкции:
- Запустите стороннюю программу на смартфоне (телефоне, планшете). Приложение запрашивает права на доступ к камере и Интернету, рекомендуем подтвердить действия. В противном случае неподтвержденные подключения не осуществляются.
- Установите клиент DroidCam X на ПК.
- В программе выберите иконку с Wi-Fi и тапните по ней. На экране отразится IP-адрес камеры, скопируйте данные и вставьте в строку Device IP.
- Подтвердите действия, нажав кнопку Старт.
Кстати, специалисты предлагают еще один способ подключения с Wi-Fi, где нет необходимости работать с IP-адресом. Читайте как узнать ip адрес устройства. Загрузите приложение EpocCam, автоматически синхронизируйте ПК и камеру телефона/планшета. Удобное приложение позволит не тратить время на подключения и синхронизации вручную, особенно когда камера требуется здесь и сейчас.
Через USB

Подключение телефона к персональному компьютеру и ноутбуку осуществляется с помощью USB-кабеля. Рекомендуем пользоваться методом лишь в крайнем случае. Например, в связи с отсутствием Интернета на смартфоне. Придется немного повозиться, поскольку понадобится отладка подключения на смартфоне и поиск подходящего кабеля, а именно micro USB Type-C. Чтобы было удобнее, советуем воспользоваться подключением через приложение, например DroidCam (об установке расскажем в следующей части статьи).
Оно упростит процесс синхронизации и поможет быстрее настроить телефон:
- подключите телефон к персональному компьютеру (ноутбуку) с помощью подходящего кабеля;
- запустите приложение DroidCam на телефоне;
- установите клиент приложения на ПК;
- приступите к отладке устройств по USB.
Отладка осуществляется в пункте с настройками. Тапните 7 раз по пункту “Номер сборки”, откройте меню разработчика и активируйте отладку. Выберите подключение через кабель и нажмите на Старт. После подтверждения последнего действия на экране отразится видеопоток, фиксируемый камерой мобильного телефона или планшета. Далее используйте камеру в зависимости от назначения, подключайтесь к трансляциям в мессенджерах и Скайпе.
Подключение телефона к компьютеру через IP Webcam
Основная сложность использования IP Webcam заключается в необходимости настройки не только на телефоне, но и на компьютере или ноутбуке. Но это вполне посильная плата за внушающий функционал, который предоставляет данное приложение.
Для подключения телефона в качестве веб-камеры нужно проделать следующее:
1. Найти и установить приложение IP Webcam
на смартфон, воспользовавшись магазином приложений Google.

и скачать десктопный драйвер для правильной работы расширения.

3. Запустить приложение на телефоне и в самом низу выбрать опцию «Запустить». После этих действий IP Webcam должно активировать камеру на смартфоне.

4. Открыть в браузере на компьютере локальный адрес, указанный в работающем приложении на телефоне, который предоставит доступ к веб-интерфейсу управления с большим набором функций.

5. Подробно останавливаться на десктопных настройках IP Webcam не будем, за исключением одного главного момента. Отметим лишь, что принять и протестировать качество видео- и аудипотоков можно сразу в этом веб-интерфейсе. Достаточно выбрать подходящий вариант опций «Режим просмотра» и «Режим прослушивания». Для начала трансляции аудио не забудьте активировать переключатель «Приём аудио».

6. Теперь необходимо запустить утилиту IP Webcam Adapter, которая была установлена на компьютере чуть раньше. Настроить её просто: достаточно ввести веб-адрес камеры (по которому располагается веб-интерфейс) в уже подготовленный шаблон.
При этом удалять часть шаблона /videofeed не стоит, так как в этом случае адаптер работать не будет. В завершение необходимо нажать кнопку «Autodetect» и подтвердить изменения.

7. На этом процедура подключения смартфона в качестве веб-камеры заканчивается. Остаётся только сконфигурировать программы, через которые будет идти видеовещание. Сделать это также не составит большого труда. Например, для Skype достаточно зайти «Настройки и видео» и выбрать подходящее устройство в выпадающем списке. В рассматриваемом примере WebCam SC-0311139N это встроенная камера ноутбуку, MJPEG Camera — смартфон, работающий через приложение IP Webcam.

В конце стоит рассказать о небольшой детали. Качество аудиовещания через встроенные динамики телефона оставляет желать лучшего: наблюдаются задержки и сильное эхо. Поэтому через IP WebCam рекомендуется пропускать только видеопоток, а для аудио оставить подключаемый или встроенный микрофон на ноутбуке. Для тех, кто всё же решит воспользоваться возможностями приложение, рекомендуется выбирать Flash или HTML5 Opus, так как они дают наиболее приемлемое качество.
Также в большинстве случаев для работы со звуком необходимо перейти незащищённый адрес веб-интерфейса (hhtps-версию), о чём уведомит всплывающее окно с соответствующим сообщением.
Программа USB WebCam PC Host (экспериментально)
Сначала нужно скачать и установить бесплатную программу USB WebCam for Android на смартфон. Затем откройте приложение и подключите гаджет к компьютеру через USB. Далее установите утилиту USB WebCam PC Host на компьютер . Во время установки укажите путь, куда будут распакованы файлы ПО. Когда закончится процесс инсталляции, перейдите в папку с программой и откройте файл с расширением .bat. Откроется командная строка — чтобы начать работу с приложением, дважды нажмите на кнопку «Enter».
Утилита автоматически установит соединение со смартфоном. Теперь можно запустить видеочат или Skype, чтобы проверить работу камеры. Единственный недостаток программы USB WebCam — софт захватывает только видео.