Как использовать свой смартфон в качестве веб камеры
Содержание:
- КАК ПОДКЛЮЧИТЬ КАМЕРУ ВИДЕОНАБЛЮДЕНИЯ
- Подключение видеокамеры к роутеру
- Выбор способа передачи данных
- ПОДКЛЮЧЕНИЕ КАМЕРЫ ВИДЕОНАБЛЮДЕНИЯ ЧЕРЕЗ ИНТЕРНЕТ
- Установка и подключение видеокамеры
- Попадаем в «десятку»
- Подключение аналоговой камеры к монитору
- Этап второй: ручная установка
- Подключение нескольких камер
- Подключение сетевой IP камеры TP-Link Tapo C200 к WiFi роутеру
- Установка и настройка программного обеспечения
- Настройка в Skype: шаг первый
- Что нам понадобится для начала
- ПОДКЛЮЧЕНИЕ КАМЕРЫ ВИДЕОНАБЛЮДЕНИЯ ЧЕРЕЗ ИНТЕРНЕТ
- Как проверить, можно ли использовать фотоаппарат как веб-камеру?
- Насколько безопасно использование Wi-Fi каналов
- Включение камеры
- Программа для работы с IP камерами
КАК ПОДКЛЮЧИТЬ КАМЕРУ ВИДЕОНАБЛЮДЕНИЯ
Для начала приведу некоторые варианты соединений камер видеонаблюдения с сигнальными кабелями и проводами. Как подключить камеру видеонаблюдения к компьютеру или монитору описывает вторая часть статьи. Кстати, здесь речь пойдет про аналоговые камеры видеонаблюдения.
Они могут иметь два основных типа выводов:
- чисто проводные,
- под разъемы.
В первом случае соединение производится скруткой (которую настоятельно рекомендуется пропаять) или через клеммные соединители.
Что касается разъемов, то для подключения цепей видеосигнала применяются BNC коннекторы, а цепь питания имеет двухпиновый (двухконтактный) штекерный соединитель.

Чтобы подключить камеру к какому либо устройству нужно иметь соединительную линию требуемой длины с соответствующими разъемами. Можно использовать комбинированный коаксиальный кабель (питание и сигнальные цепи выполнены в общей изоляции).
Кроме того, напряжение можно подать отдельным кабелем. Все зависит от предпочтений инсталлятора, а также конфигурации системы.
Например, если блок питания (БП) установлен в непосредственной близости от оборудования, к которому подключается камера видеонаблюдения, то можно использовать оба варианта.

При ином месте размещении БП для его подключения придется использовать отдельный провод
В каждом случае обязательно обращайте внимание на сечение проводников (про их расчет здесь)
Соединительная линия с противоположенной от видеокамеры стороны должна иметь разъем, соответствующий подключаемому оборудованию — это очевидно. Кстати, при подключении камеры видеонаблюдения к витой паре этим оборудованием будет соответствующий передатчик.
Теперь о некоторых способах, которыми можно подключить аналоговую камеру к различным устройствам системы видеонаблюдения.
Подключение видеокамеры к роутеру
Настройка ip камеры через роутер осуществляется аналогичным образом. Это устройство позволяет коммутировать несколько таких устройств, включая сервер, в единую систему. Каждая видеокамера и сервер подключается к его отдельному порту. При том, что настраивать этого оборудования при этом не требуется. Однако, если вы хотите удаленно соединяться с системой, устройства должны иметь соответствующие настройки.
Чтобы получить доступ к ip камере через интернет, нужно, чтобы ваш провайдер выделил вам внешний IP-адрес. Многие интернет-компании предоставляют такую услугу по умолчанию, так что сперва целесообразно убедиться, нет ли такого адреса у вас. Если он имеется, следует настроить роутер должным образом.
Настройка начинается после того, как камера видеонаблюдения подключена к LAN-порту этого устройства. Далее сам роутер подключается к компьютеру по средствам кабельного или беспроводного соединения. После того, как выполнены работы по подключению, заходим в интерфейс роутера для осуществления так называемого проброса портов. Благодаря ей, при обращении к внешнему ip-адресу роутера, устройство будет знать, какую камеру показывать. Порты можно указывать вручную.
Настройки свитча обычно хранятся в разделах «Routing», «WAN», «Port Forwarding» во вкладке «Virtual Server» или «Виртуальный сервер» в русских версиях интерфейса. В большинстве случаев во время проброса портов указываются следующие данные:
- Имя службы (прописывается вручную, к примеру, Cam1, Cam2 и так далее);
- Диапазон портов (указываем порт для каждой камеры, он указан в ее настройках, к примеру, 8081);
- Локальный ip-адрес (указываем ip-адрес камеры, например, 192.168.1.10);
- Если в камере нет настройки порта, указать нужно Локальные порты 8081 или 80;
- Протокол (указываем TCP, с ним работают стандартные ip камеры);
- Номер протокола (можно оставлять поле пустым или указать любую цифру).
Настройки для каждой камеры должны быть прописаны по вышеуказанному принципу. Помните, что каждое устройство видеонаблюдения должно иметь уникальный IP-адрес и порт, отличные от других.
 Настройка динамического адреса на роутере TP-Link через сервис No-IP
Настройка динамического адреса на роутере TP-Link через сервис No-IP
Если имеется статический IP адрес, для подключения к устройству в браузере достаточно прописать http://статический_адрес:8081. В этом случае вы попадете на страницу с просмотром видео с камеры, имеющей порт 8081. Аналогично этому правилу происходит подключение к другим устройствам видеонаблюдения. Таким образом будет обеспечен просмотр ip камер через интернет.
Настраивая маршрутизатор или роутер, необходимо сохранять настройки после каждого действия. Таким образом, вы избежите множества ошибок, допущенных по невнимательности или не знанию нюансов работы сетевых протоколов. Желательно также перезагружать устройство каждый раз, как оно сообщает о необходимости исполнения этого действия.
Идеальным вариантом будет настройка представленной системы, начиная с сервера и одной камеры. Далее можно поочередно подсоединять другие камеры к роутеру и пробрасывать к ним порты. Благодаря такому подходу, вы сможете в кратчайшие сроки проверить работоспособность каждого изделия и беспрепятственно настроить работу систему так, как того требует необходимость.
Также нужно обратить внимание на качество приобретенных ip изделий. Наиболее ходовыми марками устройств видео захвата являются Hikvision, Dahua, D-Link
Специалисты рекомендуют обратить внимание в первую очередь на них. Эти бренды зарекомендовали себя в качестве надежных изготовителей сетевого оборудования и устройств видеонаблюдения.
Выбор способа передачи данных
Чтобы получать качественное изображение с камер вне зависимости от удаленности и погодных условий, необходимо выбрать верный способ передачи данных с камер на компьютер.
Камеры подключаются через витую пару или коаксиальный кабель. Работа камер через радиосигнал свойственна беспроводным камерам.
При беспроводном подключении видеокамера соединяется с передатчиком, а передаточная плата соединяется с принимаемым узлом. При том способе можно выбрать как аналоговое оборудование, так и цифровое. Оптимальная дальность работы камер – не более 100м.
При схеме проводного подключения необходимо использование коаксиального кабеля или витой пары. В таком типе подключения требуются коммутаторы. Чаще всего используют передачу данных по WI-FI.
ПОДКЛЮЧЕНИЕ КАМЕРЫ ВИДЕОНАБЛЮДЕНИЯ ЧЕРЕЗ ИНТЕРНЕТ
Теперь давайте посмотрим как подключиться к камере видеонаблюдения через интернет. Для этого существует несколько способов.
- подключение через компьютер;
- с использованием видеорегистратора;
- также можно подключить камеру через интернет напрямую.
В первом случае нужно использовать IP видеокамеру, подключенную к роутеру. После этого настраивается проброс портов. Если выше интернет подключение имеет статический (белый) IP адрес, то доступ осуществляется введением этого адреса непосредственно в адресную строку браузера. В противном случае придется использовать динамические сервисы (DynDNS).
Если видеонаблюдение организовано с помощью видеорегистратора, то можно использовать аналоговые камеры. Затем регистратор подключается к роутеру и осуществляются действия описанные выше.
Непосредственно подключить камеру к Сети проще всего с использованием облачных сервисов видеонаблюдения. Для этого ваши IP камеры должны поддерживаться выбранным сервисом. Максимально упростить процесс можно использованием оборудованием, специально предлагаемым поставщиком облачных услуг. Кстати, использование «облака» возможно во всех описанных случаях, причем это является оптимальным вариантом.
Для обеспечения устойчивого соединения лучше пользоваться проводным интернетом. Беспроводные решения могут «тормозить» просмотр изображения, а для большого количества видеокамер пропускной способности 3G или, даже, 4G канала будет явно недостаточно.
Установка и подключение видеокамеры
Шаг 1. Прикрепить веб-камеру к монитору ПК. На многих веб-камерах в основании расположено крепление, позволяющее установить ее на верхней части монитора, защелкнув специальной клипсой.
 Прикрепляем веб-камеру к монитору ПК
Прикрепляем веб-камеру к монитору ПК
Шаг 2. Если подобного крепления на веб-камере нет, нужно найти ровное, высокое место, где можно разместить веб-камеру, чтобы ее глазок был направлен на лицо сидящего за ПК человека.
 Настольную веб-камеру ставим на ровное, высокое место, чтобы ее глазок был направлен на лицо сидящего
Настольную веб-камеру ставим на ровное, высокое место, чтобы ее глазок был направлен на лицо сидящего
Шаг 3. Подключить USB-кабель веб-камеры к одному из портов USB компьютера (прямоугольной формы), расположенных на боковой, передней или задней его панели.
 Подключаем USB-кабель веб-камеры к одному из портов USB компьютера, расположенных на боковой, передней или задней панели
Подключаем USB-кабель веб-камеры к одному из портов USB компьютера, расположенных на боковой, передней или задней панели
Разъем USB можно вставлять в порт USB только одной стороной. Если разъем не вставляется в порт, необходимо повернуть его на 180 градусов и повторить попытку.
 Разъем USB вставляем в порт USB только одной стороной, если не вставляется переворачиваем на 180 градусов
Разъем USB вставляем в порт USB только одной стороной, если не вставляется переворачиваем на 180 градусов
 При подключении веб-камеры не нужно использовать USB-концентратор
При подключении веб-камеры не нужно использовать USB-концентратор
Если USB веб-камера подключается к компьютеру MAC, скорее всего, необходимо будет подключить ее через адаптер USB-C/USB.
 К компьютеру MAC подключение веб-камеры происходит через адаптер USB-C-USB
К компьютеру MAC подключение веб-камеры происходит через адаптер USB-C-USB
Попадаем в «десятку»
Обычно у windows 10 нет проблем с автоматической установкой веб-камеры. Так что если операционка не запускает аксессуар, скорее всего, дело в антивирусной программе, блокирующей устройство. Для устранения помехи снимите галочку напротив строки «USB устройства» в настройках антивируса.
Часто причиной того, что не удается подключить веб камеру к компьютеру, является устаревший драйвер. Найдите аксессуар по схеме, описанной выше. В пункте «Свойства» увидите параметр «Драйвер», а затем «Сведения». Здесь вы найдете название устройства. Если в нем присутствует часть «stream.sys»,
модель вашей камеры устарела и не совместима с Виндовс 10.
В случае когда подобная надпись отсутствует, стоит попробовать откат драйвера. В разделе «Драйвер» выберите «Откат»>«Да».
По завершению процесса перезапустите компьютер
и включите веб камеру заново.
Не все драйвера разрешают откат. Тогда нужно удалить их и закачать новые. У меня с моей Логитек проблем не возникало, ведь это хорошая модель.

Удачной вам эксплуатации веб-камеры. Подписывайтесь и узнавайте больше. До свидания!
А также вы можете оценить и статью и мой сайт. Кликайте по картинке:
Подключение аналоговой камеры к монитору
 Аналоговая камера
Аналоговая камера
Чтобы правильно и эффективно присоединить монитор к видеокамере необходимы:
- соединительные кабели;
- блок питания.
Стоит понимать, что от того, насколько качественный кабель будет использован, во многом зависит качество изображения и долговечность системы. Не стоит экономить. Лучше один раз потратиться на дорогой кабель, чем периодически чинить всю систему. Для подключения аналоговых камер используется обычно коаксиальный кабель.
Существует 3 способа соединить монитор и видеокамеры:
- с помощью видеорегистратора;
- через настройки ПК (плата видеозахвата);
- прямым подключением.
Первый способ оправдан при организации наблюдения, в котором задействовано большое количество видеокамер. Для систем, состоящих из 1 или пары камер он не оправдан из-за высокой стоимости видеорегистратора.
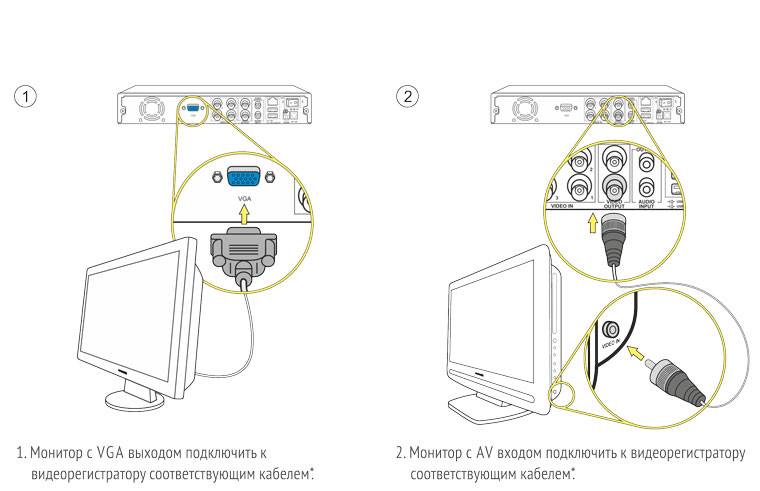 Схема подключения монитора к регистратору
Схема подключения монитора к регистратору
Чтобы подключить камеры с помощью персонального компьютера, понадобится специальная карта видеозахвата либо USB-преобразователь, что также предполагает дополнительные траты.
 Плата видеозахвата
Плата видеозахвата
Оптимальным вариантом для наблюдения за домом или квартирой будет прямое подключение камеры к монитору. Такой способ позволит наблюдать на мониторе происходящее в зоне наблюдения камеры в настоящий момент. Просмотр изображения в режиме онлайн в интернете будет недоступен.
Использовать можно экран обычного персонального компьютера, то есть камеру можно будет подключить к обычному компьютерному монитору напрямую. Дополнительно понадобится приобрести только преобразователь BNC-VGA. Он преобразует аналоговый сигнал камеры в цифровой, что позволяет получать картинку на экране в режиме реального времени
При его покупке важно обращать внимание на разрешение, которое редко составляет более 740х567 пикселей. Это значит, что вне зависимости от разрешения экрана, часть качества будет «съедена» устройством. Более качественные преобразователи обойдутся дороже
Более качественные преобразователи обойдутся дороже
Более качественные преобразователи обойдутся дороже.
 BNC-VGA Преобразователь сигнала
BNC-VGA Преобразователь сигнала
Для подключения к экрану, он должен иметь разъем для подключения композитного сигнала. В нём центральный контакт подает непосредственно видеосигнал, а внешний – экран.
Подключая аналоговые камеры видеонаблюдения, стоит помнить, что обычно они обладают проволочными выводами или BNC-коннектором. Это значит, что для подключения понадобится сделать подходящий переходник. Затем с одной стороны соединительного кабеля устанавливается BNC, с другой – тюльпан (RCA) и производится их соединение. Уровень напряжения – 75 Ом.
Смотрим видео как подключить видеокамеру к монитору.
Рекомендуется также посмотреть паспорт устройства, особенно если камера имеет 4 вывода. Чаще всего это означает, что из нее будет выходить два двойных провода. Обычно желтый – сигнал, красный – плюс питания. Оставшихся два провода можно соединить между собой. Однако лучше всего внимательно прочесть паспорт устройства, чтобы не сломать устройство.
Для просмотра изображения необходимо:
- на пульте дистанционного управления нажать «source»;
- на экране тв выбрать режим «композит» или «av».
Если вы подключаете ip-камеру к монитору, достаточно лишь персонального компьютера, от ip-камеры идет кабель (витая пара) в сетевую карту компьютера (rj45). Устанавливаете софт от ip-камеры производителя – вот и все. Не надо дополнительно подключать монитор, так как он уже подключен к ПК.
Другие статьи:
-
- Ip камера dahua настройка
- Видеонаблюдение в офисе
- Видеонаблюдение в офисе
- Как правильно выбрать камеру видеонаблюдения для улицы
Этап второй: ручная установка
В случае если установить камеру автоматически не вышло, вам понадобится вставить диск с драйвером. Но тут можно столкнуться с проблемой, что таковой отсутствует или не работает. Конечно, это вовсе еще не значит, что нужно выбрасывать устройство, поэтому не отчаивайтесь, ведь включить веб-камеру на компьютере даже без драйвера можно без особых проблем. Для этого вам понадобится перейти на сайт производителя и найти там соответствующее ПО. Все, что от вас требуется — это скачать и установить. Можно пойти и другим путем и поставить себе утилиту под названием DriverPack. Суть ее заключается в том, что она автоматически осуществит поиск подходящего драйвера в сети и установит его. Для проверки работоспособности перейдите в «Мой компьютер» и найдите там USB-видеоустройство. Если вы сможете в него зайти и увидите картинку, то все в порядке, и теперь вы можете говорить со своими родными и близкими.

Подключение нескольких камер
Шаг 1. При подсоединении камер к роутеру, необходимо настроить их вышеприведенным способом, указывая им свои IP и порт, сохраняя подсеть.
Например, после камеры: 192.168.1.11, следующей можно указать IP: 192.168.1.12 и порт: 8282.
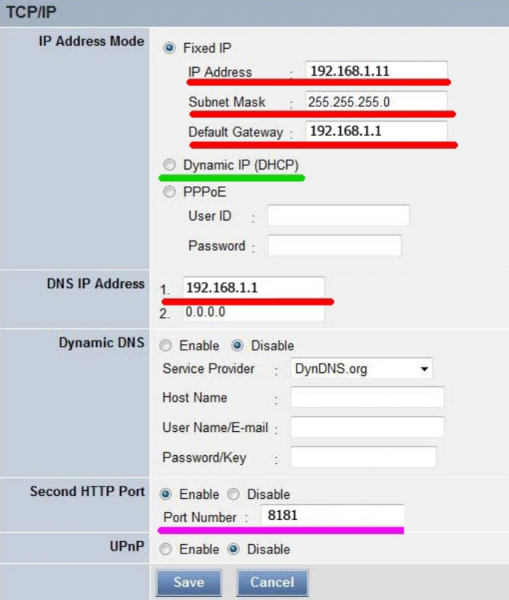
Заполняем данные, в полях отмеченных на скриншоте, нажимаем кнопку «Save»
Шаг 2. После выполнения подключения на роутере необходимо «пробросить» порты. Это требуется, чтобы при запросе камеры из внешней сети, роутер «понимал», какую именно камеру необходимо показать.
Допустим, роутер (маршрутизатор) имеет IP: 193.24.171.247.
При пробросе (переадресации) портов в роутере, запрос на камеру: 192.168.10.13 с портом: 8032 будет иметь URL: http://193.24.171.247:8032.
Обычно проброс портов проводится в роутере через вкладку «Port Forwarding», «Routing» или «WAN» в «Virtual Server» («Виртуальный сервер»). К примеру, в роутере Asus необходимо:
- Перейти на «Дополнительные настройки» – «Wan» – «Виртуальный сервер».
Переходим на «Дополнительные настройки», затем «Wan», далее «Виртуальный сервер»
- Перед пробросом портов нужно поставить галочку на «Включить виртуальный сервер?» – «Да».
Ставим галочку в пункте «Включить виртуальный сервер?», «Да»
- В «Список серверов» нажать «Добавить» и вписать информацию о первой камере, как показано на фото (выделено зеленым).
В разделе «Список виртуальных серверов» нажимаем «Добавить», вписываем информацию о первой камере
- Далее нажать «Добавить» и вписать параметры следующей камеры (IP и порт), проделав ту же операцию со всеми необходимыми камерами. После нажать «Применить».
Нажимаем «Добавить», вводим данные второй камеры, нажимаем «Применить»
Теперь можно просматривать камеры из локальной сети, указывая адрес роутера и порт камер.
Подключение сетевой IP камеры TP-Link Tapo C200 к WiFi роутеру
Попадаем на главную страницу Tapo, где отображаются все добавленные к аккаунту устройства умного дома TP-Link. В частности, у меня имеется розетка Tapo P100, на которую был обзор ранее на канале. Для добавления нового жмем на плюсик в углу экрана
И выбираем модель Tapo C200
Приложение попросит нас убедиться в том, что камера включена и индикатор горит поочередно красным и зеленым цветом.
После этого происходит обнаружение камеры смартфоном. Дело в том, что сразу при включении она начинает ретранслировать беспроводной сигнал. Подключение к нему через приложение происходит автоматически.
А вот далее нужно будет выбрать wifi сеть от своего роутера и ввести пароль, чтобы подключить камеру к интернету. Из-за технических возможностей Tapo C200 для соединения доступны только сети в диапазоне частот 2.4 ГГц.
Далее даем имя для нашей ip камеры, под которым она будет отображаться в списке устрйоств в приложении.
И указываем ту комнату, в которой она будет установлена. Это удобно, если вы будете использовать сразу несколько камер, чтобы понимать, в настройки какой именно из них вы заходите.
Завершаем подключение
После чего камера появится на главном экране мобильного приложения
Установка и настройка программного обеспечения
Шаг 1. Вставить компакт-диск, идущий вместе с веб-камерой, в привод CD (DVD), убедившись, что логотип компании-производителя находится вверху диска.

Вставляем компакт-диск, идущий вместе с веб-камерой, в привод CD (DVD)
Поскольку большинство современных компьютеров MAC не поставляются с CD-приводами, необходимо использовать отдельный CD-привод, подключенный через USB-разъем.

Для компьютеров MAC используется отдельный CD-привод, подключенный через USB-разъем
Шаг 2. После того, как компакт-диск будет вставлен в CD/DVD-привод, необходимо подождать, пока запустится окно установки программного обеспечения.
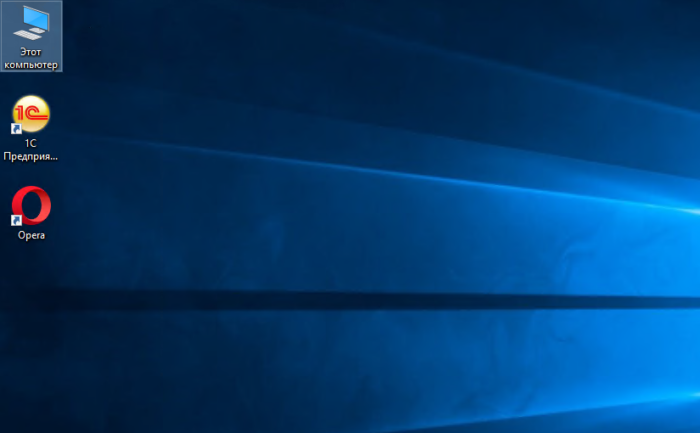
Двойным щелчком левой кнопкой мышки открываем «Этот компьютер» или «Компьютер»
Шаг 3. Щелкнуть на значке привода CD/DVD со вставленным диском, открыв его папку.
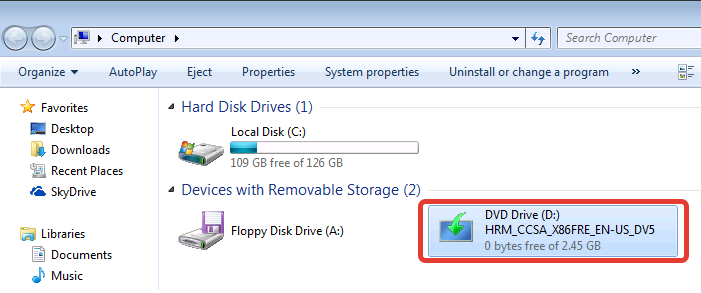
Щелкаем дважды по значку привода CD-DVD со вставленным диском, открыв его папку
Шаг 4. Запустить файл установки программного обеспечения Setup.exe, два раза щелкнув по нему мышью.
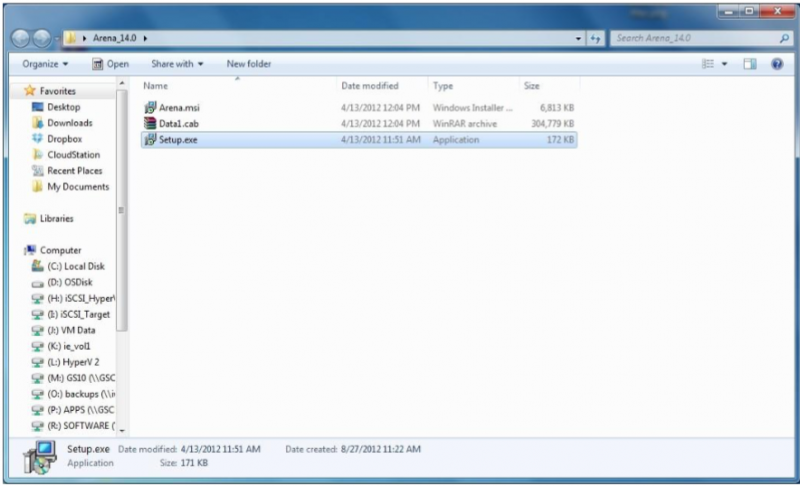
Запускаем файл установки программного обеспечения Setup.exe
Скачивание ПО с сайта
Найти и скачать программное обеспечение конкретной веб-камеры можно в разделе «Download» («Загрузка») на веб-сайте ее производителя.
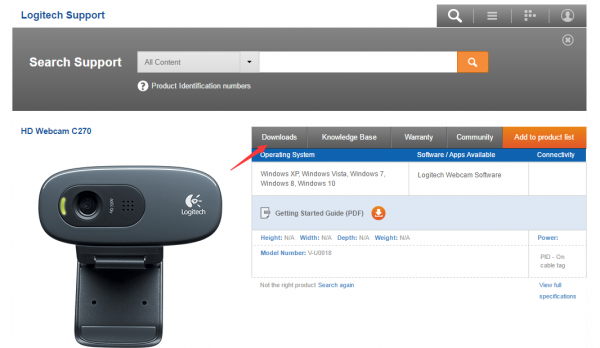
Скачать программное обеспечение веб-камеры можно в разделе «Download» на веб-сайте ее производителя
Шаг 1. Перед загрузкой программного обеспечения необходимо выбрать операционную систему, в которой будет установлено ПО и нажать «Download».
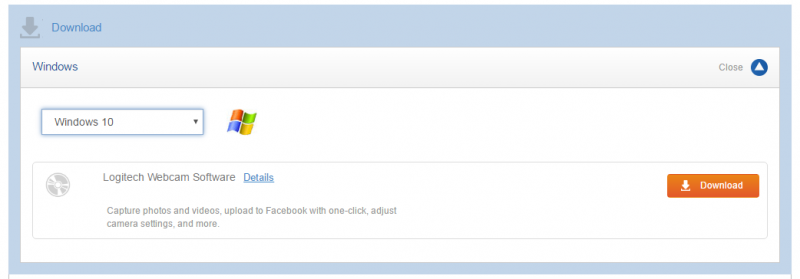
Выбираем операционную систему и нажимаем «Download»
Шаг 2. После скачивания установочного файла запустить его щелчком мыши. Запустится окно установки ПО.
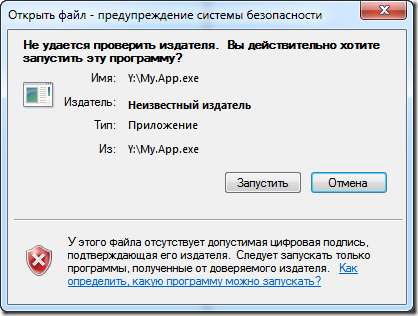
Запускаем установочный файл
Настройка ПО (пример)
Шаг 1. Выбрать язык и нажать «Вперед».
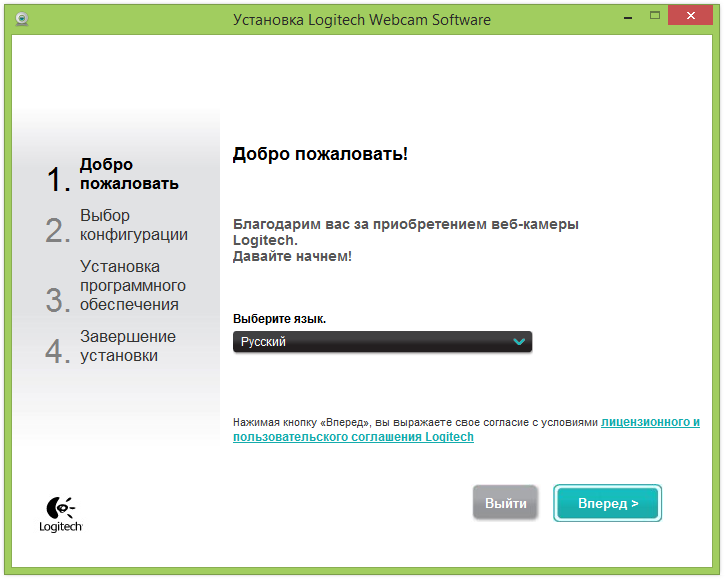
Выбираем язык и нажимаем «Вперед»
Шаг 2. Если веб-камера подключена, нажать «Вперед», если нет, подключить ее к компьютеру и нажать «Вперед».
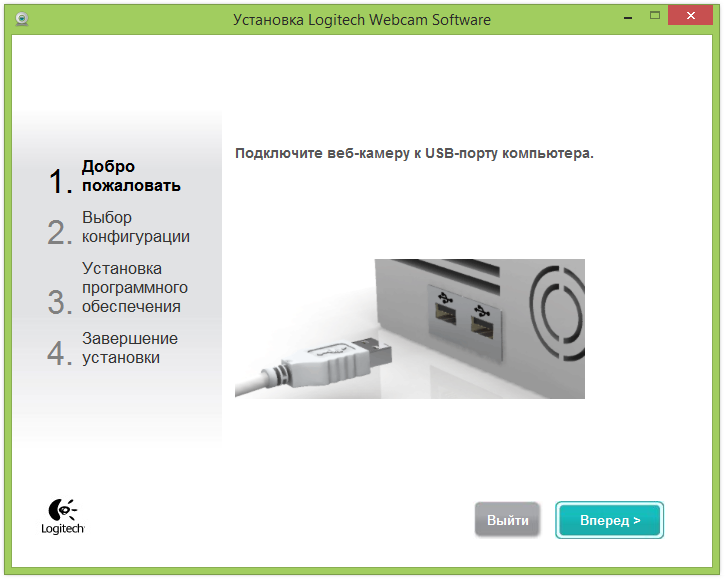
Нажимаем «Вперед»
Шаг 3. Выбрать устанавливаемое программное обеспечение и место его установки (рекомендуется оставить «По умолчанию»). Нажать «Вперед».
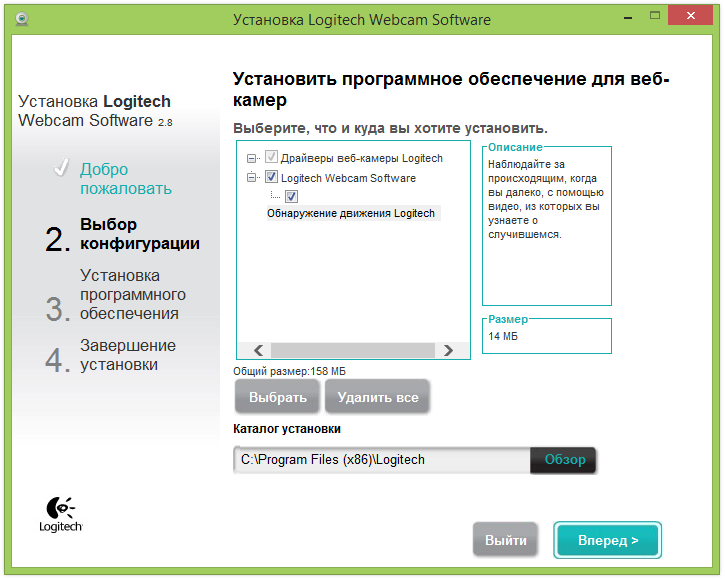
Выбираем устанавливаемое программное обеспечение и место его установки
Шаг 4. После установки нужных файлов проверить параметры настройки камеры, ее изображение должно запуститься в центральном окне. При необходимости отрегулировать веб-камеру, чтобы она смотрела на лицо с предпочтительного угла.
Проверить звук веб-камеры. При проговаривании слов в веб-камеру, можно заметить всплески шкалы активности рядом с секцией «Аудио» (или аналогичной) в окне веб-камеры. Нажать «Вперед».
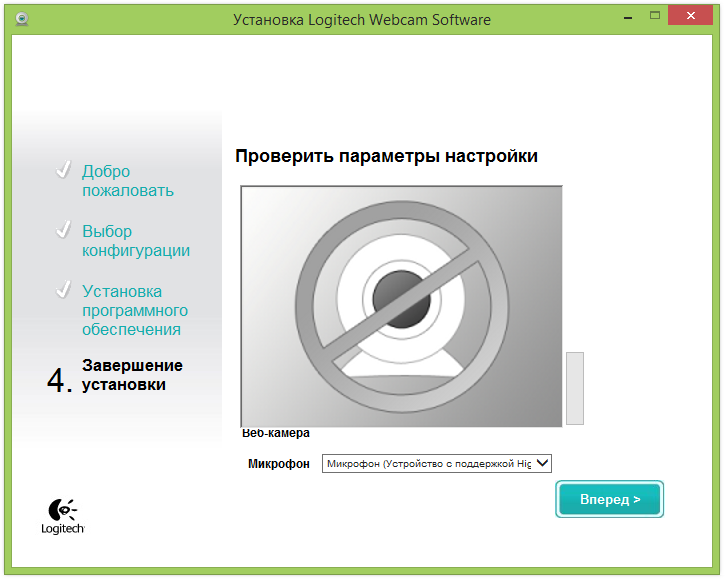
Проверяем параметры настройки
Шаг 5. Для выхода из процесса установки нажать «Проверить мою веб-камеру».
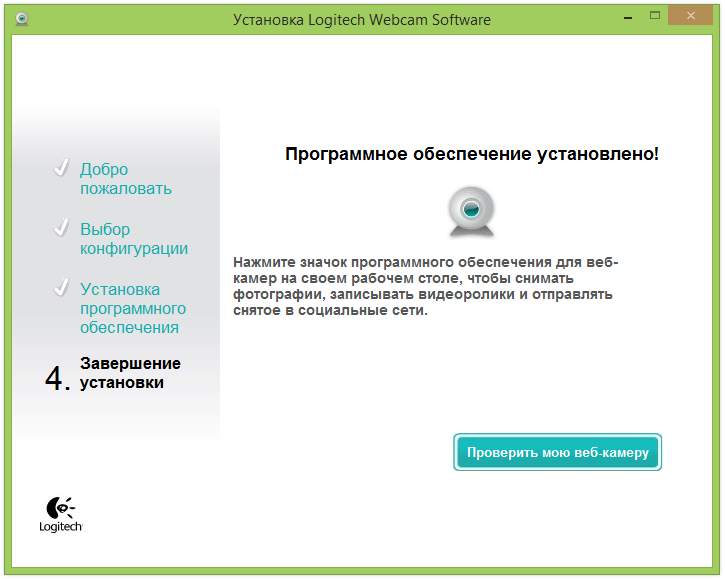
Нажимаем «Проверить мою веб-камеру»
Шаг 6. Запустится программное обеспечение видеокамеры. В его окне обычно имеется раздел настроек, часто в виде значка шестеренки. Можно щелкнуть по значку, чтобы просмотреть и изменить настройки камеры, включая контраст, яркость, параметры звука и т.д.
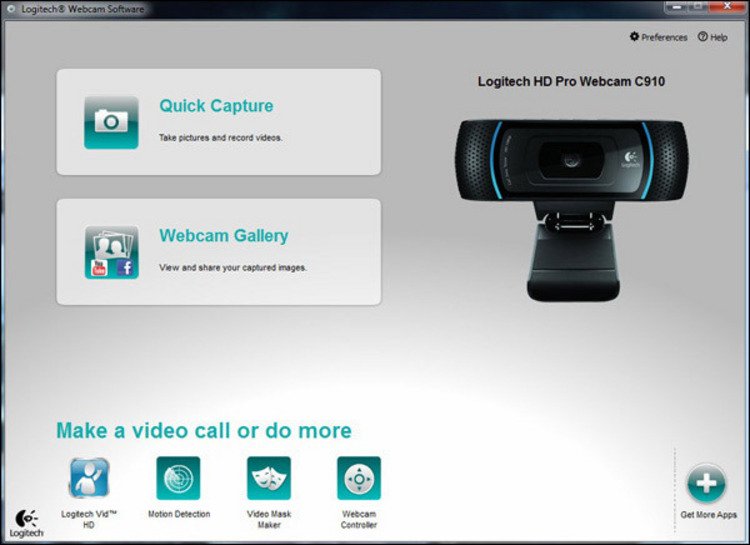
Изменяем настройки камеры
Шаг 7. После проведения всех настроек веб-камеры нажать «Сохранить».
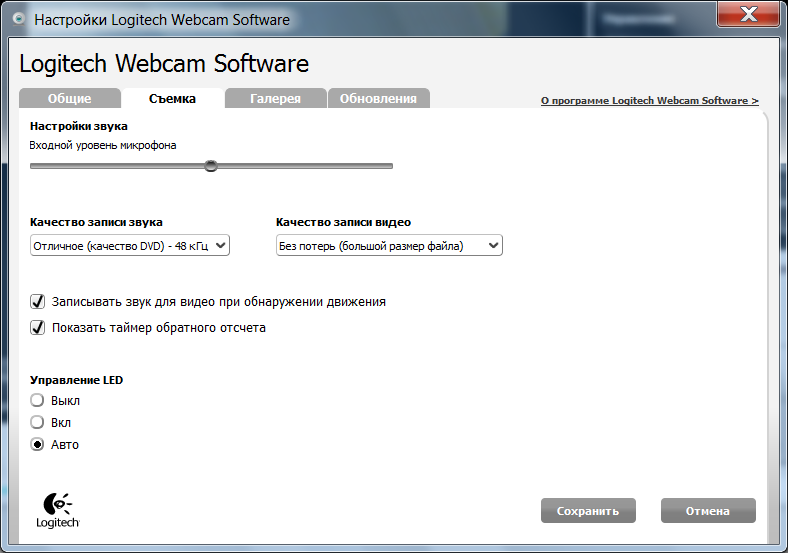
Сохраняем настройки
Некоторые настройки веб-камеры также можно произвести при переводе ее в рабочий режим.
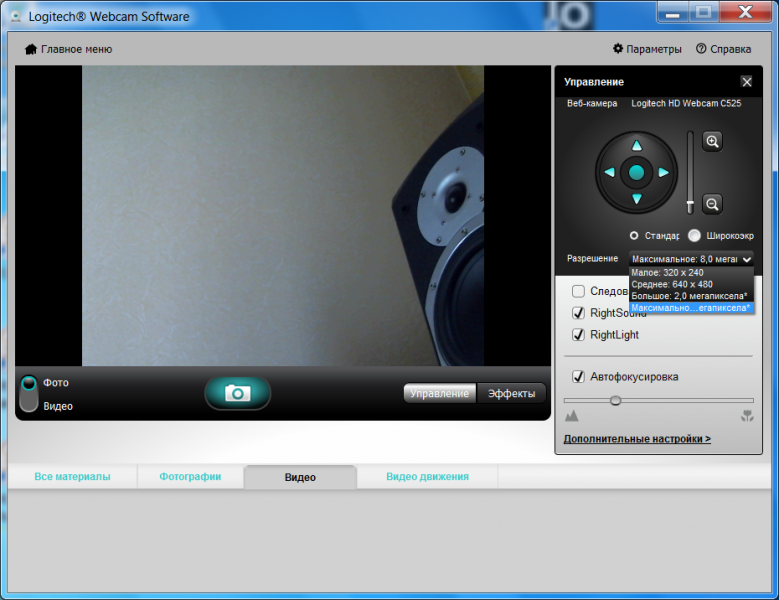
Настройки веб-камеры при переводе ее в рабочий режим
Настройка в Skype: шаг первый
В принципе, веб-камера для компьютера подключается довольно просто и быстро. Иногда куда сложнее настроить ее непосредственно в «Скайпе». Давайте разберемся с тем, как это сделать. Во-первых, вам необходимо авторизоваться в программе, перейти в раздел «Инструменты» и выбрать там «Настройки». После этого выбирайте «настройки видео». Если вы увидите картинку, то все в порядке, когда же на экране будет отображено текстовое сообщение от «Скайп», то это говорит о том, что есть неполадка. Первым дело проверьте, подключено ли устройство в порт и находит ли компьютер веб-камеру. Перейдите в «мой компьютер» и посмотрите, отображается ли там «usb-видеоустройство». Кстати, одна из самых распространенных ошибок заключается в том, что «вебка» может использоваться только в одной программе. Поэтому если она открыта где-либо еще, «Скайп» ее просто-напросто не увидит. Несложно догадаться, что исправить это очень просто. Достаточно закрыть одну из утилит. Также может потребоваться перезапустить Skype, после чего все встанет на свои места.
Что нам понадобится для начала
Мы уже немного сказали о том, что веб-камеры бывают разными, но принцип установки не особо отличается. Именно поэтому для того, чтобы все сделать правильно, нам понадобится несколько неотъемлемых компонентов. Один из них — высокоскоростной интернет. Как показывает практика, без выхода в сеть особой пользы от «вебки» нет. Обусловлено это тем, что с ее помощью вы можете делать только собственные снимки, но качество в этом случае будет далеко не лучшим. Помимо этого, нам понадобится собственно камера. В настоящее время большинство моделей имеют usb-разъем. В случае если на «вебке» отсутствует микрофон, что присуще старым моделям, вам понадобятся наушники с ним. Если же у вас новая камера, то можете обойтись без гарнитуры, так как слышать собеседника вы будете через колонки, а говорить непосредственно в «вебку». Кстати, не забудьте освободить один USB-порт, ведь он нам понадобится. Ну а сейчас давайте посмотрим, как подключить веб-камеру к компьютеру.
ПОДКЛЮЧЕНИЕ КАМЕРЫ ВИДЕОНАБЛЮДЕНИЯ ЧЕРЕЗ ИНТЕРНЕТ
Теперь давайте посмотрим как подключиться к камере видеонаблюдения через интернет. Для этого существует несколько способов.
- подключение через компьютер;
- с использованием видеорегистратора;
- также можно подключить камеру через интернет напрямую.
В первом случае нужно использовать IP видеокамеру, подключенную к роутеру. После этого настраивается проброс портов. Если выше интернет подключение имеет статический (белый) IP адрес, то доступ осуществляется введением этого адреса непосредственно в адресную строку браузера. В противном случае придется использовать динамические сервисы (DynDNS).
Подробнее как это происходит описывается на странице про настройку видеонаблюдения через интернет.
Если видеонаблюдение организовано с помощью видеорегистратора, то можно использовать аналоговые камеры. Затем регистратор подключается к роутеру и осуществляются действия описанные выше.
Непосредственно подключить камеру к Сети проще всего с использованием облачных сервисов видеонаблюдения. Для этого ваши IP камеры должны поддерживаться выбранным сервисом. Максимально упростить процесс можно использованием оборудованием, специально предлагаемым поставщиком облачных услуг. Кстати, использование «облака» возможно во всех описанных случаях, причем это является оптимальным вариантом.
Для обеспечения устойчивого соединения лучше пользоваться проводным интернетом. Беспроводные решения могут «тормозить» просмотр изображения, а для большого количества видеокамер пропускной способности 3G или, даже, 4G канала будет явно недостаточно.
Как проверить, можно ли использовать фотоаппарат как веб-камеру?
Вопрос, как задействовать фотокамеру в качестве вебки для ноутбука или ПК, актуален для тех, у кого нет веб-камеры, а хочется, например, пообщаться с друзьями через Skype. Ответ неоднозначный — может, но для этого имеется ряд условий. Во-первых, многие современные модели уже оснащены подобным режимом работы. Для того, чтобы его активировать, достаточно лишь установить драйверы, подключить фотоаппарат кабелем по USB к компьютеру и активировать режим камеры.

Но в большинстве случаев все гораздо сложнее.Прежде всего нужно проверить, имеет ли ваш фотоаппарат возможность транслировать потоковое видео. Для этого, чтобы не покупать дорогое оборудование, воспользуемся самым простым телевизором.
Насколько безопасно использование Wi-Fi каналов
Функциональность вай-фай каналов связана с радиоволновыми излучениями. Каждый вредный фактор, оказывающий влияние на человека имеет предельно допустимые нормы показателей, в условиях которых на организм не оказывается негативного воздействия.
В ходе исследований командами медиков и ученых было определено, что мощность излучения от Wi-Fi видеокамер в 600 раз меньше критически отметок, поэтому пользователям устройства и находящимся в радиусе его действия лиц можно не беспокоиться за свое здоровье.
Wi-Fi камеры обеспечивают видеообзор территории, требующей наблюдения. Для этого нужно правильно подобрать устройство, функционал которого должен обеспечивать запросы своего владельца.
Последнее обновление — 14 сентября 2021 в 14:42
Все о IT
Самое интересное и полезное. информационно-коммуникационные технологии Ежедневно новое ПЕРЕЙТИ телеграмм канал ITUMNIK
Включение камеры
Многие ноутбуки комплектуются встроенной веб-камерой, но она встречается не на всех моделях, ею не оборудовали старые лэптопы.
Перед тем как приступить к настройке и включению данного оборудования, убедитесь в присутствии камеры на ноутбуке. Обычно, она размещается над верхней частью экрана.
Некоторые производители устанавливают рядом с нею светодиод, — он загорается при работе и говорит о том, что камера включена.
Не все ноутбуки оснащены светодиодом, на некоторых из них, возле камеры, присутствует надпись DigiCam, Webcam. Нет таких опознавательных знаков – не спешите расстраиваться, это еще не говорит о том, что веб-камеры у вас нет. Осмотрите ноутбук визуально, затем загляните в техпаспорт своего лэптопа.
Обнаружили веб-камеру на ноутбуке? Тогда приступаем к её включению.
На одних ноутбуках камера включается нажатием специальных клавиш на клавиатуре, на других достаточно убедиться, что устройство определено и включено системой.
Чаще всего, на ноутбуках Asus, веб-камера запускается нажатием комбинации клавиш Fn + V или Fn + кнопка с изображением фотоаппарата.
Чтобы удостовериться в определении и активации камеры в Windows 7:
- Зайдите в «Пуск» – «Панель управления».
- Перейдите в раздел «Оборудование и звук».
- В открывшемся окне выберите «Диспетчер устройств».
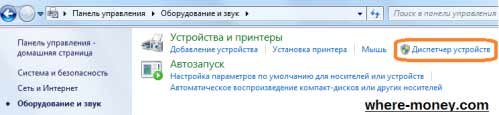
- Среди перечня установленных устройств найдите и разверните вкладку «Устройства обработки изображений». Здесь вы должны увидеть веб-камеру.
- Нажмите правой кнопкой мыши по веб-камере и убедитесь, что в контекстном меню присутствует пункт «Отключить», — значит устройство включено.
Отсутствует данная запись – жмите «Задействовать», чтобы включить камеру на ноутбуке или зайдите в свойства – вкладка «Общие» — «Включить».
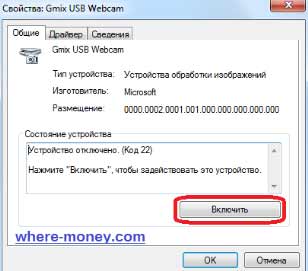
Не забудьте сохранить изменения, нажав «ОК».
Здесь же, в свойствах, на вкладке «Драйвер», можно обновить и удалить драйвера устройства. Это может понадобиться вам, когда драйвера отказываются корректно работать или несовместимы с текущей версией операционной системы.
Установить или обновить драйвера веб-камеры можно с инсталляционного диска, который идёт в комплекте c ноутбуком. Если такового нет, нужный дистрибутив может располагаться на официальном сайте производителя устройства.
Как было сказано ранее, убедиться в работоспособности камеры на ноутбуке можно запустив программу, в которой она должна быть задействована. Если у вас нет Скайпа или Аськи, тогда используйте другое ПО: Active WebCam, Webcam Plus, Willing Webcam и так далее.
Скачивая программы с интернета, проверяйте их на вирусы.
Если у вас актуальные драйвера, и они установлены корректно, вы сможете запустить камеру сразу после запуска одной из спец. программ.
Теперь вы знаете, как включить веб-камеру на ноутбуке.
Программа для работы с IP камерами
Все настройки ip камер мы выполнили, но работать через браузер с ними ой как не удобно. Здесь самое время снова вспомнить о том софте, который шел с камерами на CD — посмотрим теперь на вторую программу для камер IP наблюдения — SecurView. Она позволяет одновременно добавить в одну панель управления все то, что мы можем увидеть в разделе «Live View» в веб-интерфейсе, в котором показывается картинка с каждой камеры в отдельности.
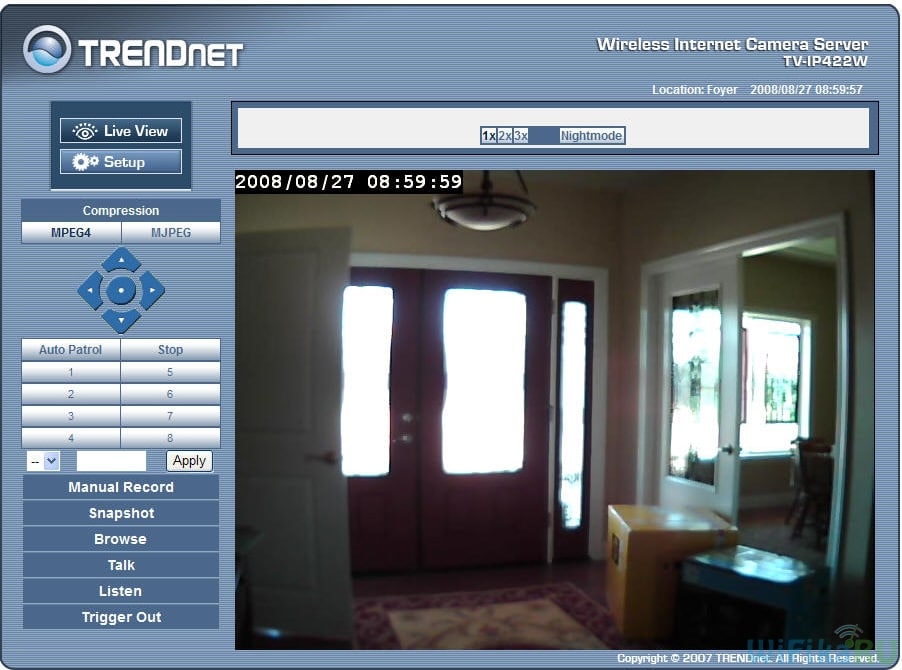
После установки программы надо по отдельности добавить каждую камеру. Запускаем прогу и в правом окошке в разделе «Settings», в пункте «Camera List» высветятся все подключенные к сети IP камеры. Кликаем по одной из них, нажимаем кнопку «Add Camera» и вводим логин/пароль для доступа к ней.
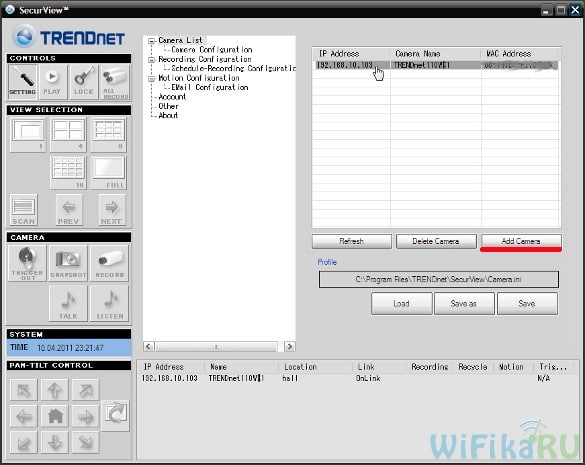
То же самое проделываем со всеми нашими камерами. После добавления всех устройств в программу, должно получиться примерно так:

Также, как и через браузерную панель управления, здесь можно задать расписание записи, отправку уведомления и другие полезные функции.
Несмотря на более-менее достаточный функционал поставляемых вместе с IP камерами программ от изготовителя, для построения профессиональной системы видеонаблюдения я бы рекомендовал работать с более продвинутым софтом, например с удобной и многофункциональной программой для ip камер WebcamXP. Как? Вы это уже знаете, если прочитали статью, ссылку на которую я давал в начале этой страницы.