Настройка камеры ноутбука windows 10
Содержание:
- Использование онлайн-сервисов
- Как отключить веб-камеру на ноутбуке c Windows 10
- Установка устройства
- Устранение неполадки с кодом 0xa00f4246
- Включение камеры
- Проблемы с запуском веб-камеры
- Основные типы веб-камер
- Как включить камеру на компьютере Windows 7
- Проверка настроек антивируса
- Как включить веб-камеру на ноутбуке Windows 10
Использование онлайн-сервисов
Удостовериться в работоспособности видеоустройства можно с помощью специальных ресурсов в сети интернет, предназначенных для проверки камеры на ноутбуке онлайн. Это универсальный способ, подходящий для всех версий и редакций Windows, но нужно чтобы на компьютере был установлен Adobe Flash Player. Самих сервисов очень много, поэтому мы ограничимся упоминанием только трех наиболее популярных.
WebCamTest
Простой сервис, позволяющий проверить корректность работы веб камеры и микрофона. Чтобы выполнить проверку, зайдите на страничку webcamtest.ru, кликом в окне плеера включите Adobe Flash и предоставьте сервису доступ к вашей веб-камере и микрофону. После этого в окошке плеера должно появиться изображение.

Если картинки нет, убедитесь, что flash-плеер правильно настроен, для чего откройте кликом ПКМ его меню, выберите «Параметры», в появившемся окошке кликните по значку камеры и в выпадающем списке укажите ваше видеоустройство. Если картинка не появится и после этого, значит есть вероятность того, что у вас нелады с самой камерой или драйверами.
Тест веб-камеры
Сервис с говорящим названием, позволяющий проверить веб камеру на ноутбуке онлайн. Зайдите на страничку ru.webcamtests.com, дождитесь обнаружения устройства (об этом вы будете уведомлены), нажмите кнопку «Тестировать камеру» и предоставьте приложению доступ к камере. При этом в окошке плеера вы должны будете увидеть то, что видит камера. Дополнительно сервисом поддерживаются определение разрешения камеры, количество мегапикселей, тип потока, величины светимости и яркости, соотношение сторон картинки, битрейт и много других параметров.

OnlineMicTest
Англоязычный сервис, доступный по адресу www.onlinemictest.com/webcam-test. Чтобы проверить камеру на ноутбуке с его помощью, перейдите по указанной ссылке, кликните по кнопке «Play» в окошке плеера и разрешите веб-приложению доступ к вашему видеоустройству. Если всё в порядке, в окне плеера появится ваше изображение, а в правом верхнем его углу – число кадров в секунду. Сервис также позволяет протестировать работу встроенного микрофона и клавиатуры.

Как отключить веб-камеру на ноутбуке c Windows 10
Иногда пользователям может понадобиться отключить веб-камеру по тем или иным причинам. Сделать это можно в системном окне Windows «Диспетчер устройств». Следуйте пошаговой инструкции:
- Вызовите окно «Диспетчера устройств». Самый простой способ — ввести соответствующий запрос в панели для универсального поиска по системе Windows: она запускается через иконку в виде лупы на «Панели задач». Обычно этот значок располагается рядом с кнопкой «Пуск». В результатах поиска затем нажмите на нужный раздел.В строке панели «Поиск» введите запрос «Диспетчер устройств»
- Если у вас нет этой иконки, воспользуйтесь окном «Параметры Windows»: нажмите комбинацию клавиш Win + I и строке поиска начните вводить «Диспетчер устройств». По мере ввода система будет автоматически определять, что именно вы хотите открыть. Выберите в списке нужный сервис кликом левой кнопки мыши.В строке поиска в окне «Параметры» введите запрос «Диспетчер устройств»
- В окне диспетчера найдите строку «Камеры» и раскройте список подключённых устройств двойным щелчком.
- Щёлкните правой кнопкой мыши по названию вашей встроенной камеры. В контекстном меню выберите опцию «Отключить устройство».В контекстном меню кликните по строке «Отключить устройство»
- В появившемся диалоговом окошке подтвердите своё намерение деактивировать на время видеоустройство.Нажмите «Да», чтобы отключить видеокамеру
Снова включить вебку можно через то же контекстное меню, которое открывается с помощью клика правой кнопкой по соответствующему пункту.
Установка устройства
Сегодня большинство веб-камер универсальны, то есть работают практически на любых компьютерах. Выполните следующие действия, чтобы подключить и установить устройство:
- Включите ПК и убедитесь, что операционная система загружена.
- К большинству камер подключен USB-кабель. Соедините его со свободным USB-портом на вашем компьютере, который находится на задней панели или сбоку.
Операционные системы, такие как Windows 8 и Windows 10, должны сами распознавать новое оборудование, а драйверы обычно устанавливаются автоматически.
Если ваша операционная система не устанавливает драйверы автоматически, вы можете перейти на веб-сайт производителя и загрузить необходимое программное обеспечение. Если к вашей веб камере прилагался компакт-диск, вы можете установить это ПО, чтобы добавить дополнительные функции.

Веб-камеру необходимо разместить перед вами и примерно на том же уровне, что и ваше лицо, когда вы сидите. Лучшее место для установки — это верхняя часть монитора; большинство устройств располагаются именно там, имея регулируемый зажим, который упирается в заднюю часть дисплея для фиксации. Настройте фиксатор по желанию; по окончании веб-камера должна быть направлена вам в лицо.
Устранение неполадки с кодом 0xa00f4246
После запуска утилиты «Камера» может открыться чёрное окно с уведомлением о том, что произвести запуск «вебки» не удаётся. При этом система попросит проверить, доступны ли новые версии драйверов, и сделать апдейт последних при их наличии. Код ошибки в этом случае — 0xA00F4246. Она возникает как со встроенными устройствами, так и со съёмными (внешними), которые подключаются отдельно.
При запуске приложения «Камера» может возникнуть ошибка с кодом 0xA00F4246
Если вы столкнулись с этой проблемой, скорее всего, ваша камера не будет работать и в остальных утилитах, которым она необходима, например, в «Скайпе». Устранить неполадку простым обновлением драйверов, к сожалению, не получится. Выход из ситуации — небольшая процедура по редактированию реестра в системном приложении Windows:
- Запустите редактор реестра. Сделать это довольно просто: нажмите клавиши Win и R и в небольшом окне введите по буквам слово regedit. После этого сразу нажмите на ОК либо Enter, чтобы система выполнила заданную команду.
- В небольшом системном окне Windows подтвердите разрешение редактору реестра вносить изменения на компьютере.
- На левой панели окна появится список из нескольких веток. Выберите третью — HKEY_LOCAL_MACHINE. Запустите её двойным кликом и откройте папку SOFTWARE.
- Перейдите в папку Microsoft, а затем — в Windows Media Foundation.
- В последней папке нажмите правой кнопкой на блоке Platform и в небольшом меню наведите стрелку на пункт «Создать». В следующем перечне выберите «Параметр DWORD».
- В качестве имени созданного параметра используйте EnableFrameServerMode.
- Откройте его двойным кликом левой кнопки мыши. В появившемся окне задайте созданному параметру значение 0. Для сохранения изменений нажмите ОК.
- Закройте окно редактора, отключите все открытые приложения и перезапустите ПК.
- Когда устройство запустится, проверьте, решена ли проблема с утилитой «Камера».
Включение камеры
Многие ноутбуки комплектуются встроенной веб-камерой, но она встречается не на всех моделях, ею не оборудовали старые лэптопы.
Перед тем как приступить к настройке и включению данного оборудования, убедитесь в присутствии камеры на ноутбуке. Обычно, она размещается над верхней частью экрана.
Некоторые производители устанавливают рядом с нею светодиод, — он загорается при работе и говорит о том, что камера включена.
Не все ноутбуки оснащены светодиодом, на некоторых из них, возле камеры, присутствует надпись DigiCam, Webcam. Нет таких опознавательных знаков – не спешите расстраиваться, это еще не говорит о том, что веб-камеры у вас нет. Осмотрите ноутбук визуально, затем загляните в техпаспорт своего лэптопа.
Обнаружили веб-камеру на ноутбуке? Тогда приступаем к её включению.
На одних ноутбуках камера включается нажатием специальных клавиш на клавиатуре, на других достаточно убедиться, что устройство определено и включено системой.
Чаще всего, на ноутбуках Asus, веб-камера запускается нажатием комбинации клавиш Fn + V или Fn + кнопка с изображением фотоаппарата.
Чтобы удостовериться в определении и активации камеры в Windows 7:
- Зайдите в «Пуск» – «Панель управления».
- Перейдите в раздел «Оборудование и звук».
- В открывшемся окне выберите «Диспетчер устройств».
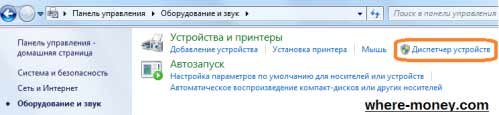
- Среди перечня установленных устройств найдите и разверните вкладку «Устройства обработки изображений». Здесь вы должны увидеть веб-камеру.
- Нажмите правой кнопкой мыши по веб-камере и убедитесь, что в контекстном меню присутствует пункт «Отключить», — значит устройство включено.
Отсутствует данная запись – жмите «Задействовать», чтобы включить камеру на ноутбуке или зайдите в свойства – вкладка «Общие» — «Включить».
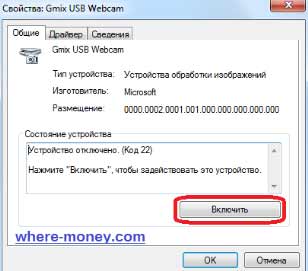
Не забудьте сохранить изменения, нажав «ОК».
Здесь же, в свойствах, на вкладке «Драйвер», можно обновить и удалить драйвера устройства. Это может понадобиться вам, когда драйвера отказываются корректно работать или несовместимы с текущей версией операционной системы.
Установить или обновить драйвера веб-камеры можно с инсталляционного диска, который идёт в комплекте c ноутбуком. Если такового нет, нужный дистрибутив может располагаться на официальном сайте производителя устройства.
Как было сказано ранее, убедиться в работоспособности камеры на ноутбуке можно запустив программу, в которой она должна быть задействована. Если у вас нет Скайпа или Аськи, тогда используйте другое ПО: Active WebCam, Webcam Plus, Willing Webcam и так далее.
Скачивая программы с интернета, проверяйте их на вирусы.
Если у вас актуальные драйвера, и они установлены корректно, вы сможете запустить камеру сразу после запуска одной из спец. программ.
Теперь вы знаете, как включить веб-камеру на ноутбуке.
Проблемы с запуском веб-камеры
Не всегда после проведенных работ устройство работает исправно. Могут возникнуть следующие проблемы:
- камера не включается даже при разрешении доступа системы к устройству или другим программам. В данном случае необходимо проверить, установлены ли драйвера. Если этого нет, значит установить их. Иногда это делается через «Диспетчер задач» сразу и самостоятельно. Не всегда происходит автоматическая установка, что определяется настройками от производителя веб-камеры;
- программная система Windows не видит подключенное устройство. В этом случае рекомендуется проверить целостность кабеля и гнезда на ПК. Возможно, дело заключается в неработающих аксессуарах. Следует вставить кабель USB в другой компьютер, если он есть в доме. Если и там система не увидит подключенного устройства, следует заменить кабель подключения;
- неисправна сама веб-камера. Это можно определить по отсутствию света индикатора. Иногда устройство работает с ошибками, это приводит к сбою в программном обеспечении при ее использовании или нагреванию самой камеры. Если она горячая, следует немедленно обратиться к продавцу или в сервисный центр.
Во всех других ситуациях следует обращаться к разработчикам приобретенной веб-камеры. Для этого заходят на сайт компании производителя и отправляют запрос с указанием приобретенной модели и существующей проблемы. Через обратную связь (указанным отправителем способом) с ним свяжутся операторы колл-центра. Им можно будет задать все интересующие вопросы. Если нет возможности самостоятельно обратиться к производителям, лучше отправиться к продавцам и сдать устройство по гарантии.
Важно! Отсутствие звука камеры или изображения связано зачастую не с неисправностью, а отсутствием установки драйверов. Для начала необходимо проверить их наличие — на изображение, звук и микрофон, а уже потом обращаться к разработчикам или продавцам
Таким образом, было подробно рассмотрено, как самому включить камеру на компьютере Windows 10, приведены рекомендации и инструкции для этого
Важно обратить внимание на изучение возможных проблем с моделью приобретенного устройства. Пользователи камеры могут оставить негативные отзывы с указанием вероятной причины появившихся проблем
Основные типы веб-камер
Перед тем как выполнить подключение и подобрать настройки камеры, необходимо рассмотреть разновидности этого устройства. В большинстве случаев люди используют 2 типа оборудования, которые хорошо подходят для скайпа и других подобных программ.
Основные виды:
- Внешняя. Главной особенностью этого устройства является необходимость крепления к монитору. При этом ее нужно подсоединять к компьютеру с помощью USB-кабеля и связывать операционной системой.
- Встроенная. Этот вариант часто используется в ноутбуках. Оборудование имеет небольшие размеры, поэтому легко помещается в центральной части верхней панели компьютера. Оно сразу связано с Windows и не требует какой-либо дополнительной настройки.

Чтобы подключить веб-камеру к компьютеру, необходимо воспользоваться одним из двух популярных методов. С их помощью можно максимально быстро выполнить работу и не потратить на это много времени. Самый простой способ подключить и настроить камеру на ноутбуке с Windows заключается в выполнении необходимых операций через «Диспетчер устройств».
Алгоритм действий:
- С помощью прилагаемого кабеля видеокамеру подключают к USB-порту компьютера.
- Нажимают кнопку включения (если она есть на корпусе устройства).
- В левом нижнем углу экрана компьютера нажимают на кнопку «Пуск».
- Наводят курсор мышки на раздел «Все программы».
- В нем ищут пункт «Панель управления».
- После этого кликают по надписи «Система и безопасность».
- В открывшемся окне выбирают пункт «Диспетчер устройств».
- В зависимости от типа используемого оборудования, нажимают «Видеоустройства» или «Устройства обработки изображений».
- В появившемся списке находят название подключаемого оборудования.
- Кликают по нему правой кнопкой мыши.
- В выпадающем меню нажимают на кнопку «Задействовать».
- Подтверждают вносимые изменения с помощью клика на клавишу «Да».
- Перезагружают компьютер.
Правильная последовательность операций:
- Переходят в «Диспетчер устройств».
- В верхнем его меню находят вкладку «Действие».
- После клика по ней появится список доступных команд.
- Из них выбирают «Обновить конфигурацию оборудования».
- Ожидают несколько секунд, пока система не завершит операцию. В это время на экране можно будет видеть окно, в котором отобразятся все найденные устройства.
- Из них выбирают то, которое хотят активировать.
- Нажимают кнопку «Задействовать» и подтверждают выполненные действия.
Второй способ запустить камеру подходит только для устройства встроенного типа. В большинстве случаев они встречаются на ноутбуках и активируются с помощью нажатия специальных комбинаций клавиш.
Возможные варианты:
- Fn+V;
- Fn+»Видеокамера»;
- Fn+F11.

Как включить камеру на компьютере Windows 7
Встроенные в лэптопы веб-камеры, как правило, уже готовы к работе и не требуют дополнительных настроек перед началом их эксплуатации. В этом случае для улучшения качества изображения настраивают профильные параметры внутри самой программы, которая и использует камеру.

Проверка работы веб-камеры необходима для дальнейшего комфортного общения онлайн
Но бывает и так, что приложение не видит вебку. Тогда рабочий режим активируется вручную. Используют для этого одновременное нажатие на несколько клавиш. В зависимости от марки и модели ноута комбинации могут отличаться:
- комбинация № 1: клавиша «Fn» + кнопка на клавиатуре с изображенным на ней значком камеры (возможно кнопка «V»);
- комбинация № 2: использование клавиш «F1»-«F12».
Обратите внимание! Для выбора комбинации, подходящей к нужной модели ноутбука, рекомендуется обратиться к инструкции пользователя, прилагаемой к компьютеру
Включение видеокамеры через диспетчер устройств
Если речь идёт о семёрке, то включить девайс можно и с помощью диспетчера устройств. Чтобы подключить камеру таким образом, необходимо выполнить несколько простых шагов:
- Открыть меню «Пуск» и перейти в раздел «Панель управления».
- Отыскать подраздел «Все элементы».
- Далее перейти в «Диспетчер устройств».
- После открыть «Устройства обработки изображений».
- Среди предложенного перечня найти веб-камеру и открыть контекстное меню.
- Щёлкнуть на «Задействовать».
- Завершить процесс перезагрузкой компа.
Windows 7: как проверить камеру на ноутбуке
Проверка веб-камеры Windows 7 — процесс не сложный, однако требует некоторого понимания действий. Поэтому ниже приведена информация о том, как проверить веб-камеру на виндовс 7.
Обратите внимание! На компьютерах, с установленной 7 версией базового программного обеспечения Windows, работоспособность видеокамеры средствами операционки проверить нельзя. Для этого используются сторонние приложения
Несмотря на то, что семёрка не содержит в себе функционал по проверке работоспособности камеры, для тестового просмотра изображения загрузка дополнительных приложений не потребуется. Будет вполне достаточно одной имеющейся программы, которая подразумевает использование вебки. Наиболее популярные среди них Skype, Media Player Classic, PotPlayer и др.
Чтобы протестировать работоспособность веб-камеры с помощью Скайпа, выполняются следующие действия:
- Запускается Скайп. Для этого нужно щёлкнуть мышкой по ярлыку программы.
- Далее нужно открыть главное меню.
- Перейти в раздел «Инструменты».
- После попасть в раздел «Настройки».
- Выбрать функцию «Настройки видео».
- Проверить работу камеры и откорректировать параметры изображения.
Приложение Media Player Classic Home Cinema также поможет настроить режим работы камеры. И с большей долей вероятности данный видеопроигрыватель уже установлен на компьютер, так как входит в стандартный пакет K-Lite. Чтобы убедиться в рабочем состоянии вебки с помощью Media Player Classic, необходимо запустить плеер. Далее перейти в раздел «Файл», который находится в горизонтальном меню вверху. Выбрать функцию «Открыть устройства» и получить нужную картинку.
Обратите внимание! В некоторых версиях программы также потребуется установить базовые настройки камеры, которые осуществляются через раздел приложения «Вид»
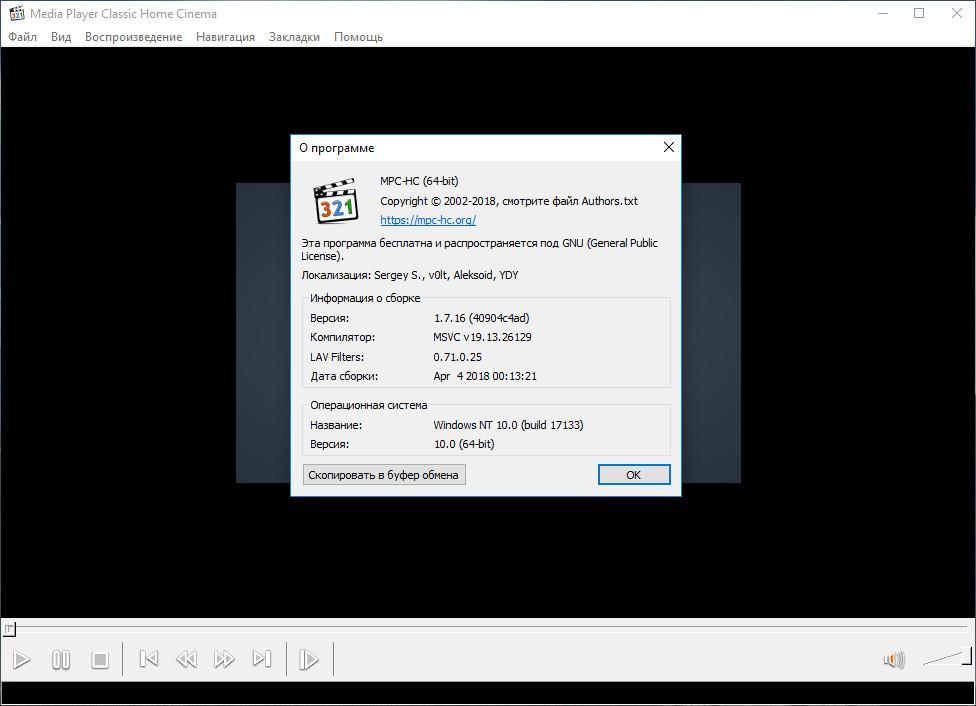
Проигрыватель Media Player Classic Home Cinema
Популярный проигрыватель Daum PotPlayer обладает ещё большим функционалом, чем предыдущее приложение. Он позволит не только проверить работу камеры, но и писать ролики с накладыванием различных фильтров.
Ещё один способ — это воспользоваться специализированными онлайн-сервисами по типу WebcamToy. С их помощью с веб-камеры можно делать фотографии, обрабатывать их, снимать видео и накладывать различные эффекты.
Важно! Изображения, сделанные с помощью подобных сервисов, доступны только пользователю
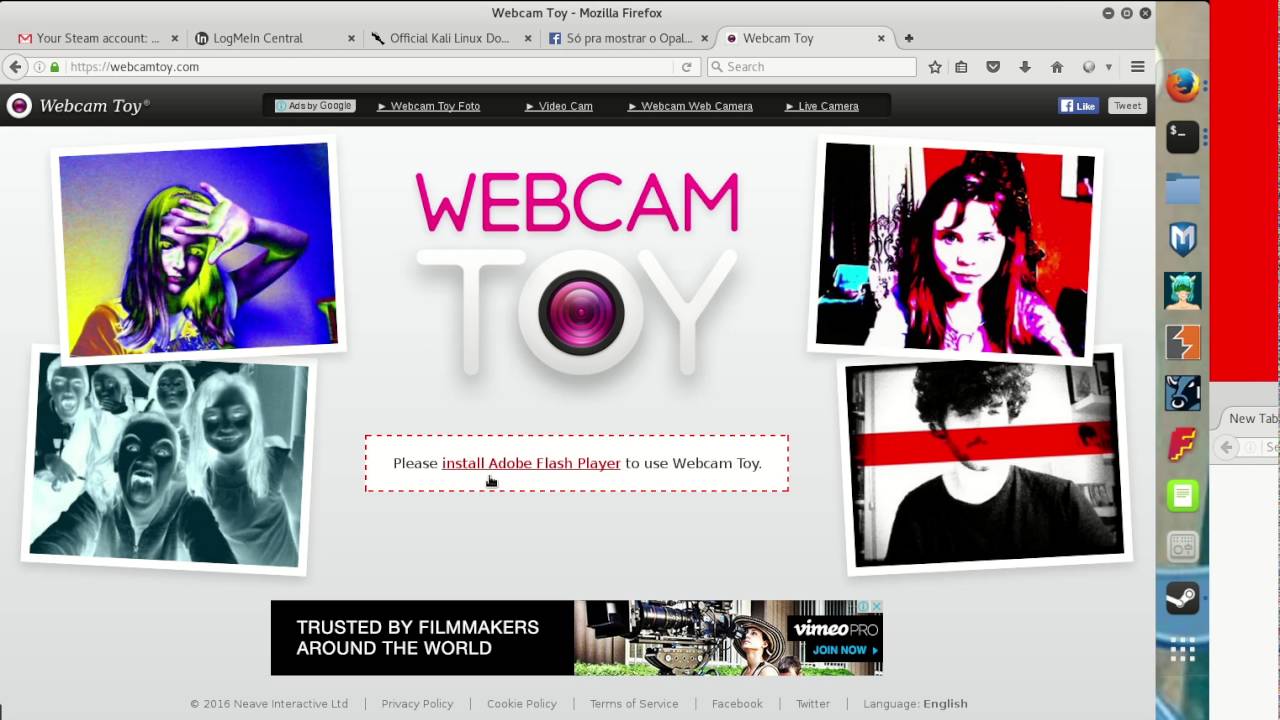
Онлайн-сервис для проверки камеры WebcamToy
Проверка настроек антивируса
В большинстве антивирусов есть функция, которая защищает пользователя от слежки через веб-камеру. Она разрешает или блокирует доступ к видеоустройству для тех или иных скриптов и программ. Однако с этой функцией могут возникнуть неполадки. Например, антивирус может вдруг отключить камеру для стандартного приложения «Камера» или сторонней утилиты «Скайп», посчитав их угрозой.
«Скайпу» не удаётся начать видеотрансляцию, так как камера открыта в другой программе
Чтобы убедиться в том, что дело совсем не в антивирусе, отключите в нём на время функции защиты камеры. Название опции, а также расположение раздела отличаются в зависимости от типа антивируса. Рассмотрим инструкцию на примере программы Avast:
- Антивирусы обычно работают в фоновом режиме, чтобы быть всегда начеку и при необходимости заблокировать угрозу. Это означает, что открыть его можно через трей Windows (правая крайняя часть панели задач с датой, временем и другими значками). Кликаем по стрелке, направленной вверх, и на небольшой панели жмём на иконку Avast.
- Щёлкаем по вкладке «Приватность» со значком отпечатка пальцев. В синем меню выбираем блок «Защита веб-камеры».
- Кликаем по зелёному переключателю, чтобы деактивировать опцию, и пытаемся открыть «вебку» в сторонней утилите либо в стандартной программе «Камера».
Как включить веб-камеру на ноутбуке Windows 10
Давайте для начала посмотрим, как просто вывести картинку с веб-камеры на экран и попытаться сделать снимок или записать видео. Вполне вероятно, что в настройках ноутбука сама камера включена, но вы не можете просто найти интерфейс, с помощью которого с ней взаимодействовать.
- Воспользуйтесь поисковой строкой по системе. Она вызывается нажатием на иконку лупы в панели задач или комбинацией клавиш Win+S.
- Сюда впишите название приложения – «Камера». Откройте первый попавшийся вариант.

Проверьте работает ли веб-камера. Ноутбук может запросить разрешение на доступ. Предоставьте его. В идеале на экране будет выведена картинка с камеры.
Однако не всегда всё проходит гладко. После проделанной процедуры на экране может появиться надпись, что устройство не найдено. В этом случае можно попробовать дать разрешение в системе на включение и использование веб-камеры ноутбука.
- Откройте системные «Параметры». Используйте комбинацию клавиш Win+I для вызова соответствующего интерфейса. Также можно открыть меню «Пуска» и найти там иконку шестерёнки, которой нужно будет воспользоваться.
- Из предложенных разделов «Параметров» перейдите в «Конфиденциальность».

В левой части откройте подраздел «Камера».
В блоке «Камера» найдите строку «Разрешить приложениям использовать камеру». Под ней нужно будет поставить переключатель в активное положение.

Вызовите приложение «Камера» способом, который был рассмотрен в инструкции выше. Проверьте работоспособность.
Проблемы с запуском веб-камеры
В большинстве случаев проделанные выше манипуляции спасают ситуацию. Правда, бывает и так, что они не помогают. Обычно пользователи сталкиваются с более серьёзными проблемами в работе камеры после обновления операционной системы или при подключении сторонней камеры. Из-за этого слетают драйвера и их нужно восстановить, чтобы снова полноценно пользоваться веб-камерой.
- Выполните запуск «Диспетчера устройств» любым удобным для вас способом. Например, можно открыть специальное контекстное комбинацией клавиш Win+X, чтобы не копаться в «Панели управления». Из этого меню выбирайте требуемый пункт.

В интерфейсе «Диспетчера устройств» найдите и раскройте ветку «Устройства обработки изображений».

В ней должно быть название вашей веб-камеры. Кликнете по нему правой кнопкой мыши. Нажмите на «Удалить». Удаление устройства нужно произвести, чтобы система сама корректно добавила его снова и установила драйвера к нему.
Подтвердите удаление устройства, если таковой запрос будет получен от операционной системы.
Теперь в верхнем меню нажмите по пункту «Действие». Из выпадающего списка нажмите на «обновить конфигурацию оборудования».
Закройте все программы и окна, выполните перезагрузку ноутбука.
Стоит отметить, что если в интерфейсе «Диспетчера устройств» напротив иконки веб-камеры стоит восклицательный знак, то в контекстном меню нужно выбирать не «Удалить», а «Обновить». Только в том случае, если обновление не дало должного результата можно переходить к удалению устройства и повторной его инициализации.
Из дополнительных причин неработоспособности веб-камеры можно отметить следующие:
- Windows 10 не может самостоятельно найти и установить нужное ПО для работы камеры. Обычно это случается с экземплярами, которые не идут в комплекте с ноутбуком. Тогда вам остаётся только самостоятельно пытаться найти и установить драйвера;
- Камера и/или шлейф, соединяющий её с материнской платой ноутбука, могут быть повреждены. При обнаружении поломки рекомендуется обратиться в сервисный центр с соответствующей жалобой. Вам должны починить ноутбук по гарантии, если таковая ещё актуальна для него;
- Из-за вирусов веб-камера тоже может перестать нормально функционировать. Проведите проверку компьютера соответствующим ПО, удалите или поместите вирусы в карантин при обнаружении.
Дополнительно нужно заметить, что если вы подозреваете в проблемах физическую неисправность, то не стоит разбирать ноутбук, чтобы убедиться в своей правоте. Дело в том, что вскрытие корпуса может служить причиной для отзыва гарантии из-за нарушений гарантийных обязательств. Однако, если ваша гарантия истекла, можете делать с ноутбуком что хотите.
В Windows 10 очень просто включить веб-камеру и проверить её на качество работы. Мы рассмотрели не только как включить её, но и кратко прошлись по основным проблемам при включении таковой.