Вырезаем кадр из видео онлайн
Содержание:
- Инструкция: делаем видео из Gif
- 7. Magisto
- Как сохранить кадр при помощи видеоплеера Media Player Classic
- Как извлечь кадры из ролика: обзор программ
- Каким должно быть фото лица для реалистичной вставки
- Сделать видео из фото в Киностудии
- Video Collage
- Редактирование фото
- Способ создания обычного скриншота из видео
- Способ 2. Сохраняем стоп-кадр при помощи видеопроигрывателей
- Программа «ФотоШОУ»
- Как сделать красивое видео из фото в программе «Фотографии» — 1 способ
- Что такое Movavi
- 3. VLC media player
- Создание ролика на Андроид
Инструкция: делаем видео из Gif
Если вы хотите научиться делать ролики из гифок, то следующая пошаговая инструкция вам поможет. Главное – точно соблюдать алгоритм действий.
Первый шаг: откройте программу
Значок Иншот сложно не заметить в меню приложений. Он имеет красный фон и белый рисунок в виде линий. Ткните на иконку и дождитесь, пока редактор откроется (обычно это занимает 1-2 секунды).
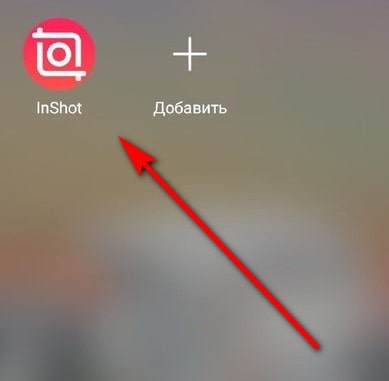
На главном экране вы увидите 3 кнопки: видео, фото и коллаж. Вам нужно нажать на первую из них. После этого необходимо ткнуть на надпись: «Новый проект». Это откроет галерею вашего устройства.
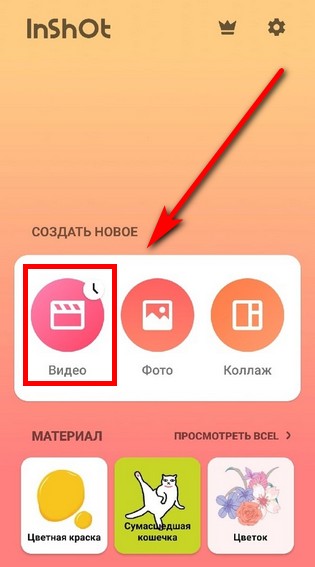
Если внимательно посмотреть на открывшуюся галерею, можно заметить черный квадратик в самом начале списка. Это пустой файл с прозрачным фоном. Именно он вам и нужен.

Второй шаг: вставьте понравившуюся гифку
Когда откроется рабочая область, в нижней части экрана вы увидите панель инструментов и ту самую дорожку с прозрачным фоном.
Её нужно сделать подлиннее. Для этого нажмите на дорожку и растяните вправо.

Теперь вам нужно вставить Gif-анимацию. Для этого выберите функцию «Стикер». В панели этой функции вы сможете найти еще несколько инструментов. Нажмите на иконку «Gif» и выберите понравившийся вариант.
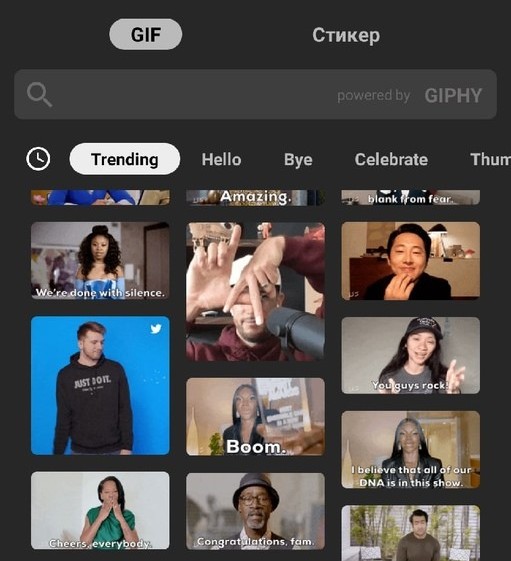
Если гифка не соответствует параметрам фона, её нужно растянуть. Для этого потяните за правый нижний угол.

Теперь осталось растянуть дорожку Gif, чтобы она была той же длительности, что и фон. Для этого нажмите на соответствующую дорожку и потяните ползунок вправо. Ролик из гифки готов!
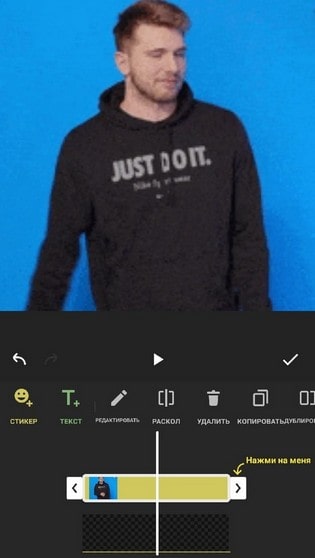
Третий шаг: сохраните полученный результат
Для этого вам необходимо нажать на надпись: «Сохранить», которая находится в правом верхнем углу экрана. Перед этим обязательно запустите ролик для проверки.

Настройте разрешение и частоту кадров. От этого зависит не только качество видео, но и его размер. Этот показатель важен, если клип будет загружаться в социальные сети.

Теперь осталось посмотреть короткую рекламу и дождаться окончания конвертации.
Вот вы и узнали, как делать видео из Gif – анимации. А если вы ещё не практиковались, то скорее скачивайте редактор и пользуйтесь инструкцией, которая описана выше. Она поможет вам понять алгоритм действий и познакомиться с программой.
7. Magisto
Если вы хотите сделать обычные моменты своей жизни запоминающимися и превратить их в потрясающий фильм с классными эффектами и музыкой всего лишь за одно касание на Андроиде, то это приложение для вас. В нем вы сможете показать лучшие моменты своей жизни с друзьями, отправляя их через социальные сети.
Несмотря на то, что Magisto простой, это очень хороший редактор, способный превратить видео в настоящий фильм с эффектами. Работать в приложении очень удобно и комфортно. Для этого вам необходимо выбрать из галереи телефона несколько фото, и приложение дальше все сделает само. Для создания шедевров потребуется только подключение к интернету.
Очень радует то, что в программе не нужно ломать голову над большим количеством различных функций, все очень и очень просто. Вы можете легко сделать клип с любого знаменательного события: будь то день рождения или поход в горы.
В приложение вы можете произвести вход из любой социальной сети, что позволит вам быстро поделиться видео роликом со своими друзьями.
Особенности программы:
1. Стабилизация видео происходит автоматически.
2. Съемка видео может производиться из самого приложения, можно загружать видео также с вашего телефона.
3. Возможность добавления саундтреков.
4. Лучшие моменты видео редактируются и анализируются при помощи искусственного интеллекта.
5. Имеется функция распознавания лиц.
6. Для того, чтобы создать неповторимые фильмы в программе имеется множество различных стилей.
Пользователи могут пользоваться бесплатной программой, но редактор при этом будет иметь некоторые ограничения, такие как продолжительность времени видеоролика, количество видео и фото и т.д.
Как сохранить кадр при помощи видеоплеера Media Player Classic
Сохранить изображение можно при помощи популярных проигрывателей видео. Такой функцией обладает популярный проигрыватель Media Player Classic. Для того, чтобы сохранить определенный кадр с его помощью – откройте в нем необходимое видео.
- Это делается следующим образом – нажмите «File», после «Open File».Опции Media Player Classic
- В этом окне нажмите «Browse». Выберите ролик и нажмите «Открыть», затем «Ок».
- Далее остановите кадр на моменте, где нужно сделать фото кнопкой «Стоп» или «Pause».
- Теперь выберите «File», «Save Image». Выберите место сохранения и нажмите «Открыть», после этого «Сохранить».
- Откройте папку, которую вы указывали при сохранении, чтобы удостовериться, что файл сохранился.
Подобные действия можно совершать с любым видеоплеером, который вы применяете на своем компьютере. Вы можете выбрать покадровое воспроизведение, чтобы выбрать нужный кадр. Для этого, когда вы окажитесь рядом с желаемым кадром, но точно не помните, в каком он именно месте – включите кнопку «Step» на панели. Начнется проигрывание по одному кадру, вам остается ловить нужный и нажать стоп в конце.
Как извлечь кадры из ролика: обзор программ
Чтобы извлечь часть видеоконтента, воспользуйтесь специальными программами. Видеоредакторы позволят разложить видео на кадры и экспортировать фотоизображение в нужном формате.
ВидеоМОНТАЖ
Для сохранения фотокадра откройте приложение и выполните несколько простых действий:
- Загрузите видеофайл. Нажмите «Новый проект». Затем с помощью специальной кнопки добавьте нужные файлы.
Укажите путь к видеоклипам
Обработайте ролик. Видеоряд можно настроить: добавить эффекты, настроить яркость, контраст и насыщенность, включить комплексное улучшение. Щелкните «Редактировать» или перейдите в «Эффекты».
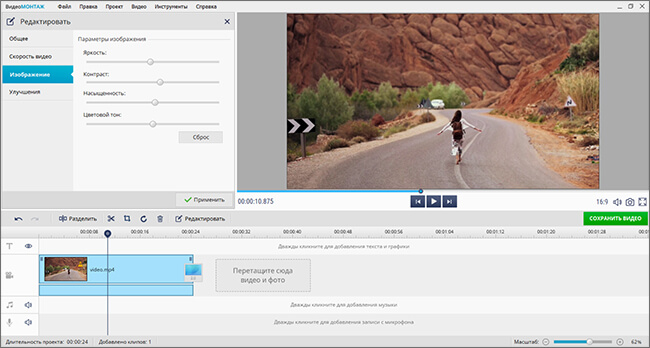
Внесите изменения и сохраните их
Извлеките изображение. Для этого просто кликните на значок, отмеченный на скриншоте ниже. Укажите папку для сохранения и подходящее расширение в перечне, после введите название файла.
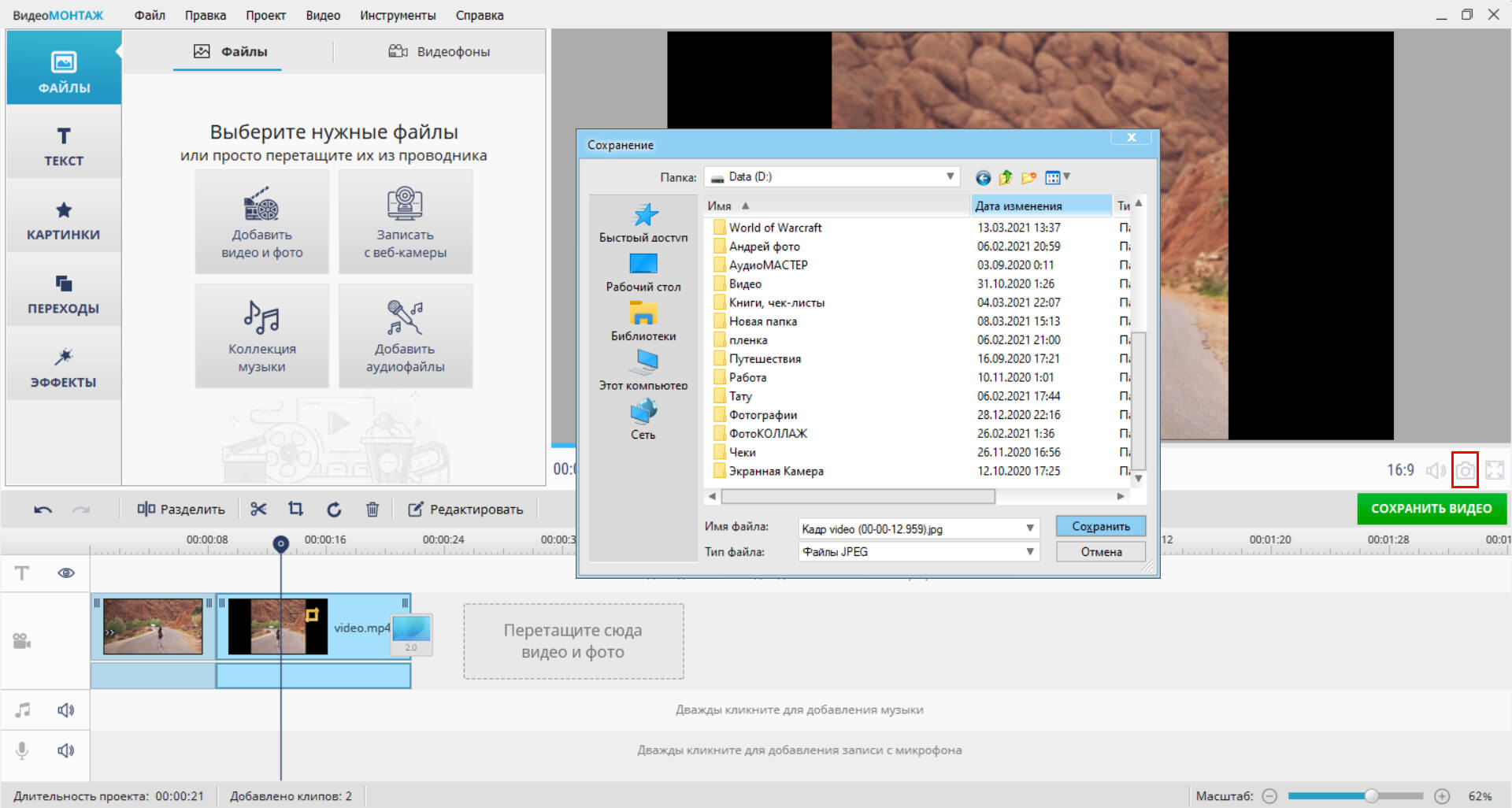
Вы сможете вывести стоп-кадр в JPEG и BMP
VirtualDub
- Загрузите видеоматериал через меню «File» — «Open Video File».
Укажите папку и при необходимости тип искомых данных
Ползунками выделите нужный момент. Вы можете извлечь все картинки из определенного фрагмента. Используйте опцию «Edit» — «Set Selection Start». Теперь переключитесь на конечный момент и используйте опцию «Edit» — «Set Selection End».
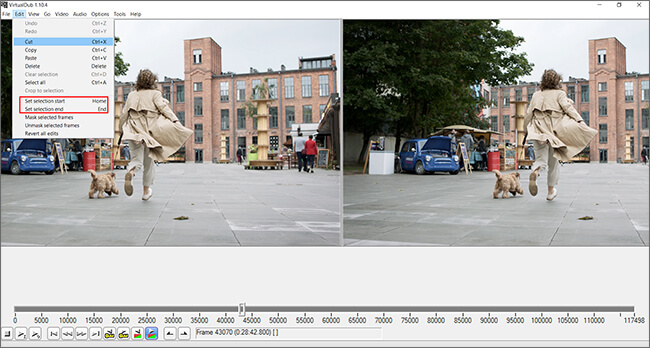
Опции отмечены на фото
Чтобы экспортировать изображения, нажмите «File» — «Export» — «Image Sequence». Выберите папку, в которой будет удобно смотреть вырезанные кадры, укажите расширение и названия для документов.
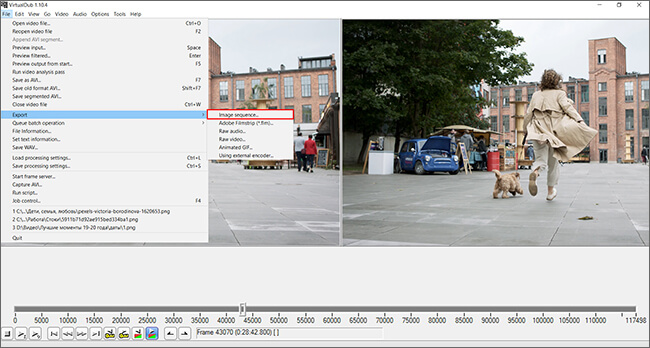
Функция экспорта отмечена на картинке
Adobe Premiere Pro
Как из видео вырезать ненужный кадр в этом видеоредакторе? Сначала установите программное обеспечение и запустите его. Затем следуйте простой инструкции:
Он отобразится на таймлайне в виде единого блока
Щелкните на ту часть, которую хотите экспортировать. Зажмите сочетание клавиш Ctrl+Shift+E. Откроется меню сохранения. Введите название, папку и формат: BMP, DPX, GIF, JPEG, PNG, Targa и TIFF.
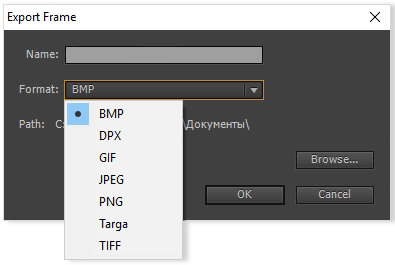
Введите подходящие настройки и щелкните «ОК»
Из минусов ПО можно отметить сложный интерфейс и платную подписку, которую нужно продлевать ежемесячно за 1622 р.
Каким должно быть фото лица для реалистичной вставки
Чтобы ваше лицо смотрелось более реалистично в кадре, соблюдайте такие правила:
- Выбирайте фото с открытым лицом – его не должны закрывать волосы и какие-либо предметы (например, очки).
- Смотрите прямо в объектив камеры, когда фотографируетесь. Не поворачивайте голову в сторону, не наклоняйте лицо.
- Позаботьтесь о хорошем освещении. Делайте снимок при дневном свете: на улице или возле окна. Как вариант можно включить лампу дневного освещения и направить ее на лицо.
- Размер лица должен быть пропорционален габаритам тела на видео, чтобы голова не смотрелась слишком большой или слишком маленькой по сравнению с туловищем.
Сделать видео из фото в Киностудии
Самая лучшая программа для создания видео из фотографий и музыки – это конечно-же Киностудия. К тому же она полностью бесплатная. Раньше данная программа называлась Movie Maker и поставлялась в комплекте с Windows, но сейчас она отсутствует и её нужно скачивать самому с сайта Макрософт.
Первым делом загрузите Киностудию с официального сайта и установите её.

При установке не забудьте снять лишние галочки, чтобы не установить лишние программы. Нажмите Выбрать программы для установки и оставьте галочку на пункте Фотоальбомы и Киностудия.


По завершению откройте поиск (WIN+Q) и по запросу Киностудия запустите программу.

Теперь можно приступать к работе. Чтобы в Киностудии сделать видео из фотографий, достаточно проделать несколько простых шагов: добавить фото, наложить музыку и переходы и сохраниться. Давайте покажу всё пошагово.
Жмём в программе кнопку Добавить видео и фотографии и указываем нужные фотки на компьютере.


Отлично! Фото добавлены, и мы уже можем просматривать полученный ролик нажав кнопку Play.

Но это только начало. Сейчас нам нужно первым делом поменять очередность фоток. Просто перетащите в начало те фотки, которые больше нравятся. Я отсортировал их вот в таком порядке:

Теперь нужно сделать так, чтобы фотки воспроизводились быстрее. На данный момент у нас длительность по 5 секунд, а нам лучше сделать 2 или 3 секунды. Так видео будет динамичнее и смотреть его будет намного интереснее.
Выделите все фотографии нажав Ctr+A и перейдите на вкладку Правка. Там в пункте Длительность выберите в секундах, сколько должна проигрываться фотография. Я указал 2 секунды.

Теперь нам поверх видео нужно наложить музыку. На вкладе Главная жмём соседнюю кнопку Добавить музыку и указываем любую песню с компьютера.


Под нашими фотками появилась зеленая дорожка, это значит, что аудио на фото наложена. Если попробуем воспроизвести видео, то у нас будут проигрываться фотки и играть музыка.

Всё круто, как сделать видео из фото с музыкой вроде ясно, но ещё не хватает красивых переходов между фотографиями. Предлагаю этот вопрос решить!
Снова выделяем все фотки и переходим на вкладку Анимация. Там есть много переходов. Выбираем любой, кликаем по нему, и он сразу применяется ко всем фотографиям.

Проверяем. Если видим, что одинаковые переходы не очень здесь подходят, то можно их разнообразить. Для этого придётся выделить каждую фотку по отдельности и применить для неё личные переход. Кроме этого можно в секундах задать длительность перехода.

Кстати, обратите внимание, если нажать по стрелочке, то откроется полный список видео-переходов. Там их очень много, прям на любой вкус


Теперь что касается сохранения этого видео. Для этого в правом верхнем углу есть кнопка Сохранить фильм и выпадающий пункт Рекомендуемые для этого проекта. Жмём!

В новом окне даём ролику название и жмём Сохранить.


По завершению фильм будет лежать в указанном, при сохранении, месте. Теперь можно его смотреть.

Video Collage
Это приложение для создания невероятных видео коллажей с использованием своих видеофайлов и фотографий. В результате работы с программой у вас получится видео или фото коллаж. Вы сможете на созданные шедевры наложить музыку и аудио для того, чтобы ваши воспоминания стали еще значительнее и ярче.
Возможности приложения:
Video Collage имеет:
1. Возможность объединения 5 видеофайлов.
2. Наложение музыки и аудио.
3. Компоновку коллажей.
4. Приятную анимацию.
5. Сохранение в память телефона.
6. Стили для создания слайд-шоу.
7. Предварительный просмотр.
8. Возможность индивидуальной настройки приложения.
Редактирование фото
Редактор фото обладает большим функционалом. Рассмотрим некоторые его возможности на примере:
-
Удаление объектов с фотографии. Откройте нужное вам изображение, перейдите во вкладку «Удаление объектов», выделите их при помощи кисти, волшебной палочки или лассо и нажмите кнопку стереть.
-
Для редактирования эффекта «красный глаз», выберите вкладку «Ретушь» и выберите инструмент коррекции красных глаз.
-
Во кладке «Ретушь» также есть функция «отбеливания зубов».
В фоторедакторе Movavi вы также сможете:
- Удалить дефекты картинки;
- Убрать дату;
- Поменять цвет глаз и волос;
- Сделать надпись;
- Поменять фон;
- Улучшить четкость;
- Наложить эффекты и многое другое.
Способ создания обычного скриншота из видео
И последним способом нужно описать самый популярный и распространенный способ сделать из видео фото – создание скриншота экрана. Главным преимуществом данного способа является его универсальность. Не зависимо от того, какой именно проигрыватель вы используете, есть ли в нем возможность сделать сохранение кадра – скриншот можно сделать в любых условиях. Самое главное – воспроизвести видео, из которого необходимо сохранить фото.
Для этого:
- Воспроизведите видео в любом плеере.
- Найдите нужный кадр средствами плеера и остановите воспроизведение, используя стоп или паузу.
- В самом верхнем (обычно) ряду клавиш найдите «PrintSc».
- Далее откройте стандартный графический редактор Windows – Paint и, открыв новый файл, нажмите сочетание клавиш CTRL+V для вставки запечатленного экрана.
- Далее нажмите «Файл», «Сохранить как…» и выберите расширение для будущего кадра из фильма.
Теперь вы знаете практически все популярные способы создания фото из видео и при необходимости можете самостоятельно выбрать тот вариант, который вам подходит.
Способ 2. Сохраняем стоп-кадр при помощи видеопроигрывателей
Некоторые популярные медиаплееры включают в себя модуль создания скриншотов. Например, Media Player Classic позволяет создавать фото сразу двум способами: захватив один кадр или создав нарезку из случайных фрагментов. Давайте рассмотрим, как сделать стоп кадр в проигрывателе.
- Для начала скачайте инсталлятор плеера MPC, если он не установлен у вас на компьютере. Плеер полностью бесплатный.
- Откройте нужный видеоролик в проигрывателе. Это можно сделать двумя способами. Первый – кликните по клипу правой кнопкой мыши, найдите строчку «Открыть с помощью» и выберите MPC. Второй – запустите плеер и добавьте ролик через пункты меню «Файл» – «Быстро открыть файл».

Остановите видео на нужном кадре и снова раскройте пункт «Файл». Найдите строчку «Сохранить изображение», чтобы экспортировать картинку.

В окне экспорта выберите папку для сохранения и укажите название — по умолчанию оно задается по имени видеофайла. Также нужно указать формат (JPEG, BMP или PNG) и качество изображения. Если вы просматриваете фильм с субтитрами, их можно включить в фотографию или скрыть.

Когда все будет готово, нажмите «Сохранить».
В данном случае фотография сохранится без потери качества с разрешением оригинального видеоролика. Как уже упоминалось, проигрыватель также позволяет делать раскадровку из миниатюр, но в этом случае софт сам выберет их в случайном порядке.
Программа «ФотоШОУ»
Программа «ФотоШОУ» специально предназначена для создания видеороликов из фото, потому в её арсенале найдём массу интересных эффектов и прочих инструментов, которые помогут сделать красивое фотошоу с титрами и комментариями.

Фотошоу на выходе можно сохранить в видеофайле с выбором популярного формата, включая Full HD. Из коллекции фото можно создать слайд-шоу с музыкальным сопровождением для DVD.
Видео на выходе можно сразу же сохранять в формат для публикации на популярных веб-сервисах или на собственном сайте. С помощью программы «ФотоШОУ» видеоролики можно сразу же и разместить в Интернете всего в пару кликов.

Для создания фотошоу добавляем в программу подготовленные изображения обычным перетаскиванием на монтажный стол.

Переключаемся на вкладку «Переходы» и добавляем понравившуюся анимацию переходов между фотографиями. Можно воспользоваться кнопкой «Случайные переходы», чтобы программа сама позаботилась о выборе. Одну выбранную анимацию переходов можно применить ко всем фото кнопкой «Применить ко всем».
В настройках проекта указываем длительность отображения фото и переходов.

На вкладке «Эффекты» можем выбрать эффекты и применить для отдельных кадров. Выбранный в галерее эффект необходимо перетащить на тот или иной кадр на монтажном столе. Довериться автовыбору программы можем с помощью кнопки «Случайные эффекты».
Добавим титры видео. Сначала определимся с подходящим шаблоном и перетащим его на монтажный стол в начало ролика.

Двойным кликом откроем шаблон и выберем фон титров – либо из предложенных программой вариантов заливки, либо добавим своё изображение. Затем двойным кликом отрываем «Текст», чтобы ввести название фотошоу.

Задаём название фотошоу и настраиваем отображение текста. Жмём «Сохранить».

Сделаем концовку фотошоу. Добавим ещё один слайд, но уже в конец кадров монтажного стола. И точно так же, как и в предыдущем случае, отредактируем его.
Теперь добавим музыку.
Всё – фотошоу готово. Можем сохранять его в видеофайл.

Для создания видеоколлекции изображений программа «ФотоШОУ» будет поинтересней, чем «Киностудия Windows Live». В «ФотоШОУ» представлен более целенаправленный функционал для работы со слайдами, и здесь больше эффектов. Благодаря простой организации, интуитивно-понятному интерфейсу в программе можно освоиться очень быстро.
«ФотоШОУ» – платный продукт, но перед покупкой каждый может бесплатно протестировать триал-версию.
Как сделать красивое видео из фото в программе «Фотографии» — 1 способ
Процесс создания анимированной фотографии не представит никаких сложностей для неопытных пользователей. Все делается очень просто. Вначале разберем самый простой вариант — добавления эффектов на одиночную фотографию.
В первую очередь вам нужно подготовить подходящую фотографию или другое изображение, рисунок, иллюстрацию. В этой статье я использую тему Нового года, потому что пишу эту заметку в канун наступающего праздника. Вы можете выбрать любую другую тематику, более подходящую в вашем случае.
Пройдите последовательные шаги:
- Откройте фотографию с помощью приложения «Фотографии».
- На верхней панели инструментов нажмите на кнопку «Изменить и создать».

- В контекстном меню выберите пункт «Добавить трехмерные эффекты».

Процесс открытия редактора и подготовка 3D-эффектов занимает некоторое время.
- В правой области приложения откройте вкладку «Эффекты».

В этой статье я использую фотографию новогодней елки, поэтому использую эффекты, уместные для этого изображения.
Обратите внимание на то, что у эффектов есть громкость, которую вы можете использовать в видеоклипе. В зависимости от ваших предпочтений, отрегулируйте уровень громкости или отключите звуковое оформление
- Выберите подходящий эффект. В данном случае, мной выбран эффект «Гирлянда огней». Растяните гирлянду по размеру, поверните в нужную сторону, расположите этот эффект в подходящем месте на фотографии.

На исходное фото можно добавлять сколько угодно одинаковых эффектов, располагая их нужных местах на изображении. Растягивайте полосу на шкале, чтобы зафиксировать длительность применения каждого эффекта, начало и конец воспроизведения в видео.
- Я добавил несколько одинаковых гирлянд на елку.

- Далее добавим другой эффект — «Волшебное свечение» и поместим его в нужное место на изображении.

Для этой фотографии уместно использовать несколько эффектов с волшебным свечением.

- Добавим еще пару эффектов — «Падающие снежинки» и «Снег».

- Неплохо будет добавить в наш проект эффект «Конфетти: взрыв».

- Пожалуй, визуальных эффектов уже достаточно. Нажмите на кнопку «Сохранить копию».

- В окне «Завершение видео» выберите качество видео:
- Высокое 1080p (рекомендуется).
- Среднее 720p.
- Низкое 540p (наименьший размер файла).
Рекомендуется выбирать высокое качество видео — Full HD. При настройках по умолчанию, приложение Фотографии использует кодирование с аппаратным ускорением.
- Нажмите на кнопку «Экспортировать».

- Сохраните видео на ПК.
Небольшой видео клип в формате MP4 готов к просмотру на устройстве или к отправке адресатам.
Вам также может быть интересно:
- Как уменьшить размер видео MP4 — 5 способов
- Как делать видеоурок — пошаговая инструкция
Что такое Movavi
Ситуация: вы собираетесь попробовать себя в видеоблогинге, хотите смонтировать видеопоздравление коллеге или собрать ролик из фотографий. Словом, у вас есть исходные кадры, которые надо привести в приличный вид. Снять видео — это только половина дела, самое интересное начинается на этапе обработки. Профессиональные программы для редактирования не просто так называются профессиональными — новичкам бывает сложно их освоить. Придётся читать инструкции или изучать основные функции вслепую.
С «Movavi Видеоредактор Плюс 2021» можно обойтись без долгого обучения. Это многофункциональный, простой и удобный инструмент для творчества, с которым разберётся даже человек, никогда не занимавшийся монтажом. Добавьте видео на монтажный стол, удалите лишние кадры, замените фон, снабдите ролик музыкой — все возможности как на ладони. Благодаря интуитивному интерфейсу разобраться с настройками получится буквально за час — или даже быстрее, если не залипать на разные переходы и эффекты. Готовый ролик можно сохранить на компьютер, адаптировать для смартфона и планшета или сразу загрузить на YouTube, «Google Диск» или Vimeo.

Создавайте видео о чём угодно
Отчёты о путешествиях, рецепты, мастер-классы и уроки — всё это легко сделать с помощью видеоредактора. На первых порах можно обойтись и без навороченного оборудования: снимайте на смартфон, а Movavi превратит любительский ролик в работу, которой вы будете гордиться.
Снимайте собственные мультфильмы
Анимацию могут освоить и взрослые, и дети. Если не умеете рисовать, ничего страшного: фигурки героев можно, например, слепить из пластилина. Чтобы «оживить» историю, сделайте серию фотографий, где фигурки меняют положение в пространстве, и соедините всё это в видеоролик с помощью Movavi. Наложите звук, добавьте титры — ваш первый мультфильм готов.
Записывайте обзоры и реакции
Если хотите почувствовать себя комментатором футбольного матча или поделиться впечатлениями о популярном фильме, Movavi поможет. С этой программой даже можно снимать ролик с другом: каждый записывает реакцию на веб-камеру, а видеоредактор соберёт это всё воедино.
Переведите архивы в цифровой формат
У родителей наверняка хранятся видеокассеты с записями семейных праздников и ваших утренников в детском саду. Потерять такие кадры было бы обидно. Не проблема, оцифровку VHS возьмёт на себя комбинация из видеомагнитофона, устройства видеозахвата и видеоредактора.
В помощь новичкам у Movavi есть наглядные пошаговые инструкции и познавательный портал — можете, например, почитать, как раскрутить свой Instagram или зарабатывать на YouTube. За вдохновением добро пожаловать на YouTube-канал Movavi. Здесь собраны советы по съёмке и монтажу, а также интересные идеи по развитию своего канала.
Чтобы познакомиться с возможностями видеоредактора, установите бесплатную версию «Movavi Видеоредактор Плюс 2021». Тут можно обрабатывать видео, добавлять музыку, эффекты и титры — в общем, всё то же, что и в полноценной версии, только ролики сохраняются с водяным знаком. На тест у вас будет 7 дней — за глаза хватит, чтобы научиться неплохо монтировать и сделать свои первые видеоролики.
Попробовать бесплатно
3. VLC media player
Работающие с популярным VLC media player для запечатления отдельных моментов видео могут использовать возможности этого медиаплеера. Для поиска нужного кадра VLC может предложить опции выставления скорости воспроизведения, шаги перемотки вперёд и назад, переход к указанному времени. Эти возможности доступны в меню плеера «Воспроизведение».

Больше удобств для поиска нужного кадра получим при использовании горячих клавиш. Их можно посмотреть в настройках VLC. Здесь есть клавиши и сочетания для покадрового движения приостановленного видео, короткие, средние и длинные скачки вперёд и назад. Вместо предустановленных горячих клавиш можно задавать свои.

Сам же кадр запечатлевается в снимке с помощью тех же горячих клавиш или опции в меню «Видео».

Также в настройках интерфейса плеера можно добавить кнопку создания снимка кадра на нижнюю панель инструментов окна.

Поддерживаемые форматы сохранения изображений – PNG, JPG, TIFF. Формат, папка сохранения изображений, механизм задания им названий указывается в разделе настроек VLC «Видео».

Создание ролика на Андроид
На смартфонах под управлением Android также есть возможность создавать видео на основании картинок. Одним из лучших вариантов достижения поставленной цели является использование приложения Video Maker.
Как сделать ролик на телефоне Андроид:
- Устанавливаем утилиту Video Maker.
- Открываем её и на главном экране, жмём на кнопку для работы над новым проектом (находится справа в нижнем углу).
- Загружаем в приложение желаемые фотографии, которые будут использоваться в ролике (минимум 2 штуки).
- Задаём порядок и длительность отображения каждого фото.
- Нажимаем на ссылку «Music» и выбираем музыку из списка или загружаем собственную.
- Задаём время проигрывания, устанавливаем фильтры и сохраняем творение.