Как обрезать pdf-страницы
Содержание:
- Ilovepdf.com
- Удаление части или целого текста в ПДФ-файле через Foxit Reader
- Лучшие бесплатные онлайн инструменты для разделения PDF
- Как открыть файл DJVU
- Альтернативный способ: вытаскиваем страницы через Adobe Acrobat
- Способы разделения PDF
- Способ 2: PIXLR
- Создаем фото 3×4 онлайн
- Чем извлечь картинку из PDF
- Как разделить PDF файл на несколько программой Foxit PhantomPDF
- Онлайн конвертер электронных книг из DJVU в DOCX
Ilovepdf.com
Ну и последним на сегодня я хотел бы рассмотреть еще один довольно хороший сервис.
- Зайдите на сайт и убедитесь, что вы находитесь на вкладке «Разделить» , после чего нажмите на «Выбрать PDF файл» и откройте тот самый файл, который и хотите преобразовать.
- После этого у вас появится 2 выбора, а именно разделение по диапазонам и разделение каждой страницы в отдельности.
Если вы хотите реально видеть каждый лист документа раздельно, то жмите на соответствующую кнопку.
Ну а когда нам нужно несколько различных разбивок, например по главам, то выбираем «Разделение по диапазонам» . После этого пишем сам диапазон первой порции, например 1-3. Если хотите добавить еще, то нажимайте на соответствующий плюсик и вписывайте например 4-6. И так далее.
Я думаю, что нет смысла описывать еще пять похожих сервисов, так как эта троица прекрасно справляется со своей работой. Хотя и ни для кого не секрет, что таких приложений намного больше.
Ну а на этом я свою сегодняшнюю статью заканчиваю. Надеюсь, что она вам понравилась и вы нашли то, что искали на моем блоге. Тем не менее, рекомендую вам походить по другим статьям. Уверен, что вы найдете много полезного для себя. Пока-пока!
Разделение PDF файла на отдельные страницы с помощью Google Chrome
Как разделить PDF файл на отдельные страницы
Нажмите правую кнопку, наведя курсор на тот PDF файл, с которым будете работать, и ответьте — открыть в браузере Google Chrome. Можно также запустить браузер Google Chrome и из него найти PDF файл и открыть этот файл в окне браузера.
Открытие PDF файла с помощью Google Chrome
После того, как PDF файл откроется в окне браузера, переведите курсор на нижнее правое поле в окне браузера. Здесь перечислено несколько опций, включая Print. Кликните на кнопку Print, или нажмите одновременно клавиши Ctrl + P на клавиатуре.
Печать PDF файла
Сейчас вы должны увидеть страницу с установками принтера в вашем браузере. Кликните кнопку “Change” (Изменить) и выберете из листа Local Destinations — “Save as PDF” (Сохранить как PDF). А из Pages option определите страницу для сохранения. Нажав на кнопку “Save”, вы выделите одну страницу из многостраничного PDF документа.
Формат PDF стал, пожалуй, самым распространенным и удобным способом для обмена электронными документами. Содержимое документов в pdf-формате будет абсолютно , на компьютере с любой операционной системой – не надо заботиться, что «поползет» верстка, как это бывает с файлами DOC или RTF, что какой-то график или рисунок не отобразятся и пр.
Для того, чтобы конвертировать текстовый документ в формат PDF существует масса программ и онлайн сервисов, например, . Это универсальный бесплатный онлайн конвертер, который я настоятельно рекомендую взять в закладки ибо он не раз выручит Вас в трудной ситуации).
Но вот что касается инструментов для редактирования pdf-файлов, то тут не всё так радужно… Каким образом внести правки в текст? Или как разделить один документ на два или наоборот объединить несколько в один? Ни бесплатный Foxit Reader (наиболее популярный софт для просмотра файлов в pdf формате), ни даже Adobe Reader в базовой бесплатной версии не позволяют сделать этого. На помощь как всегда приходят онлайн сервисы!
Удаление части или целого текста в ПДФ-файле через Foxit Reader
Foxit Reader – это программа для просмотра электронных книг в формате PDF, которую можно использовать полностью бесплатно. Ридер поставляется с базовыми инструментами редактирования, которых вполне хватит, если вам нужно исправить некоторые фрагменты в документе. В приложении доступны функции комментирования, добавления текстовых блоков и изображений, добавление форм и защита документа.
В бесплатной версии есть некоторые ограничения на изменение оригинального контента, поэтому удалить текст в ПДФ файле можно только путем скрытия выбранного фрагмента.

- Установите Foxit Reader на свой компьютер и откройте в нем документ, который нужно обработать.
- Перейдите во вкладку «Комментарии» и найдите кнопку «Рисование». В правой колонке с параметрами инструмента установите для заливки белый цвет и укажите для непрозрачности показатель 100.
- Обведите курсором часть текста, который нужно скрыть из документа.
- Чтобы сохранить изменения в оригинальном файле, кликните по иконке дискеты в левом верхнем углу приложения. Это перезапишет открытый документ.
- Для экспорта в качестве нового PDF-документа кликните «Файл» и выберите опцию «Сохранить как».
Еще один вариант обработки текста — преобразование PDF-документа в Word. В этом случае станут доступны все функции редактирования, но оригинальный стиль и форматирование будут сбиты.
Лучшие бесплатные онлайн инструменты для разделения PDF
Использование онлайн-инструмента для разделить документ PDF на несколько файлов делает это автоматическим процессом. Это занимает гораздо меньше времени, но в этом случае мы должны знать, что факт загрузки нашего документа в любую из этих служб означает, что мы можем поставить под угрозу конфиденциальность и его содержимое или что мы не можем персонализировать такое разделение как, когда мы делаем это вручную.
IlovePDF
Там мы сможем указать, хотим ли мы разделить его по страницам или по фиксированным или настроенным диапазонам. После того, как все настроено на наше усмотрение, остается только нажать кнопку «Разделить PDF».
SmallPDF
Еще один надежный веб-сайт для управления нашими файлами SmallPDF , После загрузки файла, о котором идет речь, мы должны выбрать опцию Извлечь страницы, так как опция делить PDF-файл только для клиентов PRO.
Далее нам будет показана страница с каждой страницей нашего документа. Оттуда мы сможем выбрать страницы для извлечения или выбрать параметр «Разделить», который позволяет нам разделить PDF-файл на отдельный файл на страницу. Эта опция является бесплатной пробной версией, поэтому ее использование ограничено.
PDF2GO
PDF2GO Еще один бесплатный и очень полезный онлайн-инструмент для разделения PDF на несколько файлов. Как и во всех этих типах сервисов, первое, что мы должны сделать, это загрузить файл, выбрать его из одного из наших сервисов хранения или даже указать его URL.
Как только это будет сделано, мы увидим, как PDF2GO показывает нам две иконки рядом с каждой страницей документа. Один из них позволяет нам удалить эту страницу, а другой (ножницы), позволяет нам указать, где мы хотим отделить документ. Это позволяет нам выбирать разделение или разделение по страницам, группировать несколько файлов и т. Д.
SplitaPDF
Как следует из названия, это еще один сайт с онлайн-инструмент разделить документ на несколько независимых файлов. В отличие от предыдущих, после того, как мы загрузили наш PDF в сервис, он предоставит нам возможность извлечь фиксированное количество страниц в файле, вручную выбрать страницы, которые мы хотим извлечь, или даже разделить PDF в соответствии с максимальным размером. каждый файл.
PDFCandy
Далее мы покажем миниатюрный вид файла и опции для разделения на отдельные страницы или выбора интервалов. Таким образом, PDFCandy позволяет нам с легкостью настроить диапазон страниц, которые мы хотим разделить на отдельный файл.
CleverPDF
CleverPDF предлагает более 27 инструментов PDF онлайн бесплатно, включая PDF разделение.Существует несколько вариантов разделения PDF: вы можете разделить PDF по нечетным или четным страницам, разбить большой PDF-файл на отдельные файлы по страницам или даже задать конкретные номера страниц и извлечь только эти страницы.Это займет всего несколько секунд, чтобы разделить PDF онлайн. Все, что вам нужно сделать, это выбрать и загрузить файл PDF, выбрать предпочтительный вариант разделения PDF в соответствии с вашими потребностями. Нажмите кнопку «Пуск» и подождите несколько секунд, вы можете загрузить выходные PDF-файлы в виде zip-файла.
Как открыть файл DJVU
Бесплатная программа Sumatra PDF, вероятно, является самым быстрым и простым способом открытия файлов DJVU. Она также может сохранить открытый файл DJVU в файл TXT для удобного чтения без графики.
DjVu.org содержит список некоторых других программ, которые открывают файлы DJVU, такие как DjVuLibre для Mac и Windows. Okular и Evince – это два варианта открытия файлов DJVU в Linux.
DocsPal – это онлайн-просмотрщик DJVU, который полезен, если вы не хотите устанавливать на свой компьютер специальный просмотрщик. Использование онлайн-инструмента также означает, что вы можете открыть файл намного быстрее, а также просматривать файл независимо от вашей операционной системы. Конвертер этого сайта может сохранять загруженный файл DJVU в EPS, PS и некоторых других форматах.
Альтернативный способ: вытаскиваем страницы через Adobe Acrobat
Adobe Acrobat включает в себя возможности для командной работы, что делает его хорошим выбором для сложных профессиональных проектов. Программа синхронизирует документацию с облаком, позволяет создавать общедоступные ссылки, подключать других пользователей и отслеживать изменения и комментарии в режиме реального времени.
В редакторе можно найти все необходимые инструменты для редактирования ПДФ-документов, в том числе систематизацию листов, которая позволяет извлечь страницу из PDF и экспортировать в выбранном формате.
- Сначала нужно добавить ПДФ-документ для обработки через пункты «Файл» – «Открыть». Если вы уже работали с нужным проектом, вы можете открыть его из блока «Последние».
- Когда файл откроется, найдите в боковой панели справа пункт «Систематизировать страницы». Также вы можете запустить эту функцию через вкладку «Инструменты».
- Чтобы вытянуть отдельный объект, выделите его и на панели опций кликните по кнопке «Извлечь». Для множественного выбора воспользуйтесь клавишей Ctrl.
- Вы можете удалить выбранные листы из документа после их извлечения и экспортировать их по отдельности либо объединив в новый ПДФ. Галочками отметьте нужные пункты и снова нажмите «Извлечь».
- Страницы откроются в отдельной вкладке редактора. Теперь их нужно экспортировать на жесткий диск как новые проекты. Для этого воспользуйтесь пунктами «Файл» – «Сохранить как».
- В окне экспорта откройте вкладку «Мой компьютер» и выделите папку из предложенных либо нажмите «Выбрать другую папку».
- Укажите новую директорию, измените название и кликните «Сохранить».
Систематизация содержимого не поддерживаются в бесплатной версии Adobe Reader, потребуется апгрейд до про-версии Acrobat DC. Лицензия на один месяц стоит 1932 руб/месяц, для скачивания демоверсии требуется указать данные платежной карты.
Adobe Acrobat дает большую нагрузку на системный процессор, поэтому лучше использовать его на мощных ПК. В ином случае приложение может зависать или самопроизвольно закрываться.
Способы разделения PDF
Для нашей сегодняшней цели можно использовать либо специализированное ПО, единственной задачей которого является разбиение документов на части, либо продвинутый редактор файлов PDF. Начнём с программ первого типа.
Способ 1: PDF Splitter
PDF Splitter представляет собой инструмент, предназначенный исключительно для разделения PDF-документов на несколько файлов. Программа совершенно бесплатна, что делает её одним из лучших решений.
После запуска программы обратите внимание на левую часть рабочего окна – в нём расположен встроенный файловый менеджер, в котором нужно перейти к каталогу с целевым документом. Используйте левую панель, чтобы добраться до нужной директории, а в правой откройте её содержимое.

Оказавшись в нужной папке, выделите PDF, поставив галочку в чекбоксе напротив имени файла.

Далее взгляните на панель инструментов, расположенную в верхней части окна программы. Найдите блок со словами «Split by» — это и есть необходимая нам функция разделения документа на страницы. Для ее использования просто нажмите на кнопку «Pages».

Запустится «Мастер постраничного разделения документов». В нем множество настроек, полное описание которых выходит за рамки этой статьи, потому остановимся на самых важных. В первом окне выберите местоположение частей, которые получатся в результате разбиения.
На вкладке «Выгрузить страницы» выберите, какие именно листы документа вы желаете отделить от основного файла.
Если вы хотите объединить выгруженные страницы в один файл, воспользуйтесь параметрами, которые расположены во вкладке «Объединить».
Имена полученным документам можно задать в группе настроек «Названия файлов».
Воспользуйтесь остальными опциями по необходимости и нажимайте на кнопку «Start» для начала процедуры разделения.

Прогресс разбиения можно проследить в отдельном окошке. По окончании манипуляции в этом окне отобразится соответствующее уведомление.

В выбранной в начале процедуры папке появятся файлы страниц документа.

У ПДФ Сплиттер есть и недостатки, и самый явный из них – некачественная локализация на русский язык.
Способ 2: PDF-Xchange Editor
Ещё одна программа, предназначенная для просмотра и редактирования документов. В ней также присутствуют средства разделения PDF на отдельные страницы.
- Запустите программу и используйте пункт меню «Файл», а затем «Открыть».

В «Проводнике» проследуйте к папке с документом, предназначенным для разбиения, выделите его и нажмите «Открыть» для загрузки в программу.

После загрузки файла воспользуйтесь пунктом меню «Документ» и выберите вариант «Извлечь страницы…».

Откроются настройки извлечения отдельных страниц. Как и в случае с PDF Splitter, доступен выбор отдельных страниц, настройка имени и выходной папки. Используйте опции по необходимости, после чего нажмите «Да» для начала процесса разделения.

По окончании процедуры откроется папка с готовыми документами.

Данная программа работает хорошо, но не слишком быстро: процедура разбиения больших по объёму файлов может затянуться. В качестве альтернативы PDF-Xchange Editor вы можете использовать другие программы из нашего обзора редакторов PDF.
Заключение
Как видим, разделить PDF-документ на несколько отдельных файлов довольно просто. На случай если у вас нет возможности воспользоваться сторонним ПО, к вашим услугам онлайн-сервисы.
Опишите, что у вас не получилось.
Наши специалисты постараются ответить максимально быстро.
Способ 2: PIXLR
Функциональность онлайн-сервиса PIXLR похожа на предыдущий, однако есть свои особенности, в частности затрагивающие и процесс обрезки фотографий. Рассмотрим выполнение процедуры более детально, чтобы вы могли разобраться в вопросе и решить, какой инструмент лучше использовать.
-
Разработчики предлагают использовать два разных редактора, а для обрезки подойдет PIXLR X с основным набором возможностей.
-
Перетащите в редактор фотографию или нажмите кнопку «Открыть изображение». Поддерживается и загрузка ссылок, если картинка находится в сети, а не на ПК.
-
После добавления выберите уже знакомый инструмент «Рамка».
-
Задайте ширину и высоту изображения в соответствующих полях, если хотите обрезать до точных значений.
-
Используйте инструменты поворота и ползунок «Усилить», чтобы вращать картинку на определенное количество градусов.
-
Самостоятельно передвигайте рамку, отделяя активную область от той, что нужно удалить.
-
Примените и другие инструменты этого онлайн-редактора, чтобы завершить обработку изображения.
-
По готовности нажмите «Сохранить», перейдя тем самым к выбору параметров экспорта.
-
Укажите имя файла, формат и качество, после чего кликните «Загрузить» и дождитесь завершения скачивания.
Создаем фото 3×4 онлайн
Под редактированием снимка рассматриваемого размера чаще всего подразумевается его обрезка и добавление углов под штампы или листы. С этим отлично справляются интернет-ресурсы. Давайте детально рассмотрим всю процедуру на примере двух популярных сайтов.
Способ 1: OFFNOTE
Остановимся на сервисе OFFNOTE. В него встроено множество бесплатных инструментов для работы с различными снимками. Он подойдет в случае с необходимостью обрезки 3×4. Выполняется эта задача следующим образом:
- Откройте OFFNOTE через любой удобный браузер и щелкните на «Открыть редактор», которая находится на главной странице.

Вы попадаете в редактор, где сначала надо загрузить фотографию. Для этого кликните на соответствующую кнопку.

Выберите фото, заранее сохраненное на компьютере, и откройте его.

Теперь производится работа с основными параметрами. В первую очередь определите формат, найдя подходящий вариант во всплывающем меню.

Иногда требования к размеру могут быть не совсем стандартными, поэтому вам доступна ручная настройка этого параметра. Достаточно будет просто изменить числа в отведенных полях.

Добавьте уголок с определенной стороны, если это требуется, а также активируйте режим «Черно-белое фото», отметив галочкой нужный пункт.

Перемещая выделенную на холсте область, отрегулируйте положение фотографии, следя за результатом через окно предпросмотра.

Переходите к следующему шагу, открыв вкладку «Обработка». Здесь вам предлагают еще раз поработать с отображением уголков на фото.

Кроме этого присутствует возможность добавить мужской или женский костюм, выбрав подходящий вариант из списка шаблонов.

Настраивается его размер с помощью управляемых кнопок, а также путем перемещения объекта по рабочей области.

Переключитесь в раздел «Печать», где отметьте галочкой требуемый размер бумаги.

Измените ориентацию листа и по необходимости добавьте поля.

Осталось только загрузить целый лист или отдельное фото, кликнув на нужную кнопку.

Изображение будет сохранено на компьютере в формате PNG и доступно для дальнейшей обработки.

Как видите, ничего сложного в подготовке снимка нет, осталось лишь применять требуемые параметры, используя встроенные на сервисе функции.
Способ 2: IDphoto
Инструментарий и возможности сайта IDphoto не многим отличаются от рассмотренного ранее, однако имеются свои особенности, которые могут быть полезны в определенных ситуациях. Поэтому мы рекомендуем рассмотреть процесс работы с фото, представленный ниже.
- Перейдите на главную страницу сайта, где щелкните на «Попробовать».

Выберите страну, для которой оформляется фото на документы.

Воспользовавшись всплывающим списком, определите формат снимка.

Нажмите на «Загрузить файл» для выгрузки фотографии на сайт.

Отыщите изображение на компьютере и откройте его.

Корректируйте его положение так, чтобы лицо и остальные детали соответствовали отмеченным линиям. Масштабирование и другая трансформация происходит через инструменты на панели слева.

Отрегулировав отображение, переходите «Далее».

Откроется инструмент по удалению фона — он заменяет ненужные детали на белый цвет. На панели слева изменяется область этого инструмента.

Настройте яркость и контраст по своему усмотрению и переходите далее.

Фото готово, его можно загрузить на свой компьютер бесплатно, кликнув на отведенную для этого кнопку.

Кроме этого доступно оформление раскладки фото на листе в двух вариантах. Отметьте маркером подходящий.

Подробнее: Печать фото 3×4 на принтере
Надеемся, описанные нами действия облегчили выбор сервиса, который будет максимально полезен вам в создании, корректировании и обрезке фотографии размером 3×4. На просторах интернета присутствует еще множество таких платных и бесплатных сайтов, работающих примерно по одному и тому же принципу, поэтому найти оптимальный ресурс не составит труда.
Опишите, что у вас не получилось.
Наши специалисты постараются ответить максимально быстро.
Чем извлечь картинку из PDF
Существует несколько подходов, выбор которых зависит от конкретной ситуации.
Способ 1: инструмент «Копирование» в Adobe Reader
Начнём с простого случая, когда картинка определяется как отдельный элемент в тексте и на документе отсутствует защита. Тут оптимальным решением будет использование Adobe Reader.
- После открытия документа в этой программе, пролистайте до нужного изображения.
- Щёлкните по нему, чтобы оно обозначилось синим наложением.
- Нажмите правую кнопку и скопируйте картинку.

- Теперь она помещена в буфер обмена. Оттуда её нужно вставить в один из графических редакторов. На всех ПК должен быть Paint – им и воспользуемся для примера. Вы всегда можете запустить его из списка стандартных приложений:

- Нажмите кнопку «Вставить», или нажмите клавиши Ctrl+V:
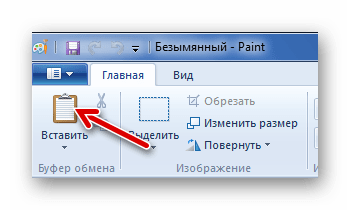
- При необходимости отредактируйте изображение. В завершение откройте меню и используйте один из вариантов сохранения:
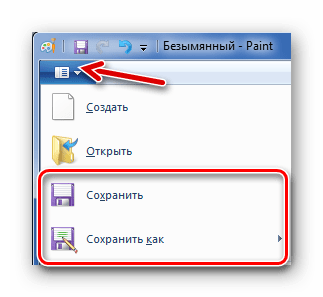
В итоге Вы будете иметь на компьютере картинку, извлечённую из PDF, в её изначальном качестве.
Способ 2: инструмент «Сделать снимок» в Adobe Reader
Если же сам документ PDF состоит из картинок, например, из сканов, то необходимое изображение можно извлечь как отдельный снимок.
- Открываем документ и находим изображение.
- Разворачиваем вкладку «Редактирование» и выбираем «Сделать снимок»:
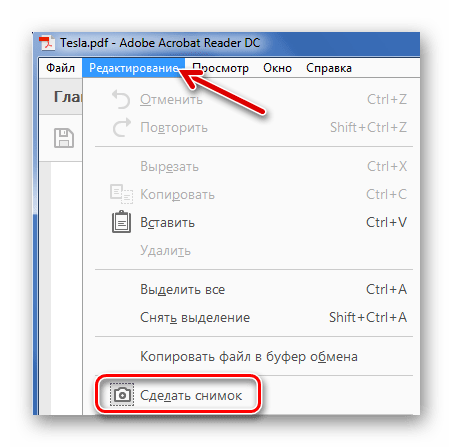
- Выделите нужную картинку. Ничего страшного, если по краям будут захвачены лишние куски, – потом их можно обрезать в графическом редакторе:

- Появится сообщение об успешном копировании:

Дальше вставляем изображение в любой графический редактор и сохраняем на диске.
Способ 3: PDFMate PDF Converter
Среди многочисленных функций по работе с PDF в этой программе предусмотрено и извлечение изображений.
- Нажмите кнопку «Добавить PDF» и отыщите нужный документ на ПК:

- Перейдите в настройки:

- В блоке «Image» должно быть отмечено «Извлекать только изображения». Для подтверждения нажмите «ОК»:

- Формат вывода должен стоять «Image». Укажите место для сохранения и нажмите «Создать»:

Картинки будут сохранены в отдельной папке.
Способ 4: средства Windows
Достать картинки из PDF несложно с помощью инструмента «Снимок экрана» или утилиты «Ножницы». Эти варианты будут эффективны, даже если на документе стоит защита, и составлен он из рисунков.
- Для открытия PDF подойдёт любая программа, где такие файлы можно просмотреть. Найдите нужную картинку.
- Нажмите клавишу PrtSc на клавиатуре.
- Снимок экрана теперь в буфере. Теперь по старой схеме вставляем его в Paint (или другой редактор) и обрезаем всё лишнее. В Paint для этого достаточно выделить нужную область (картинку) и нажать «Обрезать»:

- Результат сохраняем.
В случае с «Ножницами» мы сразу вырезаем рисунок из PDF. Запустить их можно также в перечне стандартных приложений:

- Выделите картинку с помощью «Ножниц»:

- Полученный фрагмент можно сохранить или копировать для вставки и последующего редактирования в других программах:

Как видите, любая картинка может быть извлечена из любого документа с расширением PDF, и для этого не требуются какие-либо огромные усилия
Как разделить PDF файл на несколько программой Foxit PhantomPDF
Скачайте приложение по адресу: https://www.foxitsoftware.com/ru/downloads/#Foxit-PhantomPDF-Business/. После установки откройте файл в программе. Перейдите: Файл разделите по таким признакам:
- Число страниц;
- Размеру;
- Диапазону страниц;
- Закладки;
- Пустая страница.
Рассмотрим эти способы подробнее.
Количество страниц
Опция указывает, сколько страниц отобразится в одной части. Поэтому если в документе 315 страниц, и нужно разделить на 3 части — 315/3=105.

Программа разделила файл на несколько частей.

Последняя содержит остаточное количество листов.
Пропишите нужный размер файла. Верхнего ограничения нет. Нижний — 0,5 мегабайт.

Переключитесь на третий параметр. Пропишите через запятые количество листов для каждой части. Пробелы не ставить.

Если документ содержит оглавление, разбейте его по заголовкам. О.

Пустая страница
Используйте пустую страницу, находящуюся между нужными частями в тексте, в качестве маркера заполнения. Активируйте соответствующую опцию.

Пропишите куда сохранить части документа. Добавьте к каждой части уникальное имя. О. Далее пропишите слово: «Часть», «Том», «Раздел». Укажите разделитель между именем файла и меткой.

Если отдельные PDF файлы получились большого размера пере сохраните данные вручную. Перейдите:

Онлайн конвертер электронных книг из DJVU в DOCX
- Главная
- Онлайн конвертер электронных книг
- Онлайн конвертер электронных книг из DJVU в DOCX
Наш новый пакетный конвертер электронных книг. Подробнее можно почитать в статье о нашем новом конвертере.
| # | Результат | Исходный файл |
Реклама помогает поддерживать и развивать наш сервис. Пожалуйста, отключите блокировку рекламы для этого сайта. Подробнее
Чтобы выполнить конвертацию электронной книги, выполните несколько шагов:
- С помощью кнопок «Локальный файл» или «Онлайн файл» укажите каким образом загрузить документ на сервер. Используете «локальный файл» если вам нужно сконвертировать файл с вашего компьютера, для того чтобы указать файл, находящийся в интернете выберите «Онлайн файл» и в появившемся поле вставьте ссылку на файл. Мы не устанавливаем никаких ограничений на размер электронной книги, но чем больше файл, тем больше времени будет занимать конвертация. Просто наберитесь терпения и все получится. Вы можете конвертировать файлы из форматов AZW, AZW3, AZW4, CBZ, CBR, CBC, CHM, DJVU, DOCX, EPUB, FB2, HTML, HTMLZ, LIT, LRF, MOBI, ODT, PDF, PRC, PDB, PML, RB, RTF, SNB, TCR, TXT или TXTZ.
- Для начала конвертации нажмите кнопку «Конвертировать» чтобы начать преобразование. В случае успешной конвертации файл будет доступен в разделе «Результаты конвертации». Если вам нужно просто скачать файл, то кликните на имя файла. Если вы хотите получить другие способы сохранения, то нажмите на значок чтобы сформировать QR-код для загрузки результата на ваш мобильный телефон или планшет, а также если вы хотите сохранить файл в одном из онлайн-сервисов хранения данных, таких как Google Drive или Dropbox.
Пожалуйста, будьте терпеливы в процессе преобразования.
Сравнение форматов DJVU и DOCX
| Format introduction | DjVu is a computer file format designed primarily to store scanned documents, especially those containing a combination of text, line drawings, indexed color images, and photographs. | The Office Open XML file formats are a set of file formats that can be used to represent electronic office documents. There are formats for word processing documents, spreadsheets and presentations as well as specific formats for material such as mathematical formulae, graphics, bibliographies etc. |
| Technical details | DjVu uses technologies such as image layer separation of text and background/images, progressive loading, arithmetic coding, and lossy compression for bitonal (monochrome) images. This allows for high-quality, readable images to be stored in a minimum of space, so that they can be made available on the web. | Office Open XML documents are stored in Open Packaging Convention (OPC) packages, which are ZIP files containing XML and other data files, along with a specification of the relationships between them. Depending on the type of the document, the packages have different internal directory structures and names. |
| File extension | .djvu, .djv | .docx, .docm |
| MIME | image/vnd.djvu, image/x-djvu | application/vnd.openxmlformats-officedocument.wordprocessingml.document |
| Developed by | AT&T Labs — Research | Microsoft |
| Type of format | Document file formats | Document file format |
| Associated programs | SumatraPDF, Evince. | Microsoft Office, LibreOffice, Kingsoft Office, Google Docs. |
| Wiki | https://en.wikipedia.org/wiki/DjVu | https://en.wikipedia.org/wiki/Office_Open_XML_file_formats |