Значки на экране телефона: что они значат
Содержание:
- Советы по использованию приложения «Прямая расшифровка»
- Как напечатать ответ собеседнику
- Как выполнить поиск по расшифровке
- Как включить или отключить расшифровку окружающих звуков
- Как приостановить расшифровку, чтобы дочитать сообщения
- Как добавлять пользовательские слова
- Как включить вибросигнал при распознавании имени
- Как изменить размер шрифта
- Как изменить язык
- Как подключить внешний микрофон
- Как сохранить или удалить расшифровки
- Как сохранить расшифровку на три дня
- Как включить сохранение всех расшифровок на три дня
- Как удалить историю расшифровок
- Строка состояния
- Как удалить сразу несколько ярлыков на Андроиде
- Очистка рабочего стола от ненужных сторонних и системных ярлыков
- Метки на значках приложений
- Android Oreo, что изменилось?
- Почему пропадают значки на экране телефона
- Особые значки в верхней части экрана на андроид-смартфоне той или иной модели
- Загрузка файлов
- Как настроить главный экран
- Сотовая связь
- Управление
- Проблемы и способы их решения
- Обновите обои
- Часть 2: Как удалить иконку из Google Store
- Строка состояния
- Новые значки после обновления Android Oreo (Galaxy S8 и S8 + и новее)
- Значки в строке состояния андроида
- Как упорядочить главные экраны
- Что означают значки на дисплее телефона Lenovo P70, A536, S850 и других моделей.
Советы по использованию приложения «Прямая расшифровка»
Как напечатать ответ собеседнику
Вы можете отвечать собеседнику не устно, а письменно.
- Для этого во время работы приложения «Прямая расшифровка» нажмите на значок клавиатуры .
- Введите текст с помощью экранной клавиатуры.
- Чтобы вернуться в полноэкранный режим, нажмите на значок «Назад» .
Как выполнить поиск по расшифровке
- Во время работы приложения «Прямая расшифровка» коснитесь значка «Настройки» .
- Выберите Поиск по расшифровке.
- Введите поисковый запрос.
- Чтобы увидеть результат поиска в контексте, нажмите на него.
Как включить или отключить расшифровку окружающих звуков
Приложение «Прямая расшифровка» распознаёт не только речь, но и звуки вокруг, например смех, музыку или звонок в дверь.
Чтобы включить или отключить расшифровку этих звуков, сделайте следующее:
- Во время работы приложения «Прямая расшифровка» коснитесь значка «Настройки» .
- Нажмите Другие настройки.
- Выберите Отмечать звуки.
Уровень звукового сигнала можно определить по индикатору в правом верхнем углу экрана .
Как приостановить расшифровку, чтобы дочитать сообщения
- Во время работы приложения «Прямая расшифровка» коснитесь значка «Настройки» .
- Нажмите Другие настройки.
- Нажмите Расширенные настройки > Показывать кнопку приостановки.
- Чтобы вернуться в приложение «Прямая расшифровка», коснитесь значка «Назад» .
- Чтобы приостановить или возобновить расшифровку, нажмите на значок паузы .
Как добавлять пользовательские слова
Если вы пользуетесь словами или фразами, которых нет в общем словаре, добавьте их, чтобы приложение могло преобразовывать их в текст.
- Во время работы приложения «Прямая расшифровка» коснитесь значка «Настройки» .
- Нажмите Другие настройки.
- Выберите Пользовательские слова.
- Нажмите Добавить слово.
Как включить вибросигнал при распознавании имени
Устройство будет вибрировать, когда кто-то назовет ваше имя или произнесет специальное слово, указанное вами.
- Во время работы приложения «Прямая расшифровка» коснитесь значка «Настройки» .
- Нажмите Другие настройки.
- Выберите Вибрация при произнесении имени.
- Нажмите Добавить имя.
Как изменить размер шрифта
- Во время работы приложения «Прямая расшифровка» коснитесь значка «Настройки» .
- Измените размер текста с помощью ползунка.
Как изменить язык
- Во время работы приложения «Прямая расшифровка» коснитесь значка «Настройки» .
- Выберите Другие настройки.
- Коснитесь параметра Основной язык и выберите нужный вариант.
- При необходимости нажмите Дополнительный язык и выберите нужный вариант.
Совет. Чтобы быстро поменять язык в процессе расшифровки, внизу экрана нажмите на название языка, например Русский.
Как подключить внешний микрофон
Для работы с приложением можно использовать не встроенный микрофон, а внешний.
- Подключите внешний микрофон к устройству.
- Во время работы приложения «Прямая расшифровка» коснитесь значка «Настройки» .
- Выберите Другие настройки.
- Нажмите Микрофон.
- Выберите внешний микрофон из списка.
Как сохранить или удалить расшифровки
Вы можете сохранить расшифровки в приложении на срок до трех дней. Для этого следуйте инструкциям, приведенным ниже. Сохраненные расшифровки автоматически удаляются через три дня. Вы также можете в любое время удалить историю расшифровок.
Аудиофайлы и расшифровки зашифровываются и обрабатываются с помощью облачных сервисов Google, но хранятся только на вашем мобильном устройстве в приложении «Прямая расшифровка».
Как сохранить расшифровку на три дня
- Во время работы приложения «Прямая расшифровка» коснитесь значка «Настройки» .
- Нажмите Сохранить эту расшифровку.
Как включить сохранение всех расшифровок на три дня
- Во время работы приложения «Прямая расшифровка» коснитесь значка «Настройки» .
- Нажмите Другие настройки.
- Выберите Сохранять расшифровки.
Как удалить историю расшифровок
- Во время работы приложения «Прямая расшифровка» коснитесь значка «Настройки» .
- Нажмите Другие настройки.
- Выберите Очистить историю.
Примечание. Из приложения нельзя экспортировать расшифровки, но можно скопировать текст. О том, как это сделать, написано выше в разделе «Как копировать текст расшифровки».
Строка состояния
Строка состояния и панель уведомлений очень похожи, но на самом деле это две разные вещи. Строка состояния находится в верхней части экрана справа. Здесь отображается время, состояние батареи и текущие соединения, такие как Bluetooth и Wi-Fi.
На левой стороне этой полосы вы найдете значки приложений (они будут сообщать вам о каких-либо изменениях)– личные сообщения, почтовые уведомления, обновления в Play Маркете и прочее. Кроме того, в данной строчке могут появляться так называемые «текущие уведомления», сообщения от какого-либо мессенджера. Например, если вы слушаете музыку через Spotify или Google Play Музыку, соответствующий значок будет отображаться постоянно. Последовательность значков указывает, какие приложения новые или старые.
Самые последние уведомления отображаются в крайнем левом углу.
Как удалить сразу несколько ярлыков на Андроиде
Некоторые лаунчеры позволяют выбрать несколько программ одновременно – после долгого тапа по одному значку у других ярлыков появляются чекбоксы. По ним достаточно просто нажать 1 раз, после чего, воспользовавшись всплывающим меню, скрыть иконки.
Более универсальный вариант – объединить все программы в папку, а потом удалить её:
- Удерживая любую из ненужных иконок, наведите её на кнопку «Папка»;
- Переместите другие приложения в директорию похожим образом – проводите долгие тапы по их иконкам, а потом переводите внутрь каталога;
- Держите палец на кнопке папки, после чего переместите её вверх – к надписи «Убрать».
Очистка рабочего стола от ненужных сторонних и системных ярлыков
Владельцы смартфонов сталкиваются с проблемой, как удалить значок с экрана на андроиде. Чтобы произвести удаление, необходимо воспользоваться штатными инструментами или сторонним программным обеспечением.
Штатные утилиты
Операционная система андроид предусматривает инструменты, которые позволяют произвести процедуру удаления без использования сторонних приложений. Инструкция однотипна практически для всех смартфонов, в том числе и для хонор:
- Перейти на рабочий стол и щелкнуть на нужный ярлык.
- Используя удержание, через несколько секунд появится возможность перетащить иконку Ватсап в другое место.
- В верхней части главного экрана появится символ с изображением корзины.
- Перетащить значок и во всплывающем поле нажать на кнопку «Удалить».
Отключить автоматическое создание иконок возможно при помощи стандартного приложения гугл — Play Market. Для этого требуется вызвать боковое меню и найти опцию «Добавлять значки». После этого снять отметку с соответствующего пункта.
Важно! Подобная функция предусмотрена только в более ранних версиях программы Play Market. Также удалять иконки можно штатными инструментами в некоторых смартфонах, где производитель внедряет собственные графические оболочки для отображения интерфейса:
Также удалять иконки можно штатными инструментами в некоторых смартфонах, где производитель внедряет собственные графические оболочки для отображения интерфейса:
- на телефонах Redmi иконки удаляются стандартно простым перетаскиванием их в корзину. Значки системных приложений на редми убрать нельзя;
- на гаджетах Xiaomi предусмотрена функция «Скрытые программы». Для этого требуется открыть «Настройки» и перейти к пункту «Защита приложений». В правом верхнем углу экрана нажать на изображение шестеренки. Затем требуется выполнить разблокировку (графический код или отпечаток пальца) и активировать пункт «Скрыть». Далее перейти во вкладку «Управление» и отметить чекбоксы с теми программами, которые будут видны на рабочем столе.
К сведению! На телефонах Lenovo процесс удаления стандартный, как и в случае с большинством девайсов. На некоторых более ранних версиях (4.0.0) выполнить очищение рабочего стола от ненужных ярлыков можно с помощью стороннего программного обеспечения.
Apex Launcher
Для очистки главного экрана необходимо воспользоваться специальным лаунчером. С помощью Apex можно скрыть ненужные иконки, а также выполнить удаление системных значков:
- Скачать программное обеспечение через Play Market и выполнить установку.
- Выполнить первоначальную настройку макета рабочего стола «Горизонтальный» или «Вертикальный».
- С помощью удержания тапнуть по иконке и во всплывающем контекстном меню выбрать «Удалить».

Apex Launcher
Niagara Launcher
Новый лаунчер, позволяющий скрывать значки и удалять их:
- В главном меню выбрать нужный ярлык и с помощью удержания вызвать контекстное меню.
- Во всплывающем окне тапнуть «Удалить/Скрыть иконку» и активировать одно из действий.
Lawnchair
Инструкция по работе с приложением:
- Установить приложение и на главном рабочем экране тапнуть по значку.
- С помощью удержания вызвать контекстное меню.
- Открыть пункт «Настройка» и во всплывающем окне нажать «Удалить/Скрыть».
Метки на значках приложений
Обычно, если поверх иконки на экране Хонор и Хуавей появляется дополнительный символ, это сигнализирует текущий процесс: сохранение, загрузка, обновление и так далее.
Значки интернета
Рассмотрим, какое качество интернета предлагают современные смартфоны и какие способы подключения существуют.
| ВайФай | Точка доступа |
| Е | Скорость до 384 кб/сек. |
| Н | Скорость до 21-42 Мб/сек. |
| 3G | Третье поколение в сегменте передачи мобильных данных. Работает на скорости до 2 Мб/сек. |
| 4G | Самое новое покрытие. Пока его возможно использовать не везде, трудности возникают в отдаленных районах и селах. Однако в городах проблем нет — загружает все очень быстро при оперативной скорости передачи данных до 100 МБ/сек. |
Как убрать клавиатуру SwiftKey на Huawei и Honor
Другие иконки
У каждого телефона на этот счет свои особенности. О конкретной модели вы можете узнать на сайте разработчиков или в инструкции к купленному девайсу.
Android Oreo, что изменилось?
Начиная с версии Android Oreo, данная операционная система может изменить внешний вид некоторых уведомлений в верхней и нижней части списка, добавив определенный акцент или убрав недостаток, чтобы помочь пользователю быстрее сканировать полученный контент и вовремя на него реагировать.
Новые значки после обновления Android Oreo:
- Панель «Play Музыка» теперь меняет свой фон и цвет текста в зависимости от цветов обложки альбома.
- Таймер уведомлений. К настройкам уведомлений, доступным пользователю прямо в шторке, добавилась полезная опция: их удастся убрать с глаз на определённое время. Есть четыре варианта — отложить на 15 минут, на час, два или три.
- Категории оповещений. Теперь оповещения приложений могут разделяться на несколько типов.
Ключ. И что же обозначает ключик на экране смартфона? Это новая функция защищенных VPN соединений.
Как убрать значок двойной Сим-карты на андроиде?
Для многих пользователей отображение второй сим карты в панели уведомлений является очень неприемлемым вариантом, особенно это касается более старых версий андроида (5.1 и ниже). Данный значок занимает достаточно много места и, по сути, не слишком информативен, чтобы постоянно присутствовать на основном экране.
Вариантов удаления такого идентификатора несколько:
- Инженерное меню. Данный способ подходит только для опытных пользователей, способных самостоятельно зайти в данные настройки и там отключить функцию отображения двойной сим карты.
- Настройки в меню управления сим картой. Некоторые версии ОС Андроид поддерживают функцию отключения отображения знаков карты мобильного оператора в самих настройках для каждого отдельного слота. Но будьте внимательны, не выключите саму карту, иначе она не сможет принимать телефонные звонки.
Сторонние приложения. В сети интернет есть огромное количество различных приложений, которые после соответствующей установки помогут вам убрать с экрана значок дуал-симки. Но тут тоже есть очень существенный нюанс – все эти программы частные, а не официальные. Т.е. за работу вашего телефона при использовании такого софта никто не будет нести ответственности.
Для версий Андроида 7.1 и выше, данный индикатор является виджетом. Чтобы его отключить, необходимо последовательно перейти в «Меню», «Параметры», «Дисплей», «Главный экран», «Настроить экран» и вместо «Диспетчер SIM» выбирать «Пусто» или какой-то другой виджет.
Почему пропадают значки на экране телефона
Такая ситуация может происходить в следующих случаях:
- При установке новых приложений или переустановке старых. Иногда к таким последствиям может привести обновление операционной системы.
- Как известно, приложения обычно устанавливаются во внутреннюю память. Однако поскольку пользователи часто устанавливают большое их количество, то внутренней памяти рано или поздно начинает не хватать. Современные версии Андроид позволяют легко решить эту проблему. Они разрешают выполнить перенос на карточку. При этом внутренняя память освобождается. Однако не все программы при этом сохраняют иконки на рабочем столе.
- Возможна ситуация, когда человек случайно удаляет программу с телефона, не желая этого. В этом случае для восстановления удалённой иконки потребуется заново установить приложение.
- Когда на рабочем столе появляется большое количество иконок, целесообразно распределить их по папкам в соответствии с тематическим принципом. Это могут быть не только отдельные директории, но и сложные структуры, созданные в соответствии с потребностями пользователя. Иногда иконка попадает в одну из папок случайно, из-за неловкого движения. Иногда после этого её довольно сложно отыскать.
Методы возврата пропавшей иконки на прежнее место несложны и доступны даже для неопытного пользователя. Далее рассказано о том, как необходимо действовать в таких случаях.
Особые значки в верхней части экрана на андроид-смартфоне той или иной модели
На андроиде Honor и Huawei обозначают следующее:
- палка, знак N. Это NFC;
- спидометр свидетельствует об использовании навигационных сервисов;
- песочные часы свидетельствуют об активации таймера.
Знаки на смартфонах самсунг:
- знак скрещивающихся треугольников говорит, что включен блютуз;
- точка в левом верхнем углу экрана Android свидетельствует о том, что открыта камера;
- символ солнца говорит о включенном фонарике.
Иконки на Asus и Xiaomi:
- стрелка будет означать, что начался процесс загрузки файлов;
- веник появляется, когда производится очистка системы от мусора;
- знак-андроид отображается при установке обновлений.
Значки на экране смартфона на андроиде помогают пользователю быстро ориентироваться в экранном пространстве мобильника, открывая нужный софт. Но нужно учесть, что на разных моделях есть свои обозначения.
Загрузка файлов
Если идет активная установка файлов, то пользователь увидит стрелку, которая направлена вниз. Такое же можно встретить во время того, как пользователю передают данные. Если тот отправляет их, то стрелка направлена вверх.
Вячеслав
Несколько лет работал в салонах сотовой связи двух крупных операторов. Хорошо разбираюсь в тарифах и вижу все подводные камни. Люблю гаджеты, особенно на Android.
Задать вопрос
Вопрос эксперту
Могут ли отличаться значки?
Да, все зависит от операционной версии устройства, а также многих других факторов, в том числе и производителя устройства.
Как активировать некоторые функции?
Для этого необходимо сделать свайп вниз, а после тапнуть на ту функцию, которая необходима.
Всегда ли отражается строка состояния?
Она может не отображаться только в том случае, если включено приложение, которое запрещает наличие строки состояние. В целом, она показана всегда.
4.4 / 5 ( 37 голосов )
Как настроить главный экран
Пользователь при работе на смартфоне постоянно использует главное меню. Для того чтобы было удобно, нужно внимательно отнестись к его настройке.
Для этого могут быть использованы следующие способы:
Одним из элементов являются обои. Их можно сделать подвижными, если использовать приложение Muzei.
Обычно главное меню является статичным и не зависит от большинства действий пользователя. Однако программа Contextual App Folder позволяет поступать нестандартным образом. Она будет открывать подходящий набор иконок в зависимости от действий пользователя. Например, если произошло подключение гарнитуры, то может быть открыта папка с иконками, относящимися к потоковым сервисам или различным плеерам.
Существуют приложения. Которые позволяют организовать главное меню особым образом — лаунчеры. Их использование не исключает стандартных возможностей, а предоставляет пользователю дополнительные. Пользуются популярностью Nova Launcher и Evie Launcher . Первый подойдёт тем, кто любит использовать большое число разнообразных опций, второй — любителям минимализма.
- Сделать главное меню более приятным можно, если установить новый набор иконок. Такая возможность предоставляется в Google Play. Здесь есть большой выбор таких наборов.
- Zooper Widget — программа. Позволяющая создавать разнообразные виджеты для использования в главном меню. При этом открываются широкие возможности для его оформления. В некоторых случаях главная страница может измениться до неузнаваемости. При выполнении работ можно воспользоваться имеющимися шаблонами или создать свои.
- Иногда на главном экране приходится использовать строку поиска. Её можно настроить в соответствии со своим вкусом с помощью приложения Custom Search Bar Widget. При этом дополнительно доступны несколько тем для оформления.
Можно превратить фон в ленту новостей. При этом там будут регулярно появляться новые. Таким образом будет показана краткая информация, тапнув на которую можно будет ознакомиться с полной новостью. Это можно сделать с помощью программы WallMag.
Для выбора обоев можно использовать приложение Tapet. Оно будет генерировать случайные обои в соответствии с предварительно заданным алгоритмом.
Сотовая связь

Как только пользователь видит значок с четырьмя вертикальными линиями, расположенные по возрастанию с левой стороны статусного окна, то он должен понимать, что перед ним показатель сотовой связи. Чем больше полос, тем быстрее до пользователя можно дозвониться. Если связи нет вовсе, то эти четыре линии могут перечеркнуться, а иногда рядом с ними появляется крестик.
Также вместо крестика могут быть надписи сотовых связи, более подробно о которых можно посмотреть в этом видео: https://www.youtube.com/watch?v=Xwv5zZ_zZrQ . Они обозначают тип подключения, который устанавливается мобильным оператором.
Управление
Воспользоваться опцией снова: включить по такому же алгоритму, то есть, найти «Настройки», выбрать «Лупу». Дальше перетащить ползунок в другую сторону, в активное положение.
Управление опцией ведется с помощью переключателя. Трижды нажать клавишу «Домой», расположенную посередине. Ползунок передвигать вправо (увеличение размера изображения) или влево (уменьшение).
На сегодняшний день практически все новые модели телефонов оснащаются большими и качественными дисплеями. При этом общий размер устройства практически не меняется из-за уменьшения рамок вокруг экрана. Согласитесь, что управлять такими смартфонами довольно трудно, особенно если речь идёт о женской руке. Разработчики стараются внедрять новые средства навигации, одним из которых является многофункциональный круг на дисплее. Давайте разберёмся для чего он нужен, а также рассмотрим, как убрать его с экрана устройства.
Проблемы и способы их решения
«Рабочий стол защищён от изменений»
Зная о часто происходящих случайных нажатиях, разработчики некоторых прошивок, в том числе MIUI и EMUI, представили функцию блокировки расположения иконок. Когда он активен, новые значки не добавляются, нельзя перемещать и удалять старые. Чтобы выключить это на устройствах Xiaomi, выполните следующие действия:
- На свободном месте на экране проведите свайп двумя пальцами к середине;
- Найдите пункт «Защитить от изменений», переведите тумблер в неактивное положение (влево).
Похожий случай – и на устройствах Huawei, Honor. Решение проблемы, соответственно, тоже практически идентичное:
- Двумя пальцами тапните по незанятому иконками месту. Откройте настройки гаджета, тапнув кнопку в нижнем правом углу;
- Выключите функцию «Блокировка вида».
Приложение больше не открывается
Если вы случайно удалили программу полностью, загрузите её заново из Google Play. Следует отличать этот момент от простого скрытия иконки. При правильном следовании инструкциям из этого текста не стоит волноваться – программы будут по-прежнему доступны через меню приложений, открываемое свайпом от нижней части экрана к верху.
На рабочий стол помещается слишком мало значков
Эта проблема не совсем касается вопроса статьи, но покажется актуальной на случай, если необходимость в скрытии ярлыков возникла только из-за заполнения экрана. В качестве альтернативы вы можете расширить сетку иконок, сделав следующее:
- Сделайте долгий тап по свободному месту на рабочем столе;
- Нажмите «Настройки»;
- Выберите, какую сетку стоит использовать. Максимальное значение зависит от разрешения экрана.
Удалить значок можно буквально за две секунды, однако существуют и более проработанные методы, требующие установки стороннего ПО. Они интересны возможностями улучшить работу устройства в целом – например, освобождением места в хранилище девайса.
Поделиться ссылкой:
Обновите обои

Это простейший шаг по обновлению внешнего вида телефона. Для смены обоев перейдите в «Настройки → Обои и темы» (или перейдите в предварительно установленное приложение Galaxy Themes) и найдите понравившееся изображение. Некоторые обои бесплатные, за другие придется платить.
Нажмите на изображение, которое хотите загрузить, чтобы установить его на рабочем столе и экране блокировки. Можете добавить видео обои.

Если вы не нашли подходящий вариант, то загрузите стороннее приложение для обоев из Google Play Store. Огромный выбор высококачественных обоев и рингтонов есть в приложении Zedge.
Часть 2: Как удалить иконку из Google Store
Еще один способ удаления значков на Android — запретить добавление значков на домашний экран. В Google Store есть функция под названием «Добавить значок на главный экран», которая позволяет автоматически добавлять ярлыки на главный экран при установке новых приложений. Чтобы отключить эту функцию, выполните следующие действия.
Шаг 1, Запустите приложение Google Play на своем телефоне Android. В левом верхнем углу вы можете увидеть значок «меню» с тремя горизонтальными линиями. Нажмите на него, чтобы открыть строку меню.
Шаг 2, Прокрутите вниз, пока не увидите опцию «Настройки», нажмите на нее, чтобы перейти на экран настроек Google Play. Снимите флажок рядом с опцией «Добавить значок на главный экран»
Шаг 3, В следующий раз, когда вы установите новое приложение на свой телефон Android, значок не будет отображаться на главном экране.
В некоторых версиях Android параметр «Добавить значок» также можно найти в «Настройках»> «Главный экран» или в чем-то подобном.

Рекомендация: Восстановление данных Android
Apeaksoft Android Восстановление данных является одним из лучших инструментов восстановления для устройств Android. С его помощью вы можете свободно удалять значки на Android. И как только вы обнаружите стертые важные приложения, Android Data Recovery поможет вам вернуть их. Его основные функции включают в себя:
Free Download Free Download
- 1. Он имеет способность восстановить удаленные данные с устройств Android без резервного копирования.
- 2. Программное обеспечение для восстановления данных Android может возвращать более широкий спектр типов данных, таких как контакты, история звонков, SMS / MMS, музыка, фотографии, видео, приложения и многое другое.
- 3. Он может извлечь стертые файлы и данные из вашего внутреннего хранилища и SD-карты.
- 4. Перед восстановлением вы можете просмотреть подробную информацию о потерянных файлах и принять лучшее решение.
- 5. Android Data Recovery восстанавливает удаленные файлы на вашем компьютере, не прерывая текущие данные на устройстве.
- 6. Он поддерживает практически все устройства Android от основных производителей, таких как Samsung, HTC, LG, Sony, Moto, Huawei, Google, Sharp и др.

Одним словом, это лучший способ вернуть потерянные данные, когда вы по ошибке удалили иконки на Android.
Заключение
Передовые технологии делают нашу жизнь более удобной, чем когда-либо прежде. Простое нажатие на главном экране нашего смартфона, мы сразу же можем получить доступ к другому миру. Тем не менее, многие люди не любят толпы домашний экран. С помощью наших руководств вы можете легко удалять значки на главном экране Android. Если вам это не нравится, вы можете удалить целую страницу домашнего экрана напрямую. Чтобы Android не добавлял значки на главный экран автоматически, вы можете установить его в Google Play
Удалить важное приложение по ошибке при удалении значков на Android? Apeaksoft Android Data Recovery поможет вам вернуть его за несколько секунд
Строка состояния
Строка состояния и панель уведомлений очень похожи, но на самом деле это две разные вещи. Строка состояния находится в верхней части экрана справа. Здесь отображается время, состояние батареи и текущие соединения, такие как Bluetooth и Wi-Fi.

На левой стороне этой полосы вы найдете значки приложений (они будут сообщать вам о каких-либо изменениях) личные сообщения, почтовые уведомления, обновления в Play Маркете и прочее. Кроме того, в данной строчке могут появляться так называемые текущие уведомления, сообщения от какого-либо мессенджера. Например, если вы слушаете музыку через Spotify или Google Play Музыку, соответствующий значок будет отображаться постоянно. Последовательность значков указывает, какие приложения новые или старые.
Важно знать
Самые последние уведомления отображаются в крайнем левом углу.
Новые значки после обновления Android Oreo (Galaxy S8 и S8 + и новее)
Новые значки появились с обновлением смартфонов на Android Oreo в моделях:
- Samsung Galaxy S-серии;
- Samsung Galaxy Note-серии;
- Samsung A-серии.
| Значок | Описание |
| Новый значок — статус экономия трафика, он указывает что вы включили функцию экономию трафика на своем смартфоне.(Под таблицей инструкция как убрать значок и отключить статус сохранения данных). | |
| Значок означает что на вашем устройстве отсутствует статус предпочтительной SIM-карты. Когда вы используете двухсимочный смартфон вы можете выбрать предпочтительную Сим-карту. |
Как убрать значок на Андроид: треугольник со стрелками
В первую очередь давайте разберемся для чего нужна функция сохранение данных или экономия трафика. Дело в том что многие приложения работают и синхронизируются через интернет, когда вы находитесь в зоне Wi-Fi ваш мобильные интернет-лимиты не расходуются как только начинаете использовать мобильный интернет, мобильный трафик будет съедать приложения в фоновом режиме. Чтобы сократить мобильный трафик включается функция экономия трафика а в строке уведомлений вы можете увидеть треугольник со стрелками.
Функция экономия трафика выполняет следующие:
- Сокращает использование мобильных данных.
- Увеличивает время автономной работы.
- Отсутствие уведомлений.
Как убрать значок треугольника со стрелками:
- Откройте «Настройки» на смартфоне.
- Затем перейдите в пункт «Соединение» (Connections).
- Далее перейдите в раздел «Использование».
- В разделе «Экономия трафика» деактивируйте функцию.
Значки в строке состояния андроида
Данный элемент присутствует на всех версиях андроида. Здесь находятся необходимые для пользователя функции, которые можно быстро активировать, не заходя в настройки девайса.
Строка состояния может содержать большое количество значков:
- Wi-Fi;
- мобильный Интернет;
- наличие или отсутствие SIM-карты;
- состояние батареи.
Также в шторке присутствуют режимы работы устройства: режим полёта, «Не беспокоить», экономии энергии, «В перчатках» и т. д.
Важно! Строку состояния можно подкорректировать на собственное усмотрение. Некоторые функции можно удалить и заменить другими
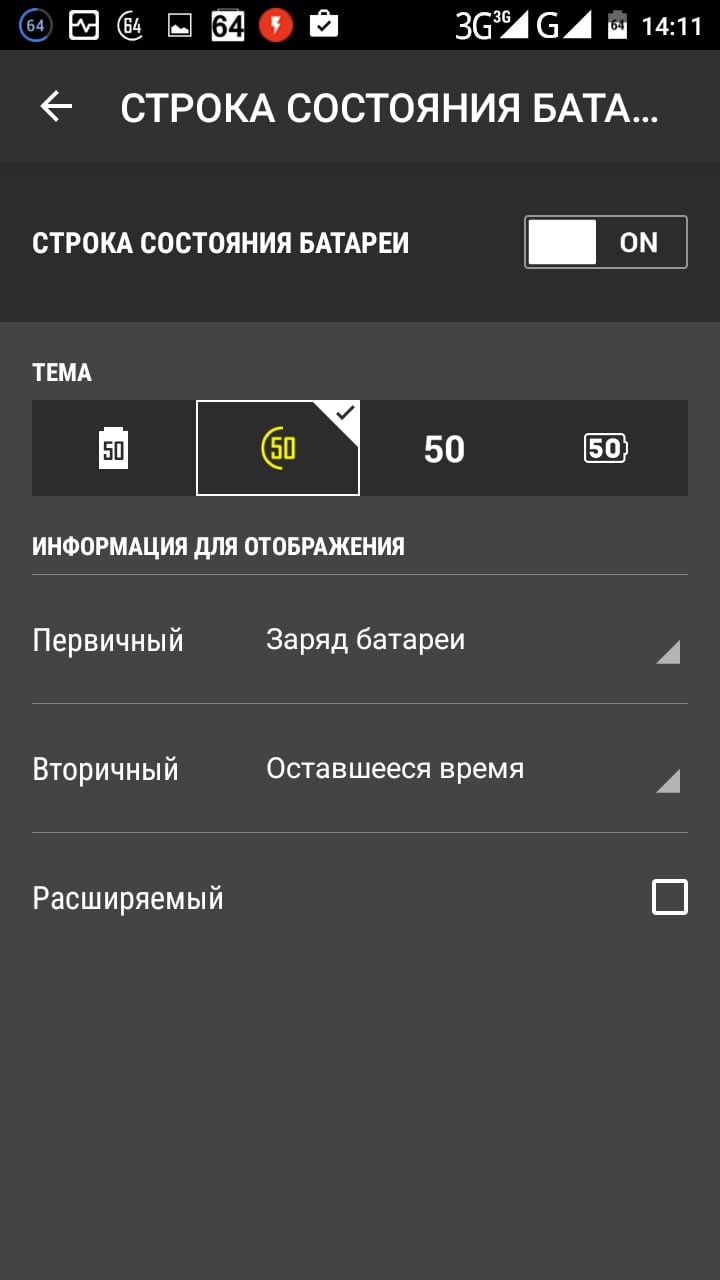
Строка состояния смартфона
Как упорядочить главные экраны
Главный экран приложения состоит из нескольких страниц. Его можно упорядочить. Воспользовавшись специальными приложениями. Однако при этом основной проблемой является правильное расположение иконок на всех его страницах. Для этого можно воспользоваться следующими вариантами:
- Можно разместить ярлыки в соответствии с частотой использования. Чем чаще в них возникает необходимость, тем ближе к началу иконки должны быть расположены.
- Можно расположить программы по категориям, расположив каждую группу на отдельной странице.
- В качестве принципа разделения на группы можно использовать те действия, для которых предназначены программы, например, для прочтения или прослушивания контента.
- Можно разбить по тематическим папкам, которые располагают на первом экране.
- Можно расположить приложения по алфавиту.
Существуют также и другие способы расположения
Важно не только правильно разместить ярлыки, но и постоянно поддерживать порядок. При этом редко используемые можно удалять с рабочего стола
Если какие-то из них нарушают порядок, для них необходимо найти подходящее место.
Если пропадают иконки, нужно воспользоваться одним из описанных здесь способов для того, чтобы поставить их на место. Кроме этого необходимо следить за тем, чтобы иконки в главном меню были удобно и понятно расположены.
Что означают значки на дисплее телефона Lenovo P70, A536, S850 и других моделей.
Обычно расшифровка элементов интефейса указана в руководстве для эксплуатации мобильника телефона Lenovo модель P780 4Gb на операционной системе Android 4.2 с экраном цветной IPS, сенсорный – 1280×720 dpi.
Но не вегда качество входящих в комплект при покупке Lenovo A319, S60, Vibe Shot, Lenovo g580, 70, s660 и др., позволяет найти нужную информацию. Инструкции печатаются мелким шрифтом, очень упращенно и кратко, не всегда с хорошим переводом. Они всегда черно белые. Вообщем проблема поиска нужной инфы о значках выскакивающих вверху экрана мобильного устройства присутсвует постоянно. Иногда лаже просто интересно становиться, что же за странности происходят с системой мобильника.