Как сделать заставку на видео на youtube канале: пошаговая инструкция
Содержание:
- Как сделать конечную заставку для видео?
- Как создать картинку для видео на YouTube: пошаговая инструкция
- Через телефон
- Как сделать интро для канала Ютуб?
- Особенности конечных заставок
- Сбор материала для «аппетитного» фона к ролику видео
- Что нужно для создания заставки
- Как правильно оформить конечную заставку
- Какое изображение использовать для заставки
- Что такое значок видео на YouTube и зачем он нужен
- Ставим лицевую аватарку видеоролику. Пошаговая инструкция
- Плохие и хорошие примеры превью к видео
Как сделать конечную заставку для видео?
Как вы уже поняли, есть 2 способа сделать это.
- При монтаже ролика вставить элементы заставки и настроить аннотации.
- Использовать новую специальную функцию “Конечные заставки”.
Сейчас я расскажу, как они делаются и какие плюсы/минусы имеют.
Способ 1. С помощью аннотаций
Как работать с аннотациями, вы можете почитать в отдельной инструкции.
Встроить концовку в этом способе можно при монтаже ролика либо уже после загрузки на YouTube во встроенном видеоредакторе.
Для этого нам нужно сделать обычную картинку в стиле канала по размерам разрешения видео (я делаю стандартные 1280 x 720). На ней располагаете иконки будущих кнопок и надписи с призывом сделать действие, например, подписаться на канал.
Если вы хотите вставить в концовку отрывки других видеороликов, то просто оставляете место под них. Их можно сделать только при монтаже.
Минус этого способа в том, что в будущем уже сложно изменить эту самую конечную заставку.
Далее подбираете к ней хорошую музыку, желательно использовать одну и ту же во всех роликах. Это создаёт единый стиль и запоминается зрителями.
Вместо музыки можно вставить озвучку, где можете что-то рассказать и призвать подписаться.
Монтируете картинку и аудио в свой ролик, чтобы он показывался в самом конце от 5 до 30 секунд.
Загружаете на канал и настраиваете аннотации. Делается это так:
- Заходите в “Творческую студию” через кнопку “Менеджер видео”.
- Выбираете нужный ролик и нажимаете “Изменить”.
- В верхней вкладке выбираете раздел “Аннотации” и настраиваете их.
Ещё один минус в том, что аннотации не отображаются на мобильных устройствах.
Используй фишки топовых блогеров Рунета, чтобы собрать первый миллион подписчиков!
Подробнее о курсе
Способ 2. С помощью функции “Конечные заставки”
Чтобы правильно реализовать этот способ, тоже нужно сделать некий шаблон концовки, выбрать фон и музыкальное сопровождение, добавить его отрезком 5 — 20 секунд при монтаже, чтобы не перекрывать основной контент ролика. Так как функция “Конечные заставки” позволяет только наложить сверху на него кнопки.
Плюсы этой функции:
- Кнопки на другие видео можно легко редактировать.
- Они работают на мобильных устройствах.
- Можно сделать ссылки на плейлисты.
- Есть возможность сделать так, чтобы автоматически показывалась ссылка на самый последний загруженный ролик.
- Есть отдельная статистика в YouTube Analytics, можно отслеживать и улучшать показатели переходов по ним.
Минус в том, что нельзя использовать аннотации в ролике, где используется конечная заставка. Приходится выбирать что-то одно.
Находится она там же, где аннотации.
- Заходите в “Творческую студию” через кнопку “Менеджер видео”.
- Выбираете нужный ролик и нажимаете “Изменить”.
- В верхней вкладке выбираете раздел “Конечные заставки и аннотации” и настраиваете их.
Чуть позже здесь будут пошаговые инструкции, как их делать.
Пока создайте стилизованный шаблон под конечную заставку, чтобы быстро вставлять его в новые ролики и настраивать.
На этом всё, подписывайтесь на рассылку блога, в которой я отправляю свежие новости и информацию о выходе интересных статей. Всем желаю удачи, увидимся в следующих статьях по YouTube.
Как создать картинку для видео на YouTube: пошаговая инструкция
Если вы не владеете графическими редакторами, то можете создавать картинки для превью с помощью сервиса Canva.
Шаг 1. Зайдите на главную страницу сайта, пройдите процесс регистрации или авторизуйтесь в сервисе через социальные сети.

Шаг 2. Вкладка «Шаблон». Тут можно выбрать обложку для своего значка. Есть в шаблонах специальные обложки для ютуба на разные темы. Если кликнуть по клавише «Все» то появится больше дизайнов. Темы с животными тут нет, поэтому мы опустимся ниже и найдем подходящий шаблон из предложенных.

Пролистав ниже мы увидели картинки с животными, за основу превью возьмем нижнюю картинку с собачкой.

Чтобы загрузить свое изображение вместо собачки нужно кликнуть по вкладке «Загрузки» и перетащить изображение со своего компьютера.

Шаг 3. Вкладка «Элементы». Тут можно добавить изображение для своей обложки. У нас на картинке осталось мало места, а поэтому мы решили не перегружать превью и не стали добавлять элементы.

Шаг 4. Вкладка «Текст». В этой вкладке можно добавить надпись на вашу обложку, выбрав стиль, размер и цвет шрифта.Мы оставили стиль шаблона, изменив только размер и оттенок шрифта.

Шаг 5. Вкладка «Фон». В этой графе можно выбрать фон для своего изображения. Мы подобрали фон травы, которая ассоциируется с природой и животными. И чтобы он не перекрывал текст, надпись подняли немного выше.

Шаг 6. Картинка для превью готова, чтобы она появилась на компьютере, кликните по клавише «Скачать». Вы можете выбрать разные форматы изображений, но для загрузки на Ютуб лучше воспользоваться первым вариантом.

После этого картинка сохранится на ваш компьютер. Останется поставить её в ролик.
Статья в тему: Как выложить видео на YouTube
Через телефон
Современный смартфон зачастую позволяет воплощать те же задумки, что и компьютер, иногда это даже легче сделать с его помощью. С заставками для видеороликов YouTube ситуация чуть иная: проще обложку создать на компьютере, однако, могут возникать ситуации, когда компьютера под рукой нет, а обложку создавать всё же нужно.
Именно для таких случаев создавались специальные приложения, ориентированные на различные типовые задачи, вроде нашей. Конечно, можно попробовать себя в роли мобильного профессионала и воспользоваться тем же мобильным Photoshop, но он не обеспечивает той же точности, что и десктопная версия, кроме того, здесь больше шансов промахнуться с пропорциями за счёт меньшей диагонали экрана.
Canva
Приложение Canva – мобильная версия сайта. Здесь также можно редактировать предложенные шаблоны, сохранять варианты в память смартфона и редактировать дизайны, которые были созданы на компьютере. Чтобы отредактировать изображение для заставки, нам понадобится выполнить несколько простых шагов.
- Установить приложение Canva.
- Открыть его и зарегистрироваться. Проще всего это делать с помощью Google-аккаунта, чтобы не заполнять лишний раз различные поля.
- На главном экране в поисковой строке ввести YouTube, после чего выбрать «Миниатюра для YouTube.

- После этого выбираем любую понравившуюся обложку из появившегося списка.
- Подтверждаем выбор и желание отредактировать шаблон нажатием кнопки «Редактировать».

С выполнением этого шага нам откроется окно редактирования шаблона. Здесь мы можем полностью его изменять, как и на компьютере. Логика расположения элементов типична для подобных приложений: снизу размещена панель выбора источника деталей, вроде картинок, цветов, фильтров и т.д. Вверху – основная панель с кнопками сохранения, удаления и отмены действий.

Для редактирования текста достаточно нажать на поле, где он имеется. После этого, вместо поля выбора источника деталей, появится панель управления шрифтом.

- Остальные функции аналогичны компьютерным, только выполняются на сенсорном экране. К примеру, имеется возможность масштабировать фон, изменять размеры блоков, удалять блоки или добавлять новые – всё это воспроизводится интуитивно, по мере необходимости.
- Чтобы сохранить обложку, нужно нажать на иконку «Share» справа вверху.

После этого нужно выбрать пункт «Сохранить как изображение» для автоматического сохранения обложки как PNG-файла или же «Сохранить как» для самостоятельного выбора типа файла.
Этот этап завершающий, следующее действие – загрузка подготовленного изображения на видеохостинг!
Banner Maker
Максимально простое название полностью отражает суть приложения Banner Maker: оно предназначено для создания баннеров. Логика работы его идентична той, что предлагает Canva за тем лишь исключением, что вся работа производится строго в горизонтальной ориентации экрана. Кроме прочего, это приложение не требует регистрации, что также будет плюсом для любителей анонимности. Из минусов – наличие рекламы в приложении и оформление интерфейса.

Crello
Последний на сегодня редактор – Crello. Интерфейс самого приложения и окна редактирования здесь также похож на первый вариант из списка. Главное отличие от двух предыдущих вариантов – небольшое количество бесплатных шаблонов. Но это не должно быть проблемой: премиум-подписка стоит недорого, а для ощущения её преимуществ предоставляется тестовый двухмесячный период.

На рынке доступно множество решений по созданию обложек для YouTube видео. Лучшим, по мнению редакции, на сегодняшний день является вариант с графическим редактором на компьютере. Плюсов у такого решения масса: пользователь получает полную власть над конечным результатом и набирается опыта в использовании, собственно, графического редактора.
Это точно будет полезно в будущем, а результат, за счёт большей свободы действий, будет лучше отражать посыл автора. Так или иначе, выбор метода остаётся за вами, наше дело – рассказать о доступных вариантах.
Как сделать интро для канала Ютуб?
Покопавшись немного в интернете, я нашёл 4 интересных способа, с помощью которых можно создать интро для видео. Даже если вы пока не разбираетесь в монтаже и дизайне, не владеете специальными программами, по инструкциям всё получится сделать самостоятельно.
Способ 1. Заказать у специалиста
Самый, конечно же, лучший вариант — это обратиться к специалисту (видеомонтажёру) и заказать у него. Плюс в том, что по вашим требованиям он может сделать уникальное интро, которое будет только у вас.
Стоимость таких услуг на рынке в среднем 1000 — 2000 рублей и более, зависит от дизайна и создания эффектов.
Для тех, кто не разбирается в программах, с помощью которых можно сделать интро, и для начинающих ютуберов, кто не хочет вкладывать в развитие своего канала на первоначальном этапе, этот способ может не подойти.
Используй фишки топовых блогеров Рунета, чтобы собрать первый миллион подписчиков!
Подробнее о курсе
Найти специалиста вы можете на биржах фриланса, но для начала вам нужно составить техническое задание, в котором надо описать, как должно выглядеть ваше интро. Потом идёте на биржу, создаёте на ней задание и выбираете исполнителя.
Также вы можете найти хороший готовый шаблон для начала ролика на просторах интернета и попросить видеомонтажёра доработать его под ваш Ютуб-канал.
Способ 2. Сделать по готовому шаблону
Создание интро по готовому шаблону — самый простой и главное бесплатный вариант. Можно, конечно, и купить шаблон, платные шаблоны более интересные. Всё, что нужно сделать, — это найти понравившийся ролик, скачать проект для вашей программы видеомонтажа и исправить в нём необходимые детали.
Шаг 1. Ищем готовые шаблоны для интро. Искать их можно разными способами.
1. Заходим на YouTube и в поиске набираем Sony Vegas Intro Template (для программы Sony Vegas). Если вы пользуетесь другой программой, то напишите в начале её название. Можно ещё добавить к поисковой фразе слова Download и Free (скачать и бесплатно).

2. В поиске появляется более полумиллиона готовых интро. Смотрим и выбираем понравившийся.
3. Заходим в описание понравившегося ролика и нажимаем на ссылку для скачивания. В основном, поиск выдаёт нам подборки шаблонов, а в описании просто по порядку даются на них все ссылки.

4. Переходим на сайт автора и скачиваем архив.
5. Открываете ролик в своей программе для монтажа, чтобы изменить имя, логотип, название проекта и т. д. Тут у меня нет подробных инструкций, так как все авторы делают по-разному, и чтобы найти, как его изменить, вам нужно немного разбираться в программе. Несколько примеров, как разобраться и куда нажать, вы найдёте в видеоуроках ниже.
https://youtube.com/watch?v=5YnZGAJvLAE
6. Сохраняете проект и intro для последующей вставки его в видеоролики.
Способ 3. Сделать с нуля самостоятельно
Этот способ подойдёт лишь тем, кто разбирается в монтаже и создании графики. Здесь добавлю только то, что кроме красивых эффектов и картинки нужно ещё подобрать хорошую музыку.
Я не встречал в интернете уроков по созданию интро таким способом, наверное, потому что один урок по шагам позволит сделать лишь один вид видео, которое будет неоригинальным.
Способ 4. Сделать с помощью онлайн-сервисов (без программ)
Последний способ, который я опишу, тоже хороший и позволяет сделать интро для YouTube-канала без установки специальных программ и без навыков работы в них.
Есть сервисы, которые как конструкторы могут собрать интро, но количество инструментов и шаблонов в них ограничено.
Список сервисов:
- ivipid.com
- panzoid.com
- flixpress.com
Вот хороший пример, как сделать интро в сервисе Panzoid.
Теперь нам осталось узнать, как поставить нашу заставку в начало ролика.
Особенности конечных заставок
1. Они не показываются одновременно с аннотациями. То есть, в ролике вы можете выбрать что-то одно.
2. Также если добавить в видео конечную заставку, то в нем не будет показываться логотип вашего канала и рекомендованный контент. То же в справке Ютуба написано и о тизерах подсказок, но я просматривала свои видео с заставками, и подсказки в них показывались…
3. В отличие от аннотаций конечные заставки показываются в мобильных приложениях Ютуб, а также тем зрителям, которые отключили у себя аннотации.
4. Длительность заставки составляет от 5 до 20 секунд. То есть, вы можете ее установить не ранее чем за 20 секунд до окончания видео.
5. Вы можете добавить в свою заставку максимум 4 элемента. К примеру, это может быть 2 рекомендуемых видео или плейлиста, подписка на канал и переход на ваш сайт (блог, продающий сайт, подписную страницу или др.). Главное, чтобы этот сайт был связан с вашим Ютуб-каналом.
Касательно добавления внешних ссылок на заставку вступили в действие новые правила Ютуб, теперь на канале нужно включить монетизацию (это возможно только если у канала есть 1000 подписчиков и 4000 часов просмотра видео за последние 12 месяцев).
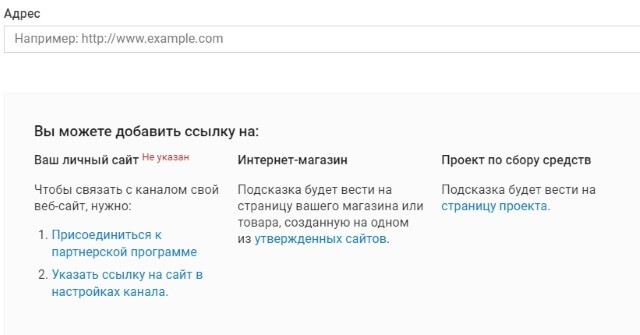
6. Расположение элементов заставки может меняться в зависимости от размера экрана.
7. Также стоит продумать заключительную часть видео, сделав ее такой, чтобы она удачно смотрелась и с заставкой, и без. К примеру, для большинства моих скринкастов такая заставка смотрится не совсем удачно, поскольку перекрывает, сливается с контентом.
Важную информацию о конечных заставках можно прочитать здесь.
Сбор материала для «аппетитного» фона к ролику видео

Какое самое популярное видео по просмотрам — сочные примеры лидеров YouTube
Изначально, с целью сделать заставку на YouTube, нужна картинка весом до 2 Мегабайт высокого качества — минимум 1280х720 пикселей. Воспользуйтесь платными/бесплатными фотобанками или вырежьте понравившийся кусок готового видео. Главное, — максимально передать содержимое кадров видео, чтоб обложка круто смотрелась независимо от монитора пользователя, страниц YouTube.
- Берите картинки, которые отражают тему ролика и канала в целом.
- Выбирайте на заставку интригующие изображение, которые будут “цеплять глаз” потенциального зрителя.
- Используйте для заставки текст, но только крупные буквы, лучше – заглавным шрифтом. Помните, что многие смотрят ролики со смартфонов с небольшим экраном.
- Используйте изображения вашего фирменного стиля/бренда в высоком разрешении.
- Проанализируйте с помощью YouTube Analytics, по каким заставкам кликают больше всего. Экспериментируйте, меняя заставку в поисках самого лучшего варианта.
Уделите внимание звуковой передаче материала. Вставьте звуковую дорожку личного приветствия или мелодии
Обрежьте, зафиксируйте рингтон на первых минутах ролика. Процедура выполнима программами видеомонтажа Adobe Sony Vegas Pro, Video Editor и других.
Уроков, как наложить фоновый звук на видео, безмерное количество в интернете. Подобрав трек приемлемый видео, страница заметно заинтригует посетителей просмотром и побудит к оформлению подписки.
Важная деталь, без которой сделать лого нельзя, а загрузка видеороликов ограничится 15 минутами – подтверждение канала с помощью номера мобильного телефона. Нажав в верхнем правом углу шестеренку, выбирайте «Настройки – Подтвердить – Отправить SMS-подтверждение». Дождитесь ответа, внесите код. Процедура занимает меньше минуты.
Что нужно для создания заставки
Чтобы загружать собственные обложки, канал должен быть с хорошей репутацией, пользователь верифицирован. Соблюдение правил сообщества Youtube – одно из главных условий. Чтобы проверить, есть ли у канала разрешение на загрузку заставок, нужно зайти в пункт «Канал» и нажать «Статус и функции» – все параметры должны быть подтверждены.
Главная цель заставки – привлечь аудиторию, обозначить, о чём ролик, заинтриговать зрителя. Придумайте оригинальную идею, представьте, какое впечатление должна произвести заставка (развеселить, заставить задуматься, напугать и т.п.), составьте план и приступайте к созданию короткого вступления перед видео.
Для начала нужно определиться с видом заставки. Как правило, начальные композиции для Youtube-каналов можно поделить на 4 разновидности:
- Превью – красивая картинка, которая несёт смысловую нагрузку про содержание ролика. Обложка несёт малоинформативный характер. Часто используют фотографии, скачанные из интернета изображениями. Можно нарисовать картинку или логотип в любом редакторе.
- Титры – текст на фоне яркого изображения можно использовать в качестве вступления. В начале ролика можно написать название темы, имя автора, поставить какой-нибудь вопрос (например, «Как сделать видео заставку на Ютуб?»). В титры обычно вставляют окно подписки. Конечный кадр видео также может содержать титры – анонс следующего ролика, рекламная информация и т.п.
- Интро – наиболее сложный вид. По сути, это небольшой видеосюжет, презентующий канал или ролик. Его нужно подставлять в начало видео при монтаже, но при этом создавать интро следует отдельно.
Как правильно оформить конечную заставку
Оформлять конечную заставку я буду в программе Sony Vegas Pro. Где и как скачать данную программу я рассказывать не буду, т.к. говорил об этом в одном из предыдущих выпусков.
Итак, что нам понадобится для создания конечной заставки:
- фон в виде картинки или видеофутажа;
- изображение стрелки на прозрачном фоне;
- подходящий шрифт.
Для фона конечной заставки вы можете использовать обычное статичное изображение или же скачать видеофутаж. Я предпочитаю использовать видеофутаж, чтобы конечная заставка была более динамичной.
Где скачать футажи
Поискать и скачать видеофутажи вы можете на сервисах, о которых я рассказывал в одном из предыдущих видеороликов. Я же сейчас воспользуюсь одним из этих сервисов, который называется VIDEVO.

Можно поискать футажи по ключевой фразе на английском языке или же перейти в раздел «FOOTAGE».
Давайте перейдем в раздел «FOOTAGE». И скачаем один из видеороликов. Для примера выберем вот этот видеоролик.

Нажимаем кнопку «FREE DOWNLOAD», указываем папку и сохраняем.
Где скачать стрелки на прозрачном фоне
Теперь давайте найдем изображение стрелки на прозрачном фоне. Переходим в Яндекс и в раздел картинки. В поисковой строке пишем фразу: «стрелка png». Выбираем понравившуюся стрелку и сохраняем в ту же папку.

Искать и устанавливать шрифт я не буду. Думаю, вы разберетесь сами. В крайнем случае можно обойтись и уже установленными шрифтами.
Какое изображение использовать для заставки
Для начала вам нужно подготовить картинку, она должна быть:
- С тематичным или нейтральным фоном – пользователь должен интуитивно понимать, что увидит в ролике;
- Не слишком пестрой, чтобы на ней легко читался текст и всё изображение не превращалось в цветовое мессиво при маленьких разрешениях (в блоках рекомендованных видео и поиске);
- С кратким, но привлекательным текстом;
- С высоким разрешением, чтобы при увеличении изображение не теряло качество.
- В одном из стандартных форматов – jpg, png.
- Объемом не более 2 Мегабайт.
Готовить картинку можно в любом графическом редакторе – paint, photoshop, чем пользуетесь, то и берите.
Что такое значок видео на YouTube и зачем он нужен
При загрузке видеоролика на канал, платформа предлагает выбрать обложку для вашей публикации из сохраненного видео. Но лучше картинки к роликам делать отдельно. И вот почему:
Возможность выдержать общий стиль канала. Если вы всегда будете создавать обложку для видео самостоятельно, то все превью будут выполнены в одинаковом стиле. Это придаст вашему каналу привлекательности.
Использование качественного изображения. Зачастую Ютуб предлагает пользователям не самые удачные картинки, они бывают размазанными, и не всегда на таких иконках суть передает то, о чем рассказывается в ролике.
Возможность применять несколько фонов на превью
Чтобы обложка просматривалась лучше, необходимо сделать два фона: задний может быть затемненным и пользователь сможет акцентировать внимание на переднем плане. При выборе автоматических картинок, этого достичь не получится.
Использование надписей
Если вы хотите чтобы пользователи при просмотре превью понимали о чем ролик, то в графическом редакторе сможете на картинке прописать ключевые слова, что увеличит число просмотров.
Это интересно: Как настроить логотип YouTube-канала
Ставим лицевую аватарку видеоролику. Пошаговая инструкция

Рекомендуем курс по заработку в интернетеУзнайте более 50 способов заработать в интернете
Лайфакер знает способ, позволяющий обычному «юзеру» добавить желаемое изображение, фон, логотип, как заставку. Вам понадобится:
- Открытая вкладка менеджера личного кабинета YouTube.
- Стандартный графический редактор операционных систем – Paint.
В менеджере видео загружаем, находим нужный ролик, жмем «Изменить». Выбираем опцию «Персонализированный значок», куда добавим главную иллюстрацию и, сворачиваем окно браузера!
Переходим в «Меню пуск – Программы – Стандартные – Paint». Открываем выбранную картинку. Методом выделения объекта, вырезаем понравившиеся детали, указываем размер (с соотношением 16:9), сохраняем «Файл – Сохранить…» готовое решение формата png, gif, jpg, bmp. Для web подойдет png- или gif- файл.
Возвращаемся в web-браузер с открытым менеджером видеороликов. Загружаем созданный документ. Кликаем кнопку «Сохранить», наслаждаемся красивым фоном.
Вырезать интригующий кусок кадра можно, развернув ролик на весь экран. Выполните функцию PrtSc (Print Screen – снимок экрана). Остальные действия аналогичны вышеперечисленным Paint с менеджером видеоредактора.
Как видно из этой статьи, поставить заставку не так уж сложно. Если вас интересует заработок на ютубе, а также другие возможности получать доход в Интернете, вам сюда: 50 лучших способов заработка в Интернете
Плохие и хорошие примеры превью к видео
На Ютубе миллионы видеороликов, но не все они отличаются яркими и запоминающимися превьюшками. Ниже в таблице расскажем, какие элементы использовать на обложке видео нужно, а от каких следует отказаться.
| Общий признак | Как делать можно | Чего следует избегать |
| Текст | Краткое описание на превью дает больше шансов узнать пользователю о чем ролик. | Избегайте слишком мелкого и длинного текста, достаточно 2-3 слов ярким и читабельным шрифтом. Не стоит полностью или частично дублировать название ролика. Один текст без картинки использовать тоже нежелательно. |
| Эмоции | Вы привлечете больше внимания зрителей, если на картинке будет изображено что-то шокирующее и неординарное. Если говорить об эмоциях, это может быть смех, удивление, разочарование. | Не стоит делать превью с эмоциями, которых вы не испытываете в ролике. Картинка должна полностью передавать суть видео. |
| Расстановка маркеров | Ваша картинка станет приметнее если использовать такие маркеры как выделение, стрелочки, подчеркивание, «облако». | Не используйте таких элементов много, иначе значок будет перегружен и этот ролик точно не вызовет интереса. |
Вот целый набор хороших примеров обложек для видео на Ютубе: есть текст, главные герои ролика, картинки ярки.

Обложка видео на Ютуб — это один из инструментов продвижения, и чем она будет ярче и красивее, тем больше шансов, что пользователи выберут именно ваш ролик для просмотра. Для этого необходимо делать превью самим и загружать их при выгрузке ролика.