Как сделать идеальное превью видео для youtube: 8 типичных ошибок и 3 простых правила
Содержание:
- Как сделать красивую заставку: лучшие советы
- Как сделать шапку для канала
- Проблемы с субтитрами
- Добавляем логотип
- Как создать новые субтитры
- Загружаем шапку для канала в Ютубе
- Создание баннера для YouTube-канала онлайн
- Где создать шедевр
- Как сделать водяной знак для видео YouTube
- Шаг 2. Добавление изображений
- Стильное оформление для канала на YouTube за 5 минут!
- Вставка картинки в видео
- Рекомендации по созданию заставки
Как сделать красивую заставку: лучшие советы
Если ваш канал соответствует требования, то можно смело браться за создание уникальной и неповторимой заставки, которая в разы увеличит приток посетителей на ваш канал.
В первую очередь, мы рекомендуем изучить такие рекомендации: ⇓
- изображение должно отражать суть видео;
- графика должна быть качественной;
- используйте надписи;
- применяйте яркие графические элементы;
- экспериментируйте .
Картинки и фон
Для того чтобы сделать заставку самостоятельно, вам потребуется специальные программы, а также графика для редактирования.
В основной перечень необходимых утилит входят такие программы: ⇓
- онлайн-редакторы (например, editor.0lik.ru);
- бесплатная утилита Paint Net (можно скачать в сети без проблем);
- профессиональная программа предназначена для редактирования любой графики ( Photoshop );
- в качестве бесплатной альтернативы можно использовать GIMP .
Что касается графики (иконки, фон для видео и прочее) – то все это можно взять из свободных источников. Например, введите нужный запрос в Яндекс или Google и скачайте нужные картинки. Также можно скачать готовые изображения превью в различных сообществах.
Делаем все по шагам
→ Самый удобный вариант, который мы можем вам порекомендовать, если у вас нет много времени на работу с редакторами, это использовать специальные шаблоны для превью на YouTube.
Для этого вы можете ввести соответствующий запрос в поисковую систему. Здесь представленный широкий ассортимент групп, а также канал, на которых представлены PSD-исходники для видео.
Пример ↓
В таком случае, вам необходимо лишь открыть этот файл при помощи редактора и вписать нужный заголовок, вставить графику и прочее. Более сложный способ, как делать превью для видео на YouTube – это выполнить всю работу самостоятельно. Вы можете сделать однократно шаблон, который уже потом будете редактировать.
Добавляем preview на канал : 2 методы ↓
Теперь мы перешли к наиболее интересной части нашей темы – добавление превью в видео. Есть, как минимум, два способа, как это сделать. Ниже мы рассмотрим все популярные методы и раскроем их особенности. ⇓⇓⇓
Метод 1 . Меняем картинку нашей заставки
Если вы решили загрузить новый ролик на канал, то обратите внимание на пункт «Сменить значок», после того, как ролик загрузится на сайт. Теперь вы должны кликнуть на него, чтобы указать месторасположение для другого файла
Сохраните изменения и теперь у видео появится новая картинка
Теперь вы должны кликнуть на него, чтобы указать месторасположение для другого файла. Сохраните изменения и теперь у видео появится новая картинка.
Метод 2 . Через менеджер видео
1) Чтобы поставить превью для видео на YouTube вы должны перейти в раздел «Менеджер видео» и отыскать нужный видеоролик.
2) Теперь кликните на кнопку «Изменить».
3) Необходимо отыскать кнопку «Сменить значок» и кликнуть на нее.
Теперь вы можете смело установить новую картинку.
Таким образом, ниже мы рассмотрели все основные методы, как создавать и редактировать изображения для видео.
Как сделать шапку для канала
В разделе «Обложка социальных медиа» кликните на ссылку «Каналы на Youtube».

В отдельной вкладке браузера откроется окно графического редактора. В левой его части находится каталог шаблонов шапок. Размер каждого шаблона составляет 2560 х 1440 px, что является рекомендованным разрешением для шапки канала, чтобы она хорошо смотрелась на различных устройствах и экранах.
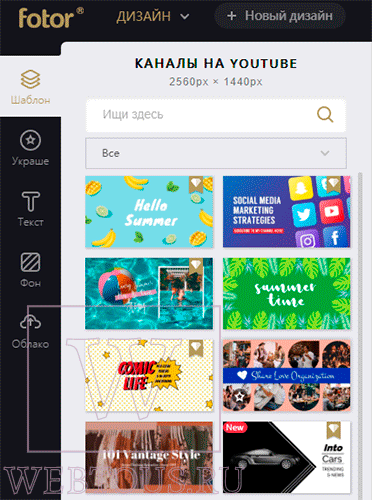
Всего вы найдете более двухсот различных вариантов оформления шапки, которые отлично подойдут для кулинарных влогов, игровых, туристических, личных, о шоппинге, о красоте и т.д. При том не забывайте, что всё это заготовки (картинки + текст), каждую из которых вы можете индивидуально изменить под свои нужды!
Кликайте на любом из понравившихся вам шаблонов (я буду выбирать из списка бесплатных), и он будет открыт в онлайн редакторе. Кликая на картинку либо на текст шапки, вы можете удалять, изменять их по своему желанию либо добавлять различные эффекты.

Помимо базовых возможностей редактирования графики (поворот, кадрирование, масштабирование, затенение и пр.) вы можете использовать более продвинутые функции:
- Клонирование
- Разбивка по слоям
- Изменение прозрачности слоя
- Добавление геометрических фигур, иконок, фона
Чтобы скачать финальный результат, нажмите кнопку «Сохранить» в верхней части окна фоторедактора.

Укажите имя файла, тип (рекомендую PNG), качество (рекомендую Максимальное). Нажмите «Скачать» и укажите место на диске, куда сохранить файл изображения.
Проблемы с субтитрами
Проблема с YouTube Studio заключается в том, что механизм распознавания речи автоматически создает серию пустых блоков без текста. И если это произойдет, ваши зрители увидят черные блоки на ваших видео на YouTube. Я уверен, что вы этого не хотите.


Так что, если вы видите что-то подобное в одном из своих видео, это поправимо.
Шаг 1: Откройте редактор субтитров этого видео и выберите Действия> Загрузить, а затем выберите .SRT из списка. Откройте файл с помощью текстового редактора, например Блокнота или Блокнот ++.


Теперь вы увидите, что весь текст в субтитрах имеет отметку времени.


Все, что вам нужно сделать, это удалить пробелы и сохранить файл.


Шаг 2: Теперь перейдите в окно редактирования в YouTube Studio и нажмите кнопку «Изменить», а затем – «Перезаписать».
Затем нажмите Действия> Загрузить файл и загрузите файлы, которые вы только что отредактировали. Вот и все.
После публикации изменений все пустые поля будут удалены из видео, и будет виден только текст, который вы хотите отобразить. Ага, ты можешь поблагодарить меня позже.
В качестве альтернативы вы можете использовать кнопки пользовательского интерфейса для удаления пустых текстов, если их немного. Для этого щелкните крестик напротив каждого текста.


Добавляем логотип
Если с требованиями к картинке все ясно, то теперь разберемся, как же добавить значок на видео в ютубе. Чтобы более детально разобрать данный вопрос, по очереди рассмотрим способы по добавлению логотипа с персонального компьютера и мобильного телефона.
Через компьютер
Чтобы добавить значок на видео в ютубе при помощи ПК, нужно будет выполнить такие действия:
- Открываете главную страницу YouTube. Щелкаете левой кнопкой мыши по фотографии вашего профиля, которая расположена в правой верхней части экрана.
- Появится специальное окошко, в котором нужно будет кликнуть ЛКМ по строчке «Творческая студия YouTube».
- Перед вами откроется новая страница. В левой части экрана будет представлен список с основными разделами творческой студии ютуб. Находите пункт «Настройки» и кликаете по нему левой кнопкой мыши.
- Откроется окошко по центру экрана. Изначально будет открыт раздел «Общие». Нам нужно будет перейти в пункт «Канал». Для этого щелкаете левой кнопкой мыши по характерной строчке.
- Появится раздел «Основная информация». Нужно будет перейти в графу «Брендинг». Для этого кликаете ЛКМ по данной строчке.
- Как вы это сделаете, появится нужный нам раздел. Здесь будет рассказано о требованиях к загружаемой картинке, а так же будет конкретно показано место, где будет располагаться выбранный логотип. Когда вы ознакомитесь с представленной информацией, кликайте левой кнопкой мыши по строчке «Выбрать изображение».
- После этого, нужно будет найти картинку на вашем персональном компьютере, выбрать её, и щелкнуть ЛКМ по графе «Сохранить». Остается лишь выбрать, когда будет показываться загруженный логотип. На выбор предоставляется три варианта – в конце видео, в заданный момент, на протяжении всего видео. Выбираете подходящий вам вариант, затем жмете ЛКМ по строчке «Сохранить».
- На этом все. После выполнения всех действий выше, значок будет успешно добавлен на ваши видео в ютубе. В подтверждение этому появится характерная строчка внизу страницы.
Через телефон
Выше была представлена подробная инструкция, как добавить значок на видео в ютубе через персональный компьютер. Если вы задаетесь вопрос, можно ли сделать то же самое через мобильное устройство, то я вам отвечу – нет.
К сожалению, на данный момент, администраторы YouTube не добавили такой функции в творческую студию на смартфоне.
Поэтому, если вы хотите добавить логотип на свои видеозаписи, то вам придется воспользоваться персональным компьютером.
В заключение можно сказать, что добавить значок на видео в ютубе получится только в том случае, если вы знаете правильный алгоритм действий, а так же знаете требования, которым должна отвечать загружаемая картинка. А все это вы можете узнать выше, ознакомившись с сегодняшней инструкцией.
Как создать новые субтитры
Важно заметить, что вы сможете создать новые субтитры к чужому видеоролику только в том случае, если владелец данного видео дал на это разрешение.
Если владелец какой-либо видеозаписи дает разрешение людям на написание субтитров, то создать новые субтитры вы сможете таким образом:
- Заходите на официальную страницу YouTube и открываете тот видеоролик, к которому хотите создать субтитры. Под самим окошком с видеозаписью будет находиться специальная панель с несколькими функциями. Находите значок в виде трех точек и кликаете по нему левой кнопкой мышки.
- Всплывет небольшое окошко с тремя пунктами. Вам необходимо будет нажать левой кнопкой мышки по графе «Поработать над переводом».
- Вас перебросит на новую страницу, где можно будет производить различные работы с субтитрами. Если на данной видеозаписи уже есть перевод, или был создан автоматический перевод, то вам нужно будет его удалить. Для этого, щелкайте левой кнопкой мышки по строке «Удалить».
- Как вы это сделаете, перед вами будет пустая страница с видеозаписью, без каких-либо субтитров. Теперь все в ваших руках, создавайте новые субтитры и отправляйте их владельцу выбранного видеоролика.
Для написания субтитров вам нужно будет делать два простых действия – в специальном окошке на странице вводите текст, а с помощью шкалы под видеозаписью редактировать временной промежуток демонстрации субтитров. - Как закончите с созданием субтитров, жмите левой кнопкой мышки по графе «отправить». Данная графа расположена в правой верхней части экрана.
- Следующее, что вам необходимо будет сделать – это выбрать один из двух вариантов в появившемся окошке.
Решаете сами, готовы ли ваши субтитры к публикации, или над ними нужно ещё кому-то поработать. Жмете левой кнопкой мышки по подходящему варианту. После этого, вновь кликаете ЛКМ по строке «Отправить». - На этом все. Если вы все сделали правильно, то ваши созданные субтитры будут отправлены на проверку специалистам ютуба. Если они их одобрят, то ваши субтитры будут успешно опубликованы.
Как уже говорилось выше, не к каждому чужому видеоролику на ютубе можно писать новые субтитры. Если вы начали делать все по моей инструкции, но у вас не открылось нужной страницы, то, возможно, автор данного видеоролика не дал согласия на создания субтитров. В случае, при котором автор не давал согласия на помощь, будет открыта страница со следующим содержанием:
Если у вас откроется такая страница, то это будет означать, что к выбранному видеоролику нельзя будет написать новые субтитры.
Стоит обратить внимание и на то, что создать новые субтитры к чужому видеоролику на ютубе можно будет только через персональный компьютер. То есть, если вы захотите заняться данным процессом на мобильном устройстве, то у вас ничего не выйдет
Загружаем шапку для канала в Ютубе
Шапка или обложка аккаунта – видна на главной и является частью оформления. Через Canva также доступно и создание шапки, с заранее заготовленным разрешение и шаблонами.
Как сделать обложку для канала через Canva:
- Зайти в сервис с компьютерной версии.
- Перейти к поиску: «Обложка YouTube» – выбрать один из вариантов.
- Перейти к редактированию – изменить текст, добавить фото или другие элементы.
- Нажать сверху: «Скачать» – получить файл на компьютер.
Чтобы изменить обложку в канале, нужно перейти к настройкам «Творческой студии».
- Нажать по значку своей аватарки – Творческая студия.
- Настройка канала – Брендинг.
- Загрузить созданную обложку.
- Сохранить изменения.
В той же вкладке доступно редактирование аватарки, добавление логотипа. Последний появляется либо в начале, либо в конце каждого видеоклипа. При необходимости, владелец страницы может убрать этот пункт, чтобы значок не появился.
Как сделать интересную аватарку: 3 способа
Кроме того, что можно поставить обложку на видео в Ютубе, пользователю необходимо дополнительное оформление. Аватарка отображается сразу и видна всем, кто посетил канал. Под каждым видеоклипом, снизу добавлена миниатюра, с помощью которой можно перейти на страницу к автору.
Способы, как сделать креативную аватарку:
- использовать обработанную фотографию. Владелец профиля устанавливает свой личный снимок, но предварительно убирает задний фон, делает цветокоррекцию;
- сервисы для подбора и создания аватарок. Можно использовать стоковые картинки, отрисованные аватарки;
- сделать анимированного персонажа. Воспользоваться одним из мобильных приложений, где доступно создание человечка по своим параметрам.
Аватарка будет изменена не только в профиле YouTube, но и загружена в Google. Поэтому нужно убедиться, что главное фото не нарушает правил сообщества: не содержит дискриминирующих фраз, призывов к насилию, нет алкоголя или табачной продукции, не изображены дети.
Используем свой фото
Через мобильное приложение PicsArt (ссылка ниже) можно создать кретивную аватарку, обработав свою фотографию. В разделе холсты нужно указать стандартный размер, который установлен Ютубом.
В основные функции входят:
- добавление стикеров;
- текст;
- выбор холста и редактирование изображения;
- фильтры и эффекты для фотографий.
Чтобы изменить снимок:
- Скачать PicsArt с помощью Play Market.
- Авторизоваться – перейти во вкладку: «Фотографии».
- Выбрать снимок из Галереи – добавить на холст.
- Стикеры – разместить изображения.
- Вырезать портрет из заднего фона – добавить на другой.
- Сохранить картинку на телефон.
Редактирование главной фотографии можно выполнить через тот же раздел: «Брендинг». Далее – выбрать с рабочего стола или в Галерее созданную фотографию и загрузить в YouTube. Чтобы картинка была установлена верно,
Сервисы для подбора аватарок
С помощью icon-icon пользователь найдет набор изображений, которые подойдут для создания автарки.
Поменяв шапку профиля в Ютубе, нужно перейти к загрузке снимка:
- Перейти на сайт – ввести в поиске: «Avatar».
- Выбрать изображение из списка – нажать тип файла для скачивания PNG.
- Перейти в Ютуб – Творческая студия.
- Настройки канала – Брендинг.
- Установить изображение.
Скачивания с icon-icon, пользователь может снизу выбрать размер изображения. Еще один способ – воспользоваться Pinterest и отыскать интересное изображение. Авторизовавшись, нужно ввести в поиске: «Аватар» и выбрать один из вариантов. Среди картинок пользователь также найдет и те, которые были созданы индивидуально. Стоит выбирать лишь те, которые были сгенерированы или человека нельзя различить.
Приложения с анимацией
Оригинальный вариант, как сделать аватарку – воспользоваться анимационными приложениями. Например, для такой задачи подойдет Zepeto, где персонаж создается после того, как будет проанализирована через камеру внешность пользователя. То есть, человечек соответствует реальному пользователю.
Сделать аватарку с помощью приложения:
- Открыть Play Market – ввести в поиске название: «Zepeto».
- Скачать и установить – открыть.
- Авторизоваться с помощью Google или Facebook.
- Создать персонажа – перейти в раздел: «Создать фотографию».
- Сохранить материалы на смартфон.
В Zepeto доступны короткие видеофайлы, которые можно использовать на своей странице в YouTube: сделать короткую вставку с персонажем или применить на превью.
Второй способ, как сделать аватарку с помощью анимированных персонажей – kartunix.
Сделать главное изображение своего профиля:
В большинстве сервисов, где можно создавать подобные картинки, нужно выполнить вход: ввести данные от своей страницы в Facebook, Twitter или другого личного профиля.
Создание баннера для YouTube-канала онлайн
Специализированные сервисы не только предлагают пользователям удобный редактор изображений без предварительного скачивания, но и предоставляют множество макетов, эффектов, дополнительных изображений и многое другое как бесплатно, так и за небольшую плату. В этом и проявляется их преимущество перед офлайн-редакторами, где каждую картинку приходится искать в интернете. Давайте подробнее разберем процесс создания баннера для Ютуба в нескольких популярных сервисах.
Способ 1: Crello

На сайте присутствует большое количество бесплатных и платных фотографий в разных категориях. Все они имеют одинаково хорошее качество и отличаются лишь по размерам.

Начать оформление нового дизайна лучше всего с добавления фона, благо на Crello присутствует множество различных шаблонов.

Если необходимо добавить надписи на баннер, то обратите внимание на большое разнообразие шрифтов различного стиля. Все они выполнены качественно, большинство поддерживает кириллицу, вы точно найдете что-то подходящее под свой проект

Когда будете готовы сохранить получившийся результат, то пройдите быструю регистрацию и бесплатно скачайте готовый баннер в хорошем качестве и в нужном размере себе на компьютер.

Способ 2: Canva
Онлайн-сервис Canva предлагает своим посетителям создать уникальную и красивую шапку канал всего за считанные минуты. На сайте присутствуют различные библиотеки со шрифтами, фотографиями и готовыми решениями. Давайте подробнее разберем процесс создания баннера с помощью Canva.
- Перейдите на главную страницу сервиса и нажмите «Создать баннер для YouTube».

Если вы впервые на сайте, то потребуется пройти обязательную регистрацию. Сначала укажите цель, с которой используете Canva, а после просто введите электронную почту и пароль для создания аккаунта.

Теперь вы сразу попадаете на страницу редактора. В первую очередь рекомендуем ознакомиться с готовыми макетами, это будет полезно тем, кто не знает с чего начать или не хочет терять время на создание проекта с нуля.

В сервисе присутствует огромная бесплатная библиотека с различными элементами. Сюда входят: значки, фигуры, рамки, диаграммы, фотографии и иллюстрации.

Практически всегда в шапке используется название канала или другие надписи. Добавьте это с использованием одного из доступных шрифтов.

Обратите внимание и на фон. На сайте присутствует более миллиона платных и бесплатных вариантов, начиная от самого простого однотонного, заканчивая сделанного профессионалами фона

После создания баннера остается только выбрать формат изображения и сохранить картинку себе на компьютер для дальнейшего использования.

Способ 3: Fotor
Fotor – графический редактор, позволяющий создавать разнообразные визуальные проекты, в том числе и баннеры для YouTube-канала. Сайт недавно был обновлен и теперь появилось еще больше уникальных инструментов, обновились базы с фотографиями и объектами. Создается шапка в Fotor очень просто:
- Перейдите на главную страницу сайта и нажмите на «Редактировать».

Загрузите изображение с компьютера, социальной сети или веб-страницы.

Обратите внимание на инструменты управления. С их помощью осуществляется изменение размера картинки, выставление цветовой гаммы и трансформация
Вверху находится панель управления проектом.

Используйте различные эффекты, чтобы изображение заиграло новыми красками.

В случае, когда вы используете изображение человека на своем баннере, в меню «Beauty» изменяются различные параметры внешности и фигуры.

Примените рамку для изображения, если хотите выделить его с остального фона на Ютубе.

К сожалению, бесплатно можно использовать только несколько шрифтов, но если вы купите подписку, откроется доступ к сотням различных типов надписей.

Когда закончите создание дизайна, просто нажмите «Сохранить», укажите дополнительные параметры и загрузите изображение на компьютер.

В этой статье мы рассмотрели несколько онлайн-сервисов, позволяющий быстро и просто создать баннер для YouTube-канала. Все они представлены в виде графических редакторов, имеют огромные библиотеки с различными объектами, но отличаются наличием уникальных функций, чем и могут быть полезны некоторым пользователям.
Где создать шедевр
Есть множество программ, помогающих пользователям создавать собственные изображения, которые затем можно использовать в качестве превью для Ютуб видео. Вот некоторые из них:
- Adobe Photoshop. Наиболее популярная программа, которая позволяет делать яркие коллажи с помощью большого количества подручных инструментов. Для тех, у кого нет возможности скачать программу, существует подобная веб-версия.
- FastStone Image Viewer. Программа также имеет ряд инструментов, помогающих делать красивые и яркие картинки. Основная функция — конвертирование изображений.
- Crello. Сайт, дающий широкий выбор шаблонов, которые можно персонализировать.
- Canva. Позволяет онлайн украсить выбранный скриншот из вашего видеоролика надписями и элементами дизайна.
Как сделать водяной знак для видео YouTube
YouTube дает поставить на видео канала водяной знак — небольшую иконку, на которую пользователь может кликнуть, чтобы вышла форма подписки на канал.
 Водяной знак на видео с формой подписки
Водяной знак на видео с формой подписки
Как оформить водяной знак для YouTube
Определитесь с фоном для водяного знакаYouTube рекомендует использовать прозрачный фон. Он, может, и меньше отвлекает зрителей от просмотра, но хуже конвертируется в подписки, потому что его сложнее заметить.
 Водяной знак без фона
Водяной знак без фона
На водяной знак автоматически накладывается слабый эффект прозрачности, поэтому любой водяной знак с фоном будет выглядеть приглушенно и ненавязчиво.
 Водяной знак с фоном
Водяной знак с фоном
Выберите значок
Обычно перед владельцем канала стоит выбор между двух вариантов: продублировать значок канала или сделать плашку «Subscribe».
 Водяной знак «Subscribe»
Водяной знак «Subscribe»
В качестве значка канала часто используют логотип бренда, так что если выбрать его же для водяного знака, пользователь его лучше запомнит.
С другой стороны, некоторым пользователям будет непонятно, что можно кликнуть на этот значок, чтобы вышла кнопка «Подписаться». Брайан Дин поделился своим опытом: сначала он использовал аватарку канала в качестве водяного знака, но когда поменял его на кнопку «Subscribe», конверсия в подписчиков увеличилась на 70%.
 Конверсия водяного знака
Конверсия водяного знака
Установите время появления
YouTube позволяет выбрать время, когда водяной знак появится на экране. Этот показатель можно выбрать только для всех видео сразу, нельзя поставить отдельный таймер для разных видеороликов.
 Настройка времени появления водяного знака
Настройка времени появления водяного знака
Нет какого-то идеального времени появления водяного знака на экране, скорее всего это вообще ни на что не влияет. Многие настраивают его появление либо с самого начала ролика, либо после вступления, чтобы он не отвлекал пользователя от ваших слов о сути видеоролика.
Не помещайте важное в этот угол
Водяной знак находится в правом нижнем углу на протяжении всего видео, поэтому следите, чтобы в ролике на этом месте не появился какой-то важный текст или эффект, который окажется под значком.
Отслеживайте статистику
В аналитике по каналу можно отслеживать, насколько хорошо водяной знак конвертирует пользователей, которые смотрят видео, в подписчиков канала. Обычно так подписывается очень маленький процент зрителей, к примеру, показатель 5% не считается плохим результатом.
 Клики на водяной знак
Клики на водяной знак
Но все равно вы можете следить за статистикой и тестировать варианты водяного знака, которые могут оказаться понятнее и привлекательнее.
Шаг 2. Добавление изображений
Первое, что будет привлекать внимание потенциальной аудитории – это изображение на обложке. Оно должно соответствовать тому, что увидит человек после запуска ролика
Нельзя привлекать внимание картинкой, которая не соответствует содержимому – набрать просмотры таким путем можно, но это ненадолго, и аудитория канала расти от этого не будет. На Ютубе это называется кликбейт – когда в видео нет того, что изображено на превью.
Ищем изображение карри на вкладке «Элементы» — «Фото» через строку поиска. Аналогичный поиск доступен на вкладке «Фон». Если в Вашем случае не нашлось в коллекциях подходящего фото, просто загрузите с компьютера свое через вкладку «Загрузки». Здесь изображение будет доступно и в будущем, когда Вы будете работать над другими дизайнами.
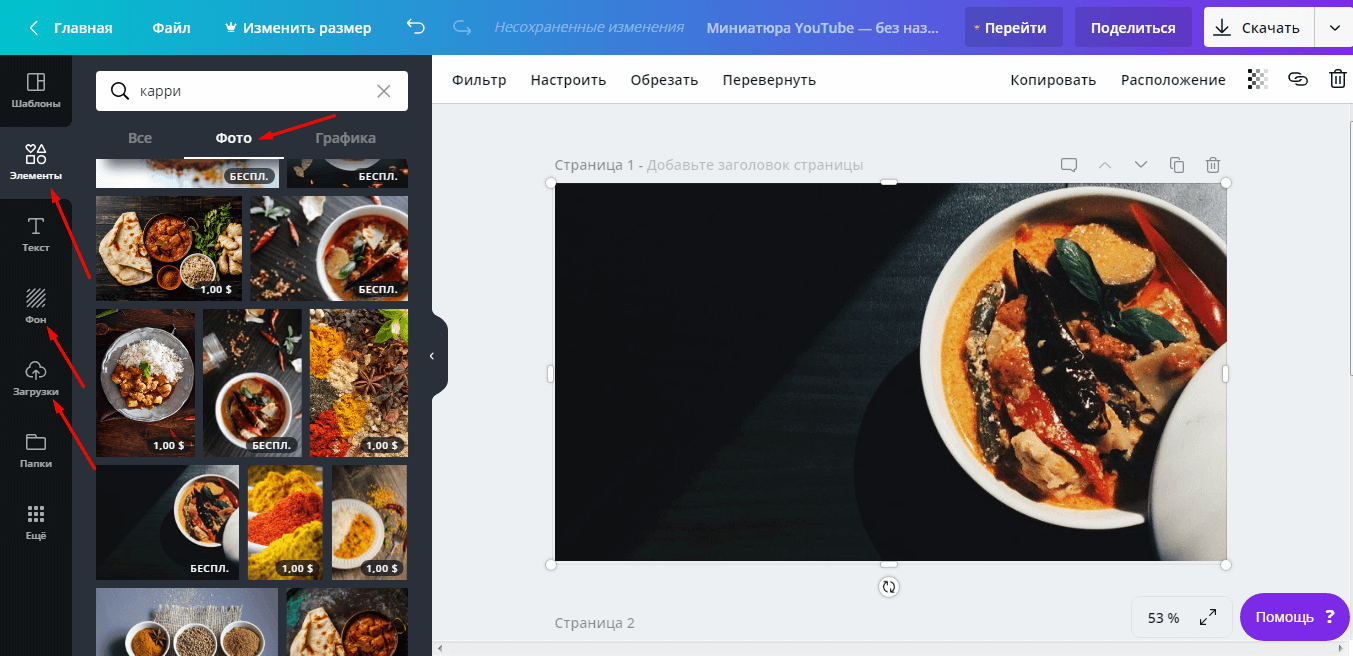
Рис.3 Подбор картинок
Если кликнуть на добавленное фото левой кнопкой мышки, над макетом появятся инструменты дополнительной настройки. Выберите стильный фильтр, настройте яркость и контраст. В нашем случае достаточно было донастройки оттенка.
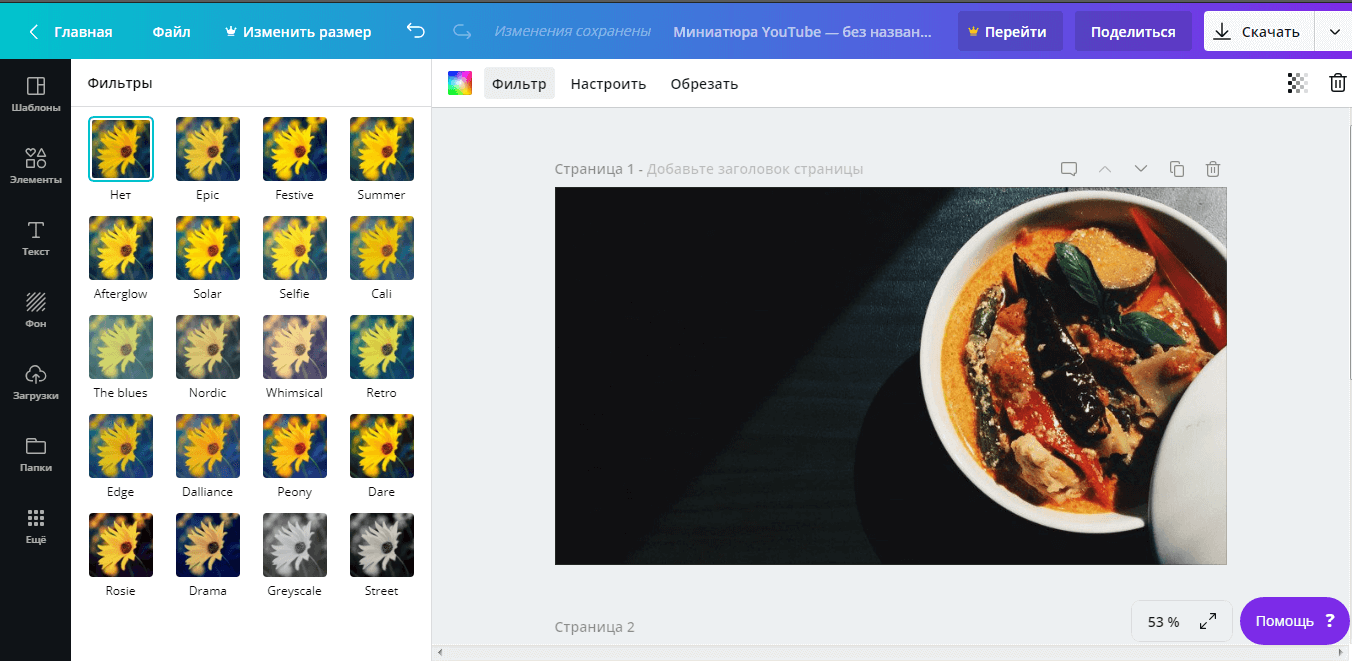
Рис.4 Фильтры для картинок
Стильное оформление для канала на YouTube за 5 минут!
Вы ведёте собственный канал на YouTube и хотите выделиться не только уникальным контентом, но и оформлением? Теперь необязательно пользоваться онлайн-сервисами, часто требующими регистрацию или плату за доступ ко всем возможностям. ФотоМАСТЕР выигрывает в удобстве в сравнении с сайтами онлайн-обработки изображений.
Программа для обработки фото даёт возможность создать собственный стиль, превращая фотографии и рисунки в превью к видео и баннер для главной страницы канала. Например, можно добавлять тексты или стикеры, эффекты стилизации фото, настраивать параметры цветопередачи и многое другое. В этой статье будет разобран пример обработки картинок для оформления YouTube-канала. Читайте и берите на заметку!
Вставка картинки в видео
После всех проделанных выше указаний вас сразу перекинет на уже знакомую страницу: «Статус и функции», где уже есть небольшие изменения. Во-первых, на месте, где была кнопка «Подтвердить», теперь стоит галочка и написано: «Подтверждено», а во-вторых, блок «Пользовательские значки видео» теперь подчеркнут зеленой полоской. Это означает, что вы получили возможность вставки картинок в видео. Теперь осталось разобраться, как это делать.
Однако изначально стоит обратить внимание на правила добавления обложек на видео, ведь, в противном случае, вы нарушите правила сообщества, ваш рейтинг снизится и у вас отнимут возможность добавления превью к видео. Даже более того, за серьезные нарушения видео могут быть заблокированы, и у вас будет отключена монетизация
Итак, необходимо знать всего лишь два правила:
- Используемая картинка должна соответствовать всем принципам сообщества YouTube;
- На обложках нельзя размещать сцены насилия, пропаганду чего-либо и изображения сексуального характера.
Чтобы сделать превью к видео, вам необходимо:
- В творческой студии перейти в раздел: «Менеджер видео», в котором выбрать категорию: «Видео».

Перед вами появится страница, на которой будут отображены все ранее добавленные вами видеоролики. Чтобы установить картинку на обложку в одном из них, вам необходимо нажать кнопку «Изменить» под тем видео, на которое вы хотите ее добавить.

Теперь перед вами открыт редактор ролика. Среди всех элементов необходимо нажать на кнопку «Свой значок», что расположена правей от самого видео.

Перед вами появится Проводник, где вы должны проложить путь к тому изображению, которое хотите поставить на обложку. После его выбора нажмите кнопку «Открыть».

После этого подождите загрузки (несколько секунд) и выбранная картинка будет определена как обложка. Чтобы сохранить все изменения, вам необходимо нажать кнопку «Опубликовать». Перед этим не забудьте заполнить все остальные важные поля в редакторе.
Рекомендации по созданию заставки
Заставка должна привлекать внимание зрителей, выделять ваш ролик на фоне конкурентов, отражать содержание видео и тематику канала, мотивировать на просмотр ролика. О чем нужно помнить при создании заставки для видео на Ютуб:
О чем нужно помнить при создании заставки для видео на Ютуб:
О чем еще важно помнить:
- создавайте заставки в едином стиле, причем таком, который соответствует формату всего канала;
- помните об оптимальной продолжительности включения заставки – 5 секунд (от 3 до 15 секунд);
- делайте крупные надписи, выбирайте легко читаемые шрифты;
- во всех заставках придерживайтесь одной и той же цветовой гаммы;
- позаботьтесь о качестве изображения (оптимальный вариант — 1280х720, размер не может превышать 2 мегабайт, иначе картинка не загрузится).
На заставке обязательно должен быть ваш логотип, название канала. Это делает ролики узнаваемыми. Заставка должна быть яркой, красочной. Не забывайте анализировать заставки конкурентов. Помните, что вам нужно затмить их.
Используйте еще один лайфхак, чтобы сделать качественную заставку – воспользуйтесь YouTube Analytics. Сервис показывает, какие заставки собирают больше кликов. На основе этого вы сможете понять, что лучше «заходит» у аудитории, перенять опыт других блогеров и уникализировать его.