Как добавить ссылку для ютуба: в описание и клип
Содержание:
- Как избежать нарушения правил
- Сообщения, стена и группа
- Как создать и добавить активную ссылку в Инстаграме
- Как сделать новый УРЛ
- Вариант 2: Мобильные девайсы
- Как поделиться ссылкой на TikTok
- Пишем комментарий, вставляем ссылку
- Как скопировать ссылку на видео в Ютубе с ПК и телефона
- Загрузка клипов с локального компьютера
- Почему связь со временем имеет значение
- Как на Ютубе сделать ссылку в видео: маркетинговые возможности инструмента
- Можно ли запретить копировать ссылку на «Тик Ток»
- Как вставить видео в Word из интернета
- Как в видео на Ютубе сделать значок ссылки
- Как сделать ссылку в видео на Youtube
Как избежать нарушения правил
Информация для авторов
Мы запрещаем размещать ссылки на следующие ресурсы:
- порнографические сайты;
- сайты и приложения, содержащие вредоносное ПО;
- фишинговые сайты и приложения, на которых могут быть похищены учетные данные пользователя, финансовая информация или другие сведения;
- сайты, приложения и другие сервисы, позволяющие незаконно получить бесплатный доступ к аудио- или аудиовизуальному контенту, полным версиям видеоигр, программному обеспечению или стриминговым сервисам, за которые обычно взимается плата;
- сайты, на которых пропагандируется вступление в террористические организации или собираются средства в их пользу;
- сайты, содержащие изображения несовершеннолетних в сексуальном контексте;
- сервисы, где осуществляется продажа товаров, оборот которых регулируется специальными законами.
Учтите, что правила распространяются не только на видео, но и на метаданные, комментарии, прямые трансляции и другой контент во всех сервисах YouTube. Приведенный выше список не является исчерпывающим.
Примечание. Публикация контента с каналов партнеров не является нарушением Условий использования YouTube. Однако если вы будете добавлять большие объемы таких материалов на отдельные каналы, ваши действия могут быть расценены как спам. Подробнее о правилах в отношении спама, обмана и мошенничества…
Сообщения, стена и группа
Если вам необходимо вставить ролик на стену в группу, послать какому-то другу лично, через сообщения или опубликовать у себя на странице, то нет ничего проще. Прямо на YouTube, под роликом есть ссылка «Поделиться». Нажмите на нее.

Перед вами появится короткая ссылка. Ее даже не обязательно копировать. Здесь есть кнопка социальной сети Вконтакте. При желании вы можете поставить свое время в окошке чуть ниже URL и установить галочку напротив слова «Начало». В этом случае видео будет воспроизводиться с того места, которое вы запланировали.
К примеру, если в начало кто-то поставил рекламу, а вы не хотите обременять друга лишней болтовней, таймер можно установить подальше от начала. Это также полезно, когда у вас есть желание указать на конкретное место в фильме.

У вас есть три варианта, куда направить ссылку: друзья и подписчики, тогда оно расположится на стене; подписчики сообщества, в этом случае вам будет нужно выбрать группу, в которой вы являетесь администратором; вставить в сообщения.
Можете оставить свой комментарий к ролику, для этого есть специальная форма.

Это не единственный способ, лично мне нравится второй, о котором я сейчас и расскажу.
Альтернативный способ
Ни к чему заморачиваться с этими дополнительными кнопками. В контакте есть альтернативный способ вставить ролик. Просто скопируйте URL из поисковой строки браузера. Уникальная ссылка на ролик появлялась и при нажатии на кнопку «Поделиться», можно использовать и ее. Они одинаковые, вторая просто короче. В статье «Как правильно добавлять сообщения и записи на стену ВКонтакте» имеется пошаговая инструкция, как добавить себе на стену, либо другому человеку записи, музыку, видео, карты и т.д., читайте.
Кстати, в статье о том, как сделать текстовую ссылку на группу, я рассказывал как укорачивать длинные URL при помощи официального сервиса Вконтакте.
Как создать и добавить активную ссылку в Инстаграме
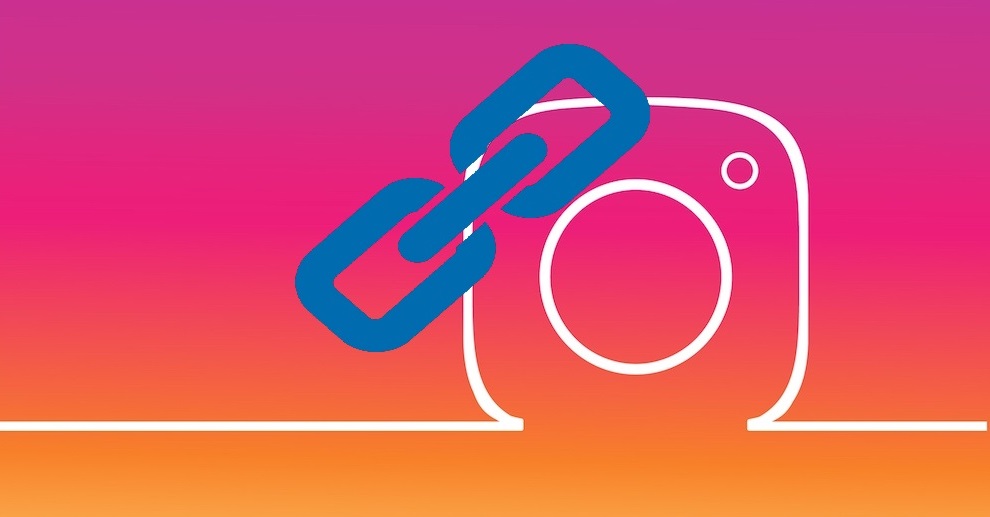
Каждый владелец популярных аккаунтов в соцсетях может при необходимости грамотно использовать url-адреса и связать между собой все профили. Профессиональные блогеры называют такое размещение перелинковкой, то есть линки отсылают посетителей на другой ресурс одного и того же владельца.
Вначале необходимо точно определить, что нужно вставить, это может быть прямая сноска на Ютуб-канал или конкретный видеоролик. Если это линк на определенный ролик, то его желательно сократить. Короткий url намного удобней воспринимается и не занимает много места. Для сокращения используют бесплатные онлайн-программы:
- Is.gd;
- Bit.do;
- Bitly.com;
- Tiny UPL;
- U.to;
- Cutt.us;
- Clck.ru.
На свой Ютуб-канал в шапке профиля

Это способ самый популярный, так как позволяет использовать самое видное место для размещения гиперссылок. Следуйте пошаговой инструкции:
- Авторизуемся в Instagram на телефоне или компьютере.
- Заходим в свой профиль, возле аватарки расположена кнопка «Редактировать профиль», кликаем по ней.
- В открывшемся меню выбрать строчку «Веб-сайт» и вставить url своего Ютуб-канала.
- Внизу странички кликаем на строчку «Отправить».
Ссылка на Ютуб в подписи к фото
Еще один вариант, который часто используют – это гиперссылка, размещенная под пабликом. Если в комментарий добавляется скопированный URL на канал или отдельное видео из Ютуба, он теряет свою активность. Сноска под постом отображается обычным текстом и совершить по ней быстрый переход невозможно.
Чтобы воспользоваться сноской размещенной под постом, ее необходимо сначала скопировать, затем вставить в поисковую строчку браузера. По другому никак.
Как сделать новый УРЛ
Выша мы разобрали, как сделать ссылку на Ютуб канал за несколько шагов при условии соответствия требованиям хостинга. Но бывают ситуации, когда установленный URL уже не устраивает. В таком случае поменять его не получится, но можно сделать новый. При этом Ютуб устанавливает ограничение на количество удалений — не более трех в течение года. Для удаления пройдите такие шаги:
- Перейдите в профиль Ютуба.
- Кликните на знак аккаунта справа вверху и выберите нужный.
- Жмите на Настройки и Расширенные настройки.
- Кликните на кнопку удаления и подтвердите свои действия.

При соответствии указанным выше требованиям можно сразу сделать новый профиль и установить подходящее имя. При этом не забывайте об имеющемся ограничении. Учтите, что прошлый адрес будет работать еще какое-то время, но новый уже можно использовать для отправки своим друзьям. Что касается профиля Гугл, то после удаления он сохраняется.
Если необходимо передать адрес на канал Ютуба, войдите на его страницу, скопируйте данные в адресной строке и вставьте УРЛ в сообщение или на страницу. Существует еще один вариант — перейдите в настройки канала, войдите в расширенные настройки и скачайте идентификатор. После изменения здесь будут отображаться уже новые сведения.
Вариант 2: Мобильные девайсы
С телефонами и планшетами ситуация в некотором роде проще, поскольку и первый, и второй вариант выполняются посредством официального клиента. Интерфейс приложения для Android и iOS идентичен, поэтому инструкция далее подходит для обеих систем сразу.
Начнём с редактирования описания профиля. Для этого тапните по иконке вашего аккаунта в правом нижнем углу, затем нажмите «Редактировать профиль».

В этом окне найдите пункт «Сайт», в котором и введите ссылку на ваше видео или канал. Для сохранения изменений воспользуйтесь кнопкой-галочкой вверху справа.

Теперь с методом публикации ссылки в Stories. Тут стоить отметить важный нюанс: переход на сайты делается посредством смахивания (свайпа) поста вверх, так что публикуемый пост желательно сделать тематическим.
- Для начала добавления тапните по иконке «Ваша история» и посредством встроенной в программу галереи выберите фото, которое желаете опубликовать, или сделайте новое.

Появятся средства редактирования снимка – внесите желаемые изменения (например, напишите название добавляемого видео).
Если ваш аккаунт отвечает требованиям в виде 10 тысяч подписчиков, вверху появится кнопка добавления ссылок, тапните по ней.

Нажмите «Ссылка на сайт».
В поле «Введите ссылку» напишите или вставьте ссылку на желаемое видео из Ютуба.

Остаётся только опубликовать сторис нажатием на пункт «Ваша история».

Если у вас нет 10 тыс. подписчиков, но определённый ролик хочется опубликовать, воспользуйтесь статьёй далее, где мы рассказали, как постить в Инстаграме видео с Ютуба.
Подробнее: Как добавить видео с YouTube с Instagram
Опишите, что у вас не получилось.
Наши специалисты постараются ответить максимально быстро.
Как поделиться ссылкой на TikTok
Ссылка на видео или профиль в TikTok может потребоваться в случае, если пользователь хочет:
Есть два способа получения ссылки на профиль или видео в Тик Токе: через стандартную функцию «Поделиться» и через QR-код, который считывается только в самой программе.
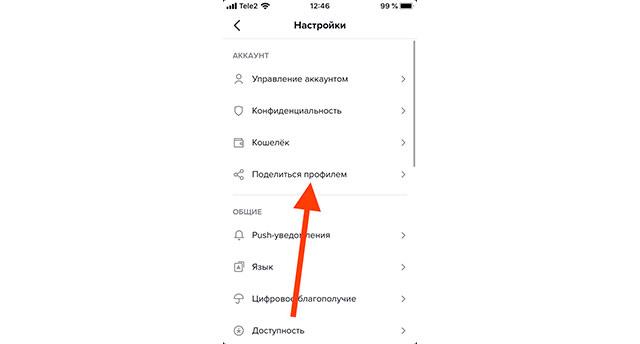
Ссылка в Тик Токе
На свой профиль
Чтобы скидывать ссылку на собственный аккаунт в ТикТоке, пользователь должен пройти регистрацию и авторизоваться под своим логином и паролем. Дальнейшие шаги для разных устройств (Android, iOS, Windows) расписаны в руководстве ниже.
Для смартфона с Android
Открыв ТикТок на телефоне и пройдя авторизацию на сервисе, следуйте инструкции:
- Из главного окна приложения перейдите в раздел «Я» нажатием на иконку с человечком в правом нижнем углу экрана.
- Нажмите на кнопку «Еще» (три вертикальные точки) в верхнем углу экрана.
- Выберите опцию «Поделиться профилем» / «Ссылка».
URL-адрес профиля вида https://vm.tiktok.com/v1234o/.ю. будет скопирован в буфер обмена автоматически.
Для устройств с операционной системой iOS актуальна та же инструкция, что приведена для Андроид-смартфонов. Это связано с отсутствием различий в интерфейсе ТикТока для разных мобильных устройств.
Для ПК с Windows
Инструкция по получению ссылки на свой профиль в десктопной версии ТикТока выглядит следующим образом:
Теперь скопированную информацию можно разместить на любом сайте или странице в социальной сети.
На чужой профиль
В отличие от собственного профиля, чужие страницы доступны без предварительной регистрации пользователя. В остальном же инструкции мало отличаются от тех, что приведены выше.
Для смартфона с Android
Чтобы скопировать ссылку на чужой профиль:
- Откройте ТикТок на смартфоне и найдите профиль, которым хотите поделиться.
- Перейдите в меню «Еще» и нажмите на кнопку «Ссылка».
Дальнейшие действия зависят от вашей цели получения ссылки на чужой аккаунт.
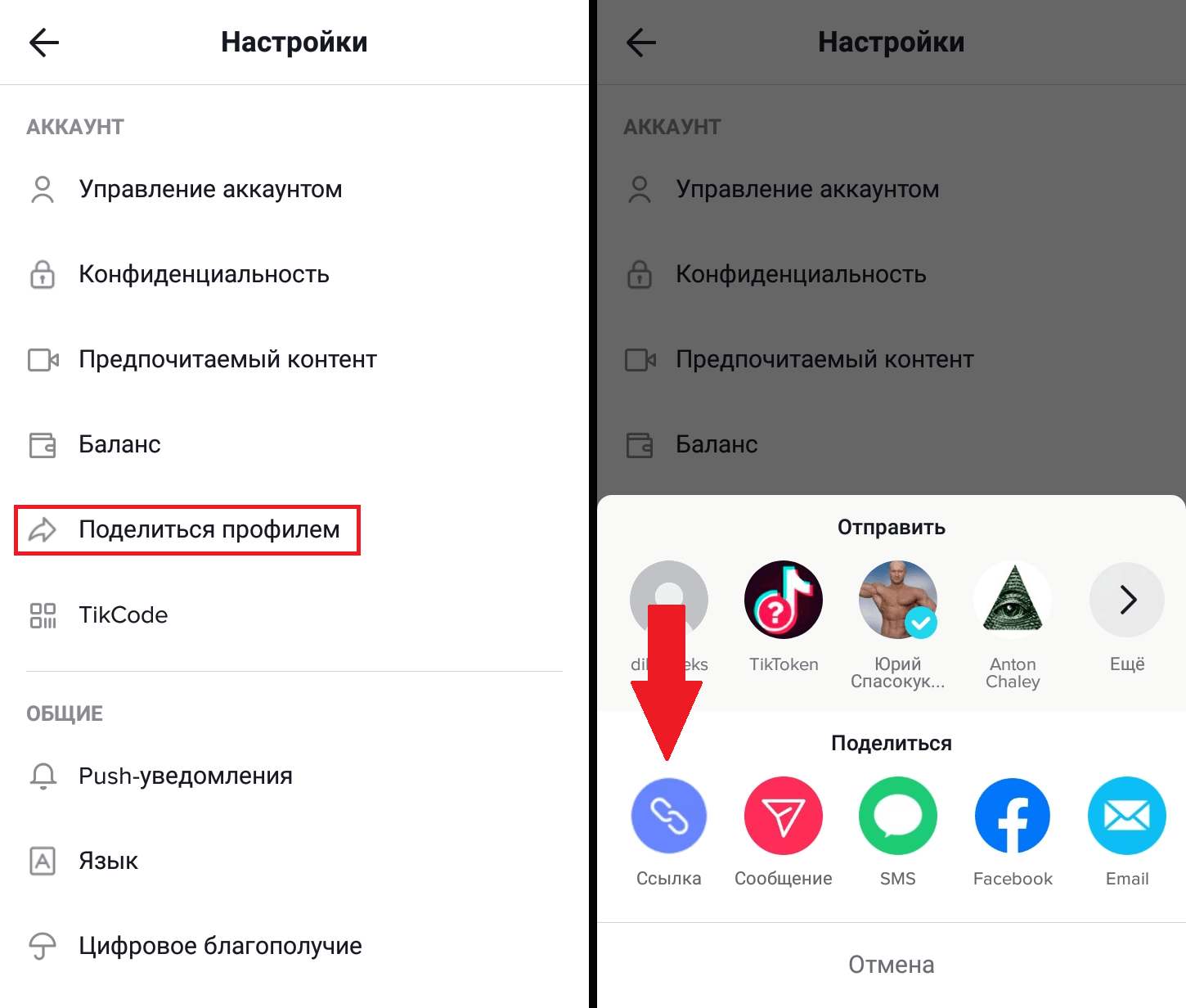
Как скопировать ссылку в Тик Токе
Так же, как и на Андроид-смартфоне, перейдите на интересующий вас профиль в ТикТоке, откройте дополнительное меню и выберите соответствующее действие.
Для ПК с Windows
Копирование ссылки на чужой профиль осуществляется из адресной строки:
Как видите, поделиться аккаунтом в ТикТоке очень просто. Достаточно двух минут, чтобы получить ссылку на страницу пользователя и разместить ее в нужном месте.
На видео
Инструкции по получению ссылки на видео такие же простые, как и в случае с профилями. Причем нет разницы, чье видео берется – ваше или чужое. Действия одни и те же.
Для смартфона с Android
На Андроид-устройстве получить ссылку на видео можно так:
- Откройте приложение.
- В окне воспроизведения видео нажмите на кнопку «Поделиться» (стрелочка) в правом нижнем углу экрана.
- Нажмите на кнопку «Ссылка».
URL-адрес видео также скопируется в буфер обмена.
Для ПК с Windows
Чтобы на компьютере скопировать ссылку на ролик в ТикТоке:
- Зайдите на официальный веб-ресурс площадки.
- Откройте видео, которым хотите поделиться.
- В правой части экрана найдите кнопку «Копировать ссылку». Нажмите на нее.
Пользователь также может воспользоваться адресной строкой – ссылки одинаковые.
Из QR-кода
QR-код – фишка для владельцев аккаунтов в ТикТоке. Это простой и быстрый способ поделиться своим профилем: достаточно открыть окно с кодом и дать его просканировать другому человеку. Также есть функция сохранения QR в виде фотографии.
Для открытия QR-кода:
- Зайдите в ТикТок и перейдите на страницу своего профиля.
- Откройте меню «Еще» и выберите раздел TikCode.
- Покажите картинку с названием профиля другу или нажмите на кнопку «Сохранить QR-код», чтобы скачать фото со специальной картинкой.
Обратите внимание. Сканировать TikCode можно только встроенным сканером ТикТока
Через мессенджер
При нажатии на кнопку «Поделиться» пользователь может сразу выбрать социальную сеть или мессенджер для моментальной отправки другому человеку ссылки на профиль или видео. Просто нажмите на иконку нужного сайта и откройте диалог с человеком. Ссылка автоматически появится в строке ввода сообщения. Остается ее только отправить.

Тик Ток
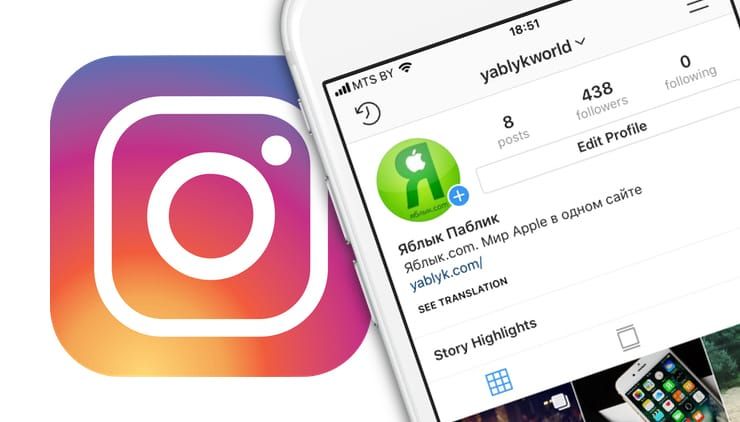
В последнее время популярность этого сервиса значительно возросла. Никого не удивил тот факт, что принадлежащая Facebook платформа занялась хранением не только фото, но и видео. Наряду с понятной и очевидной функцией Instagram Stories, в 2018 году появилась и возможность хранить более длинные ролики в рамках сервиса IGTV.
Видеоролики там могут длиться от 15 секунд до 10 минут, а при отклонении от нормы они должны быть портретными, а не пейзажными. Многие популярные пользователи Instagram подключились к этой услуге, но она доступна вообще всем. Любой может постить видео с помощью созданного в IGTV аккаунта в приложении или на сайте Instagram.
Пишем комментарий, вставляем ссылку
Итак, как вставить ссылку в ютубе в комментарии? Предварительно «войдите в доверие» к автору канала и самому сайту, для чего оставьте от трех до пяти подробных комментариев по теме других статей.
Делайте это не за один раз, а через определенные временные интервалы.
Как только написанный вами текст пройдет модерацию и получит одобрение, вы, что вполне вероятно, сможете в последующем писать комменты без прохождения специальной проверки. Проще говоря, вам будет оказано доверие как порядочному зрителю.
В конечном итоге вас заметит владелец видеоблога, увеличится вероятность того, что после оставленных комментариев вы сможете без проблем добавлять в них свои ссылки. Только помните, что они должны соответствовать тематике.
https://youtube.com/watch?v=BVM2bi6MTQc
- в специальном окошке для комментов копируем и вставляем комбинацию < a href=»ссылка»>текст</a>;
- слово «ссылка» заменяем ее адресом;
- вместо «текст» вписываем название ссылки.
Как скопировать ссылку на видео в Ютубе с ПК и телефона
Всего существует два пути, как скопировать ссылку в Ютубе на телефоне или ПК. При этом подходы в каждом из случаев будут отличаться. Ниже рассмотрим последовательность действий для компьютера и смартфона.
ПК
Вне зависимости от типа браузер пользователь может копировать ссылку на видео в Ютубе тремя различными путями. Все, что требуется — изучить особенности вариантов и реализовать их.
Адресная строка
Наиболее простой способ скопировать нужные данные — взять их с адресной строки. Алгоритм действий такой:
- Войдите в видео, URL которого необходимо копировать для сохранения или передачи другому пользователю. Кликните левой кнопкой мышки по строке УРЛ. Она должна подсвечиваться синим цветом.
- Жмите правой кнопкой мышки и кликните на пункт Копировать или жмите комбинацию Ctrl+C. В некоторых веб-обозревателях при выделении адреса в строке появляется кнопка копирования. Это делается для того, чтобы исключить ошибки при переносе необходимой информации.
 После выполнения этих действий URL можно вставить в необходимое место — в сообщение другому пользователю в Телеграм, ВКонтакте и т. д. Для вставки можно использовать комбинацию Ctrl+V, нажатие правой кнопки мышки и раздел Вставить. Что такое Подсказки Ю туб мы расскажем тут.
После выполнения этих действий URL можно вставить в необходимое место — в сообщение другому пользователю в Телеграм, ВКонтакте и т. д. Для вставки можно использовать комбинацию Ctrl+V, нажатие правой кнопки мышки и раздел Вставить. Что такое Подсказки Ю туб мы расскажем тут.
Контекстное меню
Еще один способ скопировать ссылку с Ютуба — воспользоваться возможностями контекстного меню сервиса. Алгоритм такой:
- Найдите и откройте видеоролик, URL которого необходимо скопировать.
- Кликните правой кнопкой мышки на видео и выберите раздел Копировать URL. При желании получить УРЛ в целом на контент выберите вариант копирования с привязкой по времени. Выбор второго способа подразумевает, что видео будет проигрываться с определенного момента. К примеру, если вы хотите показать товарищу не все видео, а какой-то конкретный момент, можно до него досмотреть, а после этого скопировать URL.
 Как и в прошлой ситуации, ссылка оказывается копированной в буфер, после чего ее можно вставить в подходящее место. Для этого используйте один из рассмотренных выше вариантов.
Как и в прошлой ситуации, ссылка оказывается копированной в буфер, после чего ее можно вставить в подходящее место. Для этого используйте один из рассмотренных выше вариантов.
Через раздел Поделиться
Удобный метод скопировать ссылку видео и чата на Ютубе — воспользоваться опцией Поделиться на ролике. Для этого:
- Жмите левой кнопкой мышки на надписи Поделиться, которая находится в окне воспроизведения видео. Можно сразу нажать на стрелку, предусмотренную в правом верхнем углу плеера.

- В появившемся окне под списком доступных отправлений кликните кнопку Копировать справа от URL ролика.
- Вставьте адрес в необходимое место и отправьте его другому пользователю.

Если перед выполнением указанных действий остановить проигрывание ролика и нажать ан паузу, можно отправить человеку определенный момент записи Ютуб. Для этого поставьте отметку возле раздела «Начало с …» и лишь после этого жмите на кнопку копирования.
Мобильный телефон
Если вы смотрите ролики на смартфоне, важно знать, как скопировать ссылку на видео на Ютубе через приложение. Программа доступна для ОС с Андроид и iOS
Как и в случае с веб-проводниками на ПК, здесь доступно три варианта.
Через превью
Чтобы скопировать УРЛ, начните с поиска интересующего ролика. При этом можно его не смотреть. Просто кликните три точки справа от названия, а в появившемся меню жмите на Поделиться. Из появившегося перечня выберите раздел Копировать ссылку. Теперь данные сохранены в буфер и их остается скопировать в письме или в другом месте.
С помощью плеера
Выделяется и другой способ, как скопировать ссылку чата в Ютубе — через видеоплеер. Эта опция доступна в любом режиме работы плеера. Запустите видео и кликните по области плеера, а после этого сразу на стрелку. Появляется окно Поделиться, после чего выберите из перечня Копировать ссылку.
Меню Поделиться
Еще один простой метод скопировать УРЛ — запустить ролик, а после этого кликнуть по кнопке Поделиться (с правой стороны от лайков). Далее выберите раздел Копировать ссылку и вставьте ее в нужное место.
Как видно, принцип копирования на мобильном телефоне очень похож, но есть особенности. В отличие от версии ПК в мобильном приложении нет возможности копировать URL с привязкой по времени.


Загрузка клипов с локального компьютера
Для того чтобы загрузить видео с вашего компьютера, для удобства нужно разместить его возле создаваемой html-страницы. Далее использовать один из плееров. Для примера я использовал специализированный плеер под названием Flowplayer. Он выложен в интернет в свободном доступе и скачать его не проблема.
Впервые за все наши написанные примеры мы затронем код языка javascript. Так как данный инструмент значительно расширяет возможности веб-языков и делает сайтостроение более гибким, он идеально подходит для данного случая.
Для начала откройте документ с кодом примера и сразу после закрывающегося тега вставьте строку, подключающую плеер к нашей странице. Текст примера скопируйте ниже:
Далее после второго заголовка необходимо вставить текст, состоящий из html и js языков:
1 2 3 4 5 6 7 8 9 10 11 12
flowplayer(«player», «https://путь, по которому вы сохранили файл/flowplay/flowplayer-3.2.2.swf», { clip: { autoPlay: false, } });
flowplayer(«player», «https://путь, по которому вы сохранили файл/flowplay/flowplayer-3.2.2.swf», { clip: { autoPlay: false, } });
Вам нужно изменить 2 строки данного кода. В a href= «1.mp4» укажите название своего видеодокумента. Если он лежит не рядом с создаваемой страницей, то до названия через слеш нужно добавить имя каталога. Например, my/1.mov. И вторая строка в скриптовом коде. Пропишите свой путь к файлу.
Почему связь со временем имеет значение
Интернет-пользователи имеют очень «короткое внимание», поэтому когда кого-то заставляют просматривать 5-минутное видео, где лучшая начинается только где-то в середине, он может нетерпеливо закрыть видео слишком рано разочаровавшись. На YouTube также размещены тысячи и тысячи потрясающих видеороликов, которыми стоит делиться, но они могут длиться несколько минут и более часа. Если вы делитесь видео-презентацией, ваши друзья, вероятно, оценят тот факт, что вы указали точное время в видео, когда выступление действительно сосредоточено на соответствующей теме
На YouTube также размещены тысячи и тысячи потрясающих видеороликов, которыми стоит делиться, но они могут длиться несколько минут и более часа. Если вы делитесь видео-презентацией, ваши друзья, вероятно, оценят тот факт, что вы указали точное время в видео, когда выступление действительно сосредоточено на соответствующей теме.
Наконец, много людей смотрят YouTube со своего мобильного устройства. У них часто нет времени, чтобы просматривать длинное вступление и другие несущественные кусочки, прежде чем перейти к важной части. Когда вы решаете поделиться видео с указанием определенного времени, зрители всегда могут перезапустить видео, если они действительно хотят просмотреть всё это полностью, так что вы никому не оказываете медвежью услугу, ссылаясь на более релевантный пункт
Видеопроигрыватель YouTube просто начинает буферизацию и воспроизведение в установленное вами время без каких-либо изменений видео
Когда вы решаете поделиться видео с указанием определенного времени, зрители всегда могут перезапустить видео, если они действительно хотят просмотреть всё это полностью, так что вы никому не оказываете медвежью услугу, ссылаясь на более релевантный пункт. Видеопроигрыватель YouTube просто начинает буферизацию и воспроизведение в установленное вами время без каких-либо изменений видео.
Как на Ютубе сделать ссылку в видео: маркетинговые возможности инструмента
Такие маленькие помощники, как аннотации и подсказки, могут дать довольно мощный толчок в продвижении не только канала, но и бизнеса. Что можно сделать, используя кнопки как инструмент маркетинга:
Увеличить количество просмотров
Добавляя ссылки на другой ролик или плейлист на вашем канале, вы значительно увеличиваете его шансы на просмотр.
Упростить форму подписки
Все мы видели как блогеры тыкают пальцами в угол экрана, где находится кнопка, и неистово просят подписаться. Такие мольбы в симбиозе с аннотацией имеют довольно большой успех.
Получить бесплатные переходы
Добавляя ссылку на сайт, вы направляете на него трафик, тем самым повышая количество переходов.
Продвинуть свой проект
Добавляя ссылки на проекты по сбору средств, вы сможете рассказать пользователям о своем стартапе и получить поддержку в денежном эквиваленте.
Рассказать о новом виде деятельности
Повысить продажи
Информировать пользователей об акциях
Взаимодействовать с постоянной аудиторией
Чтобы ваши подписчики оставались вашими, важно взаимодействовать с аудиторией. Запускайте опросы и конкурсы, где фолловеры смогут проявить активность
Аннотации и подсказки помогают нам привлечь пользователей, увеличить количество переходов, а также повысить рентабельность бизнеса. Для достижения максимального эффекта от продвижения на Ютубе, советую также использовать и другие маркетинговые инструменты видеохостинга, о которых можно узнать здесь.
Что обязательно нужно знать о ссылках в видео на YouTube
На мобильных устройствах видны только подсказки, аннотации не отображаются. Поэтому чтобы не потерять часть аудитории, следует дублировать ссылку в описании ролика.
Для привязки к каналу необходимо подтвердить свои права на сайт или связаться с его собственником, который сможет дать согласие на привязку ресурса.
Каждый сайт подлежит проверке видеохостингом. Ресурсам, которые покажутся системе ненадежными, будет отказано в привязке.
Разработчики ведут мониторинг ссылок, несоответствующих требованиям видеохостинга. При обнаружении таковых видео будет удалено, канал YouTube заблокирован, а владелец аккаунта получит предупреждение о нарушении правил.
При переходе по аннотации воспроизведение ролика прекращается. Это может повлиять на показатели времени просмотра. С особой тщательностью выбирайте промежуток, в котором будет видна кнопка.
В форме подсказки можно вставить ссылку не только на главную страницу связанного ресурса, но и на его разделы.
К видеоканалу разрешено привязать несколько сайтов.
Можно ли запретить копировать ссылку на «Тик Ток»
Настройки конфиденциальности ТикТока необходимы для ограничения доступа к просмотру, комментированию, лайканью другими пользователями вашего контента. Однако, нельзя полностью оградить аккаунт от каких-либо действий со стороны. Поэтому, даже имея закрытый профиль, вы никак не сможете запретить другим людям копировать ссылку на вас или ваши видео.
Пользователь может использовать ссылки из ТикТока в разных целях: чтобы поделиться интересным контентом с друзьями, продвинуть собственное творчество и многих других. Функция копирования URL-адреса профиля или отдельного видео доступна и на мобильных устройствах, и на ПК. Это делает площадку еще более удобной для блогинга и бизнеса.
Предыдущая статья Загрузка и установка TikTok на мобильный телефон с Android, iOS и Windows
Следующая статья Как скачать на телефон приложение TikTok 18 плюс
Как вставить видео в Word из интернета
Видео из интернета можно просматривать в Word без использования специализированных программ. Эта возможность реализована в версиях приложения: Word 2019, Word 2016, Word 2013, Word для Microsoft 365.
В программе Word поддерживается вставка видео из YouTube, Vimeo и SlideShare.net. Вставка и воспроизведение видео возможна только при подключенном интернет-соединении.
Пройдите последовательные шаги:
- В окне открытого документа Word щелкните в предполагаемом месте вставки видео.
- Откройте вкладку «Вставка», а затем перейдите к группе «Мультимедиа».
- Нажмите на кнопку «Видео из интернета».

В некоторых случаях, кнопка «Видео из интернета» может быть неактивной, а в строке заголовка после имени файла написано «». Чтобы решить проблему, вам нужно преобразовать документ Word.
Подробнее: Как убрать режим ограниченной функциональности Word 2019, 2016, 2013, 2010, 2007
- В окне «Вставка видео», в поле «Введите URL-адрес или код внедрения для видео из Интернета» необходимо вставить ссылку на видео или код вставки. Имейте в виду, что использование видео зависит от условий испорльзования и политики конфиденциальности поставщика видео.
Примените один из двух доступных вариантов: вставьте ссылку или встраиваемый код. Код для внедрения видеоролика можно найти под видео, размещенном на видеопортале. Код располоагается под кнопкой с названием— «Поделиться».
В прежних версия Word, в этом окне предлагался выбор из трех возможных вариантов действий: добавление видео из поиска Bing, из YuoTube или вставка кода.
- Нажмите на кнопку «Вставить».

- В документе Word появится значок окна плеера со вставленным видео.
- После вставки происходит переключение во вкладку «Формат». Вы можете применить к этому видеоролику различные параметры форматирования: использовать стили рисунков и цветов, изменить размер объекта, добавить художественные эффекты и т. д.
Использование элементов форматирования ничем не отличается от действий, применяемых к рисунку, вставленному в Word. Эти манипуляции не влияют на качество исходного видео.
Вы можете изменить положение видео на странице документа, например, сделать обтекание текстом.

Для просмотра видео внутри документа Word необходимо нажать на кнопку «Воспроизвести», расположенную на изображении видеоролика.
Как в видео на Ютубе сделать значок ссылки
Первое, что нам необходимо выполнить – зайти на свой канал, нажать на значок аккаунта и в открывшемся окошке кликнуть на «Творческая студия».

Открылось новое окно, где мы выбираем позицию «Менеджер видео».

Менеджер видео дает нам возможность добавить ссылку двумя способами – аннотацией и подсказкой. Рассмотрим каждый из вариантов.
Аннотации
С помощью аннотаций мы можем предложить пользователям перейти на:
Для добавления внешней ссылки на собственный сайт следует выбрать пункт «Подсказки».
Находим ролик, в который мы хотим добавить аннотацию. Нажимаем на значок стрелочки рядом с кнопкой «Изменить» и выбираем пункт «Конечная заставка и аннотации».

Переходим на вкладку «Аннотации» и нажимаем кнопку «Добавить аннотацию».

Видеохостинг предлагает нам несколько вариантов аннотаций:
- Выноска.
- Примечание.
- Название.
- Рамка.
- Ярлык.
Аннотации различаются только видеоэффектом и дизайном. Функциональные возможности у большинства вариантов одинаковые. Исключением является аннотация «Название» – в нее можно добавить только текст.
Я остановилась на выноске. Вы можете выбрать любой другой вариант или последовать моему примеру.
Выбрав тип аннотации, переходим к ее оформлению. Заполняем поле «Описание». Здесь вы можете вставить ссылку на видео как URL-адрес или текст. Помните, что при добавлении текста пользователь будет больше проинформирован о том, куда вы предлагаете ему перейти. Затем ставим галочку в поле «Ссылка» и выбираем разновидность ресурса из предложенного списка. Здесь я остановилась на пункте «Видео» и добавила URL-адрес ролика.

Также на этой странице можно:
- Изменять стиль, шрифт и цвет текста.
- Заливать форму аннотации цветом.
- Устанавливать временные промежутки, в которые будет видна аннотация.
- Изменять размер и место расположения кнопки на видео.
- Установить момент времени, с которого будет начинаться видео при переходе по аннотации.
- Выбрать в каком окне откроется аннотация при клике.
Не забываем сохранить наши действия, нажав кнопку «Применить изменения».
Чтобы проверить изменения, заходим на главную страницу нашего канала и открываем видео, в которое добавили ссылку.
Подсказки
Функционал подсказок позволяет нам выйти за пределы своего канала. То есть добавлять активные ссылки на внешние ресурсы, каналы других владельцев, приглашать пользователей принять участие в опросах, а также рекомендовать зрителям отдельные плейлисты.
Выбираем ролик, нажимаем на стрелочку рядом с кнопкой «Изменить», выбираем пункт «Подсказки».

Нажимаем кнопку «Добавить подсказку». В открывшимся окошке выбираем «Ссылку» и жмем «Включить».

Видеохостинг предлагает нам принять условия использования внешних ссылок. В случае отказа размещение будет запрещено.

В появившемся окне нужно пройти несколько шагов.

Шаг 1
Подтвердить аккаунт по СМС. Сообщение придет на номер, который привязан к аккаунту Google.
Шаг 2

Как сделать ссылку в видео на Youtube
Перед нами стоит вопрос, как сделать ссылку в видео на Youtube? Для чего встраивать ссылки в видео? Это нужно, чтобы раскрутить свой канал на видеохостинге, поведать посетителям и подписчикам о своих каких-либо проектах или попросту сослаться на любое другое видео или канал. Такой подход позволяет пользователям расширить свой кругозор, узнать что-то новое кликнув на ссылки, которые приведут на другие ресурсы. Это, несомненно, приведет к тому, что Ваши видеоматериалы смогут набрать значительное количество просмотров на Youtube, а это приведет к повышению популярности канала.

Заходим в настройки своего канала на Youtube, далее заходим в «Менеджер видео». Напротив того видеоролика, который мы хотим изменить, нажимаем на ссылку «Изменить», а далее выбираем «Аннотации». Добавляем аннотацию, выбираем ее тип. Можно выбрать визуализацию ссылки (выноска, рамка, название, ярлык или примечание) во время воспроизведения видео. Там есть много полей для заполнения и различных вариантов: текст ссылки, стиль, временные рамки показа аннотации, поле «Ссылка», где мы выбираем ее тип. Обязательные условия добавления внешних ссылок в видео – это хорошая репутация канала, а также и статус аккаунта (он должен пройти подтверждение). Подтверждение канала на Ютубе происходит по телефону. Гугл хочет по телефону убедиться, что Вы не являетесь роботом. Также проследите, чтобы были включены «Внешние аннотации»
И еще важно, как Вы добавляете свой сайт с «www» или без «www», потому что если Вы добавите в настройках с «www», а в аннотации без «www», то будет конфликт и внешняя ссылка будет неработоспособной
Как добавить ссылку на канал Youtube
Мы разобрались с различными типами ссылок в видео. Теперь рассмотрим, как добавить ссылку на канал Youtube?
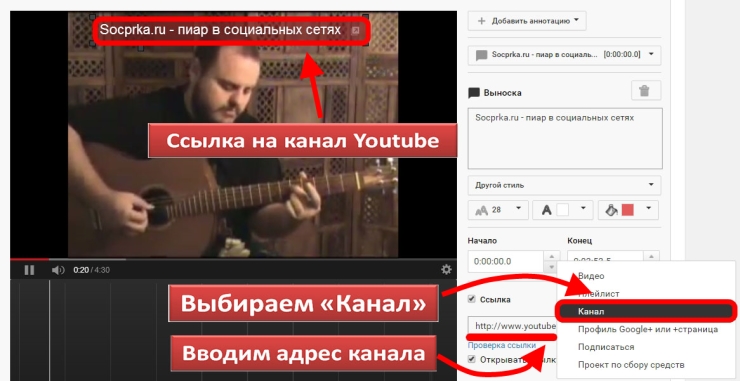
Если Вы создали много плейлистов на Youtube, залили много видеороликов, постоянно развиваете свой аккаунт, ссылаетесь на другие ресурсы и каналы, то Вам очень важно не запутаться и уметь делать ссылки на другие Ютуб-каналы. Чтобы реализовать ссылку на канал друга или Вашего знакомого, или просто на интересный канал, Вам нужно опять же создать новую аннотацию, как мы разобрали выше, ввести анкор ссылки, выбрать визуализацию, кликаем на «Ссылку», как показано на верхнем рисунке
В выпадающем меню из предложенных вариантов выбираем «Канал». Все, ссылка на Ютуб-канал готова. Но остается нерешенным последний вопрос – где взять ссылку на интересующий канал? Для этого под каждым видео есть аватарка автора видео, кликаем на нее и мы переходим на канал автора видео. Это и будет ссылка на автора или канал. Копируем ее из адресной строки в свою аннотацию, сохраняем. Ссылка на канал в Ютубе готова. Снимайте интересное видео, выкладывайте на Youtube, набирайте подписчиков и поклонников, развивайте свой канал и тогда о Вас все узнают. Удачи Вам.