Как скачать превью с ютуба: 6 различных способов
Содержание:
- Текст на обложке для видео
- Инструменты для создания обложки для ролика на Youtube
- Как сохранить фото?
- Как поставить обложку на видео в Ютубе
- А можно ли заменить миниатюру с телефона?
- Требования к обложке Ютуб-видео
- Что это такое и кто может его вставлять ?
- Через youtubethumbnailimage.com
- Требования к обложке: размер, формат, вес
- Что такое значок видео на YouTube и зачем он нужен
- Рекомендации по добавлению обложек в Ютубе
- Топ-8 ошибок креаторов при создании превью
- Плохие и хорошие примеры
- Создание шапки YouTube-канала
- Шаг 2. Добавление изображений
- Как создать превью для видео
- Загружаем шапку для канала в Ютубе
- Как получить миниатюры YouTube всех размеров?
- Убрать — во время публикации ролика
- Итог
Текст на обложке для видео
Для подложки выберите в разделе «Элементы» квадрат, перетяните его на заготовку, измените цвет, если необходимо и растяните вдоль нижней части обложки. Сделайте полупрозрачным, используя соответствующий инструмент.

Прозрачность меняется в верхнем правом углу редактора, как на картинке ниже:

Далее на эту подложку добавьте нужный текст и отформатируйте его. Меняйте цвет, начертание, регистр. У вас должно получиться что-то аналогичное шаблону ниже:

Меняя расположение фигуры, ее прозрачность, цвет, форму вы получите множество других вариантов обложки.


Не обязательно искать многоугольники: например, для последнего варианта прямоугольник повернут и сдвинут к правому краю. Прозрачность нулевая.

Можно добавить рамку, используя все ту же вкладку «Элементы».

Или заменить прямоугольник на круг, добавить еще одну подложку и т.д. Обложка видео на youtube готова.

Все зависит от вашей идеи, навыков работы в программе. Чтобы ближе познакомиться с возможностями этого графического редактора посмотрите рубрику, которая так и называется Canva.com.
С моей точки зрения Canva – идеальная программа для создания обложки для ютуба.
Инструменты для создания обложки для ролика на Youtube
Практически все видеоблогеры используют для создания превью короля графических редакторов — Adobe Photoshop. Именно Фотошоп имеет все нужные функции, чтобы сотворить интересные и красочные изображения. Тем более, что он позволяет работать с 3D-графикой. Не обязательно использовать именно Photoshop. Если вы хорошо знакомы с другими подобными программами — применяйте их.
Ваша обложка для видео должна быть 1280×720 px, в пропорции 16:9. Этот размер единственный, который используется на сервисе YouTube для превью.
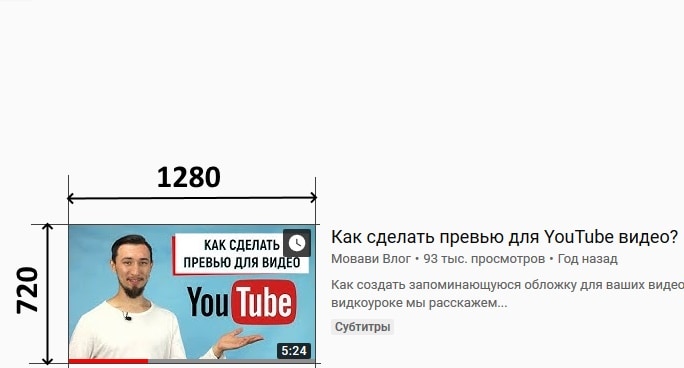
Так как он отлично смотрится и на компьютерных мониторах, и в экранах мобильных устройств. Если вы не знакомы ни с одним графическим редактором, то пришло время выбора. И вы не ошибётесь, если остановитесь на Photoshop. Да, это не простой Paint, который есть в каждой Windows. Но в этом его универсальность.
Советуем найти грамотного специалиста на Ютуб, который демонстрирует в своих видео, как работать с Фотошоп. В интернете есть большое количество сайтов, посвящённых этой теме. Самое главное — побольше практики. Шаг за шагом, подсматривая в туториалы и инструкции вы сможете делать удивительную графику для своих видео. Популярны также другие редакторы, которые умеют работать с 3D-графикой: 4D Cinema. Часто блогеры применяют After Effect от того же разработчика Adobe.
Как сохранить фото?
Найти и открыть картинку мы смогли… Но вот как её скачать?
- Правой кнопкой мыши кликаем на изображение (шаг 4 предыдущей инструкции).
- Выбираем пункт “Сохранить изображение (картинку) как…”.
- Задаем загружаемому файлу имя, а после сохраняем его в любом удобном месте.
Этот алгоритм подойдёт для большинства популярных браузеров (Chrome, Yandex, FireFox).
Изменяем разрешение
Если вам нужно “взять” немного другой размер той же превью, то у нас есть для вас решение! Всё предельно просто, необходимо в адресной строке прописывать другие URL-адреса, при этом оставив такой же идентификатор видео. Примеры:
- http://i1.ytimg.com/vi/ИДЕНТИФИКАТОР/default.jpg — (120×90).
- http://i1.ytimg.com/vi/ИДЕНТИФИКАТОР/mqdefault.jpg — (320×180).
- — (480×360).
- http://i1.ytimg.com/vi/ИДЕНТИФИКАТОР/sddefault.jpg — (640×480).
- http://i1.ytimg.com/vi/ИДЕНТИФИКАТОР/maxresdefault.jpg — (1920×1080).
Обратите внимание, что вес скачанного файла будет напрямую зависеть от того, какого качества было фото. Рекомендуем посмотреть на размер превьюшки, прежде чем её скачивать

Через программу?
Как ясно из названия заголовка, здесь нам придётся установить дополнительный софт. Не переживайте, он не займет много места, а также программа не требовательна к ресурсам компьютера.
- Переходим на этот сайт и скачиваем нашу программу — .
- Файл загружается в формате RAR-архива, поэтому установка — не требуется, просто распаковываем его и запускаем приложение.
- Интерфейс программы предельно прост, каждый пункт подписан. Сворачиваем программу, а затем сразу же открываем браузер, чтобы скопировать полную ссылку на видео.
- Вставляем URL в соответствующее поле, после чего выбираем размер картинки. Нажимаем “Сохранить превью на диске…”.
После выполнения всех шагов файл будет находится на вашем жёстком диске.
Через html-код страницы
Если вы имеете базовые знания об html-разметке, то, скорее всего, вы знаете, о чём дальше пойдёт речь)
- Первым делом, открываем страницу с видеороликом в браузере.
- Во время того, как видео будет воспроизводиться зажимаем следующую комбинацию клавиш “Ctrl+U”.
- Откроется новая вкладка с html-кодом. Теперь нужно удерживать ещё несколько кнопок, а именно: “Ctrl+F”. Так, мы сможем найти нужный нам элемент.
- Прописываем в появившейся строке поиска “og:image”.
- Сразу же за фразой “content” будет находиться ссылка на миниатюру из видео в максимально возможном качестве.
Копируем адрес, переходим на указанный ресурс. Теперь следует действовать так, как мы указывали в первом пункте статьи — скачать чужое фото.
Онлайн сервисы
В интернет достаточно много сайтов, которые позволяют, что называется “вытащить” картинку из ролика. Кстати, все они — абсолютно бесплатные!
- Перейдя на любой выбранный вами ресурс, нужно сразу искать поле, в которое мы будем прописывать URL-адрес видео.
- После того, как ссылка прописана, нажимаем на соответствующую кнопку (обычно: скачать, загрузить, получить).
- Начнётся загрузка файла…

Мы отобрали для вас ТОП-6 лучших русскоязычных сервисов для того, чтобы вы беспрепятственно открыть и загрузить превью:
Некоторые онлайн-сервисы не начинают загружать миниатюру, а просто отображают её на экране. Тогда пользователю нужно будет скачать фото самостоятельно (подробнее в начале статьи).
У каждого из них есть свои плюсы и минусы… Но все они полностью выполняют свою задачу.
С помощью расширения ?
Это лучшая альтернатива онлайн-сервисам, так как плагин всегда находится под рукой, а пользователю не нужно каждый раз переходить по адресу сервиса.
Также, для Google Chrome есть ещё один плагин, который был удалён из магазина. Но, мы можем скачать его отсюда — , а затем уже добавить в браузер и установить! Так мы и сделаем… После инсталляции дополнительного ПО, мы можем его использовать.
- При просмотре контента, нужно нажать на значок расширения в правом вернем углу, а затем скопировать предложенный URL.
- Вставляем адрес в адресную строку и переходим на этот сайт.
- Скачиваем картинку из браузера уже известным нам способом.
Вот и всё … Любой желающий может легко “достать” превью-картинку из ролика. Не забудьте поставить лайк, если статья оказалась полезной и помогла вам в чём-то.
Как поставить обложку на видео в Ютубе
Данный процесс подразумевает поэтапное выполнение ряда действий.
Для начала нужно запустить видеохостинг, и выбрать пункт, указанный на скриншоте ниже.

Теперь возле видеоролика, на котором необходимо заменить картинку, активируйте раздел «Изменить» и во всплывающем перечне функций нажмите на «Информацию и настройки».

В открывшемся редакторе среди представленных кадров надлежит кликнуть на «Свой значок». Эта кнопка находится справа.

В «Проводнике» предстоит указать путь к файлу, который нужно задействовать в качестве превью. Выбрав изображение, остается только нажать кнопку «Открыть».

На загрузку потребуется 5-10 секунд, после чего подобранная картинка превратится в обложку. При нажатии «Опубликовать» все внесенные изменения сохраняются. Поэтому, не стоит забывать своевременно вносить необходимые данные в пустые поля в редакторе.
А можно ли заменить миниатюру с телефона?
Да, можно! Но тут нельзя обойтись без дополнительного приложения от Google (разработчик Ютуба) — “Творческая студия Youtube”, скачать которое можно из официального магазина.
- Итак, скачав вышеуказанное приложение, мы должны его запустить и авторизоваться в нём под необходимым аккаунтом.
- В левом верхнем углу нажимаем на “три полоски”, чтобы открыть выезжающее меню. Пункт “Видео”.
- Выбираем нужный ролик. Затем жмём на значок “карандаша” в верхней части дисплея.
- Отобразится окно редактирования. Вновь жмём на “карандаш”, который расположился на превью видео.
Как и в предыдущих двух способах, нам будет доступно к выбору всего три картинки, одна из которых уже активна. Выбираем одну из двух других, или загружаем свою собственную, которая должна быть скачана на ваш телефон, нажав на соответствующую кнопку “Свой значок”.Не забудьте нажать на кнопку “Выбрать”, чтобы всё сохранить.
К сожалению, сменить миниатюру во время загрузки контента на канал — не получится, так как функционалом приложения YouTube, этого в принципе не предусмотрено.
На стриме?
Очень легко, и сделать это можно буквально за пару минут!
- “Идём” на главную страницу ютуба.
- Кликаем на значок камеры в правом верхнем углу, а в небольшом выпавшем меню выбираем “Начать трансляцию”.
- В левой колонке жмём на пункт “Трансляции”. Если окно с настройками не появилось сразу, то нажмите на кнопку “Изменить”.
- После этого оно точно появится. В самом его низу находится функция “Изменить значок”, на которую пользователю нужно нажать.
Откроется системный проводник, в котором мы должны найти соответствующий файл-картинку.
Требования к обложке Ютуб-видео
Соблюдение принципов YouTube сообщества — обязательное условие для всех блогеров, ведущих собственные каналы. Их нельзя нарушать, поэтому на превью следует отображать только то, что напрямую связано с происходящим в ролике. С целью привлечения большого количества зрителей, стоит позаботиться об эффектном оформлении. Задействовать фото высокого качества, яркие значки, красивые надписи.
Перед тем как приступать к созданию обложки для видео на Ютуб, нужно удостовериться, что эта возможность открыта для вас. Загружать личные изображения при плохой репутации, не подтвержденном аккаунте или откровенном несоблюдении требований площадки не получится. Чтобы узнать больше, выберите вкладку «Канал» и кликните по «Статусу и функциям». На приложенном ниже примере страницы хорошо видно, что аккаунт подтвержден, а его владелец соблюдает установки сообщества.

Если такая возможность отсутствует, предстоит нажать на зеленую птичку возле обложки канала. После этого на мобильный будет прислано сообщение с кодом, который необходимо будет ввести в открывшемся окне.
Не забывайте, что изображение не должно содержать откровенных сексуальных сцен и насилия. Кроме этого, оно обязано соответствовать некоторым техническим параметрам.
Размер
Оптимальная величина для данного видеохостинга — 1280×720 пикселей. Создать превью можно и в большем или меньшем варианте. Главное — соблюдать пропорции 16:9 и помнить, что ширина не должна быть менее 640.
Установленных правил лучше придерживаться, так удастся сохранить хорошее качество при изменении параметров. Перед использованием следует проверить, как будет выглядеть картинка в уменьшенном виде, а также удостовериться, что все детали легко читаемы.
Не забывайте, что изображения для канала YouTube 2560×1440 и 2048×1152 не подходят для превью. Это величина баннера шапки.
Формат
Видеохостинг работает с JPG, BMP, PNG и GIF, который не может быть анимированным. Если имеющаяся картинка не соответствует ни одному из указанных расширений, надлежит перевести ее в другое посредством программы Фотошоп (или любой другой). Для этого нужно загрузить ее в графический редактор и сохранить в другой форме.
Вес
Может быть меньше или равен 2 МБ. При превышении, что случается крайне редко, изображение надлежит пересохранить в JPG.
Что это такое и кто может его вставлять ?
Превью – это миниатюра видео в одной картинке. Изображение, которое видит зритель, прежде чем запустит воспроизведение. Пример ⇓
Попадая в рекомендации, ролики все равно находятся в условиях жесткой конкуренции.
Здесь решающим фактором становится оформление: название, превью, аватарка канала
Основное внимание зрителя привлекает превьюшка, поэтом необходимо подобрать изображение так, чтобы оно заинтересовало аудиторию и максимально точно передало, о чем будет видео

Стоп-кадр чаще всего выдает не самые лучшие решения, поэтому, перед тем, как опубликовать новое видео в ютубе, лучше поставить на него красиво оформленное превью, есть способы сделать это и на ПК, и на телефоне.
Для этого необходимо соблюдение нескольких условий…….
Условия позволяющие использовать функцию «превью»:
1. .
2. Подготовьте обложку, отредактируйте изображение.
3. Проверьте, соответствует ли выбранная картинка .
Через youtubethumbnailimage.com
Сразу стоит сказать, что четвертый метод схож с третьим, так как нам понадобится помощь стороннего сайта. Но, данный способ в какой-то степени более удобный, так как можно выбрать размер изображения. Чтобы скачать превью с ютуба, воспользуемся следующим методом:
- Нам понадобится помощь сайта https://youtubethumbnailimage.com/. Открываете данную ссылку в браузере. После чего копируете ссылку на нужную видеозапись и вставляете её в белую строчку, представленную на сайте.
- После этого щелкаете левой кнопкой мыши по кнопке «Поиск». Чуть-чуть ждете. Должно появиться четыре картинки. На выбор предоставляются заставки с разрешением 320×180, 480×360, 640×480,1920×1080. Под каждой превью будет кнопка «Скачать».
- Выбираете изображение в подходящем разрешение, и щелкаете левой кнопкой мыши по нужной строчке «Скачать». Как вы это сделали, пойдет процесс установки. После его завершения, можно будет найти данную картинку на вашем персональном компьютере.
Подводя итоги сегодняшней инструкции, можно смело сказать, что скачать превью с ютуба не так уж и просто. Так как, если не знать определенного алгоритма действий, или специального сайта, скачать интересующую вас картинку не получится. Но, прочитав данную статью, вы узнали о нескольких способах, которые помогут вам скачать превью с ютуба.
Требования к обложке: размер, формат, вес
Чтобы не нарушать принципов сообщества ютуб необходимо на картинках к роликам отражать только то, что связано со сценарием самого видео. Чтобы у аудитории было больше желания перейти на ваш ролик, необходимо делать значки яркими, использовать качественное изображение и надписи.
Прежде чем создавать обложки для своих роликов необходимо убедиться, что вам это доступно. Для загрузки собственных обложек у канала должна быть хорошая репутация, подтвержденный аккаунт и соблюдении принципов сообщества ютуб. Чтобы это все проверить необходимо перейти во вкладку «Канал» и нажать на кнопку «Статус и функции». На скрине видно, что аккаунт соблюдает принципы сообщества и он подтвержден. Если у вас нет такой функции, необходимо нажать на галочку рядом с обложкой канала. На ваш мобильный телефон придет смс-сообщение или голосовое оповещение с кодом, который нужно будет ввести в появившемся окне.

На картинке не должно быть сцен насилия и пропаганды сексуального характера. Также к превью предъявляется ряд технических требований:
- размер — 1280х720 px;
- вес — до 2 МБ;
- соотношение сторон: 16:9 (если этот показатель будет выше, то картинка обрежется под необходимые параметры и возможно не вся нужная информация будет видна пользователям);
- формат — BMP. JPG PNG.
Что такое значок видео на YouTube и зачем он нужен
При загрузке видеоролика на канал, платформа предлагает выбрать обложку для вашей публикации из сохраненного видео. Но лучше картинки к роликам делать отдельно. И вот почему:
Возможность выдержать общий стиль канала. Если вы всегда будете создавать обложку для видео самостоятельно, то все превью будут выполнены в одинаковом стиле. Это придаст вашему каналу привлекательности.
Использование качественного изображения. Зачастую Ютуб предлагает пользователям не самые удачные картинки, они бывают размазанными, и не всегда на таких иконках суть передает то, о чем рассказывается в ролике.
Возможность применять несколько фонов на превью
Чтобы обложка просматривалась лучше, необходимо сделать два фона: задний может быть затемненным и пользователь сможет акцентировать внимание на переднем плане. При выборе автоматических картинок, этого достичь не получится.
Использование надписей
Если вы хотите чтобы пользователи при просмотре превью понимали о чем ролик, то в графическом редакторе сможете на картинке прописать ключевые слова, что увеличит число просмотров.
Это интересно: Как настроить логотип YouTube-канала
Рекомендации по добавлению обложек в Ютубе
С размером изображения мы уже определились, оно должно быть 1280 на 720 пикселей. Размер файла — не более 2 Мб. YouTube принимает изображения в следующих форматах: PNG, GIF (строго не анимированный), BMP, JPG. Если попытаться добавить превью больших размеров, оно будет уменьшено под указанный размер. Картинки меньших размеров также автоматически увеличатся. Обложки, как и сами видео должны соответствовать принципам видео сообщества, которые описаны на этой странице: .
Если эти условия не будут соблюдены, и вы нарушите какой-то пункт, ваше превью может быть удалено системой до выяснения обстоятельств. Будьте осторожны с правилами. В случае повторного нарушения, ваш аккаунт может быть заблокирован на длительное время.
Практически каждое превью в Youtube содержит текст. Эти несколько слов говорят зрителям, что они увидят, нажав на видео
Очень важно, чтобы они чётко выделялись на фоне обложки. Многие допускают ошибки при размещении текста, не учитывая цветовой гаммы
Используйте противоположные цвета: на тёмном фоне нужно писать светлым шрифтом. И наоборот. Лучше буквы на обложке делать максимально большими, чтобы в миниатюрах было хорошо видно, что в них написано.
Важно также учитывать реакцию наведения курсора на превью. Часто нижняя её часть затмевается серой лентой с названием видео
Поэтому не пишите важные слова внизу обложки. Лучшим местом расположения текста является середина. Хорошим решением являются повторяющиеся блоки с разной информацией, которые блогеры создают в превью для своих видео на хостинге Ютуб. Вы можете сделать такую же заготовку с определёнными размерами в редакторе. И вставлять её в каждую обложку к новому ролику.
Топ-8 ошибок креаторов при создании превью
Визуальный мусор

Использование лишних отвлекающих деталей, «шумный» фон, обилие мелких предметов — всё это усложняет восприятие, считывание основного смысла. А если зритель не понимает, что его ждёт, вероятность того, что он откроет видео, уменьшается.
Использование неподходящих цветов

Для детского контента лучше использовать «радостные» и яркие цвета. Русскоговорящая аудитория любит неон, а зрителям из Европы по душе более лаконичные решения. Однако всё, конечно, зависит от тематики контента: трудно представить минималистичное превью в пастельных тонах для летсплея Minecraft.
Сам YouTube не рекомендует использовать белый, серый и чёрный цвета, потому что видео с таким превью может слиться с фоном сайта.
В процессе оформления не забывайте смотреть на цветовой круг и использовать комплиментарные сочетания. Они наиболее приятны для восприятия.
Неправильная композиция

Слишком много свободного пространства на заставке или негармоничное заполнение кадра снижают интерес зрителя и заставляют его пролистывать ролик в ленте.
Нет эмоций

Не секрет, что лицо блогера на превью всегда увеличивает количество кликов на видео. Пусть на заставке будет отражён какой-то яркий эмоциональный момент из ролика.
Нет триггера

Если понимаете, что глазу не за что зацепиться, превью лучше доработать. Однако не используйте такие триггеры, как красные стрелки и круги, которые сильно выделяют один объект. Часто такие приёмы блогеры используют, чтобы «заманить» зрителя тем, чего в ролике нет, поэтому YouTube может наказать за это демонетизацией.
Невозможно понять тему видео

Превью — это краткий пересказ того, что будет в ролике. Идеально, если примерный сюжет понятен даже при отсутствии названия. Например, на превью ролика, где блогер пробует острые соусы, логичным будет поместить его лицо, перец и молоко, которое главный герой пьёт, чтобы нейтрализовать остроту. Как бы ни назывался ролик, зритель уже понял его тематику. Помните, у него есть всего секунда, чтобы решить, смотреть или пролистать.
Обилие лишнего текста или неверное его оформление

Если вы решаете использовать текст, это должно быть лаконичное и крупное слово/словосочетание по теме, которое не дублируется в названии ролика. Шрифт — приятный, читабельный и актуальный. Следите за модой на шрифты: она быстро меняется!
Кроме этого, текст необходимо располагать так, чтобы после публикации ролика его не перекрывали всплывающие иконки сервиса и таймкод.
Нет подстройки под свою аудиторию
Для создания хорошего превью необходимо хорошо знать свою аудиторию: средний возраст, геолокацию, пристрастия — и учитывать её вкусы.
Плохие и хорошие примеры
На видеохостинге огромное количество роликов, но не все из них могут похвастаться эффектным выразительным содержанием. Почему так происходит? Все просто, далеко не каждый владелец канала стремится узнать, как делать превью для видео на YouTube правильно. В завершающей главе разберемся, что нужно предпринять, чтобы привлечь посетителей своим видеороликом, а от чего лучше вовсе отказаться.
Сначала перечислим, какие детали можно задействовать на изображении:
Следует позаботиться о лаконичной подписи
Так зрителю будет заранее понятно, о чем ваше видео.
Необычные картинки и шок-контент неизменно привлекают к себе внимание пользователей, побуждая их к просмотру. Заразительный смех, дикий восторг, полное уныние, ужас — все эти яркие эмоции вызывают интерес.
Конечное изображение только выиграет, если грамотно расположить на нем нужные маркеры в виде стрелочек, подчеркивания или облачков.
Теперь рассмотрим, чего стоит избегать при оформлении обложки:
- Чрезмерного количества текста. Задействуйте 2-4 слова, выполненных красивым броским шрифтом, который легко читается и не забивает собой все остальное. Оставлять буквы на пустой основе без картинки — тоже не лучший вариант.
- Ошибкой будет использовать эмоции, которые не выражены в самом видео. Изображение обязано передавать суть содержимого, а не противоречить ему.
- Слишком много маркеров — это плохо. Они перегружают общую композицию, а уловить смысл при взгляде на превью становится очень сложно. Это обязательно оттолкнет потенциальных зрителей.
Ниже приведем положительный пример обложек, в которых все сделано как надо. Текст, персонажи, яркость, эмоции — все это вызывает у пользователей интерес, заставляет посмотреть видеоролик.

В завершении хочется еще раз напомнить, просто знать, что такое превью на Ютубе — не достаточно для эффективного продвижения канала
Необходимо понимать, какие функции выполняет обложка, уметь оформлять ее правильно и тем самым привлекать внимание большого числа зрителей. Надеемся, сегодняшние наши рекомендации окажутся для вас полезными
Создание шапки YouTube-канала
Для примера попробуем создать минималистичную шапку, которая будет идеально смотреться на странице спортивного канала. Для начала работы нужно выбрать исходное изображение.
НА ЗАМЕТКУ!
Идеальное разрешение для такого формата – 2560 на 1440 пикселей, при этом готовая обложка для канала не должна занимать в памяти больше 6 мегабайт. Лучше всего выбрать картинку в формате JPG, так как этот формат занимает минимум памяти при хорошем качестве.
Если найти кадр в подходящем разрешении не удалось, кликните «Файл» и выберите «Изменить размер и сохранить»:
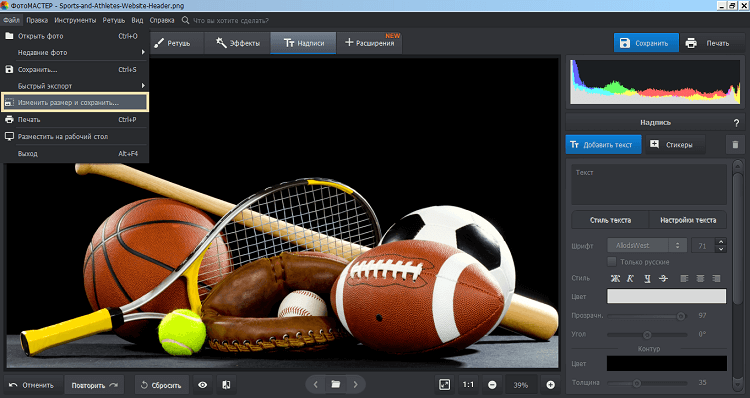
При необходимости измените размер изображения
Здесь можно указать соотношение сторон в процентах (рекомендуется при этом сохранять пропорции) или ввести количество пикселей по сторонам вручную. При растягивании изображений с малым разрешением потери в качестве будут неизбежны, зато слишком большую картинку можно привести к нужной пропорции буквально за пару кликов. Программа предложит сохранить изображение с выбранным разрешением отдельным файлом.
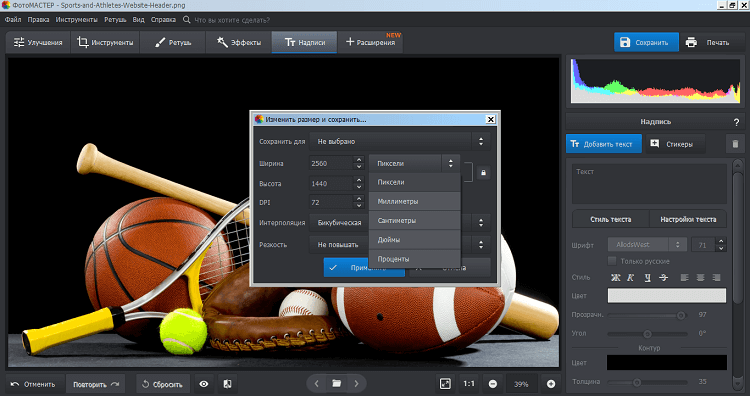
Новый размер можно указать в пикселях, сантиметрах и т. д.
Определившись с подходящей картинкой, открываем её в редакторе фотографий. Теперь нанесём на неё название канала. Нужно учитывать, что на смартфонах и планшетах шапка будет автоматически обрезана по краям, поэтому надпись рекомендуется оставлять в самом центре:
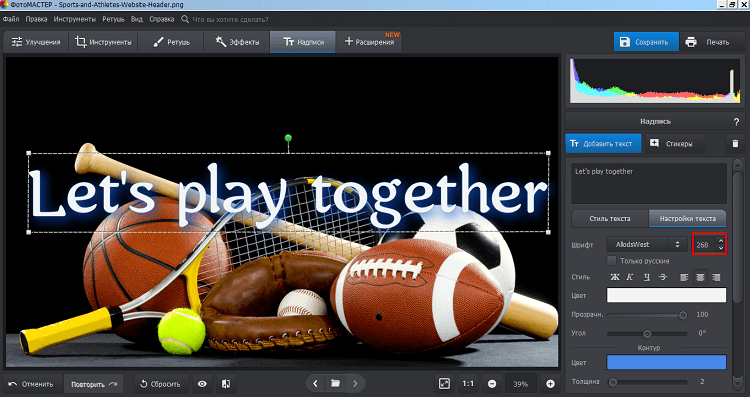
Введите нужный текст и настройте его положение
Дальше нужно увеличить или уменьшить текст до нужного размера. Меняем размер шрифта во вкладке «Настройка текста». Там же настраиваем прочие параметры надписи так, чтоб она легко читалась, но не мешала разглядеть изображение. Помогут настройки прозрачности, цвета, контура и тени:
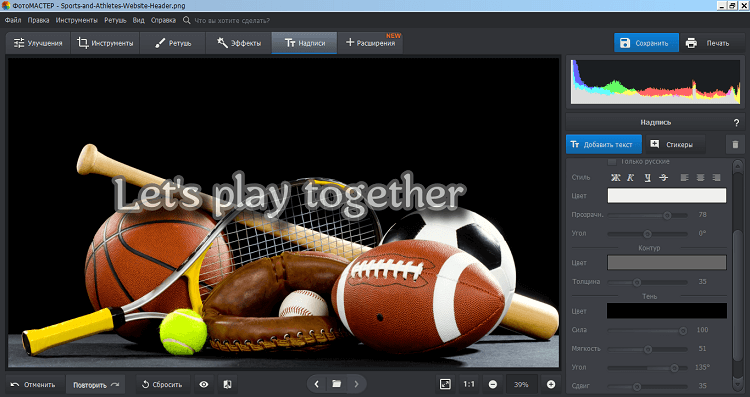
Настройте цвет, шрифт и прочие параметры текста
Теперь можно добавить какую-то информацию о канале или просто слоган
Здесь лучше ограничиваться двумя-тремя строками текста с самой важной информацией: приветствие для посетителя, представление автора или что-то ещё, что сделает шапку не только красивой, но и полезной. Используем те же инструменты добавления и настройки надписей:
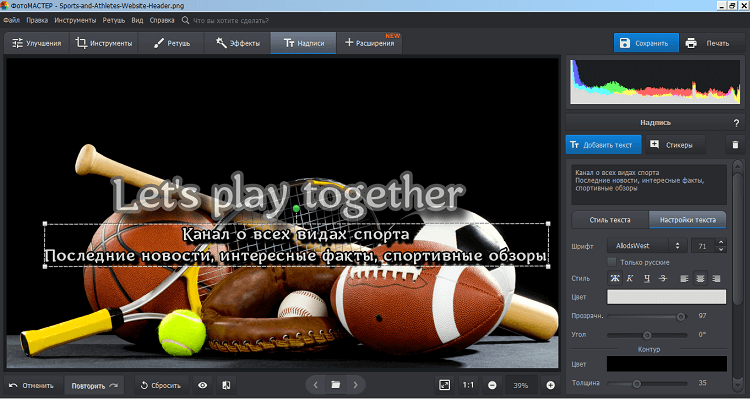
При необходимости добавляйте дополнительные надписи
Здесь пригодится возможность центрирования текста. Удобнее всего выбрать вариант «По центру» — с ним надпись будет размещена на одинаковом удалении от правого и левого края выделенной области. Не забывайте о делении текста на строки с помощью клавиши Enter на вашей клавиатуре.
Шаг 2. Добавление изображений
Первое, что будет привлекать внимание потенциальной аудитории – это изображение на обложке. Оно должно соответствовать тому, что увидит человек после запуска ролика
Нельзя привлекать внимание картинкой, которая не соответствует содержимому – набрать просмотры таким путем можно, но это ненадолго, и аудитория канала расти от этого не будет. На Ютубе это называется кликбейт – когда в видео нет того, что изображено на превью.
Ищем изображение карри на вкладке «Элементы» — «Фото» через строку поиска. Аналогичный поиск доступен на вкладке «Фон». Если в Вашем случае не нашлось в коллекциях подходящего фото, просто загрузите с компьютера свое через вкладку «Загрузки». Здесь изображение будет доступно и в будущем, когда Вы будете работать над другими дизайнами.
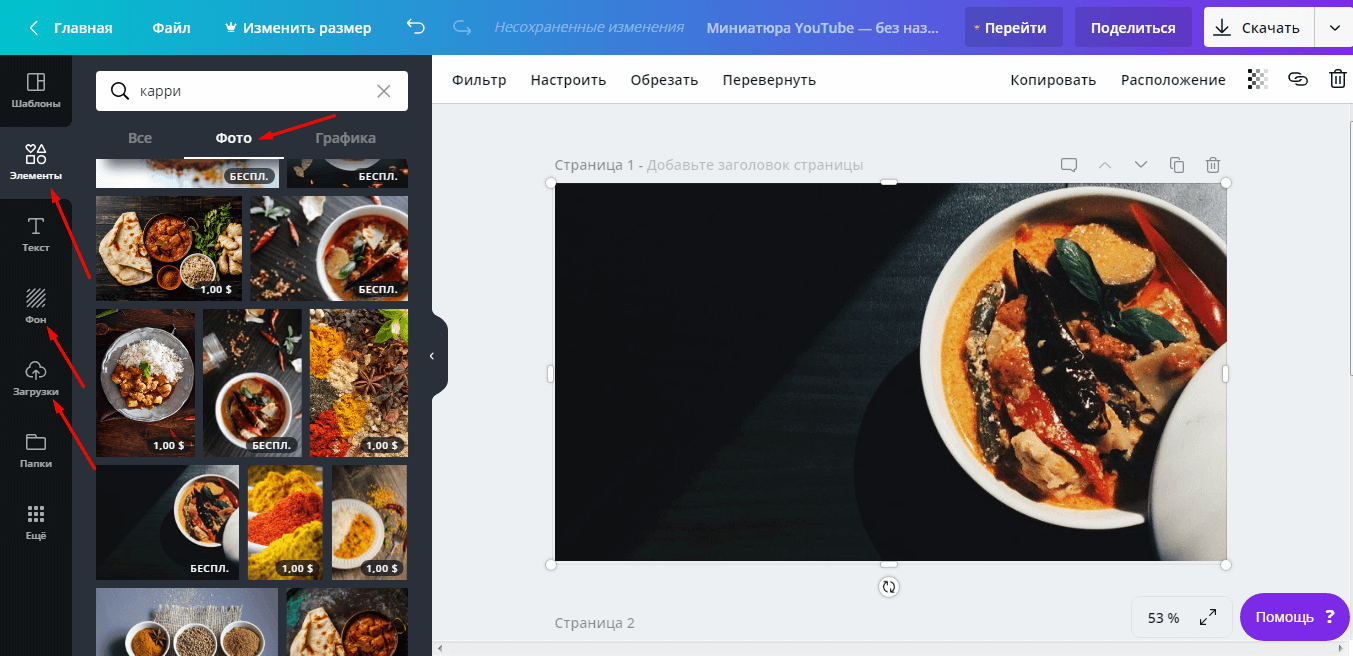
Рис.3 Подбор картинок
Если кликнуть на добавленное фото левой кнопкой мышки, над макетом появятся инструменты дополнительной настройки. Выберите стильный фильтр, настройте яркость и контраст. В нашем случае достаточно было донастройки оттенка.
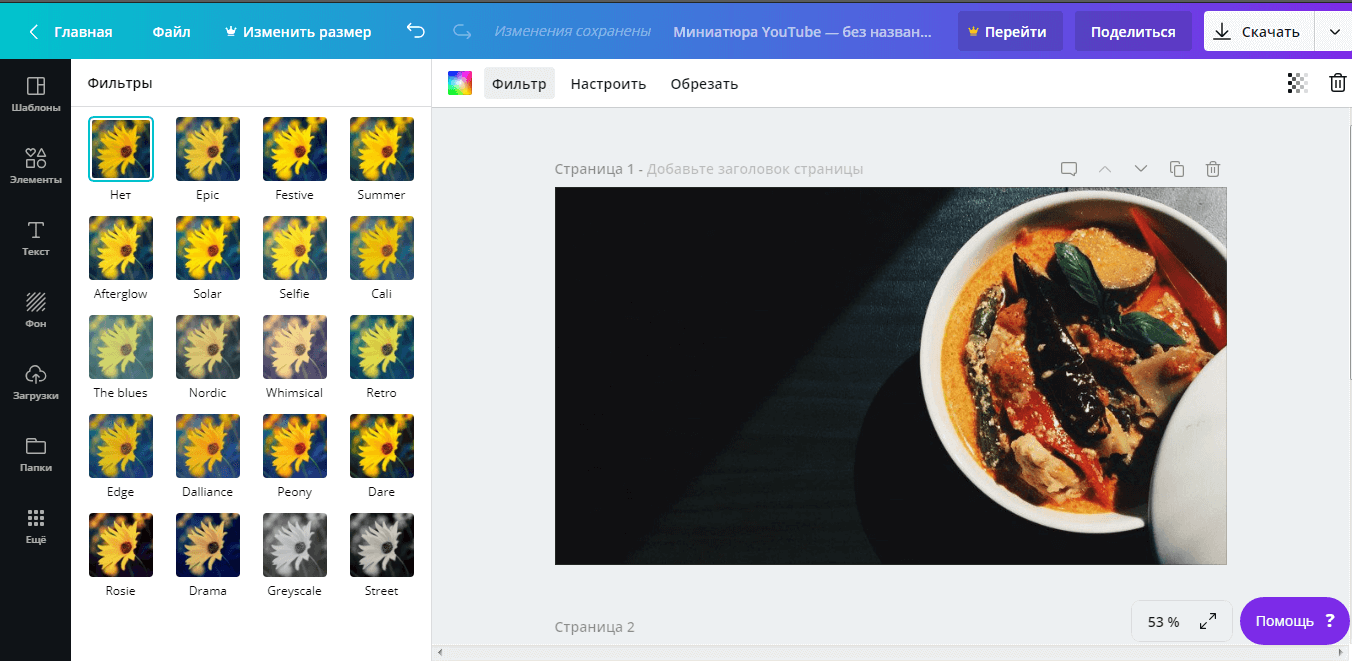
Рис.4 Фильтры для картинок
Как создать превью для видео
При выводе ссылок на просмотр видеороликов YouTube показывает также миниатюры видео. Их еще называют значки либо превью. При заливке видео на канал такой значок может выбираться видеохостингом случайно из всего видеоряда либо вы можете самостоятельно указать картинку, которая будет использоваться в качестве такого превью.

Как и в случае с шапками, сервис предлагает огромное множество готовых шаблонов оформления: как платных, так и полностью бесплатных. Кликайте на любой понравившийся, чтобы перейти в фоторедактор.
![]()
Здесь всё работает точно так же, как я уже описывал выше: можно менять и редактировать картинку, добавлять эффекты, фигуры, писать текст и т.д. Готовый размер значка для видео составляет 1280 x 720 px. Сохранять его также рекомендую в PNG формате.
Загружаем шапку для канала в Ютубе
Шапка или обложка аккаунта – видна на главной и является частью оформления. Через Canva также доступно и создание шапки, с заранее заготовленным разрешение и шаблонами.
Как сделать обложку для канала через Canva:
- Зайти в сервис с компьютерной версии.
- Перейти к поиску: «Обложка YouTube» – выбрать один из вариантов.
- Перейти к редактированию – изменить текст, добавить фото или другие элементы.
- Нажать сверху: «Скачать» – получить файл на компьютер.
Чтобы изменить обложку в канале, нужно перейти к настройкам «Творческой студии».
- Нажать по значку своей аватарки – Творческая студия.
- Настройка канала – Брендинг.
- Загрузить созданную обложку.
- Сохранить изменения.
В той же вкладке доступно редактирование аватарки, добавление логотипа. Последний появляется либо в начале, либо в конце каждого видеоклипа. При необходимости, владелец страницы может убрать этот пункт, чтобы значок не появился.
Как сделать интересную аватарку: 3 способа
Кроме того, что можно поставить обложку на видео в Ютубе, пользователю необходимо дополнительное оформление. Аватарка отображается сразу и видна всем, кто посетил канал. Под каждым видеоклипом, снизу добавлена миниатюра, с помощью которой можно перейти на страницу к автору.
Способы, как сделать креативную аватарку:
- использовать обработанную фотографию. Владелец профиля устанавливает свой личный снимок, но предварительно убирает задний фон, делает цветокоррекцию;
- сервисы для подбора и создания аватарок. Можно использовать стоковые картинки, отрисованные аватарки;
- сделать анимированного персонажа. Воспользоваться одним из мобильных приложений, где доступно создание человечка по своим параметрам.
Аватарка будет изменена не только в профиле YouTube, но и загружена в Google. Поэтому нужно убедиться, что главное фото не нарушает правил сообщества: не содержит дискриминирующих фраз, призывов к насилию, нет алкоголя или табачной продукции, не изображены дети.
Используем свой фото
Через мобильное приложение PicsArt (ссылка ниже) можно создать кретивную аватарку, обработав свою фотографию. В разделе холсты нужно указать стандартный размер, который установлен Ютубом.
В основные функции входят:
- добавление стикеров;
- текст;
- выбор холста и редактирование изображения;
- фильтры и эффекты для фотографий.
Чтобы изменить снимок:
- Скачать PicsArt с помощью Play Market.
- Авторизоваться – перейти во вкладку: «Фотографии».
- Выбрать снимок из Галереи – добавить на холст.
- Стикеры – разместить изображения.
- Вырезать портрет из заднего фона – добавить на другой.
- Сохранить картинку на телефон.
Редактирование главной фотографии можно выполнить через тот же раздел: «Брендинг». Далее – выбрать с рабочего стола или в Галерее созданную фотографию и загрузить в YouTube. Чтобы картинка была установлена верно,
Сервисы для подбора аватарок
С помощью icon-icon пользователь найдет набор изображений, которые подойдут для создания автарки.
Поменяв шапку профиля в Ютубе, нужно перейти к загрузке снимка:
- Перейти на сайт – ввести в поиске: «Avatar».
- Выбрать изображение из списка – нажать тип файла для скачивания PNG.
- Перейти в Ютуб – Творческая студия.
- Настройки канала – Брендинг.
- Установить изображение.
Скачивания с icon-icon, пользователь может снизу выбрать размер изображения. Еще один способ – воспользоваться Pinterest и отыскать интересное изображение. Авторизовавшись, нужно ввести в поиске: «Аватар» и выбрать один из вариантов. Среди картинок пользователь также найдет и те, которые были созданы индивидуально. Стоит выбирать лишь те, которые были сгенерированы или человека нельзя различить.
Приложения с анимацией
Оригинальный вариант, как сделать аватарку – воспользоваться анимационными приложениями. Например, для такой задачи подойдет Zepeto, где персонаж создается после того, как будет проанализирована через камеру внешность пользователя. То есть, человечек соответствует реальному пользователю.
Сделать аватарку с помощью приложения:
- Открыть Play Market – ввести в поиске название: «Zepeto».
- Скачать и установить – открыть.
- Авторизоваться с помощью Google или Facebook.
- Создать персонажа – перейти в раздел: «Создать фотографию».
- Сохранить материалы на смартфон.
В Zepeto доступны короткие видеофайлы, которые можно использовать на своей странице в YouTube: сделать короткую вставку с персонажем или применить на превью.
Второй способ, как сделать аватарку с помощью анимированных персонажей – kartunix.
Сделать главное изображение своего профиля:
В большинстве сервисов, где можно создавать подобные картинки, нужно выполнить вход: ввести данные от своей страницы в Facebook, Twitter или другого личного профиля.
Как получить миниатюры YouTube всех размеров?
Как мы уже говорили, в видео может быть до 9 миниатюр разных размеров, и теперь я расскажу вам, как получить все миниатюры. Прежде чем начать, вы должны понять, что такое видео ID.
Идентификатор видео YouTube — это уникальный идентификатор, используемый для идентификации видео, загруженного на YouTube. Идентификатор видео Youtube используется для создания уникального URL-адреса для отображения видео и может использоваться для встраивания видео Youtube на любой веб-сайт.
Идентификатор видео обычно находится в конце URL-адреса видео, например, следующие две ссылки на видео:
- https://www.youtube.com/watch?v=dy6Hj0Kk-CA
Символ dy6Hj0Kk-CA является идентификатором видео. Ниже приведен список всех девяти ссылок на миниатюрные изображения видео, замените идентификатор видео на свой собственный, чтобы получить миниатюры видео.
- 480×360: https://i1.ytimg.com/vi/VIDEO-ID/0.jpg
- 120×90: https://i1.ytimg.com/vi/VIDEO-ID/1.jpg
- 120×90: https://i1.ytimg.com/vi/VIDEO-ID/2.jpg
- 120×90: https://i1.ytimg.com/vi/VIDEO-ID/3.jpg
- 480×360: https://i1.ytimg.com/vi/VIDEO-ID/hqdefault.jpg
- 320×180: https://i1.ytimg.com/vi/VIDEO-ID/mqdefault.jpg
- 120×90: https://i1.ytimg.com/vi/VIDEO-ID/default.jpg
- 640×480: https://i1.ytimg.com/vi/VIDEO-ID/sddefault.jpg
- 1920×1080: https://i1.ytimg.com/vi/VIDEO-ID/maxresdefault.jpg
Убрать — во время публикации ролика
Вот как сменить картинку, выбранную сервером на ту, которая нравится больше пользователю:
- Открываем сайт видеохостинга, а именно —
- В правом верхнем углу экрана находится небольшая панель, на которой находится значок “видеокамеры” (при наведении курсора, отобразится надпись “Создать”. Уверенно кликаем по нему!
- Затем всплывет небольшое контекстное меню. Здесь нам нужно выбрать “Добавить видео”.
- Загружаем видеоролик на сервер, перенеся файл прямо в окно браузера (или воспользовавшись проводником ОС).
- Пользователю будет предложено задать параметры видеоролика, среди которых находится и выбор превью-картинки (Поле “Значок”, сразу после “Описание”).
Как мы уже говорили, по умолчанию алгоритм выбирает один из кадров ролика. Вы можете выбрать другой вариант из ещё двух доступных, или добавить свою картинку, нажав кнопку “Загрузить значок” и выбрав нужный файл из системного проводника.
Внимание! Для осуществления данной операции, ваш канал на ютубе должен быть подтвержденным. Картинка, которую вы собираетесь опубликовывать, должна соответствовать всем правилам ютуба
В противном случае, к каналу могут быть предприняты меры, а сама превьюшка будет удалена.
Итог
Среди всех несомненных достоинств сервиса Fotor, таких как простота и удобство работы, большое разнообразие готовых дизайнов оформления шапки и миниатюр, следуют отметить и некоторые недостатки. К ним я бы отнес:
- Существенный процент платных шаблонов, доступных только по подписке. К слову её стоимость составляет $3,33/месяц. Не так в сущности и много, особенно учитывая сколько берут фрилансеры за создание шапки для Ютуба, но всё же.
- Очень слабая поддержка кириллических шрифтов. Большое число очень красивых дизайнерских и рукописных шрифтов можно использовать только с латиницей.