7 рабочих бесплатных способов скачать видео и сторис из инстаграмм
Содержание:
- Способ 2. С помощью расширения для браузера
- Как отредактировать видео для сторис в других приложениях
- Как сохранить прямой эфир из Инстаграм другого человека
- Как запустить прямой эфир: одиночный или совместный
- На компьютер
- На телефон
- На телефон
- Как сохранить прямой эфир из Инстаграм другого человека
- С компьютера
- InstaDown
Способ 2. С помощью расширения для браузера
Плагины для браузера – прекрасная альтернатива онлайн-сервисам. С их помощью можно скачать понравившееся видео прямо из Инстаграма, не используя другие веб-ресурсы. Все, что требуется – установить расширение, пройти авторизацию в социальной сети и нажать на специальную кнопку, которая появится при открытии нужной публикации.
SaveFrom.net
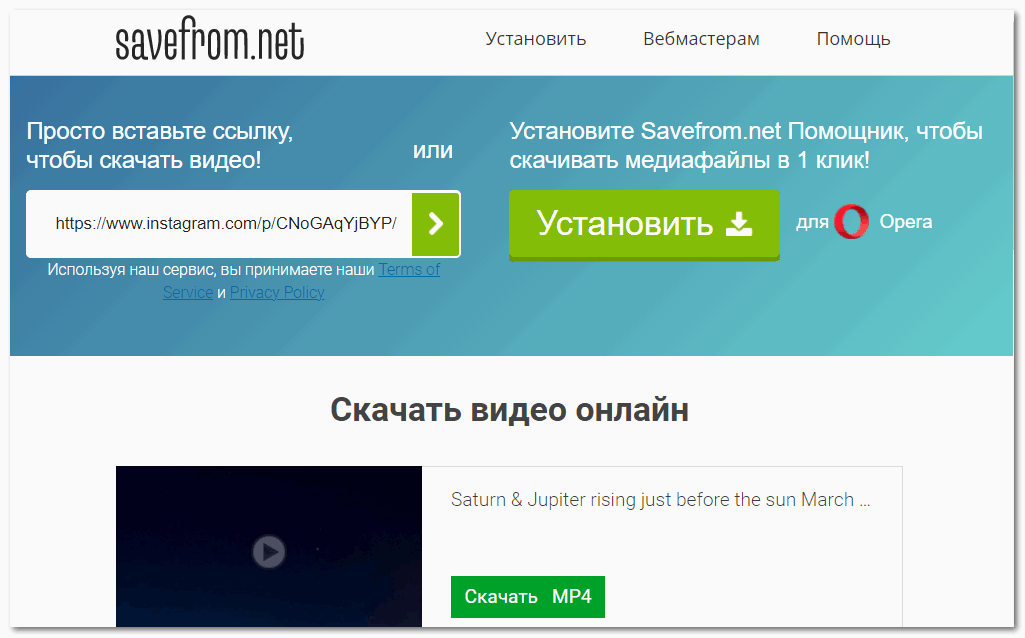
Savefrom.net – онлайн загрузчик видео, который позволяет быстро и бесплатно скопировать видео из социальной сети в память компьютера или ноутбука. Сервис представлен как расширением для браузера, так и интерфейсом для загрузки медиафайлов посредством ввода URL-адреса публикации. Рекомендуем воспользоваться именно расширением, поскольку с его помощью ролики скачиваются буквально в 1 клик.
Скачать SaveFrom.net
Instagram Downloader
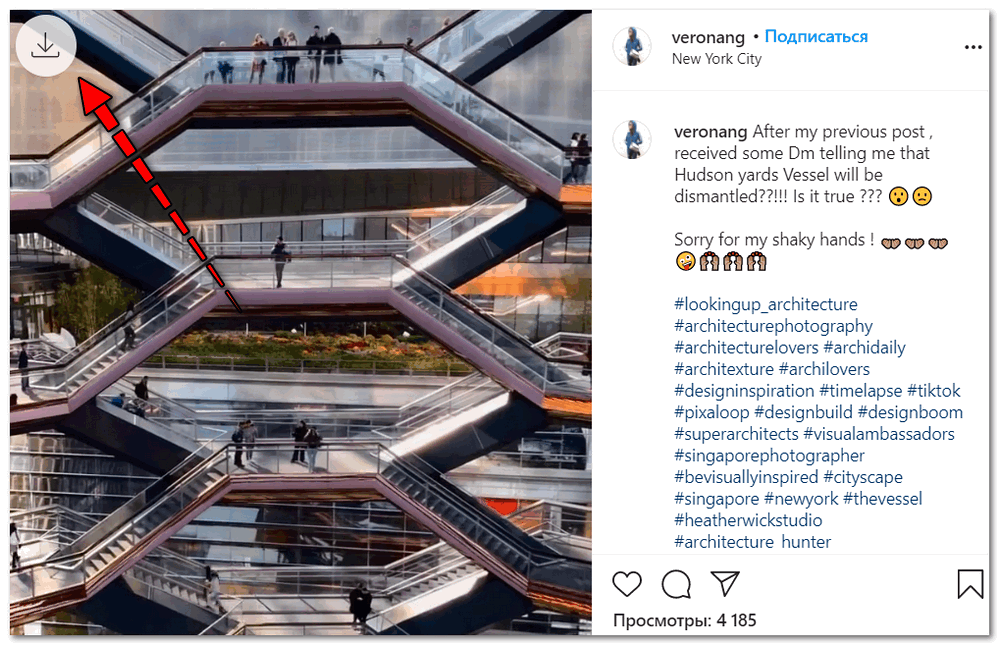
Instagram Downloader– загрузчик контента, позволяющий скачивать видео, изображения, временные публикации и IGTV из Инстаграма. Главной особенностью данного инструмента является возможность одновременной загрузки сразу нескольких медиафайлов
Однако пользоваться данной функцией следует осторожно – из-за большого количества скачиваемых объектов Instagram может временно блокировать пользователей
Скачать Downloader for Instagram
Загрузчик видео для Instagram
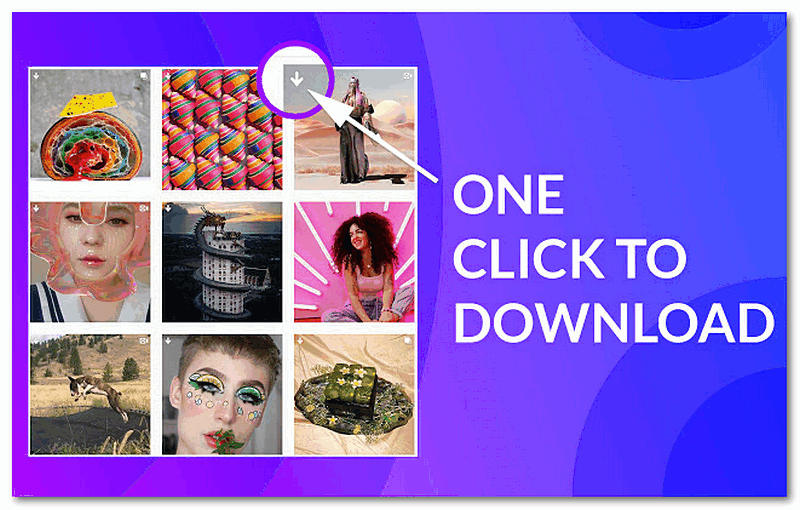
Video Downloader for Instagram – расширение, позволяющее быстро сохранить на компьютер одно или сразу несколько видео из Инстаграма. Файлы могут быть скачаны в нескольких форматах: .mp4, .mov, .webm и других.
Скачать Downloader for Instagram
Как отредактировать видео для сторис в других приложениях
Если возможностей стандартного редактора недостаточно, то на помощь приходят приложения. В них вы сможете смонтировать видеоролик самостоятельно из нескольких файлов, наложить музыку и добавить новые эффекты.
Cap Cut
Скачать на айфон.Скачать на Андроид.Цена: бесплатно.
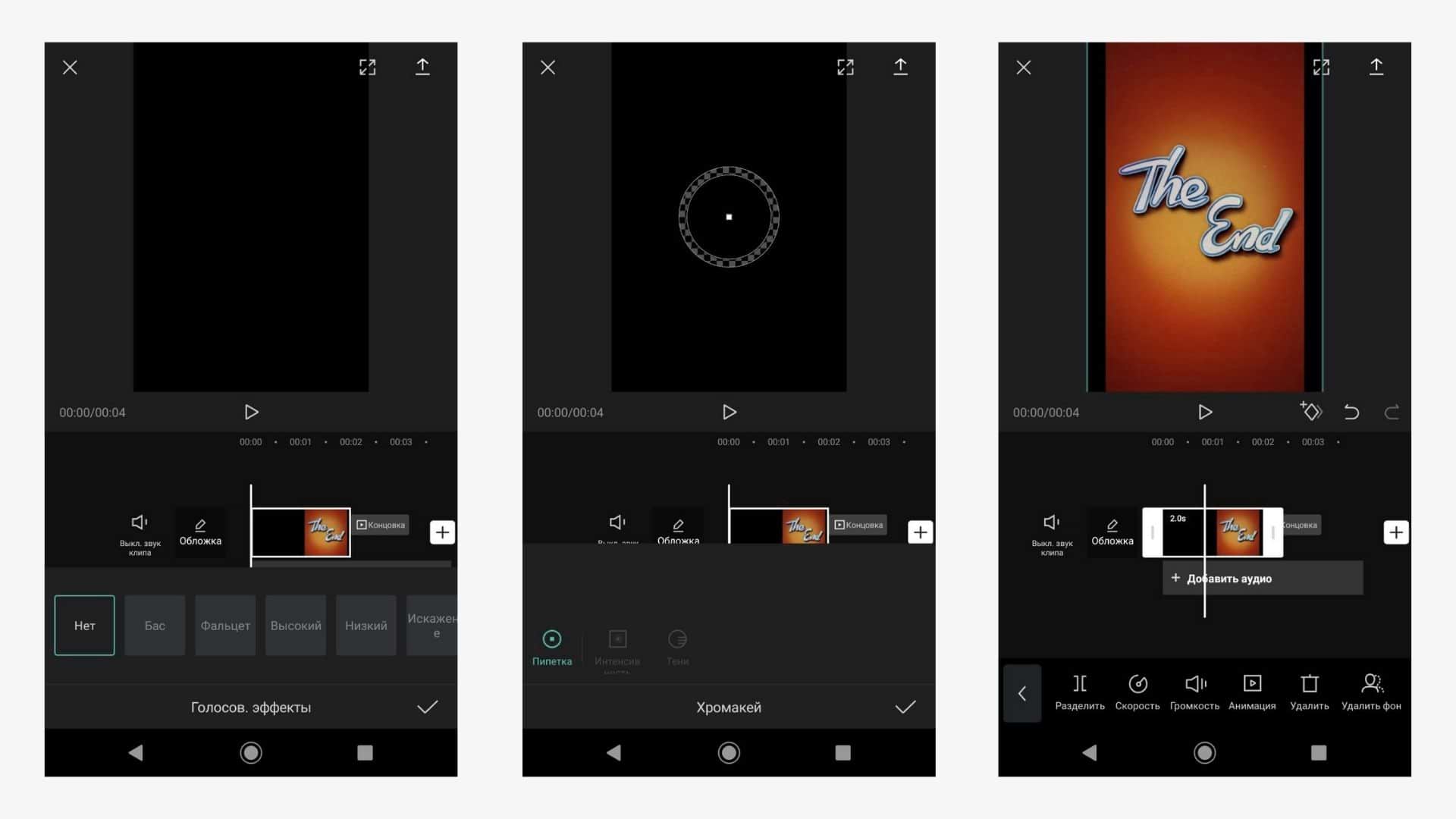 Cap Cut
Cap Cut
Минималистичный видеоредактор с возможностью загрузки стоковых видео прямо из приложения. Функционал стандартный, но есть интересные фишки – возможность извлечь звук из видео и наложить аудиоэффекты. Главное преимущество – полностью бесплатно и без рекламы.
Viva Video
Скачать на айфон.Скачать на Андроид.Цена: от 449 рублей в месяц. В бесплатной версии ограниченные функции, ватермарка и максимальная длина видео до 5 минут.
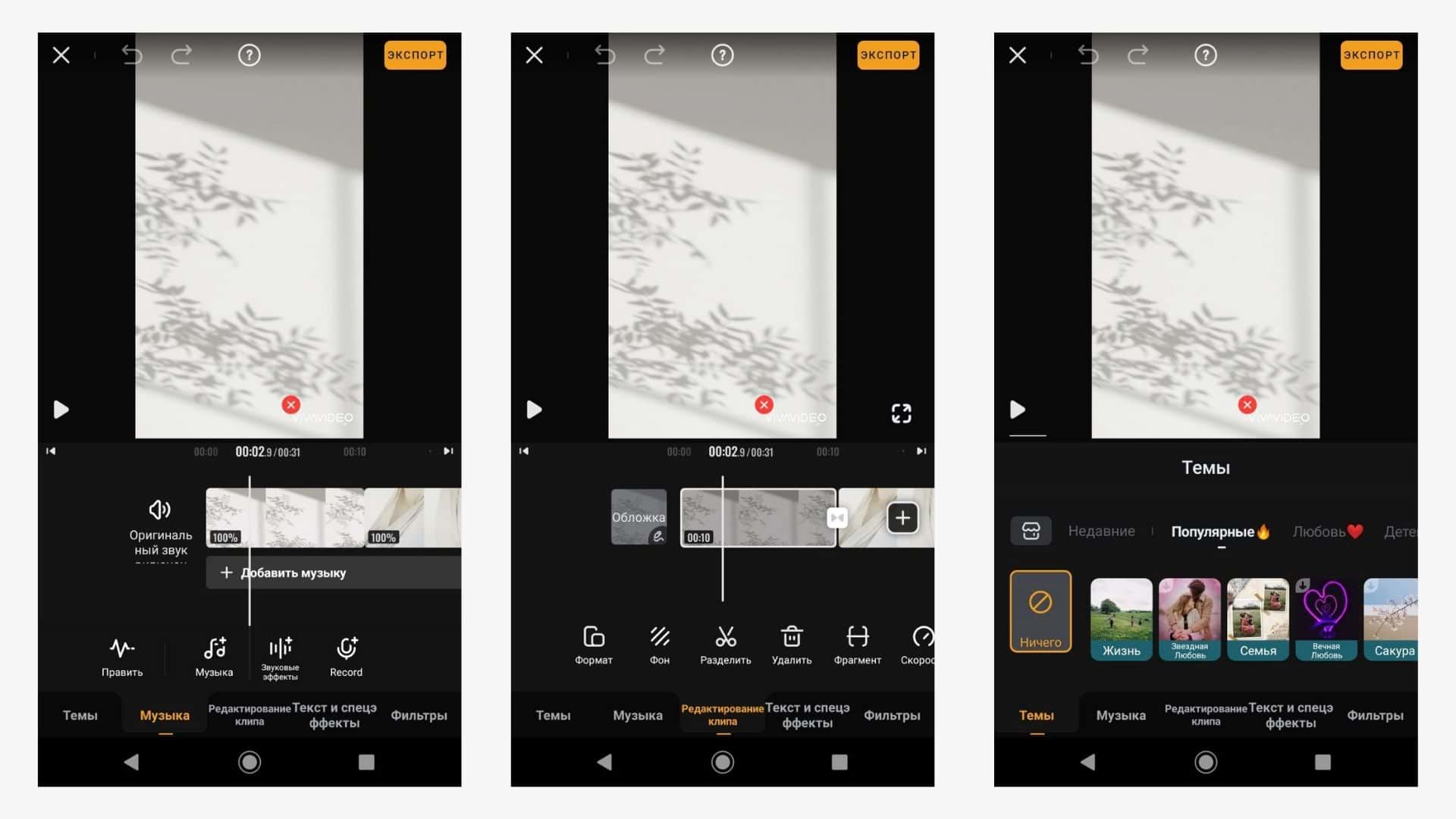 Viva Video
Viva Video
Мощный фото- и видеоредактор, где можно смонтировать ролик из несколько файлов, наложить текст, эффекты и музыку. Сервис удобен тем, что сохраняет проекты, к которым всегда можно вернуться.
InShot
Скачать на айфон.Скачать на Андроид.Цена: от 209 рублей в месяц. В бесплатной версии водный знак и реклама.
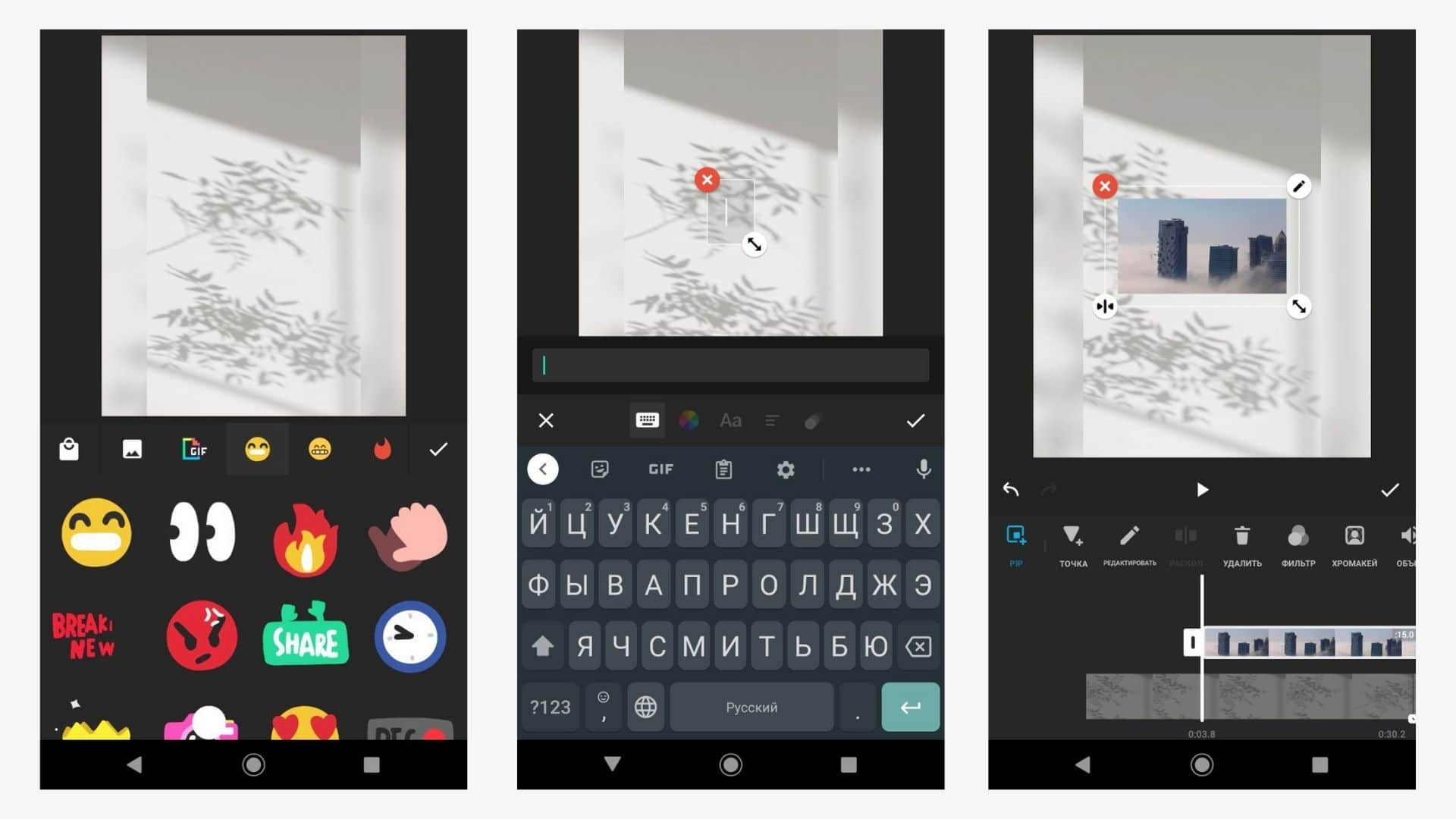 InShot
InShot
Фото- и видеоредактор с полным набором функций: обрезка и кадрирование клипов, наложение музыки, эффектов и текста. Можно прикрепить стикеры и гифки из готовой базы. Есть режим создания проектов и совмещение видеорядов. Внутри есть встроенная справка – разберетесь быстро.
VN
Скачать на айфон.Скачать на Андроид.Цена: бесплатно.
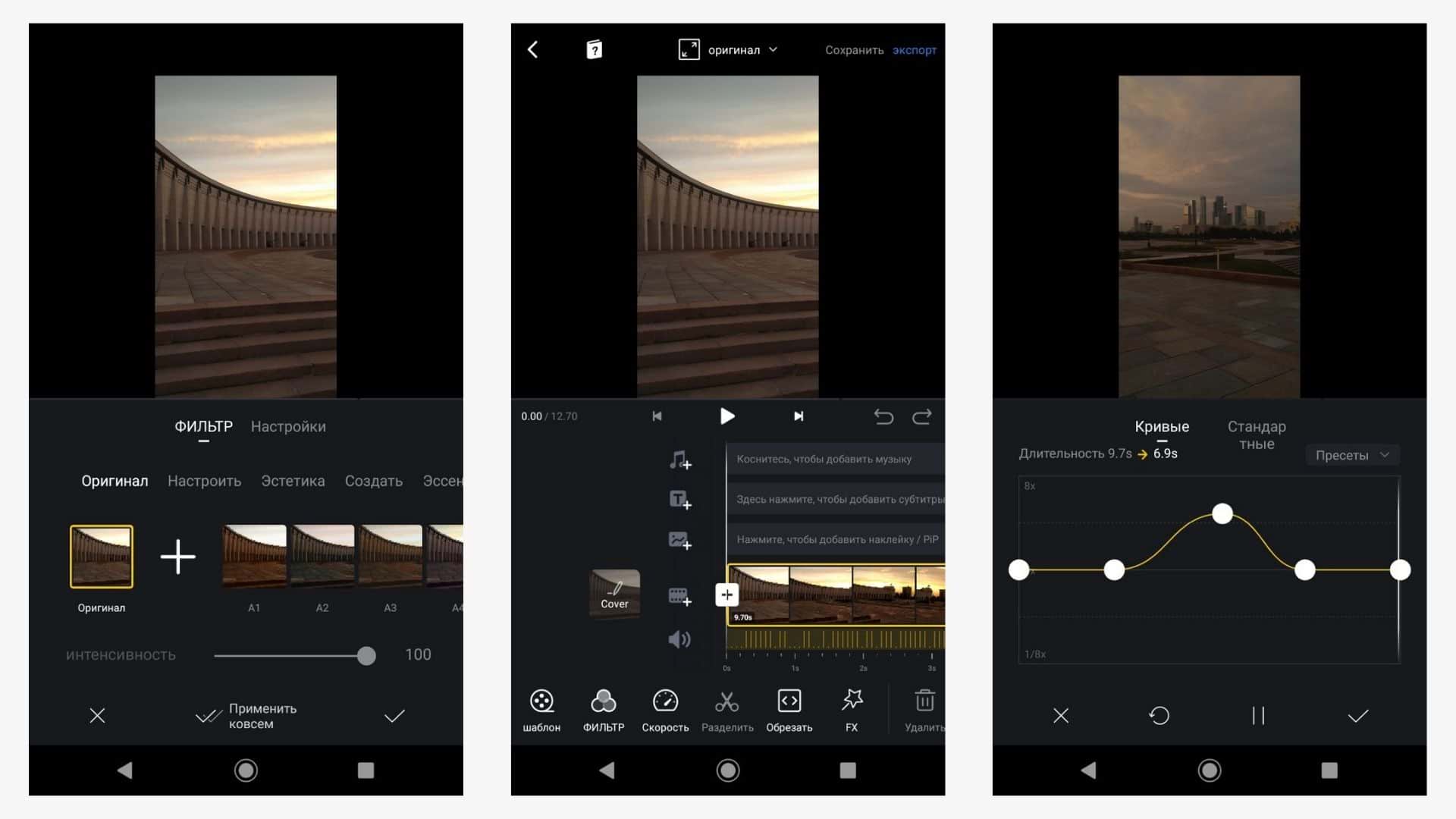 VN
VN
Редактирование в несколько потоков: аудио, видео, изображение. Скорость воспроизведения можно настроить с помощью кривых, также есть много фильтров и библиотека с музыкой. В приложение встроено руководство, есть проекты и шаблоны. Аккаунты могут делиться друг с другом видео – видеоредактор работает как соцсеть. Приложение бесплатное, но есть реклама на главной странице.
VLLO
Скачать на айфон.Скачать на Андроид.Цена: от 369 рублей в месяц. В бесплатной версии ограниченные функции.
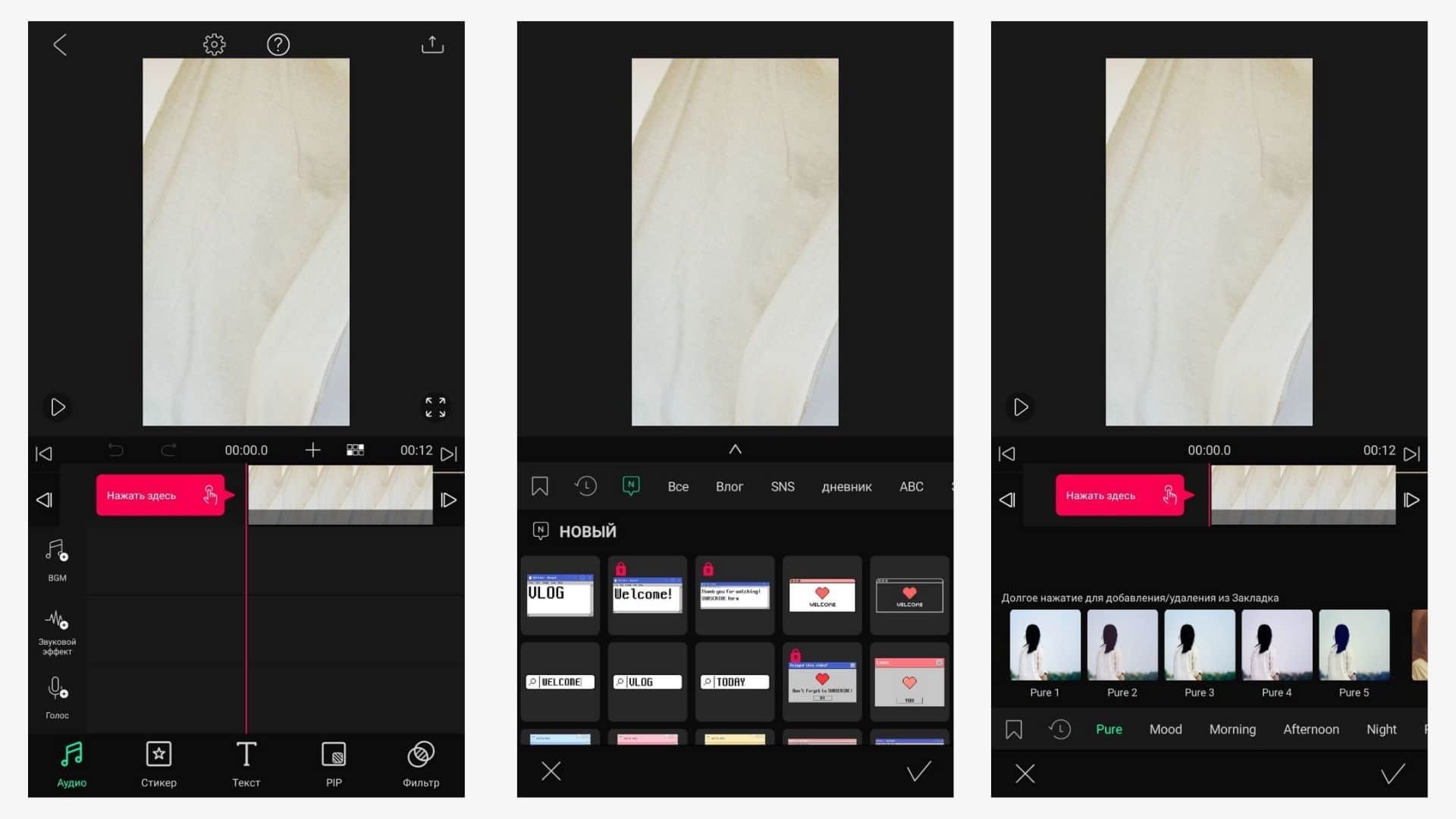 Vllo
Vllo
Видеоредактор в несколько потоков с бесплатной библиотекой музыки и звуков. В сравнении с остальными редакторами у VLLO самый удобный интерфейс для монтажа, который занимает большую часть экрана. В остальном – стандартный набор функций: обрезка, ускорение, эффекты, стикеры.
Как сохранить прямой эфир из Инстаграм другого человека
С помощью Telegram бота @SaveZBot
Бота можно запускать с телефона или в десктоп версии мессенджера. Он умеет скачивать сохраненные прямые эфиры, сторис, посты, хайлайты и IGTV. Можно также включить запись чужого прямого эфира в момент трансляции.
Открываем бота, видим приветственное окно, жмем «Запустить».

Для начала работы нужно выбрать язык и написать логин страницы в формате @login. Отправляем сообщение.

Бот предлагает варианты – что можно скачать. Жмем «Прямой эфир».


Здесь мы видим дату трансляций, их объем и продолжительность.


Чтобы не отсчитывать 24 часа и не гадать, есть ли видео в архиве, лучше заранее подготовиться к трансляции и просто записать ее с помощью программ или расширений для захвата видео с экрана.
Сохранение прямого эфира на компьютере
Запускаем программу (на примере Camtasia 9). Нажимаем «Новая запись».

Далее можно назначить размер экрана и настроить горячие клавиши для запуска/остановки записи (tools – options – hotkeys). После всех настроек жмем на красную кнопку rec.

Делать запись нужно вовремя прямого эфира. Трансляция любого пользователя доступна по адресу: https://www.instagram.com/ИМЯ_ПОЛЬЗОВАТЕЛЯ/live. После завершения записи видео автоматически открывается в редакторе, где его можно улучшить.
Расширение Screen Recording
Screen Recording – хорошая альтернатива Camtasia, если вы не хотите устанавливать программу и разбираться в ее настройках. Подходит, если нужно быстро сделать захват экрана без редактирования и сразу скачать готовое видео на компьютер.


Выбираем область записи – черный значок меняется на красный круг со временем. Чтобы закончить запись, жмем на этот круг.
После завершения записи сразу появляется ссылка на скачивание файла.

Расширение для браузера IG Stories for Instagram
Позволяет смотреть прямые эфиры и сторис и сохранять их на компьютер. Live можно скачать только после того, как автор сохранил его в сторис. Во время самой трансляции можно только просматривать видео.
Чтобы открыть прямой эфир в IG Stories, сначала открываем его в веб-версии Инстаграм, затем жмем на значок со стрелкой – Go to IG Stories.

Нас перебрасывает на сайт, где видно все текущие прямые эфиры.


Другие способы скачивания live-трансляций
Другие приложения для скачивания сторис: Story Saver, Repost Stories. Можно искать приложения и расширения со словами Instagram Save(r)/Download/Stories.
Онлайн сервисы: SaveFrom, Insta-stories.ru, DownloadGram.
Программы для захвата видео с экрана ПК: Movavi, Bandicam.
Как запустить прямой эфир: одиночный или совместный
Функция стала доступной в одном из обновлений Инстаграма.
Кроме стандартного показа и общения с подписчиками, владелец страницы может:
- добавлять и отвечать на вопросы из Stories. Если раньше была публикация с вопросами;
- маски и эффекты. Воспользоваться маской, чтобы изменить внешность;
- пригласить друга. Экран разделится на две половины, где во второй будет доступно добавление человека.
Записать прямой эфир в Инстаграме возможно через Stories. Смартфон должен соответствовать техническим параметрам социальной сети.
Как создать одиночный эфир:
- Зайти в Инстаграм – авторизоваться.
- Перейти в раздел: Лента – Stories.
- Под кнопкой «Пуск» расположены режимы съемки – пролистать до «Прямой эфир».
- Нажать: «Запуск», чтобы запустить показ.
Социальная сеть автоматически рассылает приглашения всем подпискам, которые указали в «Настройках» – Уведомления о прямых эфирах. Нажав по всплывающему уведомлению, пользователь сможет подключиться к просмотру трансляции у друга.
Рядом с кнопкой «Пуск» находится значок с двумя человечками. Нажав по нему, появится список зрителей или кнопка: «Отправить приглашение». Таким образом, можно подключить любого активного подписчика в совместную трансляцию.
Как сделать совместный прямой эфир в Инстаграме:
- Создать трансляцию – нажать по значку с двумя человечками.
- Отправить приглашение другому пользователю.
- Дождаться подключения.
Как сохранить или удалить
По завершению трансляции владелец страницы может сохранить видео в Галерею смартфона. На экране появится уведомление: «Поделиться записью в течение 24 часов» и сверху значок «Сохранить». Нажимая, видеозапись автоматически сохраняется в Галерею Смартфона.
Сохранить чужую трансляцию возможно через сторонние приложения и если он идет в данный момент.
Какие приложения помогут сохранить чужой эфир в Инстаграме:
- inGrabber. Сохранить прямой эфир и Истории;
- плагин «Скачать с Инстаграм» для Google Chrome.
Чтобы сохранить запись и оставить её активной в течение 24-х часов, следует:
- Завершить «Прямой эфир».
- Нажать на переключатель: Поделиться в течение суток.
- Снизу выбрать активную кнопку: «Поделиться».
Теперь запись будет закреплена в Ленте и доступна к просмотру целые сутки. Если пользователь добавляет Историю: переходя по кнопке со Stories, зрители смогут выбрать «Прямой эфир» или временная публикация. В отличие от видео и фото, трансляции не сохраняются в «Архиве», поэтому их можно только скачать на телефон.
Как удалить прямой эфир в Инстаграме:
- Зайти в недавно опубликованную трансляцию.
- Нажать снизу по трем точкам: «Удалить».
- Подтвердить действие.
В дальнейшем, восстановить или сохранить публикацию не получится. Владелец страницы может скрыть прямой эфир в Инстаграме от определенных пользователей.
Как убрать доступ к записи:
- заблокировать определенного человека;
- перейти в настройки: «Скрыть истории от» и указать подписчика.
Чтобы редактировать настройки показа Истории и Прямых эфиров:
- Настройки – Конфиденциальность.
- Скрыть истории от – указать никнейм пользователя.
Теперь, указанный человек не сможет просматривать Истории и временные публикации. Также, не появится оповещение о начале трансляции или добавлении нового фото.
Как скачать
Используя сторонние приложения, зритель или второй участник трансляции сможет сохранить видеофайл на компьютер или смартфон.
Чтобы посмотреть Прямой эфир с компьютера:
- Зайти в Google Chrome.
- Нажать сверху по настройкам «Дополнительного меню» – Инструменты.
- Расширения – магазин Chrome.
- В поиске по доступным плагинам вписать: «Скачать с Инстаграма».
- Получить – подождать окончания установки.
После того, как расширение будет добавлено, пользователь должен авторизоваться с компьютерной версии в социальной сети. Рядом со значками «Личный профиль» и «Настройки» появится иконка сервиса для скачивания и просмотра Историй, Прямых эфиров.
Используя мобильное приложение inGrabber, пользователь получит запись на смартфон.
Как скачать чужое видео из Instagram:
- Скачать и установить inGrabber из Play Market или AppStore.
- Открыть – ввести данные от своей страницы.
- Перейти во вкладку: «Видео» – нажать по нужной записи.
- Скачать – подтвердить скачивание.
Для получения трансляции в видеоформате не нужно искать ссылки или переслать запись друзьям. Приложение подключится к текущим публикациям по подписке и покажет фото, видео или прямые эфиры, доступные к скачиванию на смартфон.
На компьютер
Рассмотрим доступные способы.
DownloadGram
DownloadGram — крайне удобный и полезный сайт, при помощи которого можно получить видео из Instagram на ПК за пару кликов. Чтобы скачать ролик из соцсети, нужно:
Открыть понравившуюся публикацию в Инстаграме. Нажать на ссылку в адресной строке правой кнопкой мыши и выбрать из списка вариант «Копировать».
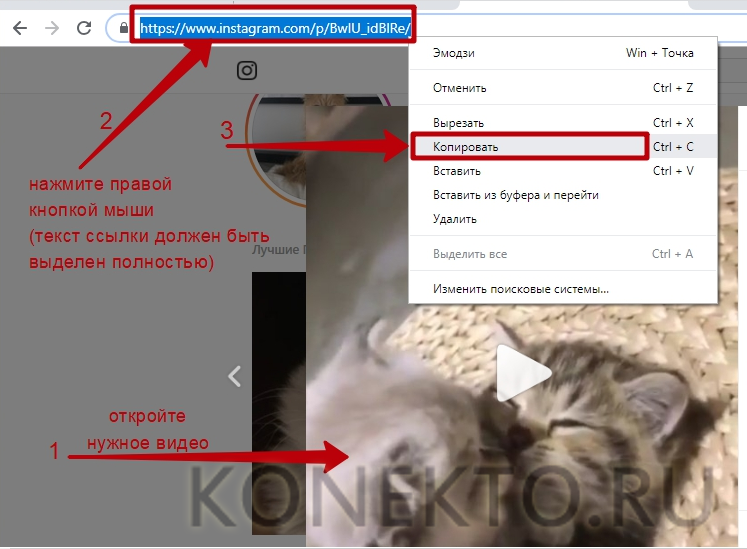
Перейти на главную страницу сервиса DownloadGram — downloadgram.com. Кликнуть правой кнопкой мыши на окно для ссылки и выбрать вариант «Вставить». После этого нажать «Download».
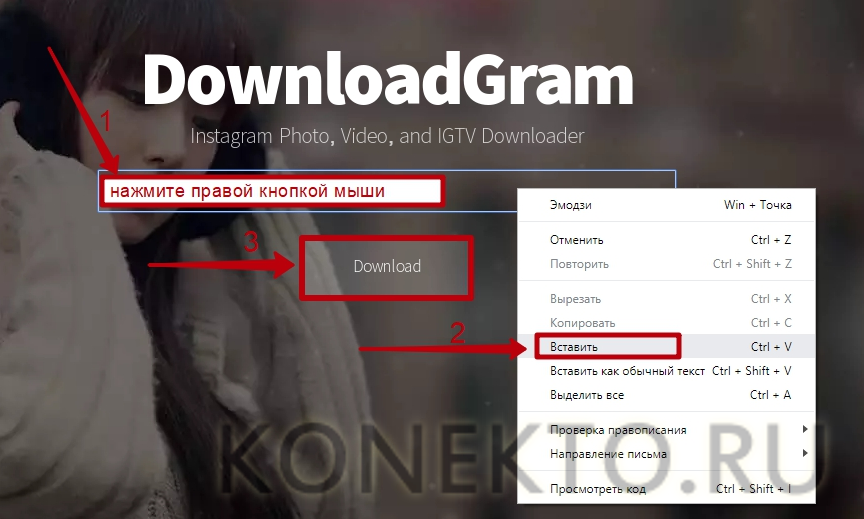
На странице появится новая кнопка — «Download Video». Следует нажать на нее. В открывшемся окне необходимо указать папку на компьютере, в которую будет загружен клип, и кликнуть «Сохранить».
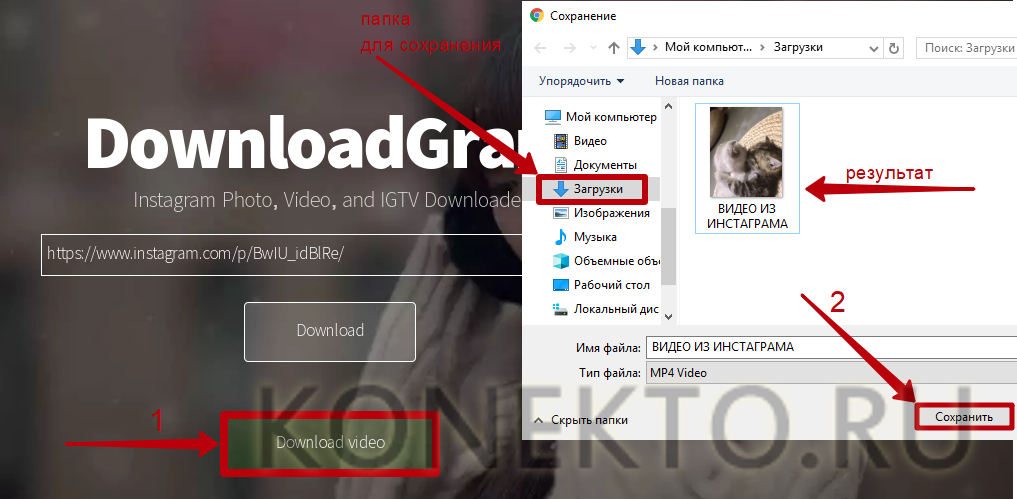
Savefrom
Savefrom — сервис с поддержкой русского языка, дающий возможность скачивать файлы с разных сайтов и социальных сетей, к числу которых относится Instagram. Для сохранения видео пользователю надо:
Открыть интересующую запись в Инстаграме. В адресную строку перед ссылкой на публикацию вставить текст «savefrom.net/» и нажать Enter. Пример: savefrom.net/https://www.instagram.com/p/BwIU_idBlRe.

Откроется сайт Savefrom. Необходимо нажать на кнопку в виде стрелки.
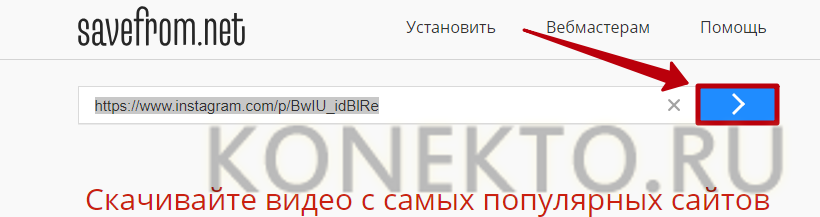
Когда сервис закончит загрузку, появится иконка видео и надпись «Скачать MP4», на которую нужно кликнуть мышью.
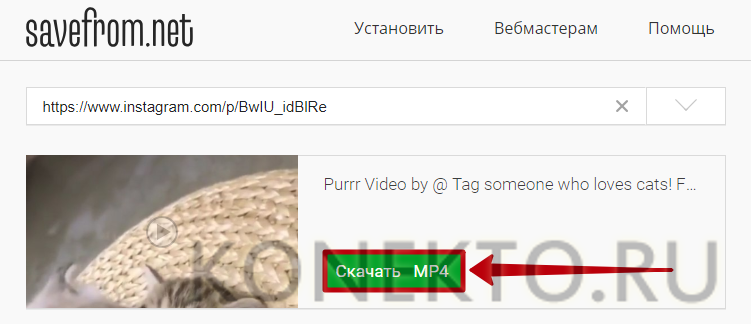
Ролик запустится в новой вкладке, откуда его можно сохранить на компьютер. Для этого следует нажать на кнопку в виде 3 точек и выбрать вариант «Скачать».
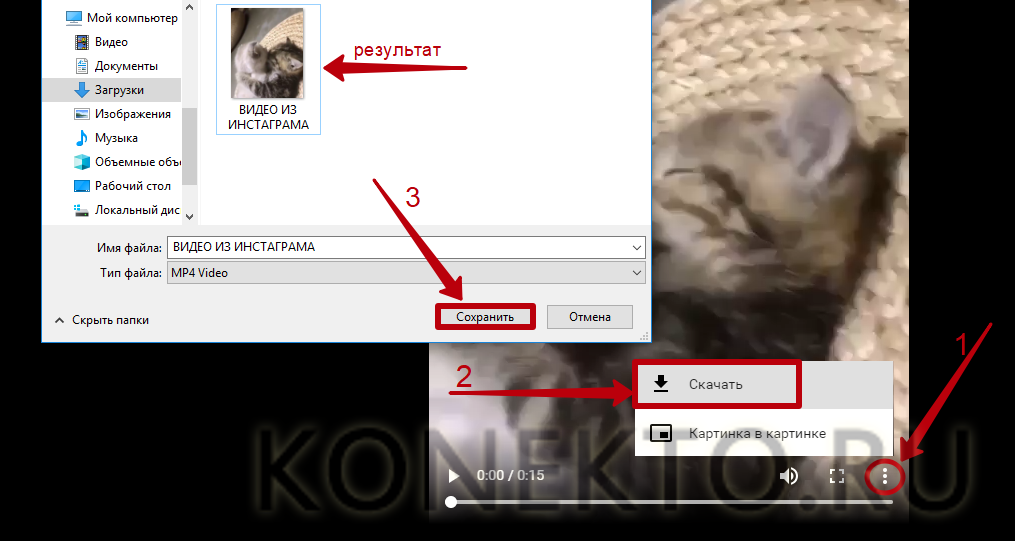
Код страницы в браузере
Сохранить видео из Instagram можно и без вспомогательных программ, используя лишь стандартный функционал браузера. Чтобы выполнить данную операцию, требуется:
Открыть страницу Инстаграма с нужным клипом и нажать кнопки Ctrl + Shift + I на клавиатуре. Альтернативный вариант — кликнуть правой кнопкой мыши по видеозаписи и выбрать из списка «Просмотреть код».
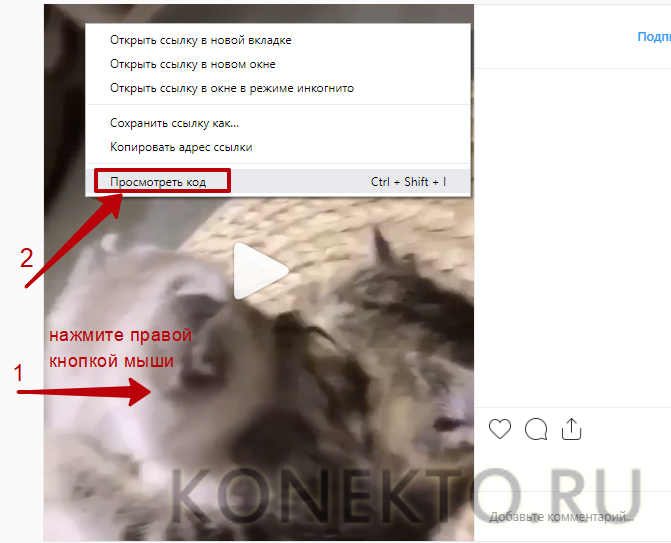
В правой части страницы появится рабочая консоль, в которой надо нажать на вкладку «Network» и открыть раздел «Media».
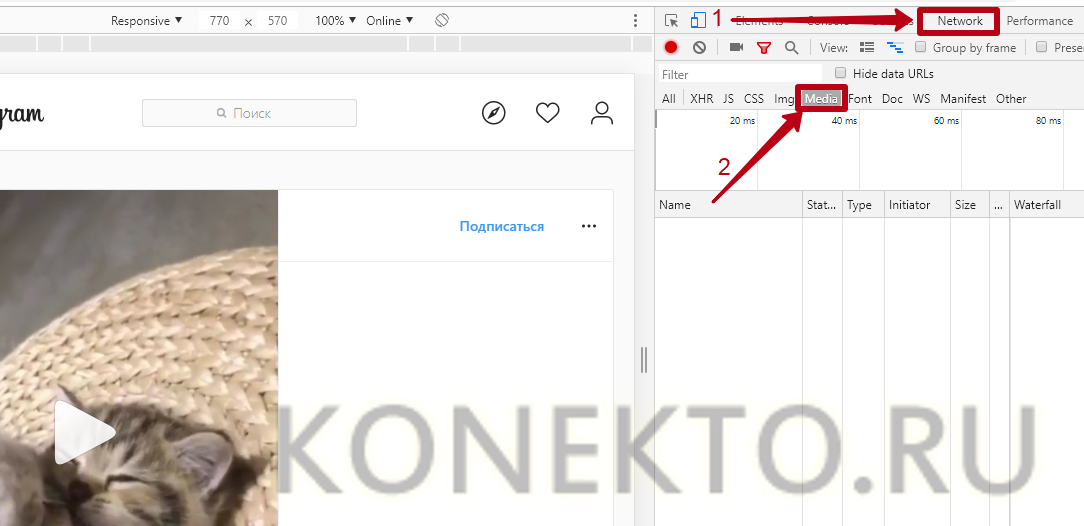
Запустить видео. В ранее пустом списке медиа-файлов отобразится новая запись. Следует кликнуть по ней правой кнопкой мыши и нажать «Open in new tab».
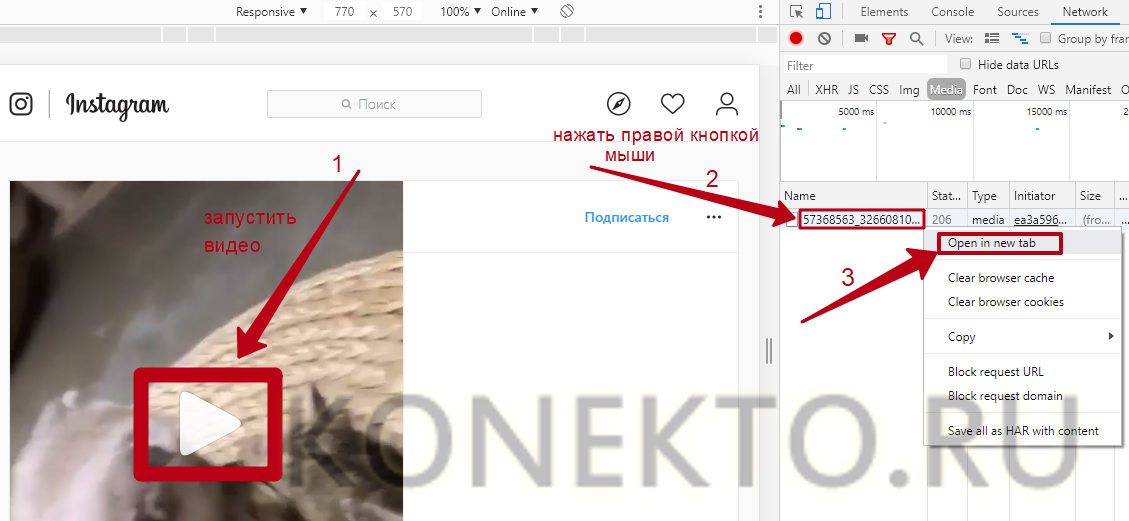
Видео будет открыто на новой вкладке с возможностью сохранения файла на компьютер. Пользователю нужно кликнуть на кнопку с 3 точками и нажать «Скачать».
На телефон
Рассмотрим доступные варианты.
FastSave for Instagram
Владельцы смартфонов могут воспользоваться одним из многочисленных бесплатных приложений для сохранения видео. «FastSave for Instagram» относится к наиболее популярным и простым программам в данной нише. Чтобы сохранить ролик с ее помощью, необходимо:
Установить ПО через Play Market или App Store.
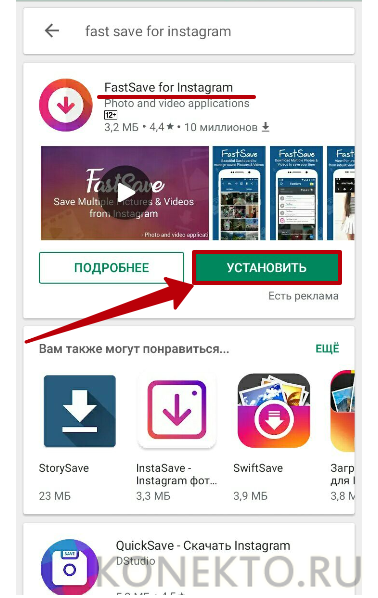
Запустить приложение и нажать на переключатель напротив надписи «FastSave Service».

Открыть нужное видео в Инстаграме на телефоне. Нажать на значок с 3 точками над роликом и выбрать из всплывающего списка «Копировать ссылку».
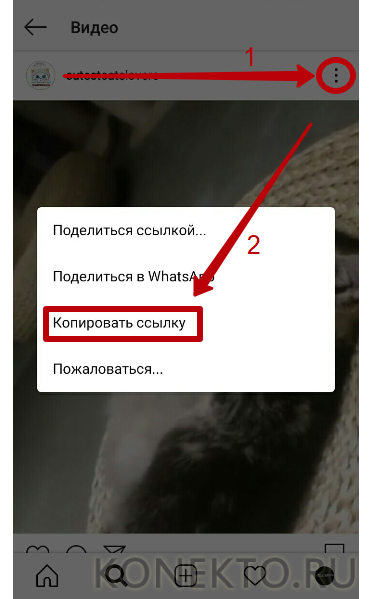
«FastSave for Instagram» автоматически начнет скачивание видео. Найти клип можно в папке загрузок приложения («My Downloads» — вкладка «Videos»).
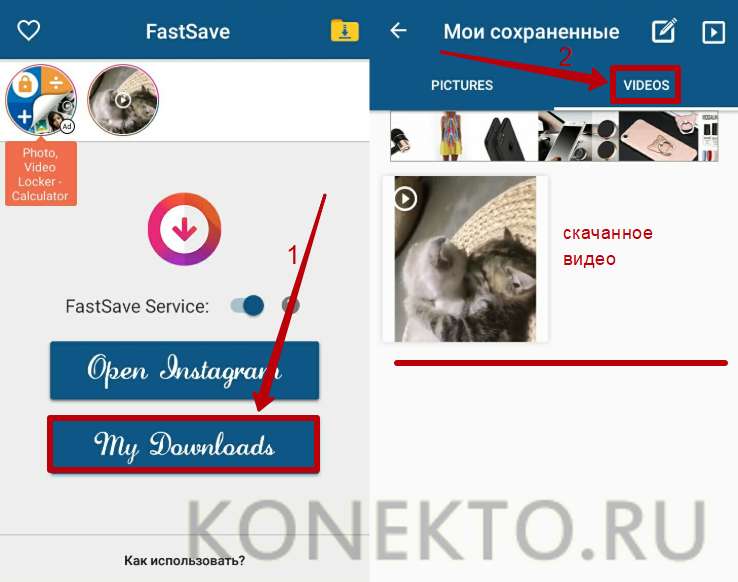
QuickSave
QuickSave — еще одна удобная программа для сохранения контента на телефон. Принцип ее работы совсем немного отличается от упомянутой выше FastSave. Чтобы скачать видео, следует:
Установить QuickSave из магазина приложений.
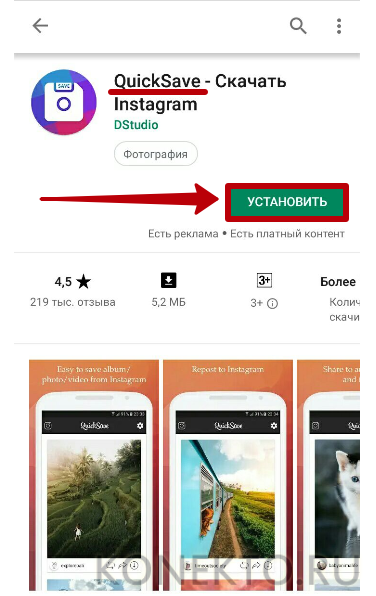
Открыть понравившийся ролик в Инстаграме и нажать на 3 точки в верхней части экрана. Кликнуть по надписи «Копировать ссылку».
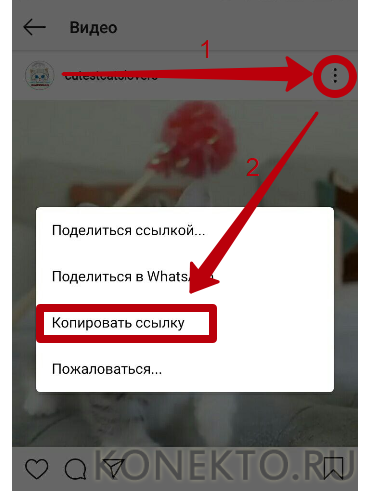
Войти в приложение QuickSave на телефоне. Видео сразу будет отображаться в главном меню. Для его сохранения нужно нажать на кнопку загрузки (стрелка вниз внутри круга).
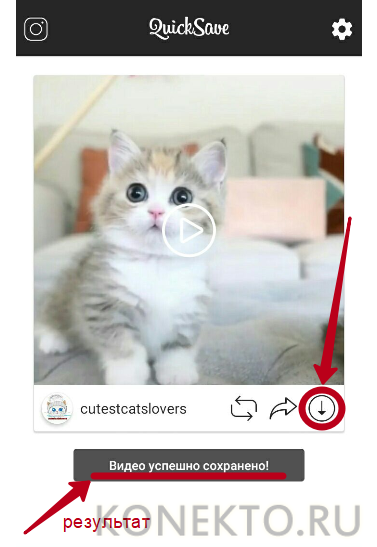
Файл скачивается на внутреннюю память смартфона в папку с названием «QuickSave Videos».
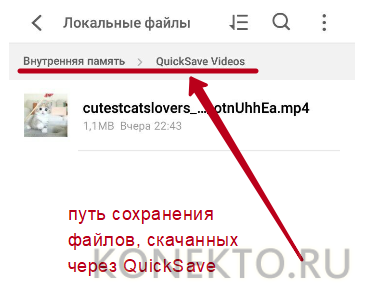
Instagrab
В случае, когда нет возможности воспользоваться приложениями на телефоне (несовместимость ПО с моделью устройства, недоверие к разработчикам и другие причины), следует прибегнуть к помощи онлайн-сервисов и скачать видео через мобильный браузер. Для этой цели подойдет сайт Instagrab. Владельцу смартфона понадобится:
Запустить приложение Инстаграма, найти нужное видео и скопировать его ссылку, как показано на рисунке ниже.
Открыть браузер на телефоне и перейти на сайт instagrab.ru. Вставить скопированную ссылку в предназначенную для этого форму и нажать «Скачать». Когда появится изображение ролика, следует кликнуть «Скачать видео» под ним.
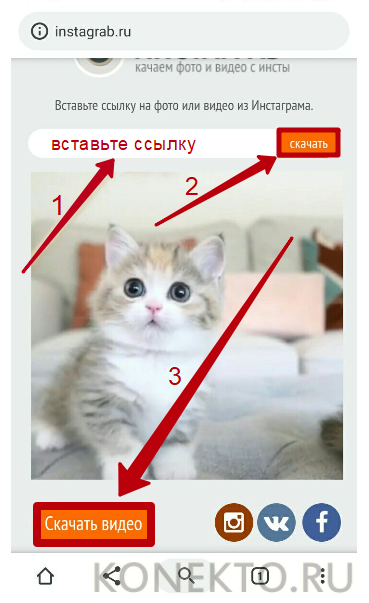
В открывшейся вкладке с клипом нажать на кнопку с 3 точками и выбрать вариант «Скачать». Файл сохранится в папку «Загрузки» («Downloads»).
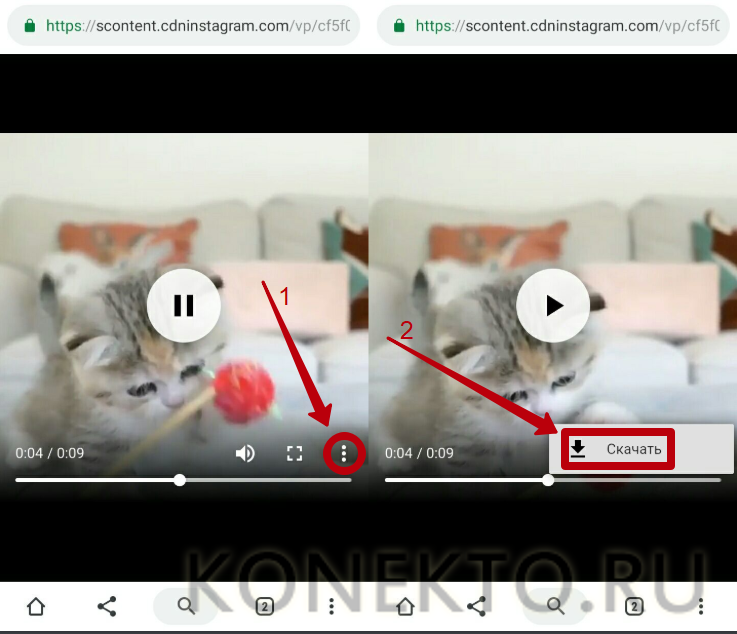
На телефон
В клиентах для мобильных платформ нет такой функции, так как контент защищен политикой конфиденциальности. Мы подготовили несколько рабочих способов, как это сделать.
Android
Для андроида существует несколько способов — онлайн сервис, а также специальные приложения из Play Market.
Онлайн-сервис insta-downloader.net
- Откройте приложение инсты, найдите в ленте видео, которое нужно скачать.
- Тапните по трем точкам, скопируйте ссылку на него.
- Откройте сайт http://insta-downloader.net/instagram-video, это онлайн сервис предоставляющий возможность загрузки ролика из инсты в память смартфона.
- На экране отобразится окно для ввода ссылки. Вставьте туда скопированный ранее линк на пост с видео.
- Нажмите кнопку «Download Video», чтобы приступить к загрузке ролика.
- Тапните по кнопке «Download Video» еще раз, чтобы началась загрузка видео.
- Откроется новое окно, где будет проигрываться ролик. Коснитесь трех точек, в выпадающем меню выберите пункт «Скачать«.
Приложение FastSave for Instagram
Для загрузки роликов из инсты в память смартфона существует специальное приложение FastSave for Instagram. Его можно загрузить в магазине приложений Play Market:
- Установите программу на смартфон FastSave Service.
- Запустите приложение и активируйте тумблер «FastSave Service».
- Тапните по кнопке «Open Instagram», чтобы запустите приложение инсты.
- В ленте найдите ролик, который нужно скачать.
- Тапните по трем точкам, скопируйте ссылку на видео.
- После этого ролик автоматически загрузится в память смартфона. Приложение значительно упрощает жизнь пользователя.
Другие приложения для Android
Существует еще несколько качественных приложений для загрузки роликов из инсты на телефон, вот некоторые из них:
- Downloader for Instagram: Photo & Video Saver. Еще одна простенькая программа, где нужно скопировать ссылку и вставить ее в приложение. Плюс приложение в том, что не нужно через него авторизовывать в инсте, вводить логин и пароль.
- Загрузка и репост фото и видео в Instagram. Бесплатное приложение доступное в Плей Маркет. С его помощью можно не только скачивать видео, но и фото, постить, копировать теги. Работает так же как и все приложения, нужно скопировать ссылку и вставить в приложении.
Видео
https://youtube.com/watch?v=He3itfHWWYs
iPhone
Для яблочных устройств также есть несколько способов, как сохранить видео из инсты.
InstaSave
- Откройте App Store и загрузите приложение InstaSave.
- Установите найденное приложение.
- Авторизуйтесь, используя данные от инсты.
- На экране отобразится меню, нужно нажать нажать кнопку в виде домика снизу.
- В ленте найдите нужный ролик, нажмите кнопку «Save» под ним.
InSaver
- Установите приложение InSaver из App Store.
- Откройте приложение инсты, в ленте найдите нужный ролик.
- Тапните по трем точкам, скопируйте ссылку на него.
- Откройте скачанное приложение, вставьте туда линк.
- Скачайте ролик.
Другие приложения для iPhone
Есть еще несколько популярных приложений для iPhone предоставляющие возможность загрузки роликов из инсты:
- InstDown Video. Аналогичное другим приложение. Работает как и другие, нужно скопировать ссылку на пост в инсте. затем открыть программу, вставить линк и загрузить ролик в память смартфона.
-
Instdown. Альтернативный клиент Инстаграм, с помощью которого можно накручивать подписчиков, а также скачивать ролики. Присутствуют и платные функции, для их использования нужно покупать внутреннюю валюту — монеты.
Как сохранить прямой эфир из Инстаграм другого человека
С помощью Telegram бота @SaveZBot
Бота можно запускать с телефона или в десктоп версии мессенджера. Он умеет скачивать сохраненные прямые эфиры, сторис, посты, хайлайты и IGTV. Можно также включить запись чужого прямого эфира в момент трансляции.
Открываем бота, видим приветственное окно, жмем «Запустить».

Для начала работы нужно выбрать язык и написать логин страницы в формате @login. Отправляем сообщение.

Бот предлагает варианты – что можно скачать. Жмем «Прямой эфир».

Здесь есть функция записи, но она не всегда корректно работает, поэтому советуем скачивать уже сохраненные автором прямые эфиры. Если такие есть, то под кнопкой «Скачать сохраненный эфир» появится другая кнопка – «История трансляций». А рядом с ней количество сохраненных прямых эфиров. Нажимаем.

Здесь мы видим дату трансляций, их объем и продолжительность.

Выбираем, появляется видео. Его можно скачать, обрезать или сохранить в виде GIF без звука (кнопка «Аудио»). Учитывая, что прямой эфир может длиться полчаса и больше, качать его в виде гифки нет смысла, поэтому пользуйтесь стрелкой сверху, чтобы сохранить в формате видео.

Чтобы не отсчитывать 24 часа и не гадать, есть ли видео в архиве, лучше заранее подготовиться к трансляции и просто записать ее с помощью программ или расширений для захвата видео с экрана.
Статья в тему: Как загрузить видео в IGTV
Сохранение прямого эфира на компьютере
Для сохранения прямого эфира, можно записать его с экрана компьютера с помощью специальной программы. Camtasia – одна из самых удобных и многофункциональных программ. Кроме функции записи здесь еще есть редактор видео – можно приблизить комментарии, обрезать лишние куски видео, подсветить курсор мыши.
Запускаем программу (на примере Camtasia 9). Нажимаем «Новая запись».

Далее можно назначить размер экрана и настроить горячие клавиши для запуска/остановки записи (tools – options – hotkeys). После всех настроек жмем на красную кнопку rec.

Делать запись нужно вовремя прямого эфира. Трансляция любого пользователя доступна по адресу: https://www.instagram.com/ИМЯ_ПОЛЬЗОВАТЕЛЯ/live. После завершения записи видео автоматически открывается в редакторе, где его можно улучшить.
Расширение Screen Recording
Screen Recording – хорошая альтернатива Camtasia, если вы не хотите устанавливать программу и разбираться в ее настройках. Подходит, если нужно быстро сделать захват экрана без редактирования и сразу скачать готовое видео на компьютер.

Устанавливаем расширение. Перед началом записи нужно зайти в его настройки и поменять формат с предустановленного на mkv или mp4. Нажимаем правой кнопкой на значок расширения – параметры. В настройках ищем Video Codecs и отмечаем MKV или H264, если нужно сохранить видео в MP4.

Чтобы начать запись просто жмем на черный значок видео – здесь нужно выбрать, что именно будем записывать. Full screen + System audio снимает весь экран компьютера, Selected Tab – часть между вкладками и панелью внизу рабочего стола. Еще можно записывать свой голос (пункты с надписью Microphone).

Выбираем область записи – черный значок меняется на красный круг со временем. Чтобы закончить запись, жмем на этот круг.

После завершения записи сразу появляется ссылка на скачивание файла.

Расширение для браузера IG Stories for Instagram
Позволяет смотреть прямые эфиры и сторис и сохранять их на компьютер. Live можно скачать только после того, как автор сохранил его в сторис. Во время самой трансляции можно только просматривать видео.

Чтобы открыть прямой эфир в IG Stories, сначала открываем его в веб-версии Инстаграм, затем жмем на значок со стрелкой – Go to IG Stories.

Нас перебрасывает на сайт, где видно все текущие прямые эфиры.

Напоминаем еще раз, что их можно только просматривать. Но когда эфир переведен в сторис, в левом верхнем углу будет кнопка Download. То есть, можно дождаться окончания прямого эфира и сохранения его в сторис, а затем скачать. Автор должен сам перевести эфир в сторис, но может этого и не делать, тогда скачать его не получится.

Другие способы скачивания live-трансляций
Другие приложения для скачивания сторис: Story Saver, Repost Stories. Можно искать приложения и расширения со словами Instagram Save(r)/Download/Stories.
Онлайн сервисы: SaveFrom, Insta-stories.ru, DownloadGram.
Программы для захвата видео с экрана ПК: Movavi, Bandicam.
Полезные ссылки:
- Сервис для продвижения в Инстаграм
- Как анонимно смотреть чужие stories в Инстаграм
- Как создать промоакцию в Инстаграм
С компьютера
Здесь разместить видео в Инстаграм уже сложнее. Просто открыв в браузере свою страничку, выложить новый контент в Ленту и Истории нельзя. Исключение – IGTV. В остальном же в 2021 году осталось лишь три способа загрузить видео в Инстаграм с компьютера.
Через сервис отложенного постинга
Самый простой способ решить задачу – с помощью SMMplanner. Можно добавить фото и видео в Ленту, в Истории и в IGTV. Да, сервис платный, но за минимальные деньги вы получите высшее наслаждение от процесса загрузки видео. Подходит тем, кто выкладывает контент в Инстаграм на регулярной основе.
Через Facebook Creator Studio
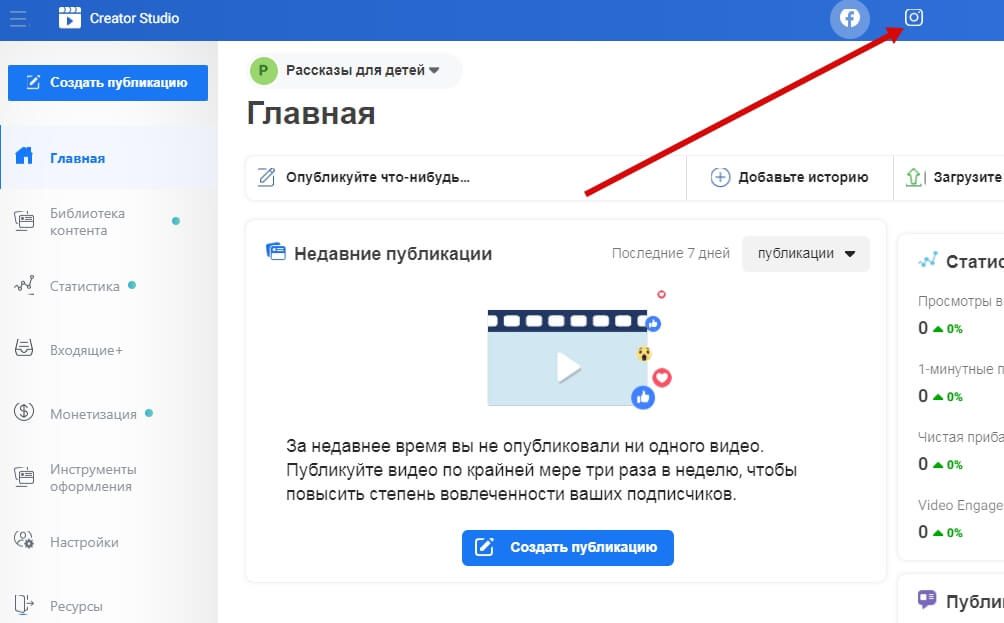 Официальный сервис от Facebook. Для привязки аккаунта Инстаграма нажмите на его значок и следуйте инструкции
Официальный сервис от Facebook. Для привязки аккаунта Инстаграма нажмите на его значок и следуйте инструкции
Чтобы им воспользоваться, после входа в сервис привяжите аккаунты Инстаграма и Фейсбука друг к другу, а также вы должны иметь бизнес-аккаунт или аккаунт Автора в Инстаграме.
Переключиться на аккаунт Автора не сложно.
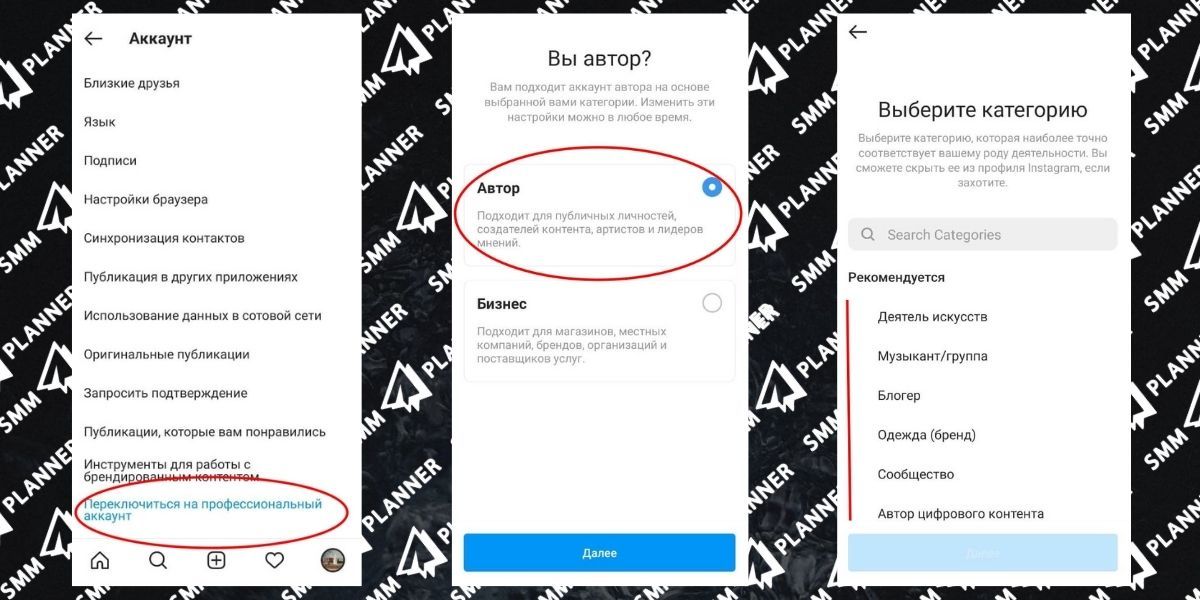 Зайти в Настройки Инстаграма на смартфоне, выбрать «Аккаунт», а затем «Переключиться на профессиональный аккаунт». Выбрать категорию публикаций, наиболее подходящую по ваш контент. Выбрать «Автор».
Зайти в Настройки Инстаграма на смартфоне, выбрать «Аккаунт», а затем «Переключиться на профессиональный аккаунт». Выбрать категорию публикаций, наиболее подходящую по ваш контент. Выбрать «Автор».
После этого вы можете загрузить видео в свою Ленту. Но сделать карусель или добавить видео в Истории через сервис вы не сможете. Увы.
Через эмулятор
Еще один из способов сделать публикацию с компьютера – использовать эмулятор Андроид-приложений. Установив его на компьютер, вы на мониторе будете работать с приложениями, словно сидите в телефоне.
Рассмотрим BlueStacks.
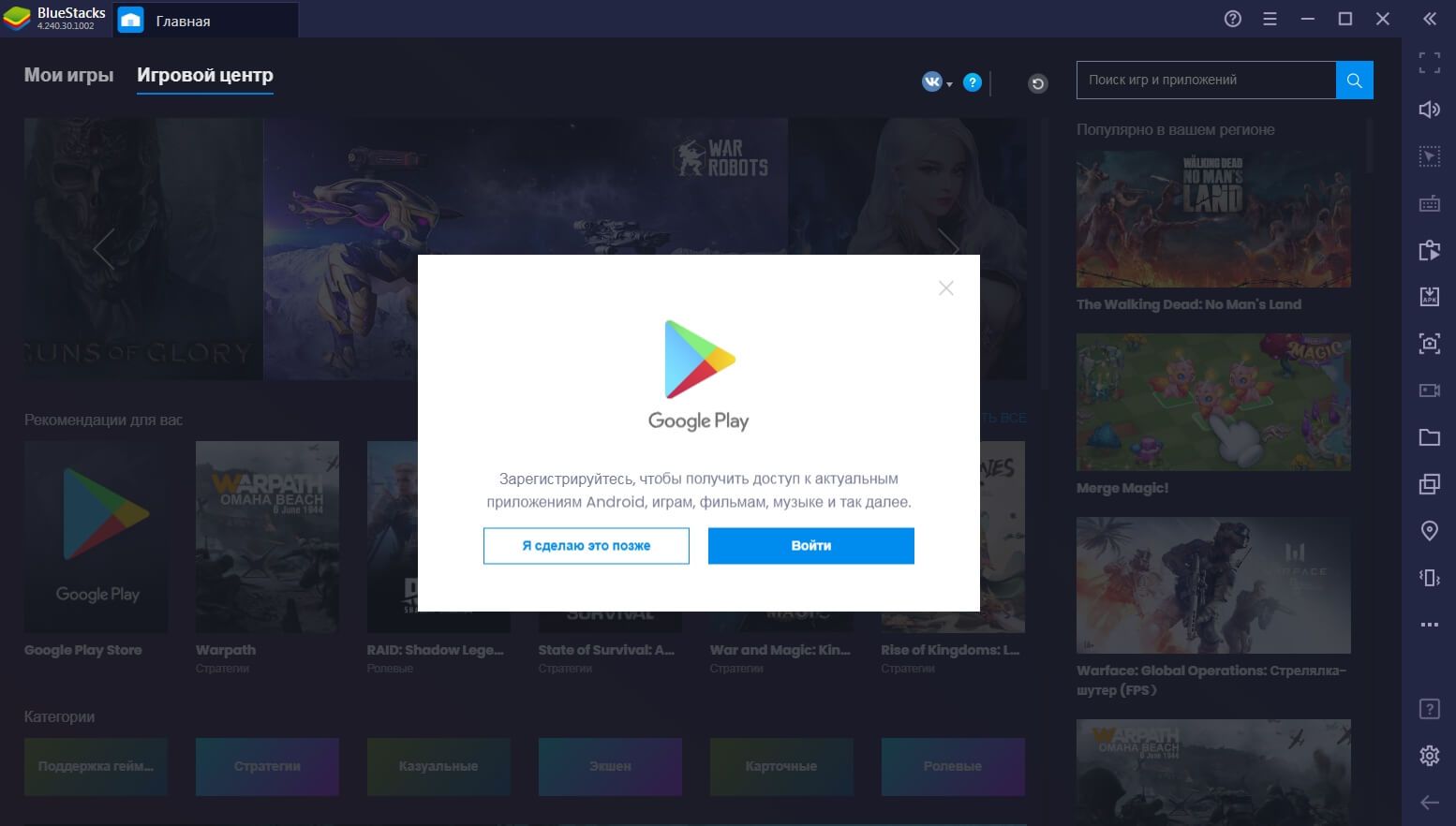 Установив приложение, авторизуйтесь в учетной записи Google Play
Установив приложение, авторизуйтесь в учетной записи Google Play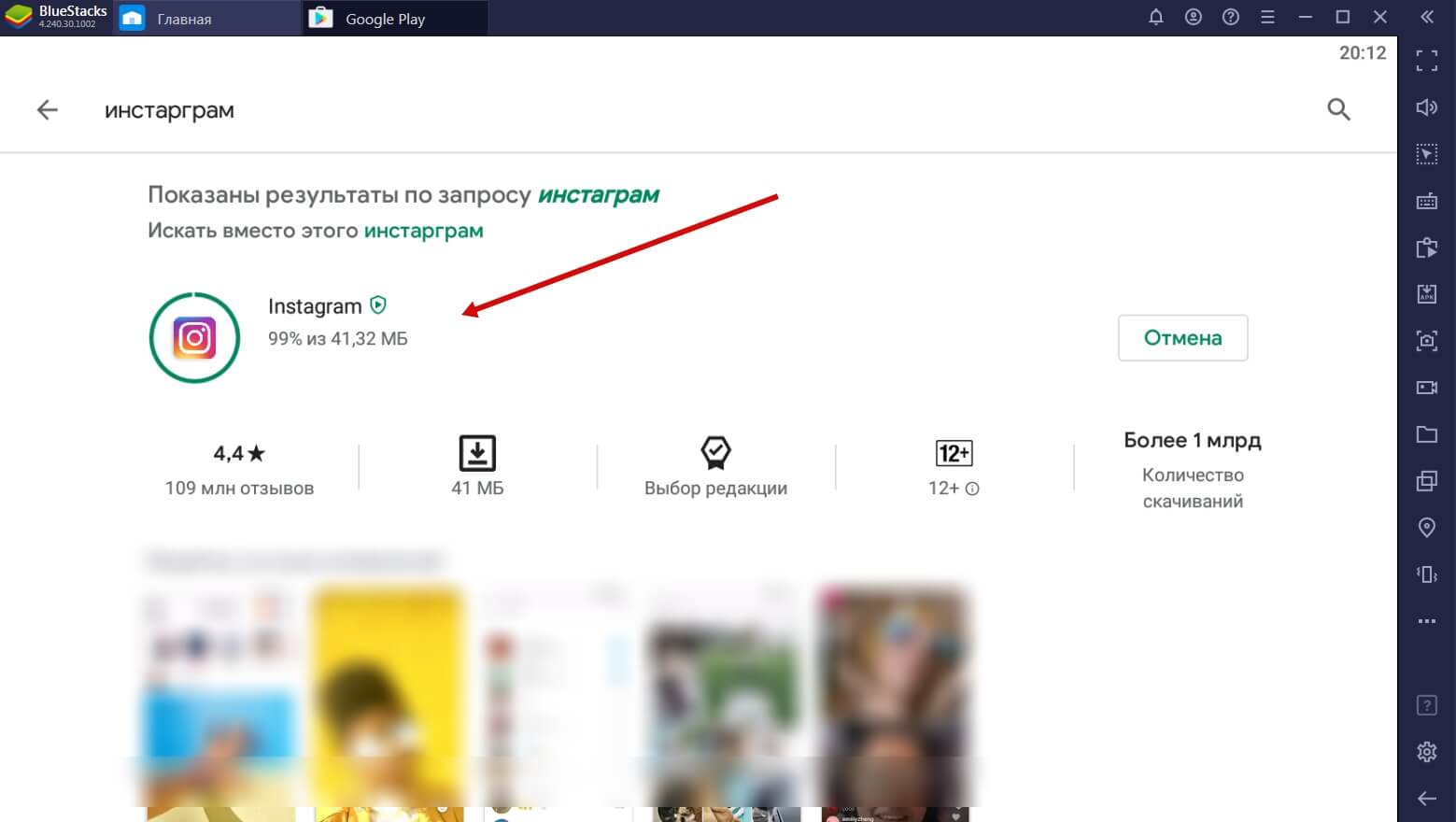 В поиске введите слово «Инстаграм» и установите приложение
В поиске введите слово «Инстаграм» и установите приложение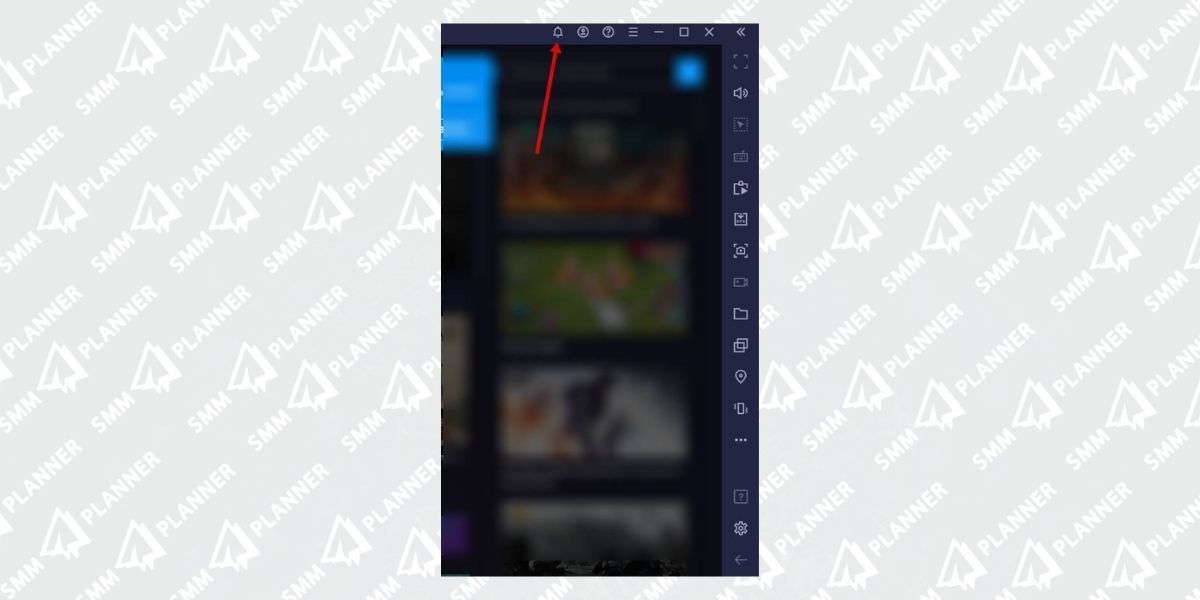 Вы можете войти в Инстаграм, кликнув по значку Уведомлений…
Вы можете войти в Инстаграм, кликнув по значку Уведомлений…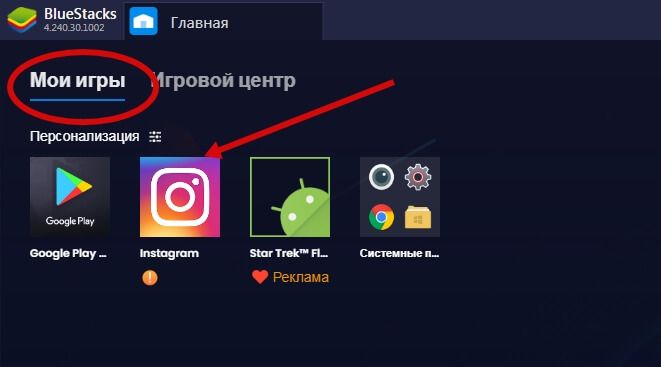 … или при следующем входе в программу найти его в разделе Мои игры
… или при следующем входе в программу найти его в разделе Мои игры
Чтобы загрузить видео в Инстаграм, сначала эти видео надо добавить в библиотеку эмулятора.
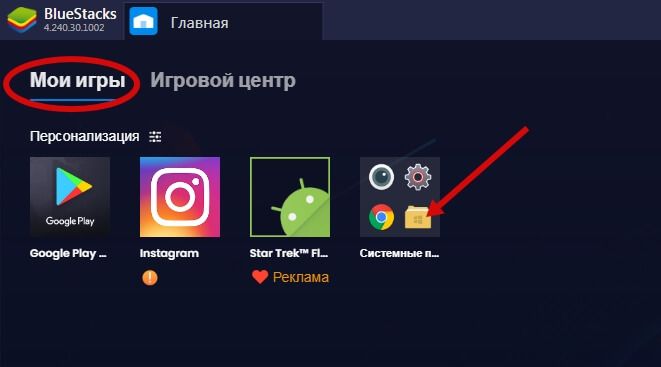 Войдите в Медиа-менеджер, – желтый значок в «Моих играх»
Войдите в Медиа-менеджер, – желтый значок в «Моих играх»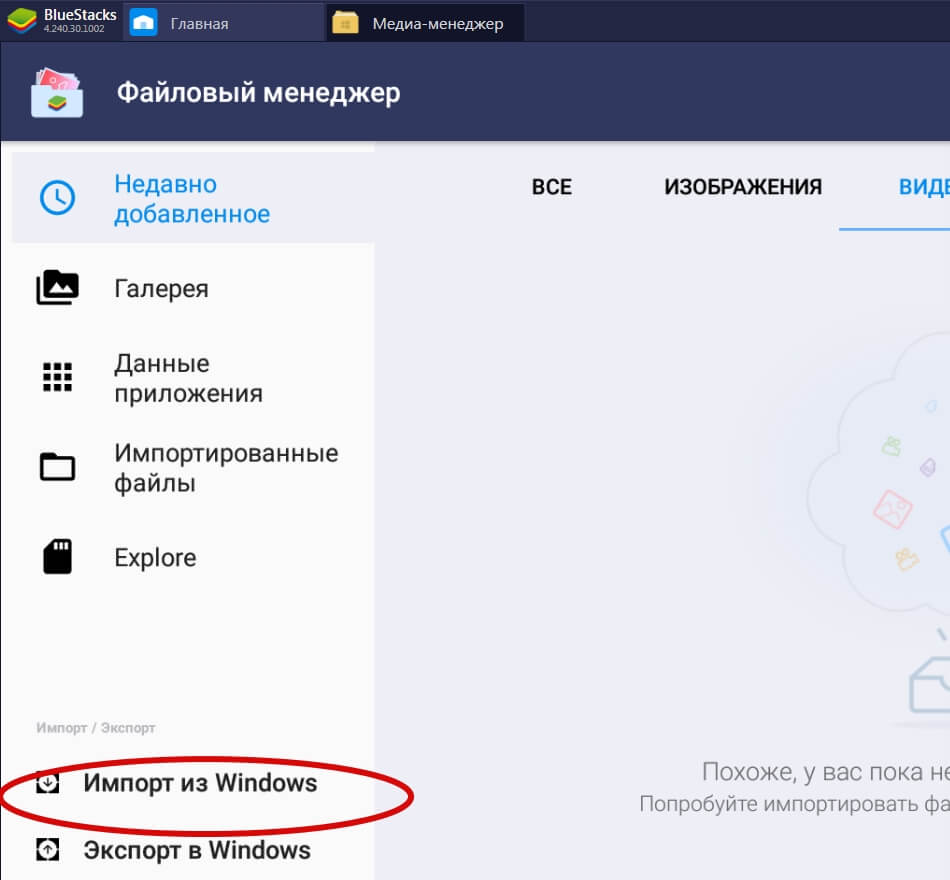 Нажмите «Импорт из Windows» и выберите нужные видео
Нажмите «Импорт из Windows» и выберите нужные видео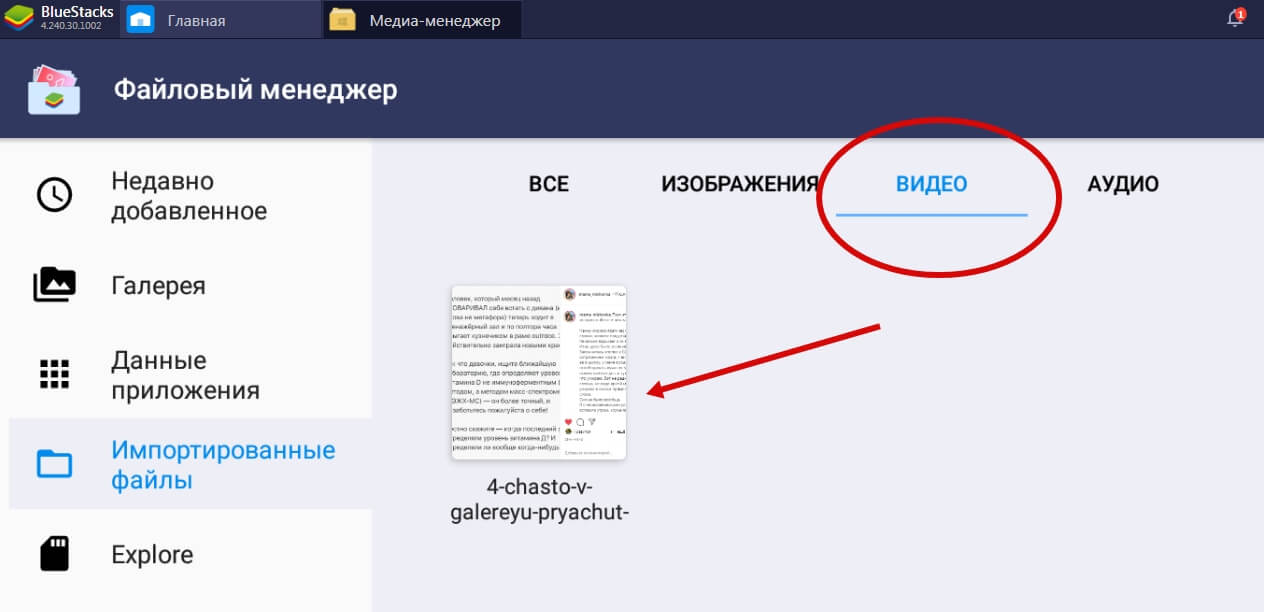 Вы увидите их в импортированных файлах здесь же
Вы увидите их в импортированных файлах здесь же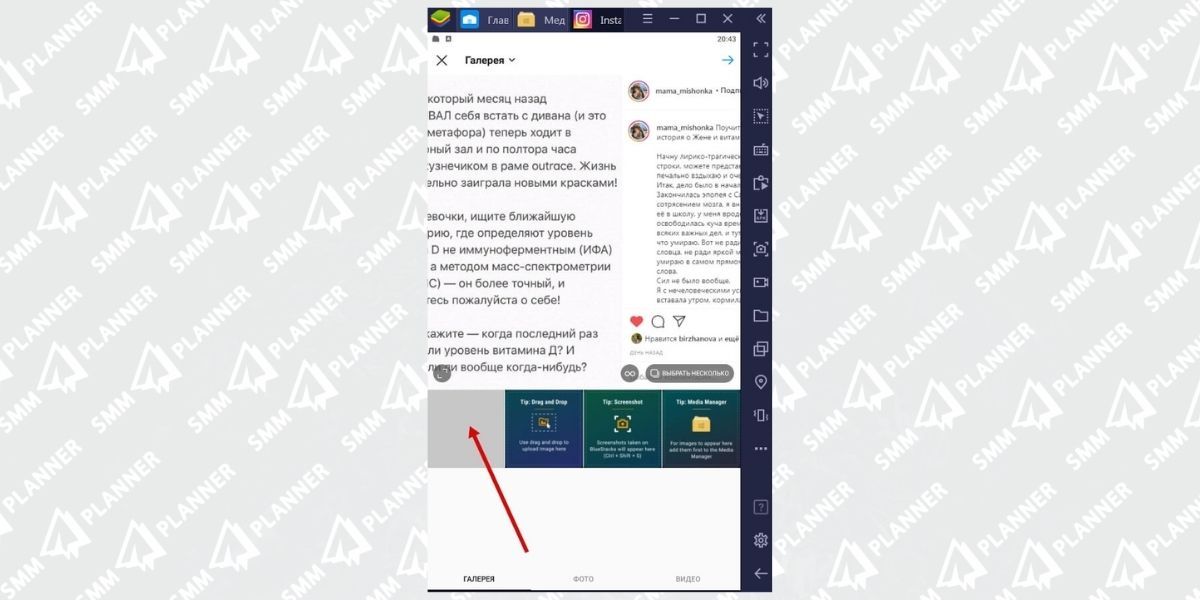 Теперь заходите в эмуляторе в Инстаграм и загружайте видео так же, как вы сделали бы это на телефоне: плюсик внизу в центре экрана, и в Галерее уже будут необходимые видео
Теперь заходите в эмуляторе в Инстаграм и загружайте видео так же, как вы сделали бы это на телефоне: плюсик внизу в центре экрана, и в Галерее уже будут необходимые видео
Теперь момент о производительности вашего компьютера. Если у вас 4 гб. оперативной памяти и меньше, то каждый процесс в эмуляторе у вас будет занимать от 5 минут и больше; проще говоря – все будет тормозить.
Через браузер
Открыв свою страничку через любой браузер компьютера, вы сможете опубликовать видео только в раздел IGTV.
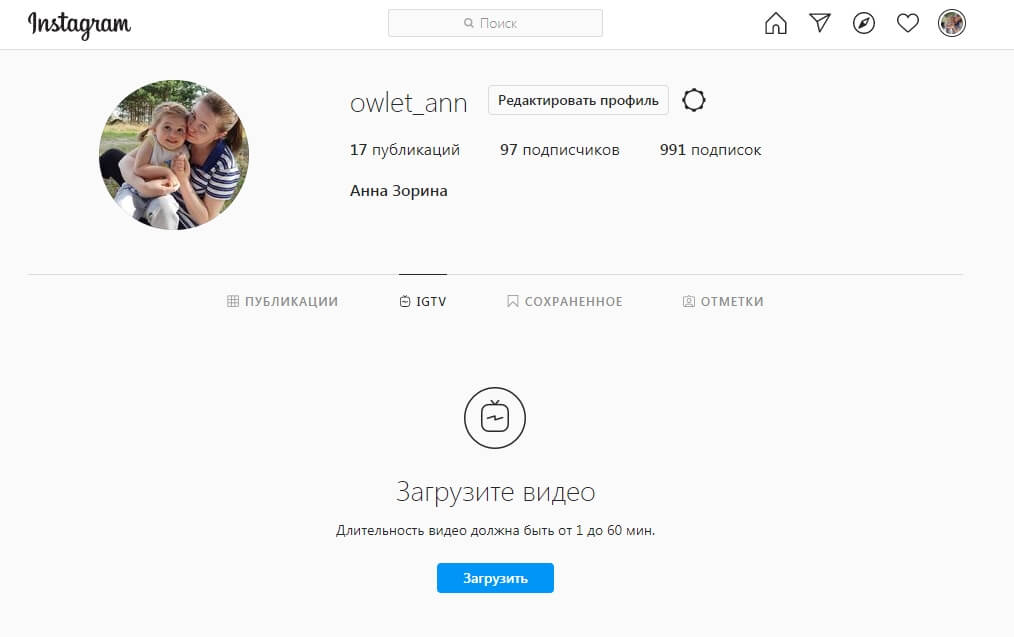 Перейдите в своем профиле в раздел IGTV и нажмите «Загрузить»
Перейдите в своем профиле в раздел IGTV и нажмите «Загрузить»
При работе через браузер вы сможете загрузить видео длиннее, чем на смартфоне, а именно – продолжительностью до 1 часа.
InstaDown
Популярный сервис, работающий в онлайн-режиме. Работает он совершенно так же, как и подавляющее большинство аналогов для скачивания роликов с YouTube и не только.
Если вы хотите скачать видео из инстаграмма онлайн, от вас потребуется лишь наличие гиперссылки с нужным клипом.
Ссылка вставляется в окно, после чего вы жмете на одну из двух кнопок. Для получения URL зайдите на нужный аккаунт, выберите требуемое видео, щелкните по нему, а затем скопируйте ссылку.
Обратите внимание! Кнопка InstaDown означает моментальное скачивание ролика в формате MP4. Синяя кнопка гарантирует получение прямой URL-ссылки, которую затем можно скинуть своим друзьям, не пользующимся соцсетью