Как удалить видео с ютуб: удаляем ролик с чужого канала и своего
Содержание:
- Как вернуть канал после блокировки?
- Как сохранить трансляцию на YouTube
- Очищаем историю просмотров и запросов
- Методы просмотра стертого видео
- Методы просмотра стертого видео
- Можно ли посмотреть удаленные видео на Ютубе?
- Просмотр удаленного видео с YouTube
- Вы удалили свою учетную запись YouTube напрямую
- Как восстановить видео
- Долгий способ. Запись экрана iOS
- Как избежать потери видео YouTube в будущем
- Можно ли посмотреть удаленные видео на Ютубе?
- Как посмотреть удаленное видео с ютуба: способы просмотра
- Методы просмотра стертого видео
- Второй способ узнать своих зрителей на Youtube
- История просмотров на Ютуб в пару кликов
- Просмотр удаленного видео с YouTube
- Как очистить историю просмотров
- Первый способ как узнать кто просмотрел видео на Ютубе
Как вернуть канал после блокировки?
Единственный вопрос, который могут решить в службу поддержки – «как восстановить канал на Ютубе после удаления при блокировке за нарушение прав видеохостинга. В подобном случае предусмотрен вариант с подачей официальной апелляции.

На официальной странице сервисов Google придется подробно заполнить ряд текстовых полей, связанных с информацией об адресе электронной почты, имени и URL-канала.

Дополнительно придется написать обращение, посвященное причинам, из-за которых канал заблокирован или удален администрацией YouTube по ошибке. Если доводы правдоподобные, то уже через 2-3 суток канал станет доступен для использования и разблокируется автоматически. В альтернативном случае придется регистрировать новый профиль для добавления контента.
Как сохранить трансляцию на YouTube
Очень часто пользователи спрашивают, как сохранить трансляцию на Ютубе. Эта возможность есть как при просмотре прямого эфира на телефоне, так и на компьютере.
На телефоне
Далее:
- Запустить «Запись экрана» и разрешить ей работу поверх других окон в настройках смартфона.
- Убедиться, что сбоку справа появилась оранжевая кнопка управления приложением с изображением камеры.
- Открыть YouTube, найти трансляцию, запустить.
- Нажать на оранжевую кнопку, затем на «Запись».
- После завершения эфира остановить запись.
Готовое видео можно посмотреть, отредактировать, переименовать в настройках самого приложения или с помощью другого ПО для смартфона.
На компьютере
Сохранить стрим на Ютубе во время просмотра на ПК можно с помощью программы VLC media player. Инструкция:
Недостаток такого способа состоит в том, что нужно начать записывать видео с первой минуты трансляции.
Скачать видео с Ютуба на компьютер можно разными способами – с помощью расширений для обозревателя, программ, онлайн-сервисов, ботов из Телеграм. Для сохранения роликов на телефон можно приобрести подписку YouTube Premium, а если нет желания тратить деньги, то использовать все тех же ботов из Telegram или специальные приложения для Андроид. На iOS можно обратиться ко встроенному приложению Documents. Для сохранения прямых трансляций на ПК и смартфонах используется стороннее ПО.
ДаНет
Очищаем историю просмотров и запросов
- 1. Заходим на свой канал и в левой колонке меню нажимаем на пункт «Просмотренные». Здесь вы увидите две вкладки: всю историю просмотренных вами видео к которым вы всегда можете вернуться, а также историю запросов.
Раньше этот пункт в меню назывался «Журнал». - 2. Итак, как очистить. Надо выделить отдельные видео и просто их удалить, нажав на крестик.
- 3. Второй вариант — нажать на «Очистить историю». Затем перезагрузить страницу. История просмотров должна очиститься, если нет, то повторите это действие ещё раз (у меня очистилась только после перезагрузки страницы). Тоже самое проделайте с историей запросов. Кстати, если вы хотите по какой-то причине удалить или на время скрыть свой канал, отдельные секретные видео, то прочитайте как это сделать
Из этой статьи вы узнаете:
- Как удалить историю поиска и просмотров в ютубе;
- Как отключить запись информации о просмотренных материалах и ваших запросах на будущее.
Методы просмотра стертого видео
Для многих зрителей YouTube стал привычным тот факт, что вместо популярного ролика появляется табличка «Это видео было удалено».
Существуют десятки причин, почему ролик больше не доступен к просмотру…………….
→ В частности, его может удалить администрация сервиса, владелец (по ошибки), вследствие технических сбоев и прочее.
Пример 1
↓

Пример 2 ↓
Интересный факт!
В сети встречается много противоречивых данных в отношении просмотра удаленных видео на YouTube. Именно поэтому мы решили испытать некоторые методы лично, чтобы убедиться в их эффективности……..
• В процессе экспериментов, мы выбрали два наиболее эффективных способа
, как можно просмотреть удаленное видео на YouTube: ⇓⇓⇓
-
Восстановить
. Придется соблюсти некоторые условия и подать соответствующую заявку в медиасеть. -
Специальный сервис
. Можно скачать и просмотреть ролик через сторонний сайт.
Мы нашли решение: просматриваем видео что уже стерли
Пришлось провести не один десяток экспериментов и признаться честно, но нам все-таки удалось просмотреть удаленное видео на YouTube
P.S
— Следует отметить, что метод срабатывает не всегда и не со всеми роликами !!!
→ Так, например, популярные видео можно проиграть с большей вероятностью, особенно, если они были удалены недавно от 10 до 30 минут.
Внимание!
Мы не гарантируем, что методы помогут конкретно в вашем случае, так как есть множество нюансов, связанных с воспроизведением таких роликов.
Факторы, повышающие возможность просмотра удаленных видео: ↓↓↓
прошло не более 60 мин
с момента удаления;
ролик достаточно популярен (есть более 3000 просмотров, лайки, комментарии);
видео накануне скачивали через Save From (очень важно
)..

• Итак, в эксперименте этот метод сработал с каждым 5 роликом.
• Суть состоит в том, что мы будем просматривать его через сторонний сервис.
Для этого метод можно использовать сервис Save From, позволяющий скачать и просмотреть материал на компьютере: ↓↓↓
- заходим на страницу с нужным роликом;
- в адресной строке находим ссылку;
- перед словом «YouTube» вписываем буквы «ss».
Но это не единственный метод и есть еще один сервис, позволяющий просматривать такие ролики: ↓↓↓
- Теперь вам нужно внести в адресную строку буквы «nfsw», опять-таки, перед словом «YouTube»;
- Нажмите «Enter», после чего вы будете перенаправлены на другой сайт, где и можно воспроизвести материал.
Восстанавливаем видео
Еще один метод – этот восстановить ролик, который был утрачен. Оговоримся, что сделать это не так просто и следует выполнить ряд условий: ⇓⇓⇓
- Видео предварительно находилось в плейлисте;
- У вас есть ссылка на ролик;
- Канал подключен к партнерской программе (например, AIR).
Если все условия соблюдены, то можно переходить к следующему шагу….
→ Сообщение должно быть в духе: ↓
«20.10.15 по ошибке был удален видеоролик с моего аккаунта на YouTube. Могли бы вы помочь в его восстановлении».
• Через некоторое время вам придет ответ и, вероятно, что ролик будет восстановлен.
Методы просмотра стертого видео
Для многих зрителей YouTube стал привычным тот факт, что вместо популярного ролика появляется табличка «Это видео было удалено».
Существуют десятки причин, почему ролик больше не доступен к просмотру…………….
→ В частности, его может удалить администрация сервиса, владелец (по ошибки), вследствие технических сбоев и прочее.
Пример 1 ↓
Пример 2 ↓
Интересный факт!
Как ни странно, но его владелец сумел его восстановить и продолжить деятельность.
В сети встречается много противоречивых данных в отношении просмотра удаленных видео на YouTube. Именно поэтому мы решили испытать некоторые методы лично, чтобы убедиться в их эффективности……..
• В процессе экспериментов, мы выбрали два наиболее эффективных способа , как можно просмотреть удаленное видео на YouTube: ⇓⇓⇓
- Восстановить . Придется соблюсти некоторые условия и подать соответствующую заявку в медиасеть.
- Специальный сервис . Можно скачать и просмотреть ролик через сторонний сайт.
Мы нашли решение: просматриваем видео что уже стерли
Пришлось провести не один десяток экспериментов и признаться честно, но нам все-таки удалось просмотреть удаленное видео на YouTube
P.S — Следует отметить, что метод срабатывает не всегда и не со всеми роликами .
→ Так, например, популярные видео можно проиграть с большей вероятностью, особенно, если они были удалены недавно от 10 до 30 минут.
Внимание!
Мы не гарантируем, что методы помогут конкретно в вашем случае, так как есть множество нюансов, связанных с воспроизведением таких роликов.
Факторы, повышающие возможность просмотра удаленных видео: ↓↓↓
прошло не более 60 мин
с момента удаления;
ролик достаточно популярен (есть более 3000 просмотров, лайки, комментарии);
видео накануне скачивали через Save From (очень важно).
• Итак, в эксперименте этот метод сработал с каждым 5 роликом.
• Суть состоит в том, что мы будем просматривать его через сторонний сервис.
Для этого метод можно использовать сервис Save From, позволяющий скачать и просмотреть материал на компьютере: ↓↓↓
- заходим на страницу с нужным роликом;
- в адресной строке находим ссылку;
- перед словом «YouTube» вписываем буквы «ss».
→ Как следствие, ссылка должна принять такой вид: ssyoutube.com/watch?v=ddfws32jj. Уже на странице вы можете выбрать подходящий вариант для себя.
Но это не единственный метод и есть еще один сервис, позволяющий просматривать такие ролики: ↓↓↓
- Теперь вам нужно внести в адресную строку буквы «nfsw», опять-таки, перед словом «YouTube»;
- Нажмите «Enter», после чего вы будете перенаправлены на другой сайт, где и можно воспроизвести материал.
Восстанавливаем видео
Еще один метод – этот восстановить ролик, который был утрачен. Оговоримся, что сделать это не так просто и следует выполнить ряд условий: ⇓⇓⇓
- Видео предварительно находилось в плейлисте;
- У вас есть ссылка на ролик;
- Канал подключен к партнерской программе (например, AIR).
Если все условия соблюдены, то можно переходить к следующему шагу….
→ Сообщение должно быть в духе: ↓
«20.10.15 по ошибке был удален видеоролик с моего аккаунта на YouTube. Могли бы вы помочь в его восстановлении».
• Через некоторое время вам придет ответ и, вероятно, что ролик будет восстановлен.
Таким образом, не так уж и просто удалить историю видео из YouTube, ведь существуют методы просмотра, позволяющие воспроизвести даже такие материалы.
Можно ли посмотреть удаленные видео на Ютубе?
Существует два способа для просмотра удаленных блогерами публикаций, так что обойти систему вы сможете. Первая технология подразумевает, что кто-то начнет восстанавливать утраченный контент. Второй метод базируется на использовании сторонних ресурсов. Тут не всё проходит гладко – отдельные файлы восстановлению не подлежат. Перечислим факторы, увеличивающие вероятность просмотра исчезнувшего с канала видеоролика:
- вы хотите добраться до видео, стертого меньше часа назад;
- ролик набрал свыше 3000 просмотров, там куча комментариев и лайков;
- кто-то недавно применял SaveFrom для скачивания контента (ключевой пункт).
Просмотр удаленного видео с YouTube
Многие думают, что если видео заблокировали или удалили, то больше нет возможности его просмотреть. Однако это не так. Наибольшая вероятность того, что пользователь сможет посмотреть удаленный ролик, если:
- Оно удалено не так давно (меньше 60 минут назад);
- Это видео довольно популярно, есть лайки и комментарии, а также больше 3000 просмотров;
- Его недавно скачивали с помощью SaveFrom (достаточно важный пункт).
Способ 1: Просмотр с помощью расширения SaveFrom
Для просмотра недоступной записи таким методом нам понадобится скачать и установить расширение SaveFrom в свой браузер (Chrome, Firefox и т.д.).
- Установите расширение в свой браузер.
- Откройте необходимое видео на сайте YouTube.


Вкладка обновится и пользователь сможет увидеть, доступно ли видео для скачивания или нет. Как правило, шанс этого 50%. Если оно недоступно, юзер увидит следующее:

Если на экране отобразился сам видеоролик, то его можно будет посмотреть и скачать к себе на компьютер, выбрав формат конечного файла.
Если ролик скачивали другие пользователи, то наверняка они же и загружали их на сторонние ресурсы. Например, в видеозаписи ВКонтакте, Одноклассники, RuTube и т.д. Обычно за загрузку контента с Ютуба (т.е. перезалив) эти сайты не блокируют страницу или сам файл, поэтому юзер может найти удалённый ролик по названию именно там. 
Удалённую видеозапись с Ютуба по причине её блокировки или блокировки канала автора, посмотреть можно. Однако нет полной гарантии, что это поможет, так как алгоритмы сохранения данных специфичны и не всегда сторонние ресурсы с ними справляются.
От случайного удаления видео с YouTube никто не застрахован: бывает — не туда нажал, не то подтвердил, или вообще — канал заблокировали. Тем не менее, выход из ситуации найти можно.
Вот типичный пример:

Постоянные пользователи популярного видеохостинга придумали минимум четыре работающих способа восстановления утраченных роликов — выбирайте подходящий или пробуйте разные варианты.
Вы удалили свою учетную запись YouTube напрямую
Увы, но если вы желаете вернуть удаленный канал в настройках Ютуб, нет никакого автоматического функционала по возврату связанного с удаленным контентом профиля.
Единственный выход – быстро написать письмо в техническую поддержку с правдивой жалобой на «взлом» вашего профиля.
Чтобы быстро связаться со службой поддержки, следуйте инструкции:
- Используйте другой аккаунт Ютуб и откройте меню, нажав на его иконку.
- Выберите «Отправить отзыв».
- Опишите свою проблему, предоставив максимальное количество данных, помогающих саппорту решить проблему.
Не стоит рассчитывать на 100% успех. Поддержка может отказать в возврате доступа к удаленной учетной записи.
Если же деактивация была сделана специально и целенаправленно, а теперь вы жалеете о содеянном, отпустите утерянное, создайте новый канал и начтите свою деятельность с чистого листа. Хотя это сложно – терять месяцами или годами наработанную аудиторию и созданный контент, но это жизнь. Нужно принять ситуацию и двигаться дальше, учитывая все ошибки, совершенные на прошлом этапе.
Действия после получения положительного ответа
После полноценного правдивого описания ситуации с предоставлением нужных сведений техническая поддержка, возможно, пойдет навстречу. Процедура не разглашается широкой аудитории, но если вы получите удовлетворительный ответ, к нему будет прикреплен мануал, что сделать, чтобы решить проблему, и как восстановить удаленный аккаунт в Ютубе.
Как восстановить видео
Теперь перейдем к самому восстановлению случайно удаленного видео на ютубе. Здесь есть два варианта.
Канал подключен к Google Adsense
В этом случае следуйте инструкции:
- Откройте плейлист куда был сохранен ролик и откройте удаленное видео.
- Скопируйте на него ссылку из адресной строки браузера.
- Перейдите на главную страницу Ютуба .
- Вызовите левое меню.
- Выберите пункт «Справка».
- Сверху есть раздел «Свяжитесь с нами» , там выберите «Электронная почта» .
- Кликните по пункту «Функции каналов и действия с видео» .
- Далее нужно написать просьбу восстановить видео и приложить ID своего канала, а также ссылку на ролик.
- Ожидайте ответа на Email.
Канал подключен к сторонней медиасети
Если Youtube канал подключен к другой партнерской программе, например Air, то восстановить удаленное с Ютуб канала видео можно так:
- Перейдите в личный кабинет своей партнерской программы.
- Там найдите обратную связь и отправьте просьбу помочь в восстановлении удаленного видео. Обязательно приложите ссылку на него.
- После этого в течение нескольких часов-дней с вами свяжутся и проинструктируют, что нужно сделать.
Теперь вы знаете, что делать, если случайно удалил видео с ютуба, как его восстановить. Следуйте моим советам и инструкциям, у вас обязательно все получится.
Долгий способ. Запись экрана iOS
Можно записать видео при помощи стандартных возможностей iOS и без дополнительных костылей.
Нужно лишь добавить переключатель Запись экрана по пути Настройки – Пункт управления и активировать запись экрана со звуком.
Останется лишь включить нужное видео на YouTube и записать его через штатную фишку iOS. Такой ролик сохранится в галерее устройства и будет доступен для редактирования в любом приложении.
Недостатков у такого способа два: нужно записывать ролики в тишине, ведь запись звука будет происходить через микрофон iPhone из динамика устройства, а еще придется полностью просмотреть скачиваемый ролик. Если захотите сохранить презентацию Apple таким способом, готовьтесь к двухчасовому сеансу записи.
Как избежать потери видео YouTube в будущем
Конечно, нет способа помешать каналу удалить собственное видео. Тем не менее, вы можете предпринять несколько шагов, чтобы было легче запомнить, каким было видео, если оно действительно было удалено.
Добавить заметки к видео в плейлистах
Один из способов заключается в использовании функции YouTube, которая позволяет добавлять свои заметки к видео, которые скрыты за несколькими меню. Он использует классический интерфейс YouTube и работает на момент написания статьи, но может исчезнуть в будущем.
Чтобы использовать его, откройте один из своих плейлистов на YouTube. С левой стороны под заголовком списка воспроизведения вы увидите кнопку меню из трех точек. Нажмите на это и выберите «Playlist Settings»
Обратите внимание, что вы не увидите эту опцию для плейлистов YouTube по умолчанию, таких как «Просмотреть позже» и «Понравившиеся видео»
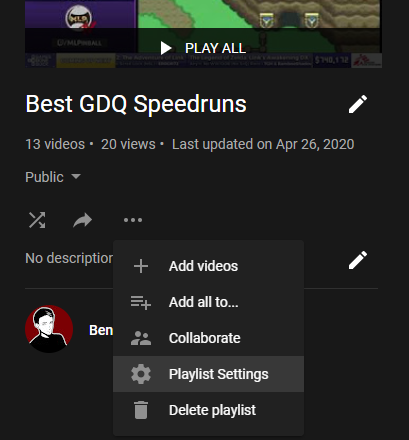
В открывшемся диалоговом окне выберите Дополнительные параметры. Откроется классический интерфейс YouTube со страницей настроек для вашего плейлиста. Здесь вам не нужны какие-либо параметры, поэтому нажмите «Отмена», чтобы закрыть его.
Затем наведите курсор мыши на видео в своем плейлисте и нажмите кнопку «Дополнительно», которая появляется в крайнем правом углу. Выберите Добавить / редактировать заметки из списка параметров, и YouTube предоставит поле, в котором вы можете ввести свои собственные заметки для видео.
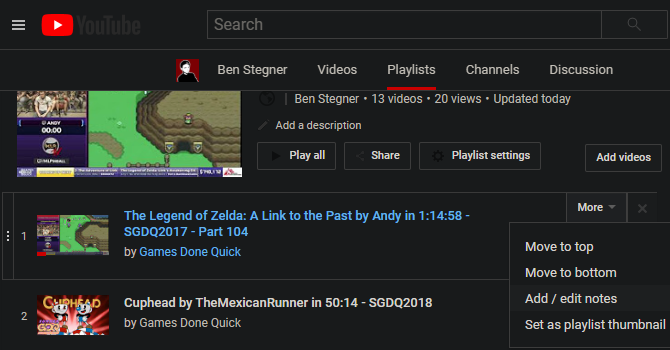
После сохранения заметки страница обновится, и вы увидите свою заметку рядом с видео в списке воспроизведения. К сожалению, эта заметка появляется только в классическом представлении плейлиста, поэтому вы не увидите ее в современном интерфейсе YouTube. Тем не менее, если вы потратите время на это, это может пригодиться в будущем.
Используйте RecoverMy.Video
Если вы не хотите использовать заметки, есть специальная служба под названием RecoverMy.Video чтобы помочь вам отслеживать удаленные видео из ваших плейлистов. Нажмите Восстановить сейчас, войдите в свою учетную запись Google, и она сделает снимок всех видео в ваших плейлистах.
Когда вы вернетесь и снова нажмете Восстановить сейчас, служба сообщит вам названия любых видео, которые были удалены за это время. Вы можете даже отправить его по электронной почте, когда восстановите видео.
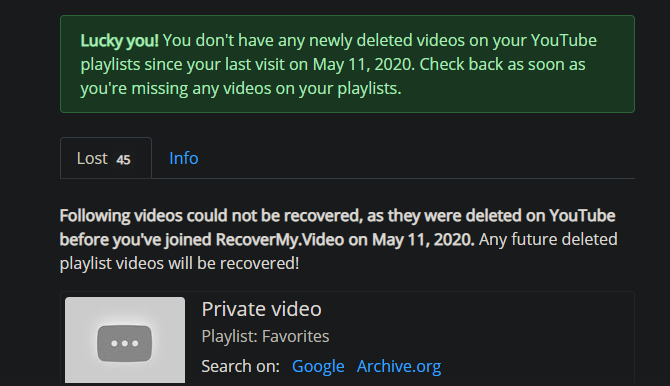
Это отличный способ отслеживать видео без необходимости делать заметки вручную. Вам не нужно будет угадывать, что за видео было больше! Просто не забывайте время от времени регистрироваться, чтобы обновить свою базу данных, если вы добавляете больше видео в свои плейлисты.
Можно ли посмотреть удаленные видео на Ютубе?
Существует два способа для просмотра удаленных блогерами публикаций, так что обойти систему вы сможете. Первая технология подразумевает, что кто-то начнет восстанавливать утраченный контент. Второй метод базируется на использовании сторонних ресурсов. Тут не всё проходит гладко – отдельные файлы восстановлению не подлежат. Перечислим факторы, увеличивающие вероятность просмотра исчезнувшего с канала видеоролика:
- вы хотите добраться до видео, стертого меньше часа назад;
- ролик набрал свыше 3000 просмотров, там куча комментариев и лайков;
- кто-то недавно применял SaveFrom для скачивания контента (ключевой пункт).
Как посмотреть удаленное видео с ютуба: способы просмотра
Многие пользователи ошибочно считают, что удаленный или заблокированный видеоролик невозможно посмотреть. К счастью, это не так. Однако вероятность посмотреть недоступный файл увеличится, если:
- Запись заблокирована менее часа назад.
- Видео недавно загружали через программу Save From.
- Клип было относительно популярным, то есть его лайкали и комментировали, а количество просмотров превысило пять тысяч.
Восстановление видео

Для полного восстановления видеозаписи необходимо выполнить следующие условия:
- До удаления или блокировки клипа он находился в каком-либо плейлисте. Например, вы лайкнули видео, и после этого он автоматически оказался в списке «Понравившиеся».
- У вас есть ссылка на запись.
- Канал подсоединён к партнерской программе YouTube.
Перед попыткой восстановления узнайте, по какой причине был заблокирован ролик (конечно, если вы сами его не удалили):
- Недопустимое содержание, то есть материал нарушал правила сообщества.
- Пренебрежение условиями пользования, а именно авторскими правами.
- Собственность другого человека.
- Жалоба от правообладателя.
- Нарушение требований применения товарного знака (редкий случай).
Если вы не нарушили ни одно из перечисленных условий и соблюли все требования, то переходите к следующему этапу:
- Войдите в электронную почту, которая связана с каналом.
- Напишите с нее в службу поддержки Ютуб. Возможный пример отправленного имейла: «10.04.2021 с моего профиля на Ютуб случайно было стерто видео под названием «Как посмотреть удаленный файл». Прошу вас помочь восстановить его».
- Если вам повезет, то позже придет ответ, и запись будет восстановлена. Однако техподдержка не всегда отвечает быстро и с энтузиазмом.
Поиск на других видеохостингах
После блокировки видеозаписи есть шанс того, что до этого кто-то из пользователей хостинга Ютуб перезалил файл на другой сторонний ресурс. Это может быть социальная сеть или менее известный сайт, например, Одноклассники, ВКонтакте, Vimeo и так далее.

Поэтому попробуйте заняться поиском видео по названию в разных источниках. Наименование могут изменить, поэтому попытайтесь отобрать по ключевым словам.
Кроме того, если кто-то из пользователей Интернета загрузил видеозапись на сторонний сайт по линку, то в течение какого-то времени его можно открыть, посмотреть и сохранить даже после блокировки ролика в Ютубе. Этот способ действует в том случае, если ресурс не очистил свой Cash. Желательно заняться этим сразу после удаления ролика.
Интернет архив archive org
Сайт archive org – это онлайн-сервис восстановления сайтов из Веб Архива, позволяющий вернуть до 200 файлов бесплатно! В таких архиваторах содержатся данные и истории многих страниц. Все сортируется по обновлению и дате. Как посмотреть удаленный контент:
- Сначала вам понадобится ссылка на видеоролик с Ютуба, которая выглядит примерно так: https://www.youtube.com/watch?v=2vpSnN3JM. Последние символы, находящиеся после «?v=», – код клипа. Он потребуется для восстановления. Так как видео удалено, эту ссылку вы сможете найти в своей почте, на которой должно быть электронное письмо с уведомлением о загрузке записи.
- Скопируйте web.archive.org/web/2oe_/http://wayback-fakeurl.archive.org/yt/, а перед ним добавьте https://
- Скопируйте код ролика и вставьте его после ссылки. Конечный результат будет выглядеть так: https://web.archive.org/web/2oe_/http://wayback-fakeurl.archive.org/yt/2vpSnN3JM.
- Кликните на кнопку Enter.
- Если Archive org скачал эту публикацию, то она появится в появившемся окне. Нажмите правую кнопку мыши и щелкните на сноску «Сохранить видео». Ролик скачен.
Если видео не было кэшировано, вы увидите, что URL не было архивировано. Тогда выполните следующие действия:
- Скопируйте ссылку на ролик.
- Зайдите на сайт архиватора.
- Вставьте URL-код.
- В появившемся окне укажите дату, когда загрузили клип на Ютуб.
- Если сайт сохранил данные, то вы получите ссылку. Используя этот код, вы сможете загрузить видеофайл через специальные программы, например, SaveFrom net.
Методы просмотра стертого видео
Для многих зрителей YouTube стал привычным тот факт, что вместо популярного ролика появляется табличка «Это видео было удалено».
Существуют десятки причин, почему ролик больше не доступен к просмотру…………….
→ В частности, его может удалить администрация сервиса, владелец (по ошибки), вследствие технических сбоев и прочее.
Пример 1 ↓
Пример 2 ↓
Интересный факт!
Как ни странно, но его владелец сумел его восстановить и продолжить деятельность.
В сети встречается много противоречивых данных в отношении просмотра удаленных видео на YouTube. Именно поэтому мы решили испытать некоторые методы лично, чтобы убедиться в их эффективности……..
• В процессе экспериментов, мы выбрали два наиболее эффективных способа , как можно просмотреть удаленное видео на YouTube: ⇓⇓⇓
- Восстановить . Придется соблюсти некоторые условия и подать соответствующую заявку в медиасеть.
- Специальный сервис . Можно скачать и просмотреть ролик через сторонний сайт.
Мы нашли решение: просматриваем видео что уже стерли
Пришлось провести не один десяток экспериментов и признаться честно, но нам все-таки удалось просмотреть удаленное видео на YouTube
P.S — Следует отметить, что метод срабатывает не всегда и не со всеми роликами .
→ Так, например, популярные видео можно проиграть с большей вероятностью, особенно, если они были удалены недавно от 10 до 30 минут.
Внимание!
Мы не гарантируем, что методы помогут конкретно в вашем случае, так как есть множество нюансов, связанных с воспроизведением таких роликов.
Факторы, повышающие возможность просмотра удаленных видео: ↓↓↓
прошло не более 60 мин
с момента удаления;
ролик достаточно популярен (есть более 3000 просмотров, лайки, комментарии);
видео накануне скачивали через Save From (очень важно).
• Итак, в эксперименте этот метод сработал с каждым 5 роликом.
• Суть состоит в том, что мы будем просматривать его через сторонний сервис.
Для этого метод можно использовать сервис Save From, позволяющий скачать и просмотреть материал на компьютере: ↓↓↓
- заходим на страницу с нужным роликом;
- в адресной строке находим ссылку;
- перед словом «YouTube» вписываем буквы «ss».
→ Как следствие, ссылка должна принять такой вид: ssyoutube.com/watch?v=ddfws32jj. Уже на странице вы можете выбрать подходящий вариант для себя.
Но это не единственный метод и есть еще один сервис, позволяющий просматривать такие ролики: ↓↓↓
- Теперь вам нужно внести в адресную строку буквы «nfsw», опять-таки, перед словом «YouTube»;
- Нажмите «Enter», после чего вы будете перенаправлены на другой сайт, где и можно воспроизвести материал.
Восстанавливаем видео
Еще один метод – этот восстановить ролик, который был утрачен. Оговоримся, что сделать это не так просто и следует выполнить ряд условий: ⇓⇓⇓
- Видео предварительно находилось в плейлисте;
- У вас есть ссылка на ролик;
- Канал подключен к партнерской программе (например, AIR).
Если все условия соблюдены, то можно переходить к следующему шагу….
→ Сообщение должно быть в духе: ↓
«20.10.15 по ошибке был удален видеоролик с моего аккаунта на YouTube. Могли бы вы помочь в его восстановлении».
• Через некоторое время вам придет ответ и, вероятно, что ролик будет восстановлен.
Таким образом, не так уж и просто удалить историю видео из YouTube, ведь существуют методы просмотра, позволяющие воспроизвести даже такие материалы.
“>
Второй способ узнать своих зрителей на Youtube
Второй метод шпионажа за своими и чужими зрителями такой же очевидный, как и первый. Если вы вдруг загорелись целью «Узнать кто смотрел мои видео на Ютуб!
«, первым делом посмотрите, есть ли комментарии под записями. Человек, который оставил свое мнение под видео, не мог его не просмотреть его (по крайней мере, в статистике он точно учитывается).
Чтобы увидеть комментарии, можете либо зайти на каждую страницу с роликом по отдельности, и посмотреть не писал ли кто-то снизу под записями. Либо можете перейти в специальный раздел Ютуб, который так и называется — «Комментарии» (размещен в категории «Сообщество»):
Вот где вы найдете комментарии канала
История просмотров на Ютуб в пару кликов
Раздел с недавними действия сразу же отмечен в интерфейсе с левой стороны
При желании разработчики даже предлагают воспользоваться поиском по библиотеке с активностью, или же сменить тип отображаемой информации. Кроме истории просмотров, предусмотрены вкладки, отображающие комментарии, чат или же поисковые запросы.
Фильтрация поисковой выдачи
В мобильном приложении. На телефонах и планшетах с Андроид и iOS запись истории тоже ведется. Для просмотра информации придется авторизоваться, а затем – в нижней части интерфейса – перейти в раздел «Библиотека».
За переход к разделам отвечает предсказуемая панель быстрого доступа
Приложение, как и на компьютере, сразу же отобразит список с разделами, разрешающими посмотреть историю, личные видеоролики или контент, добавленный в «Избранное».
Раздел “Библиотека” на iOS и Android
Найти видеоролики через поиск на Ютубе через приложение тоже можно, но разделения запросов уже не предусмотрено: никаких переходов между чатами, комментариями и иными категориями.
На телевизоре и игровой приставке. Кроме мобильной техники, видеохостинг YouTube доступен еще и на ТВ, консолях от Sony, Nintendo, Microsoft и сторонних брендов. Вне зависимости от выбора, о том, как посмотреть историю, легко догадаться почти сразу. Ведь организована панель быстрого доступа схожим с iOS и Android образом. Информация вновь хранится в «Библиотеке», откуда вычищается за парочку нажатий.
Дополнительно стоит помнить об авторизации. Если на ТВ, приставках, мобильной технике или компьютере используется одна и та же учетная запись, то расстаться с ненужной информацией можно с любой платформы, а YouTube уже автоматически синхронизирует данные.
Просмотр удаленного видео с YouTube
Многие думают, что если видео заблокировали или удалили, то больше нет возможности его просмотреть. Однако это не так. Наибольшая вероятность того, что пользователь сможет посмотреть удаленный ролик, если:
- Оно удалено не так давно (меньше 60 минут назад);
- Это видео довольно популярно, есть лайки и комментарии, а также больше 3000 просмотров;
- Его недавно скачивали с помощью SaveFrom (достаточно важный пункт).
Способ 1: Просмотр с помощью расширения SaveFrom
Для просмотра недоступной записи таким методом нам понадобится скачать и установить расширение SaveFrom в свой браузер (Chrome, Firefox и т.д.).
- Установите расширение в свой браузер.
- Откройте необходимое видео на сайте YouTube.


Вкладка обновится и пользователь сможет увидеть, доступно ли видео для скачивания или нет. Как правило, шанс этого 50%. Если оно недоступно, юзер увидит следующее:

Если на экране отобразился сам видеоролик, то его можно будет посмотреть и скачать к себе на компьютер, выбрав формат конечного файла.
Если ролик скачивали другие пользователи, то наверняка они же и загружали их на сторонние ресурсы. Например, в видеозаписи ВКонтакте, Одноклассники, RuTube и т.д. Обычно за загрузку контента с Ютуба (т.е. перезалив) эти сайты не блокируют страницу или сам файл, поэтому юзер может найти удалённый ролик по названию именно там. 
Удалённую видеозапись с Ютуба по причине её блокировки или блокировки канала автора, посмотреть можно. Однако нет полной гарантии, что это поможет, так как алгоритмы сохранения данных специфичны и не всегда сторонние ресурсы с ними справляются.

Публикация собрала много просмотров, лайков и комментариев. Даже попала в тренд и вдруг удалилось. Случайно это произошло, по жалобе пользователей или из-за действий самого видеохостинга, но в любом случае это неприятно. В интернете ведутся споры о том можно ли посмотреть ролик, который уже не числится на площадке. Кто-то твердит, что это реально, а кто-то говорит о бессмысленности таких вопросов, так как все потеряно. Ниже мы расскажем, как посмотреть удаленные видео с Ютуба, насколько это осуществимо и как узнать кто автор заблокированной публикации.
Как очистить историю просмотров
Избавиться от уже сохраненной истории активности разработчики предлагают все в том же разделе «История». На компьютерах кнопка для очистки расположена в правой части интерфейса.
Интерфейс видеохостинга подталкивает к выбору нужного действия
На мобильных платформах, телевизорах и приставках придется сначала вызвать контекстное меню, кликнув по кнопке, изображающей вертикальное троеточие, а после – перейти к настройкам. В меню с параметрами сразу же появится пункт, связанный с очисткой истории поиска, просмотров и иной активности.
Стандартный вариант очистки данных на мобильной технике с iOS и Android
Перед началом процедуры важно помнить – ранее подбираемые рекомендации исчезнут. Видеохостинг начнет подбирать видеоролики в зависимости уже от новых поисковых запросов
В некоторых случаях на предлагаемый контент повлияет и список текущих подписок, но лишь на старте.
Первый способ как узнать кто просмотрел видео на Ютубе
Самый очевидный метод проверки зрителей вашего канала — это статистика, размещенная в личном кабинете. Она не даст вам конкретных имен и названий страниц, с которых смотрели ролики, но зато вы сможете узнать о:
- времени просмотра видеороликов за установленный промежуток;
- средней длине просмотров;
- регионах (странах), откуда смотрели ваши ролики;
- статистику аудитории в процентах (сколько мужчин, а сколько женщин смотрели видеозаписи на вашем канале Youtube) и др.
Это лишь небольшая часть статистики канала — у себя в «Обзоре» найдете еще больше информации.
Вы не сможете просмотреть статистику чужого канала
этим методом, зато с легкостью сможете провести аудит своей страницы. Для этого нажмите справа на «Мой канал», а затем на кнопку «Обзор»:
Вот где вы найдете статистику своей страницы Ютуб