Как восстановить видео на андроиде после удаления: без программ и компьютера
Содержание:
- Как восстановить удаленные видео на Хонор
- Часть 3: Топ-5 видеоплееров для Android-устройств
- Как восстановить удаленное видео с помощью приложений Android
- Как восстановить удаленные видео из облачного хранилища
- Без компьютера
- Почему данные не удаляются навсегда?
- Дополнительные рекомендации
- Часть № 3. Как восстановить потерянные данные из iTunes / резервного копирования iCloud
- Полезные советы
- Пошаговое руководство пользования программой:
- Восстановление на телефоне без ПК и ROOT
- С помощью ADB-драйвера
- Способ 2. Восстановление данных с помощью командной строки
- Восстановление с помощью компьютера
Как восстановить удаленные видео на Хонор
В зависимости от ситуации можно восстановить видео на Хоноре несколькими способами: непосредственно с мобильного устройства, с помощью специальных программ на смартфоне или через ПК / ноутбук. В каждом из случаев имеются индивидуальные особенности, на которых подробнее остановимся в статье.
С телефона
Первый способ, как восстановить удаленные видео с телефона Хонор — сделать это с помощью возможностей самого смартфона. Рассмотрим несколько вариантов.
Способ №1 (через Галерею):
- Войдите в Галерею на главной странице.
- Зайдите в пункт Альбомы в нижней части экрана.
- Спуститесь вниз и жмите на символ Недавно удаленное.
- Найдите данные, которые необходимо вернуть.
- Жмите на нужный ролик и кликните на клавишу восстановления.
На практике вернуть удаленные клипы на Хонор из Галереи можно в течение 30 дней, после чего система убирает их полностью. При этом на изображении указывается, сколько суток осталось до полной деинсталляции. Здесь же можно вернуть удаленные фотографии.
Способ №2 (через Гугл Фото):
- Чтобы на Хоноре восстановить удаленные видео, зайдите в папку Гугл и Гугл Фото.
- Жмите на три линии и войдите в основное меню.
- Зайдите в раздел Корзина, где приведены недавно удаленные фото и видео.
- Выберите нужный файл и жмите Восстановить.
Приложение Гугл Фото хранит данные на Хонор с Андроид в течение двух месяцев, после чего система их полностью удаляет.
Без компьютера
При рассмотрении вопроса, как восстановить видео на Хонор 10 с Андроид, можно воспользоваться специальными мобильными приложениями. Выделим несколько вариантов:
Dumpster — бесплатное приложение, позволяющее быстро восстановить удаленные видео и другие файлы на Honor.. Для пользования софтом необходимо предварительно установить его на телефон Хонор с Андроид. После этого запустите утилиту, выберите глубокий вариант и дождитесь проверки. Те удаленные ролики, которые будут найдены программой, можно будет легко вернуть.

Undeleter — еще одно приложение для Андроид, позволяющее «воскресить» деинсталлированные файлы. Для пользования сервисом необходимо запустить его и дать root-права, выбрать раздел памяти для сканирования и запустить поиск файлов. После этого дождитесь завершения процесса, выберите ролик, который нужно вернуть на Хонор с Андроид и дождитесь завершения процесса.

GT File Recovery — еще одна программа для Хонор на Андроид, позволяющая быстро вернуть удаленные ранее файлы. Особенность утилиты в возможности спасения файлов без резервного копирования. Здесь поддерживается много форматов, что позволяет без задержек вернуть доступ к файлам.

Через ПК
Бывают ситуации, когда восстановить прежнее видео на телефоне Хонор не удается. В таком случае потребуется специальная программа, обеспечивающая ожидаемый результат. Во всех ситуациях необходимо смартфон подключить к ПК / ноутбуку с помощью USB-кабеля. К популярным программам стоит отнести:
7-Data Android Recovery (ссылка для скачивания — 7datarecovery.com/android-data-recovery/). Приложение построено по специальной технологии, позволяющей восстановить удаленные файлы, в том числе видео с телефонов на Андроид. Для проведения работы включите Wass Storage на мобильном устройстве, подключите девайс к ПК, войдите в Disc Drill найдите телефон и жмите на кнопку Восстановить. После завершения сканирования необходимая информация появляется на экране.

Recuva — известная разработка от производителя CCleaner. Приложение по праву входит в число лучших. Скачивание доступно на официальном сайте ccleaner.com/recuva. После входа в утилиту можно посмотреть на цвет файлов. Зеленые можно восстановить, оранжевые с большой вероятностью будут повреждены, а красные удаленные видео на Хонор с Андроид вернуть не получится.

Сложней обстоит ситуация, когда необходимо восстановить удаленные видео с карты памяти устройства на Андроид. В таком случае сделайте следующее:
- Подключите смартфон к ПК / ноутбуку, а лучше достаньте карту памяти и подключите ее через кард-ридер.
- Скачайте программу Hetman Partition Recovery.
- Найдите среди доступных дисков необходимую карту памяти.

- Сделайте быстрое сканирование.
- Посмотрите, какие удаленные видео можно восстановить на Хонор с Андроид. Если файлы помечены красным, они удалены безвозвратно.
- Перенесите нужные документы в специальное окно и жмите Восстановить.

Часть 3: Топ-5 видеоплееров для Android-устройств
В качестве бонуса, мы предлагаем вам список пяти лучших видеоплееров, которые вы можете скачать для своего Android-устройства.
1. MX Player
MX Player – это многоцелевой видеоплеер, который имеет следующие функции: аппаратное ускорение, увеличение изображения, поддержка субтитров и блокировка некоторых видео (режим родительского контроля).
VLC – это видеопроигрыватель для ПК, но теперь он также доступен для устройств Android. Он воспроизводит большинство мультимедийных файлов, а также диски, устройства. Он также может воспроизводить как видео, так и аудиофайлы. Он поддерживает воспроизведение многодорожечных аудио и субтитров, а также вы можете использовать в нём жесты для управления громкостью и яркостью.

3. Mobo Player
Mobo Player использует программное декодирование для поддержки различных форматов видеофайлов. Функция, известная как режим плавающего окна/двойного окна, позволяет оставить окно с видео поверх других приложений во время работы, набора текстовых сообщений или вызовов.
4. Rockplayer 2

Rockplayer 2 позволяет проигрывать аудио и видео. В этом приложении представлен богатый набор функций и жестов, такие как передача файлов между устройствами через Wi-Fi и настройка панели управления перед воспроизведением.
5. All Cast

All cast отлично подойдёт для трансляции не только для ваших видео, но и для ваших фотографий и музыки.
Как здорово было бы иметь достаточно пространства для хранения всех ваших важных файлов, чтобы они не заполняли место на вашем устройстве. Мы используем наши смартфоны почти каждый час или даже каждую секунду и храним в них множество данных и файлов. Картинки, вероятно, занимают большую часть пространства для хранения, но было бы жаль удалять эти прекрасные воспоминания. Это касается и видеороликов, сделанных и сохраненных в вашем телефоне.
Он очень прост в использовании: одним щелчком мыши, вы сможете восстановить удаленные видео с Android и сохранить их в течение очень долгого времени. Это может быть ваше любовное послание, которые вы захотите просмотреть еще не раз. Или видеозапись первых шагов вашего ребенка или первое слово, которое он произнес. Вам больше не нужно беспокоится, потому что инструменты восстановления – это спасение, и они гарантированно помогут вам вернуть то, что казалось уже потеряно навсегда. Как восстановить видео на андроиде после удаления вы найдете в нашей статье.
Как восстановить удаленное видео с помощью приложений Android
Компьютер или телефон, в отличие от мобильного устройства, не всегда находится под рукой. Кроме того, жёсткий диск бывает переполнен, выдаёт сбой за сбоем — или временно недоступен вследствие заражённости вирусом. В таких ситуациях, чтобы не терять времени на поиск и очистку ПК, стоит попробовать восстановление непосредственно на своём аппарате. Помогут в этом следующие несложные в применении утилиты.
Dumpster
Это аналог компьютерной “Корзины”, позволяющий возвращать из небытия временно удаленные файлы. Отправляйтесь в Маркет и скачайте там приложение. На экране вашего смартфона появится специальный значок.

Переместившись в меню, активируйте “Глубокое восстановление”. Система произведет сканирование памяти.

Теперь обратите внимание на верхний сектор дисплея – там расположен раздел “Видео”. Выбирайте ролик, кликайте “Восстановить в галерею”

Используем программу DR.Fone
DR.Fone – отличная программа, гарантирующая восстановление удаленных файлов в 97% случаев. По умолчания софт платный, но в интернете можно найти и взломанные версии. Кстати, новым пользователям предоставляется 30-дневный тестовый период.
включаем отладку по USB
Первым делом нужно подготовить телефон к работе с программой. Под этим подразумевается включение отладки по USB. Чтобы сделать всё правильно, воспользуйтесь следующей пошаговой инструкцией:
- Открываем настройки.
- Переходим в раздел «О телефоне» или «Моё устройство». Здесь быстро нажимаем по строке «Версия прошивки» либо «Номер сборки» до получения прав разработчика.
- Открываем вкладку «Расширенные настройки», затем нажимаем по пункту «Для разработчиков».
- Переводим ползунок вправо возле строки «Отладка по USB».
- Подтверждаем активацию режима, нажав в появившемся окне по кнопке «Ок».

Как и всегда, принцип действий может быть другим в зависимости от версии Android и установленной прошивки.
устанавливаем программу на ПК

Открываем загруженный файл и нажимаем по кнопке «Install». Автоматически начнётся процесс инсталляции, который не займёт много времени.

После окончания процедуры нажимаем по кнопке «StartNow» для запуска утилиты.
настраиваем программу
При успешной установке программы переходим к её настройке. Сначала подключим телефон к ПК посредством кабеля. Можно использовать любой кабель, но лучше тот, который идёт в комплекте с устройством. На главной странице софта должно появиться сообщение о начале сопряжения со смартфоном. Система самостоятельно определит модель телефона и предоставит инструкцию по дальнейшим действиям.

Чаще всего принцип действий везде одинаковый, поэтому в качестве примера рассмотрим включение нужного параметра на смартфоне Xiaomi:
- Открываем настройки.
- Переходим в раздел «Расширенные настройки», а затем в подкатегорию «Для разработчиков».
- Переводим ползунок вправо возле строки «Установка через USB».
- Сразу же после этого на дисплее смартфона появится окно с предложением установить приложение Connector. Соглашаемся, нажав по кнопке «Установить».

На этом подготовительные процедуры завершены, а это значит, что можно переходить к восстановлению потерянных файлов.
восстанавливаем видео
В зависимости от места расположения файлов нужные разделы утилиты различаются. При необходимости восстановить видео, удалённое с SD-карты, переходим во вкладку «RecoverfromSD». А если материал хранился во внутренней памяти смартфона, то в подкатегорию «Recoverphonedata». Теперь убираем галочку с пункта «Selectall» и отмечаем только строку «Videos». В конце нажимаем по кнопке «Next».

Система начнёт сканирование телефона, которое занимает от 5 до 10 минут в зависимости от занятой памяти. Далее потребуется выбрать вариант поиска удалённых видео: «Scanfordeletedfiles» или «Scanforallfiles». Первый пункт запускает выборочный анализ исключительно для поиска потерянных файлов. Второй же проводит более глубокую проверку, занимающую гораздо больше времени.

Начнётся процесс сканирования, после завершения которого перед вами появятся найденные видео.

Отмечаем нужные и сохраняем их, нажав по кнопке «RecovertoComputer».
Как восстановить удаленные видео из облачного хранилища
Система Андроид детище компании Гугл. Этот гигант является разработчиком других сервисов, Гугл Диск, Gmail, Фото, Ютуб, Гугл Док, Плэй Маркет, Календарь и другие. Фишка в том, что все они связаны между собой.
Система Андроид также привязана к остальным. Достаточно зарегистрировать аккаунт, с чего начинается использование системы Андроид на смартфонах.
Зарегистрировавшись, часть пользователей останавливается на этом, другая часть настраивает аккаунт глубже, синхронизируя его с остальными сервисами.
В случае утраты данных на смартфоне их можно достать из облака “Гугл Фото“, если аккаунт имеет синхронизацию.
В облачном хранилище имеется “Корзина“, где удаленные файлы хранятся 60 дней.
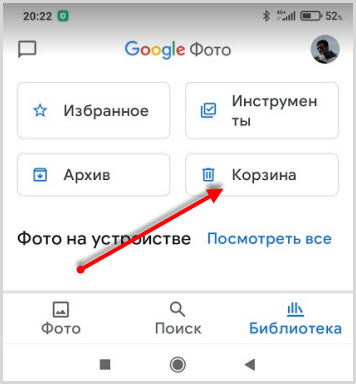
Настройка синхронизации
- В “Настройках” телефона перейти в раздел “Аккаунты“.
- В случае если учетная запись не отображается, необходимо зарегистрироваться.
- Перейти в приложение “Фото“, открыть “Настройки“.
- В разделе “Автозагрузка и синхронизация” активировать загрузку видео, фото.
Если данная функция была не включена, вернуть файлы не получится.
Без компьютера
Теперь перейдем к приложениям, которые позволяют восстановить удаленные фото с телефона Андроид силами самого устройства, без подключения к компьютеру. Сразу оговоримся, что такого рода приложений в магазине Гугл пруд пруди и нужно быть готовым для получения результата перепробовать не одно и не два из них. Мы приведем на наш взгляд самые удобные и эффективные инструменты.
Undeleter
Первой в нашем списке числится программа Undeleter. Она работает только при наличии рут-прав, поэтому следует предварительно их получить. Устанавливается приложение классическим способом, из магазина Плей Маркет. После инсталляции запускаем Undeleter и жмем на первой странице «Дальше».

Дожидаемся окончания проверки root-прав, выбираем тип восстановления и носитель (внутренняя память телефона или sd-карта).

На следующем этапе задаем способ сканирования и формат файлов. Запускаем процедуру.

Открываем любую из найденных фотографий, нажимаем справа вверху на значок дискеты и сохраняем файл (можно сохранить в облако Google Drive или Dropbox).

DiskDigger
Данное приложение имеет версии как для мобильных устройств, так и для ПК. Если пропавшие фотографии хранились на карте памяти, то лучше ее извлечь и просканировать на компьютере с помощью десктопного варианта. Мы же рассмотрим способ, как восстановить фото на Андроиде через мобильное приложение, представленное в репозитории Google Play.
После установки открываем DiskDigger и запускаем простой поиск, предварительно выбрав формат файлов.

Сохранить найденные снимки можно в памяти устройства или на удаленном сервере.

Restore Image & Photo Recovery
Еще один рабочий инструмент для восстановления случайно удаленных фото на телефоне Android. Интерфейс программы простой и понятный. Запускаем сканирование, дожидаемся завершения процедуры, выделяем файлы и жмем «Restore» для восстановления.

Как мы уже отмечали, существует немало других приложений, позволяющих вернуть обладателю смартфона Андроид утерянные по неосторожности фотографии. Все программы рассматривать смысла нет, так как они обладают примерно одинаковым функционалом
Найти их также не составит труда, достаточно лишь ввести в поисковой строке Google Play запрос «Recovery photos» или «Recovery data».

Пробуйте, тестируйте, возможно какой-то инструмент конкретно в вашем случае продемонстрирует наибольшую эффективность.
В заключение же хочется отметить, что лучшим способом обеспечения сохранности контента было, есть и будет резервное копирование. Восстановить удаленные фото на Андроиде получается далеко не всегда, особенно если после удаления прошло много времени и на телефон записывались другие данные. Так что имеет смысл периодически скидывать наиболее важные файлы на компьютер или любой портативный носитель, например, флешку. Неплохим вариантом является создание комплексных бэкапов системы со всеми настройками и хранящейся в памяти устройства информацией.
Почему данные не удаляются навсегда?
Все накопители информации работают по единому принципу. Когда вы удаляете какую-либо информацию на устройстве, исчезает лишь запись о файле из файловой таблицы, а сам файл остается в памяти устройства. Тем не менее, ОС Android определяет область, в которой хранилась «уже удаленная информация», как свободную.
Получается, что сохраненные файлы, приложения, документы, фото, видео будут записаны в освобожденный сектор памяти. Соответственно, информация что содержалась в этом секторе, будет перезаписана.
Поэтому, если вы желаете восстановить фото на андроиде или обычного удаления, не записывайте больше ничего, до того, как восстановите данные. Сохранение новых данных может усугубить ситуацию и значительно уменьшить шансы реанимировать фотографии.
Дополнительные рекомендации
Так как восстановить видео на телефоне после удаления получается не всегда, да и это не быстрая процедура, лучше предотвратить их исчезновение. С помощью приведенных ниже советов, можем защитить себя на случай повторения ситуации.
Что нужно делать:
Создавать бэкап через сервис Google. Для этого открываем сайт takeout.google.com и нажимаем на кнопку «Создать архив». Последний шаг – выбрать те данные, которые могут пригодиться в будущем. Если когда-то и удалим случайно полезное видео, можем его загрузить в виде архива с того же сайта. Разархивировать его будет несложно.
Использовать приложение Dumpster. Его нужно только установить и слегка настроить. Программа является аналогом компьютерной версии корзины. Таким образом после удаления данных, они не исчезают полностью, а перемещаются сюда.
Периодически копировать данные на резервную флешку или память компьютера. Имея ввиду ограниченный объемы пространства на смартфоне, лучше на нем не хранить долгое время важные файлы
Когда память закончится и будем искать данные для очистки, что-то важное можем потерять. Поэтому лучше регулярно передавать личные фото и видео на ПК
В мире HDD-дисков на 1-2 Тб, практически каждый пользователь сможет выделить 50-100 Гб памяти.
Теперь убедились, что восстановление удалённых видео – это простая задача? Она точно не должна вызвать сложностей. Правда, есть один важный совет, чтобы быстро и просто восстановить ролик, стоит как можно скорее заняться его возвратом. Чем больше времени пройдёт, тем меньше шансы на успешную «реанимацию» видео.
Часть № 3. Как восстановить потерянные данные из iTunes / резервного копирования iCloud
iMyFone D-Back — восстановление данных iPhone, несомненно, является лучшим и самым простым способом восстановления удаленных или потерянных данных с любого из имеющихся типов iDevice, включая iPod, iPad и iPhone. Независимо от того, забыли ли вы свой код-пароль и заблокировали ли вы свой телефон, или ваше устройство повреждено, программное обеспечение iMyFone D-Back является идеальным инструментом для обладания, поскольку оно может извлекать данные любым из четырех способов восстановления. На самом деле, программное обеспечение специально разработано для извлечения любого типа потерянных данных независимо от модели iDevice, которой вы владеете, или причины потери данных.
1. Опция Smart Recovery Mode
Одним из популярных режимов, которые многие используют в программном обеспечении, является режим интеллектуального восстановления. Это потому, что это просто и может быть сделано в три простых шага. Вам нужно выбрать файлы, которые нужно восстановить, выбрать причину потери файлов, и сканирование с помощью функции поиска в программном обеспечении iMyFone D-Back завершит восстановление. Этот метод особенно полезен для новичков, которым трудно идентифицировать потерянные данные в их устройстве.

2. Восстановление с устройства iOS
iMyFone D-Back iPhone Data Recovery также выполняет эффективное восстановление потерянных данных с устройств iOS в несколько простых шагов. Вам необходимо подключить устройство iOS к компьютеру и отсканировать его. Первым шагом является запуск программного обеспечения iMyFone D-Back, предназначенного для iPhone. Нажмите вкладку «Восстановить с устройства iOS». Нажмите на вариант запуска. После выбора типов файлов, которые вы хотите восстановить, вам будет предложено подключить устройство iOS к вашему компьютеру. Как только программное обеспечение идентифицирует ваше устройство iOS, вы должны нажать на функцию сканирования, чтобы найти файл, который вы хотите восстановить.

Функция предварительного просмотра обеспечивает более эффективное и быстрое восстановление данных. Вы сможете просматривать резервные копии файлов организованным способом. Вам нужно просто проверить все отображаемые файлы для определения файла, который вам нужен, или просто просмотреть файлы, которые вы удалили. «Показать только удаленные файлы» — более быстрый способ предварительного просмотра файлов и быстрого завершения восстановления. Как только все файлы будут восстановлены, вы должны выбрать папку для хранения восстановленных файлов.
Для тех, кто знает, где находятся данные, режимы восстановления iTunes / iCloud Backup — отличные варианты. Этапы просты, а восстановление быстрое и эффективное. При правильном выполнении инструкций метод является отличным для использования.
Нажмите на кнопку «Пуск» на вкладке «Восстановить из iTunes Backup». Теперь выберите конкретные файлы, которые вы хотите восстановить.

Выберите соответствующий файл резервной копии iTunes, из которого вам нужно получить данные. Нажмите «Сканирование» и подождите несколько секунд, пока сканирование не завершится.
Для использования метода резервного копирования iCloud необходимо войти в учетную запись, имеющуюся в iCloud. Чтобы успешно войти в свою учетную запись iCloud, вы должны научиться Как отключить двухэтапную проверку (двухфакторная аутентификация) во-первых. Загрузите файл резервной копии iCloud. Нажмите на опцию «Пуск» в разделе «Восстановление из функции резервного копирования iCloud». Теперь вы можете легко выбрать файлы, которые вы хотите получить. Введите все необходимые данные учетной записи iCloud, которую вы создали. Поскольку iMyFone — это надежный программный инструмент, пользователи могут вводить конфиденциальные данные своей учетной записи, не беспокоясь о проблемах конфиденциальности.

Программное обеспечение идентифицирует все резервные копии файлов, имеющихся в учетной записи. Вы должны выбрать точный файл резервной копии, из которого вы хотите получить данные. Теперь нажмите кнопку «Далее» в нижнем углу с правой стороны. Подождите несколько минут, пока программное обеспечение iMyFone D-Back завершит поиск и загрузит файлы.
Полезные советы
Чтобы
в будущем не устанавливать дополнительные
программы для поиска и восстановления
видео, рекомендуем ознакомиться с
советами, представленными ниже.
Устанавливаем приложение
Dumpster
Наверное,
все знают, что на компьютерах под
управлением Windows
имеется встроенная корзина, где временно
хранятся все удаленные файлы. На телефонах
Android
подобная возможность по умолчанию
реализована лишь на некоторых моделях.
Но вам ничего не мешать установить
стороннее приложение, обладающее
аналогичным функционалом. В качестве
него отлично выступает программа
Dumpster.
Она полностью бесплатная и доступна в
Google
Play.
Предлагаем установить его и настроить:
- В приложении нажимаем по кнопке «Я принимаю».
- Выбираем «Начать с базы». Но если программа вам сильно понравится, то вы можете приобрести платную версию за $49.99 в год.
- На следующей странице просматриваем краткую инструкцию, или пропускаем её.

Теперь
все удаляемые файлы автоматически будут
перемещаться в виртуальную корзину.
Восстановить их из неё также просто,
как и удалить.
Синхронизируем телефон с
аккаунтом Google
Телефон
может сломаться или быть потерянным
совершенно случайно. В таком случае все
данные безвозвратно пропадают, конечно,
если синхронизация не была активирована.
Компания Google
предоставляет пользователям возможность
автоматически переносить все отснятые
фото и видео на сервера компании. Там
они будут в безопасности, а при
необходимости восстанавливаются в один
клик. Итак, чтобы включить синхронизацию
с аккаунтом Google
выполним следующее:
- Добавляем аккаунт Google на телефоне. Если он уже имеется, то пропускаем этот шаг.
- Открываем приложение Google Фото.
- Нажимаем по иконке в виде трёх полосок, расположенной в левом верхнему углу экрана.
- Переходим в раздел «Настройки».
- Открываем вкладку «Автонастройка и синхронизация» и переводим ползунок вправо напротив одноименного пункта.

Далее
система предложит выбрать тип файлов
и периодичность синхронизации. Заполняем
нужные графы и сохраняем изменения.
Пошаговое руководство пользования программой:
О том, как восстанавливать удаленные файлы на «Андроиде», мы поговорим ниже:
- Установить на персональный компьютер программу. Ее можно найти в бесплатном доступе. Она подходит для систем с «Виндовс» 8.1; 8.7 и «Виста». Поэтому большинство обладателей смогут легко с помощью неё работать.
- Подключить через USB-кабель свой телефон к PC.
- Необходимо включить режим откладки в разделе «Настройки» на мобильном устройстве.
- На ПК открыть данную программу (7 Data Android Recovery) и в открывшемся окне щёлкнуть на «далее».
- Будет предложено выбрать накопитель (встроенная память или же карта памяти). Нужно выбрать накопитель, на котором была удалена необходимая информация.
- Выбрать место сохранения файлов. Для подстраховки сохранить все файлы на своём PC.
Данная программа не сложна в использовании. Не захватывает большого количества места на ПК и позволяет быстро и качественно разобраться с вопросом, как восстанавливать удаленные файлы на «Андроиде».
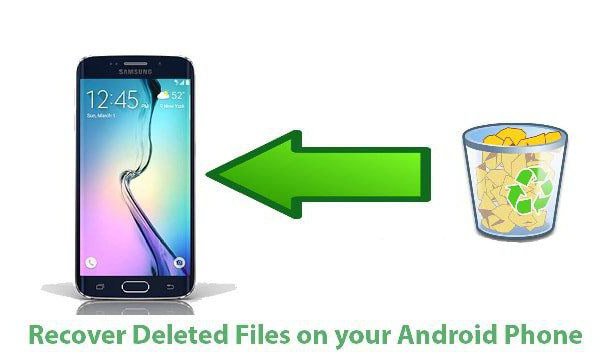
Восстановление на телефоне без ПК и ROOT
Заметим,
что восстановить удалённые файлы на
телефоне без компьютера, а ещё и root-прав
довольно сложно. Однако ситуация не
безвыходная, поэтому нам удалось найти
и протестировать некоторые приложение,
предоставляющие подобные возможности.
Для поиска удаленного видео рекомендуем
пройтись по каждому приложению, выполнив
сканирование.
Trash Digger
Как
можно понять, данное приложение работает
практически на любом устройстве и не
требует наличия root-прав.
Установить его можно из Google
Play,
выполнив действия, описанные в следующей
инструкции:
- В поиске вводим название программы и переходим на страницу с ней.
- Нажимаем по кнопке «Установить» и ожидаем окончания инсталляции.
- Запускаем утилиту и предоставляем необходимые разрешения.
- Принимаем политику конфиденциальности, нажав в появившемся окне «Yes, IAgree».

А
вот теперь уже можно переходить к поиску
и восстановлению удаленных файлов.
Здесь вам также поможет пошаговое
руководство:
- Нажимаем по кнопке «Сканировать».
- Если вам известно, где находилось удаленное видео, то используйте вкладку «DeepScan». В остальных ситуациях нажимаем по кнопке «Start Basic Scan».
- После завершения анализа перед вами появится список, где и будут расположены все найденные файлы. Отмечаем нужные, а затем для сохранения нажимаем по иконке карты памяти вверху экрана.

Все восстановленные файлы сохраняются в выбранную папку, но их также можно просмотреть в приложении, перейдя в раздел «Восстановлено».
Восстановление видео
По
названию приложения сразу можно
догадаться для чего оно предназначено.
Долго рассказывать про него нет смысла,
поэтому лучше перейдём к его установке
и настройке. Если процесс инсталляции
описывать не нужно, то первоначальную
настройку желательно рассмотреть
пошагово:
- При первом запуске выбираем нужный язык.
- Нажимаем по кнопке «Восстановление».
- Предоставляем приложению доступ к папкам на смартфоне.

Всё,
на этом настройки завершены, а это
значит, что можно переходить к
восстановлению удаленных видео. Сделать
всё правильно вам поможет пошаговая
инструкция:
- Нажимаем по оранжевой кнопке «Восстановление видео».
- Ожидаем окончания процедуры сканирования и выбираем «Показать удаленные файлы».
- Отмечаем нужное видео и нажимаем по кнопке «Восстановить сейчас».

Кстати,
помимо видеороликов приложение позволяет
восстанавливать и фотографии.
На
удивление, данное приложение находит
удаленные видео с довольно высокой
вероятностью, поэтому мы смело можем
его рекомендовать.
Disk Video
Recovery Pro
Обратив
внимание на название приложение можно
подумать, что оно платное, однако это
совершенно не так. Софт полностью
бесплатный и доступен любому пользователю
в Google
Play.
Давайте установим и откроем его, а затем
запустим сканирование папок:
- Нажимаем по кнопке «FullScan». Ещё можно выбрать среднее (Custom Scan) и быстрое (Quick Scan) сканирование.
- Нажимаем по кнопке «Start Basic Photo Scan».
- Выбираем папку, где были расположены удаленные объекты. Чаще всего видео и фотографии хранятся в директории «DCIM».
- Нажимаем по лупе вверху экрана для начала анализа.
- Выбираем место, где будет осуществляться поиск, а также тип и разрешение видео.
- После обнаружения видео отмечаем его и нажимаем по кнопке «Recovery» для восстановления.

Если
провести процедуру сканирования при
помощи каждой из программ, то шанс
обнаружить удаленное видео очень высок.
С помощью ADB-драйвера
Загружается в рамках пакета platform-tools с официального маркета. Чтобы «сломать» защиту MI, необходимо дополнительно скачать приложение BusyBox.
Для сохранности файлов воспользуйтесь резервным копированием в хранилище от «MIUI».
- https://mi-faq.ru/kak-vosstanovit-udalennye-foto-na-xiaomi.html
- https://migeek.ru/assistance/vosstanovit-udalennye-foto-xiaomi
- https://mistore-russia.ru/blog/stati/foto-i-video-na-xiaomi-kak-vosstanovit-udalennye-s-telefona-fayly/
- https://byr1.ru/recover-deleted-data-from-xiaomi-mobile-phone
- https://phoneoff.ru/instruktsii/vosstanavlivaem-udalennye-foto-na-telefone-xiaomi
Способ 2. Восстановление данных с помощью командной строки
Если вы знакомы с функциями CMD, вы сможете восстановить удаленные файлы с помощью команды chkdsk.
Шаг 1: Подключите SD карту к компьютеру. Проверьте букву диска вашей SD-карты с помощью компьютера или управления дисками.
Шаг 2: Введите cmd в поле поиска в меню Пуск, щелкните правой кнопкой мыши и запустите приложение от имени администратора.
Шаг 3: Введите следующую команду в командной строке: «chkdsk F: /f», затем нажмите «Enter». Если в командной строке указано, что том используется, введите Y и нажать «Enter».
Примечание: замените F: буквой диска, где вы потеряли файлы или данные.
Восстановление с помощью компьютера
Напомним самый простой способ восстановления информации на Android – с помощью компьютера и сканирования системы. В этом случае можно считать, что жёсткие диски смартфона или планшета проверяются так же как и обычная флешка или USB-накопитель.
В случае же потери данных из внутренней несъёмной памяти следует:
- С помощью специального кабеля, который обычно идёт в комплекте с гаджетом, подключиться к ПК;
- Подождать, пока система автоматически установит нужные драйвера (если это не произошло раньше, при предыдущих подключениях к компьютеру);
- Выбрать на смартфоне (планшете) «Подключение к USB-накопителю»:
Выбор присоединения мобильного устройства к ПК
Скачать, установить и запустить соответствующую программу для восстановления файлов.
Одним из лучших вариантов для восстановления системы на ПК является Recuva – бесплатная программа, работающая при подключении смартфона к компьютеру.
Действует она следующим образом:
- После запуска открывается окно с типами файлов, требующих восстановления;
- Выбрав данные, которые программа будет искать во время сканирования, можно включить дополнительно углублённый анализ. В этом случае Recuva восстановит больше информации, хотя это потребует нескольких часов поиска;
- После завершения сканирования на экране ПК появляется список файлов, которые подлежат восстановлению. Убедившись в том, можно ли вернуть нужную вам информацию (она будет отмечена зелёным), отметьте её и продолжите работу программы;
- Восстановленные файлы перенесите обратно на мобильное устройство.
Популярным приложением, восстанавливающим потерянные и удалённые файлы со смартфонов и планшетов, является 7-Data Android Recovery. Назначением программы является работа именно с устройствами на ОС Android.
По своей функциональности она напоминает Recuva, но способна работать с любым видом внутренней памяти. А, значит, восстановить информацию можно не только с внешнего или внутреннего накопителя, но даже из ОЗУ устройства.
Восстановление удалённой информации с помощью 7-Data Android Recovery
После установки программы запускается сканирование гаджета, после которого перед вами окажется всё тот же перечень восстанавливаемых файлов. При этом удалённые фото даже можно увидеть в режиме «превью», вернув только те из них, которые вам действительно нужны.
После окончания работы программы данные возвращаются на устройство.