Топ 5 способов вернуть удаленные фотографии на телефоне
Содержание:
- Процесс восстановления фотографий на карте памяти: пошаговая инструкция
- Как восстановить удаленные видео на Андроиде сторонними приложениями
- Работа с программой Recuva
- Как удалить фотографии и видео
- Возвращаем потерянные изображения
- Установите программу для восстановления
- Восстановления без компьютера
- Без компьютера
- Как это работает?
- Случайно удалились фото с iPhone
- Как восстановить СМС на Андроиде Backup & Restore
- Wondershare Dr Fone for Android — простое восстановление фото без рут-доступа
- Восстановление удаленных фото с телефона: Dr Fone
- Dr.fone
- Восстановление удаленных фотографий на iOS
Процесс восстановления фотографий на карте памяти: пошаговая инструкция
1. Скачиваем MiniTool Power Data Recovery
На карте памяти может храниться много фотографий и видео. Они могут так же внезапно исчезнуть. Информацию можно вернуть, как в случае с другими носителями – флешками, жестким диском.
Для восстановления на sd карте рекомендуется скачать MiniTool Power Data Recovery. Программа подходит для восстановления фото, изображений, картинок с карты памяти. Занимает немного места, ее легко использовать, в нее внедрены новейшие технологии поиска и сканирования поверхности карты памяти.
Ограничения Power Data Recovery. Бесплатная версия программы Power Data Recovery (Free Edition) дает возможность восстановить до 1 Гб любых данных. Этого, как правило, достаточно для восстановления избранных фотографий с карты памяти телефона или microsd фотокамеры.

2. Выбираем подходящий модуль восстановления медиафайлов
После запуска MiniTool Power Data Recovery, в главном окне доступно пять модулей восстановления:
- Undelete Recovery (восстановление удаленных файлов),
- Damaged Partition Recovery (восстановление поврежденных разделов),
- Lost Partition Recovery (реконструкция удаленных разделов),
- Digital Media Recovery (восстановление мультимедийных данных),
- CD/DVD Recovery (съемные носители информации).

Выбор модуля восстановления в MiniTool Power Data Recovery
Каждый модуль подробно документирован: в справке рассказывается, как работать с конкретным типом восстановления.
Для наших нужд подойдет тип восстановления Digital Media Recovery, его и выбираем.
Далее последует краткое описание, как реанимировать фото, музыку, видео файлы, согласно возможностям Media Recovery модуля.
3. Указываем карту памяти / USB флешку для восстановления
В списке дисков и разделов следует указать карту памяти, с которой выполняется восстановление. При этом, устройство хранения необходимо подсоединить к компьютеру.
Подключение через картридер
Если вы имеете дело с картой памяти, ее нужно подключить к ПК через картридер и USB-кабель. (В ноутбуки и Macbook некоторых моделей картридер встроен).

Выбор устройства хранения / раздела для сканирования
4. Указываем необходимые типы файлов для восстановления
В расширенных настройках (кнопка Settings), доступных в нижней часть окна Power Data Recovery, есть фильтр по типам данных. Он помогает сэкономить время: для этого нужно указать необходимые расширения мультимедиа-файлов (фото, видео и т. д.)

По нажатию на крестик слева от типа файлов, доступен более узкий фильтр. Здесь представлено множество форматов изображений: dwg, psd, cdr, jpg, gif, png, bmp и т. д. Опять же, можно указать только необходимые форматы фото (чаще всего raw / jpg) и нажать ОК для подтверждения.
5. Сканируем карту памяти
Мы вернулись обратно к главному окну приложения. Для старта нажмите оранжевую кнопку Full Scan («Полное сканирование»). В открывшемся окне отобразится процесс поиска фотографий и количество найденных файлов.

6. Сохраняем восстановленные фотографии на диск
В боковой панели во вкладке Path – пять папок, содержащих картинки в различных форматах.
В MiniTool Power Data Recovery есть специальный фильтр, он выводит только желаемые и доступные типы данных. Установить фильтр можно через настройки (кнопка Settings в нижней части окна Power Data Recovery).

Превью и сохранение найденных удаленных фотографий
Выберите восстановленные фотографии, отметив их флажками, и нажмите кнопку «Сохранить файлы».
Укажите источник сохранения и нажмите кнопку «ОК».
Важно: не сохраняйте найденные фото на карте памяти! Лучше указать любой диск на компьютере, с достаточным объемом свободного места. В противном случае, данные будут перезаписаны и в результате вы не сможете повторно восстановить файлы при последующем поиске
Как восстановить удаленные видео на Андроиде сторонними приложениями
Если предыдущие способы не помогли восстановить данные, стоит использовать специализированные приложения, которые выполнят данную функцию и помогут восстановить удаленные видео.
Для работы с некоторыми из них потребуются права суперпользователя (рут-права). они дают возможность глубже изменять стандартные настройки вплоть до установки другой прошивки.
Получение рут-прав на устройствах, находящихся на гарантии, приведет к ее потери. Не спешите использовать рут-права, пробуйте все способы восстановления удаленных видео без них.
Дело в том, что с недавних пор восстановить удаленные данные на Android стало сложной задачей, когда телефоны стали подключаться как медиаустройство, а не карта памяти Способы восстановления есть, но они достаточно сложны для начинающих пользователей. Поэтому пробуйте более простые.
Deleted Video Recovery – восстановить данные на Андроид
Для восстановления удаленных медиафайлов подойдет это приложение для Андроиде. Оно заточено только для работы с различными видео.
Для работы с программой рут права не требуются.
- После запуска приложения необходимо дать нужные разрешения.
- Нажать кнопку поиска, начнется сканирование.
- Нажимаете “Показать” удаленные данные, выбираете нужные.
- Жмите “Восстановить сейчас“.
Найденные удаленные видео будут располагаться в папке Deleted Video Recovery корневого каталога.
Приложение DiskDigger Pro на Андроиде
Это одно из простых приложений, которое может работать как с рут-правами, так и без них. Pro версия работает с реанимацией видео, фото, музыки и многих других файлов.
- Скачиваете, запускаете DiskDigger Pro из Плэй Маркет
- Используйте простой поиск без Root. Нажимаете кнопку “Начать” поиск.
- Приложение начнет сканировать внутреннюю память или SD накопитель. Одновременно можно отмечать удаленные файлы, которые нужно восстановить.
- Затем DiskDigger Pro предложит путь сохранения данных: облачные диски, внутренняя память устройства или на FTP – сервер.
Приложение Undeleter для Андроиде
Эта программа для root пользователей, позволяющая восстановить любые данные удаленные с внешних SD карт или внутренней памяти вашего устройства на Андроиде.
По эффективности приложение не уступает решением на базе вашего персонального компьютера, поддерживая более тысячи типов файлов. Оно пригодится вам если вы случайно удалили нужные медиафайлы или фотографии.
Без рут прав программа сканирует лишь данные из кэш приложения, но и среди них можно найти качественные файлы.
Установка root-прав процесс несложный, справится пользователь любого уровня.
- Запустили приложение Undeleter.
- Выбрали нужный путь восстановления. У приложения их два: восстановить файлы или данные приложений. В нашем случае это первое. Приложение начнет определение доступных носителей. Предложит выбрать: внутреннюю память или съемный носитель.
- Следующим шагом выбираете директорию расположения удаленных медиафайлов. Запустить сканирование журнала или глубокое сканирование. Найденные удаленные файлы будут разделены по разделам: видео, изображения, документы и другие.
Выбираете нужные удаленные файлы, жмете восстановить.
Приложение Video recovery deleted file для Андроид
Приложение создавалось для восстановления медиафайлов на Андроиде. Одна из лучших разработок компании Detective Studio. Приложение работает без рут прав, может восстановить любые медиафайлы. Достаточно сделать пару простых действий:
- Запускаете приложение, даете необходимые разрешения.
- Следующим шагом предлагается выбрать версию PRO или ““.
- Далее, выбор данных для восстановления: видео, фотографии или аудио. Жмете нужную кнопку.
- Video recovery начнет сканирование внутренней памяти телефона или съемного носителя и находить удаленные медиафайлы
- Последний этап – поиск нужного видео и его возврат в память устройства.
После сканирования в списке среди удаленных могут попадаться не удалённые видео. Это не баг, разработчики предупреждают об этом. Это нисколько не мешает выполнять ее основную функцию.
Работа с программой Recuva
 После того как вы запустили программу, необходимо соединить ваш смартфон с компьютером при помощи USB-кабеля. Программа сразу же задаст вам вопрос: «Какого типа файлы вы хотите восстановить?». У вас будет несколько вариантов. Так как мы занимаемся восстановлением фотографий, нам необходимо выбрать пункт «Картинки». После этого следует нажать на кнопку «Далее».
После того как вы запустили программу, необходимо соединить ваш смартфон с компьютером при помощи USB-кабеля. Программа сразу же задаст вам вопрос: «Какого типа файлы вы хотите восстановить?». У вас будет несколько вариантов. Так как мы занимаемся восстановлением фотографий, нам необходимо выбрать пункт «Картинки». После этого следует нажать на кнопку «Далее».
Единственное, что вам останется сделать, это указать папку, в которой будут находиться восстановленные кадры. Тут все зависит от вашего желания. Хотя, чтобы снова не потерять эти кадры, лучше создать для этого дела специальную папку.
После выбора папки ставим галочку на углублённый анализ и нажимаем кнопку «Начать». Спустя несколько минут вы сможете открыть фотографии, которые восстанавливали.
По сути, эта программа занимается сканированием памяти устройства на андроиде. Recuva не всегда помогает восстановить удалённые фотографии. Если это так, можно попробовать воспользоваться другими программами, например:
- DiskDigger;
- Undeleter;
- DumpMaster;
- Recover File.
Эти программы необходимо установить на ваше устройство. О том, как с ними работать, вы можете найти огромное количество видео в интернете.
Вы могли подумать, что на разных устройствах разные варианты того, как восстановить удалённые фото на андроиде. Самсунг является наиболее ярким представителем устройств с этой операционной системой. Все рекомендации в нашей статье пишутся именно для таких устройств. Однако процесс восстановления на разных устройствах идентичен. Разница может быть только в названии параметров настроек.
Как удалить фотографии и видео
- Откройте приложение «Google Фото» на телефоне или планшете Android.
- Войдите в аккаунт Google.
- Нажмите и удерживайте фото или видео, которое вы хотите переместить в корзину. Можно выбрать несколько объектов.
- В верхней части экрана нажмите «Удалить» .
Обратите внимание!
- Фотографии и видео, которые вы загрузили в Google Фото, а затем удалили, будут храниться в корзине в течение 60 дней.
- Если вы удалите с устройства под управлением Android 11 и более поздней версии объект, который не загружен в Google Фото, он останется в корзине в течение 30 дней.
- Если вы по-прежнему видите в Google Фото объект, который пытались удалить, возможно, он хранится на съемной карте памяти. Попробуйте удалить его в приложении «Галерея».
Как очистить корзину
Если вы видите запрос на удаление объекта без возможности восстановления, ваша корзина заполнена. Ее объем не может превышать 1,5 ГБ.
Важно! Если вы очистите корзину, то навсегда удалите из нее все объекты.
Чтобы очистить корзину:
- Откройте приложение «Google Фото» на телефоне или планшете Android.
- Войдите в аккаунт Google.
- В нижней части экрана нажмите Библиотека Корзина Ещё Очистить корзину Удалить.
Как удалить объект с устройства
Выполните следующие действия:
- Откройте приложение «Google Фото» на телефоне или планшете Android.
- Войдите в аккаунт Google.
- Выберите объекты, которые хотите удалить с устройства Android.
- В правом верхнем углу нажмите на значок «Ещё» Удалить с устройства.
Подробнее об освобождении места на устройстве…
Как предоставить разрешение на удаление фотографий и видео с SD-карты
Шаг 2. Удалите фотографию или видео
При удалении фотографии или видео вы можете предоставить Google Фото доступ к SD-карте.
- Откройте приложение «Google Фото» на телефоне или планшете Android.
- Войдите в аккаунт Google.
- В нижней части экрана нажмите Библиотека Папки устройства.
- Откройте папку SD-карты.
- Выберите объекты, которые хотите с нее удалить.
- Нажмите «Удалить» Удалить.
- Нажмите Да Да.
Чтобы изменить предоставленные разрешения, откройте настройки устройства. Нажмите Приложения Google Фото Хранилище.
Возвращаем потерянные изображения
Для начала следует уточнить, что далеко не все файлы, удаленные с телефона, могут быть восстановлены. Успешность операции напрямую зависит от срока, прошедшего с момента удаления и количества новых загрузок. Последний пункт может показаться странным, однако это объясняется тем, что после удаления файл не исчезает полностью, а лишь меняется обозначение сектора занимаемой им памяти со статуса «Занят» на «Готов к перезаписи». Как только будет скачан новый файл, велик шанс того, что он займет часть сектора «стертого» файла.
Способ 1: Приложения для Android
Существует большое количество программ для работы с изображениями и их восстановления. Наиболее распространенные из них будут рассмотрены ниже.
Google Фото
Данную программу следует рассмотреть в силу её популярности среди пользователей устройств на Андроид. При фотографировании каждый кадр сохраняется в памяти и при удалении перемещается в «Корзину». Большая часть пользователей не обращается к ней, позволяя приложению самостоятельно очищать удаленные фото спустя определенный промежуток времени. Чтобы восстановить сделанную фотографию таким методом, потребуется следующее:
- Откройте приложение «Google Фото».
- Перейдите к разделу «Корзина».

Просмотрите имеющиеся файлы и выберите необходимые для восстановления, после чего нажмите на значок в верхней части окна, чтобы вернуть фото.

Этот способ подходит лишь для фотографий, удаленных не позже установленного срока. В среднем удаленные файлы хранятся в корзине в течение 60 дней, на протяжении которых пользователь имеет возможность их вернуть.
DiskDigger
Данное приложение проводит полное сканирование памяти для выявления уже имеющихся и недавно удаленных файлов. Для большей эффективности требуется наличие Root-прав. В отличие от первой программы, пользователь сможет восстановить не только сделанные им фото, но и скачанные изображения.
Восстановление фото
Для работы этой программы не потребуется наличие root-прав, но шанс отыскать давно удаленное фото достаточно низок. При первом запуске начнется автоматическое сканирование памяти устройства с выведением всех изображений в зависимости от их изначального местоположения. Так же, как и в предыдущем приложении, будут показаны имеющиеся и удаленные файлы вместе, что может поначалу запутать пользователя.

Способ 2: Программы для ПК
Кроме восстановления описанным выше путем, можно воспользоваться специальным программным обеспечением для ПК. Для использования этого способа пользователю понадобится подключить устройство по USB-кабелю к компьютеру и запустить одну из специальных программ, указанных в отдельной статье.
Подробнее: Программы для восстановления фото на ПК
Одной из них является GT Recovery. Работать с ней можно с ПК или смартфона, но для последнего понадобятся root-права. При их отсутствии можно воспользоваться версией для ПК. Для этого:
- Скачайте и распакуйте полученный архив. Среди имеющихся файлов выберите элемент с названием GTRecovery и расширением *exe.

При первом запуске будет предложено активировать лицензию или использовать бесплатный пробный период. Для продолжения нажмите на кнопку «Free Trial»

В открывшемся меню содержится несколько вариантов восстановления файлов. Чтобы вернуть изображения на смартфоне, выберите «Mobile Data Recovery».

Подождите окончания сканирования. После того как устройство будет найдено, щелкните по нему для начала поиска изображений. Программа выведет найденные фото, после чего пользователю останется выбрать их и нажать «Восстановить».

Описанные выше способы помогут вернуть потерянные изображение на мобильном устройстве. Но эффективность процедуры напрямую зависит от того, как давно был удален файл. В связи с этим восстановление может быть не всегда эффективно.
Опишите, что у вас не получилось.
Наши специалисты постараются ответить максимально быстро.
Установите программу для восстановления
Бесплатные программы для восстановления работают не хуже, чем многие платные аналоги (которые вы всегда успеете протестировать). К тому же, лучше сразу попробовать бесплатный способ – вдруг он решит вашу проблему?
Итак, для восстановления мы выбрали Recuva. Это программа для восстановления фото, она работает с изображениями, и в теории поддерживают любой фото формат без ограничений, будь то jpg, png, raw, gif или что-то другое. Доступна для Windows, к сожалению, android-версии на данный момент нет.
Установите программу на компьютер. Не принципиально, на какой раздел диска вы будете устанавливать, поскольку удаление данных выполнялось на карте памяти.
Восстановления без компьютера
Удобнее всего возвращать картинки без использования сторонних устройств. В этом разделе приведены инструкции по работе с самыми популярными приложениями по восстановлению фотографий.
Без открытия «root» прав
Открытие «root» опций приводит к отмене гарантийного обслуживания смартфона, поэтому сначала будут рассмотрены утилиты, не требующие включения этого режима.
DiskDigger Photo Recovery
Утилита «DiskDigger Photo Recovery» имеет дружественный интерфейс, русифицирована и ее бесплатная версия позволяет восстанавливать только изображения. Алгоритм:
- Скачайте «DiskDigger Photo Recovery» с Google Play.
- Установите и запустите программу.
- Кликните на крупную кнопку «Начать простой поиск изображений».
- Ожидайте окончания процесса.
- Выберите из появившихся на экране фотографий те, которые требуется восстановить.
- Укажите место для сохранения изображений.
Обратите внимание, что программа позволяет провести полное сканирование при наличии «root» прав. Этот метод значительно повышает шанс восстановления данных
Photo Recovery
Приложение «Photo Recovery» от Tasty Blueberry PI распространяется бесплатно. Оно может восстанавливать данные двумя методами, но не поддерживает русский язык. Для поиска удаленный картинок с помощью этой утилиты:
- с Google Play.
- Установите и запустите «Photo Recovery».
- Выберите метод восстановления кликом на «Recovery Method 1» или «Recovery Method 2».
- Нажмите на кнопку «Start».
- Дождитесь окончания процесса и кликните на «Finish».
- Для просмотра результатов восстановления нажмите на кнопку «View Recovered Media».
Restore Image & Photo Recovery
Программа «Restore Image & Photo Recovery» предельна проста в использовании. Она восстанавливает данные по следующему алгоритму:
- Установите и запустите программу.
- Нажмите на кнопку в центральной части экрана.
-
После окончания поиска выберите интересующие изображения и сохраните их в память устройства.
Восстановление c «root» правами
Программы поиска удаленных фотографий, требующие «root» права, существуют, так как могут вернуть данные с гораздо большей вероятностью, чем утилиты, не нуждающиеся в них.
GT Recovery
Утилита «GT Recovery» полностью переведена на русский язык и имеет удобный интерфейс. Для восстановления изображений:
- Скачайте, установите и запустите программу.
- Нажмите на пункт «Восстановление фотографии».
- Выберите носитель информации, на котором будет производиться поиск удаленных изображений.
- Для открытия «root» доступа кликните на кнопку «Предоставить».
- По окончании поиска нажмите на «Ок».
- В открывшемся списке отметьте изображения для восстановления.
- Выберите место для сохранения фотографий и нажмите на «Ок».
- Дождитесь окончания процесса и кликните на «Просмотреть».
Undeleter
Приложение «Undeleter» позволяет искать фотографии в выбранных форматах и сохранять их не только на физический носитель, но и в облачные хранилища. Работа с программой:
- , установите и запустите «Undeleter».
- Нажмите на «Дальше».
- Ожидайте определения доступности «root» режима.
- Снова кликните на «Дальше».
- Укажите форматы изображений для поиска.
- В открывшемся списке картинок кликните на разыскиваемую фотографию и сохраните её.
Без компьютера
Теперь перейдем к приложениям, которые позволяют восстановить удаленные фото с телефона Андроид силами самого устройства, без подключения к компьютеру. Сразу оговоримся, что такого рода приложений в магазине Гугл пруд пруди и нужно быть готовым для получения результата перепробовать не одно и не два из них. Мы приведем на наш взгляд самые удобные и эффективные инструменты.
Undeleter
Первой в нашем списке числится программа Undeleter. Она работает только при наличии рут-прав, поэтому следует предварительно их получить. Устанавливается приложение классическим способом, из магазина Плей Маркет. После инсталляции запускаем Undeleter и жмем на первой странице «Дальше».

Дожидаемся окончания проверки root-прав, выбираем тип восстановления и носитель (внутренняя память телефона или sd-карта).

На следующем этапе задаем способ сканирования и формат файлов. Запускаем процедуру.

Открываем любую из найденных фотографий, нажимаем справа вверху на значок дискеты и сохраняем файл (можно сохранить в облако Google Drive или Dropbox).

DiskDigger
Данное приложение имеет версии как для мобильных устройств, так и для ПК. Если пропавшие фотографии хранились на карте памяти, то лучше ее извлечь и просканировать на компьютере с помощью десктопного варианта. Мы же рассмотрим способ, как восстановить фото на Андроиде через мобильное приложение, представленное в репозитории Google Play.
После установки открываем DiskDigger и запускаем простой поиск, предварительно выбрав формат файлов.

Сохранить найденные снимки можно в памяти устройства или на удаленном сервере.

Restore Image & Photo Recovery
Еще один рабочий инструмент для восстановления случайно удаленных фото на телефоне Android. Интерфейс программы простой и понятный. Запускаем сканирование, дожидаемся завершения процедуры, выделяем файлы и жмем «Restore» для восстановления.

Как мы уже отмечали, существует немало других приложений, позволяющих вернуть обладателю смартфона Андроид утерянные по неосторожности фотографии. Все программы рассматривать смысла нет, так как они обладают примерно одинаковым функционалом
Найти их также не составит труда, достаточно лишь ввести в поисковой строке Google Play запрос «Recovery photos» или «Recovery data».

Пробуйте, тестируйте, возможно какой-то инструмент конкретно в вашем случае продемонстрирует наибольшую эффективность.
В заключение же хочется отметить, что лучшим способом обеспечения сохранности контента было, есть и будет резервное копирование. Восстановить удаленные фото на Андроиде получается далеко не всегда, особенно если после удаления прошло много времени и на телефон записывались другие данные. Так что имеет смысл периодически скидывать наиболее важные файлы на компьютер или любой портативный носитель, например, флешку. Неплохим вариантом является создание комплексных бэкапов системы со всеми настройками и хранящейся в памяти устройства информацией.
Как это работает?
Как же это возможно, спросите вы? Ведь уже все они удалены! Но на самом деле все устроено далеко не так. Запоминающие устройства — такие, как дисковые накопители, карты памяти и прочее на самом деле не стирают в себе данные просто так. Это происходит лишь, когда поверх их записывают другие данные.

Короче говоря, когда вы удалили фото, то на самом деле оно все еще в памяти, но в устройстве включается функция, которая говорит ему не видеть это фото и писать на его место следующий новый снимок.
Со всего выше сказанного выплывает один очень важный вывод: если вы все еще хотите восстановить утраченную информацию — не сохраняйте ничего и вообще лучше выключите устройство до того момента пока не дочитаете эту статью до конца!
Случайно удалились фото с iPhone
Наконец-то мы добрались до частного случая: фотки были удалены с iPhone. Здесь алгоритм действий немного другой:
- Попытаться извлечь фотографии из корзины;
- Использовать iPhone Recovery;
- Использовать синхронизацию.
Давайте по порядку. В версии операционной системы IOS 8 можно быстро и достаточно просто восстановить удаленные фотографии.
Для этого заходим в приложение «Фотографии» и находим альбом «Удаленные фотографии». Все удаленные с iPhone фото попадают в данный альбом и некоторое время в нем хранятся. Это очень удобно как раз в случае случайных удалений.
Нам нужно всего лишь отметить те фото, которые следует восстановить, затем нажать кнопку «Восстановить»!
Пункт два будем использовать в том случае, когда время было утеряно, фото из корзины удалились, а необходимость восстановить все-таки есть. Так же данный пункт поможет для восстановления фотографий с более старых устройств (IOS 7 и ранее) или, например, в случае проблем с аппаратом.

Задача такова:
- Запускаем программу, подключаем iPhone к компьютеру;
- Нажимаем кнопку «Start Scan»;
- Выбираем в левом столбике «Camera Roll»;
- Выделяем удаленные фотографии, жмем «Recover».
 Синхронизация при помощи программы iTunes
Синхронизация при помощи программы iTunes
Конечно же, любой уважающий себя пользователь техники Apple должен иметь в своем арсенале программу iTunes. Одним из полезных свойств данной программы является возможность создания резервных копий. В случае случайного удаления фотографий, можно достать их из резервной копии (главное, чтобы эти копии были).

- подключаем iPhone к компьютеру
- Находим его в iTunes, жмем правой кнопкой мыши и выбираем «Восстановить из резервной копии»
- Выбираем копию и соглашаемся на восстановление
(2
votes, average: 5,00
out of 5)
Нет волшебной кнопки, которая легко и просто восстановит удаленное фото или аву ВКонтакте. Точнее, при удалении фото появляется ссылка «Восстановить»
на тот случай, если фото было удалено ошибочно. Но если ты уже ушел оттуда, читай эту инструкцию до конца.
Удаленные фотографии исчезают с твоей страницы, но остаются на серверах ВКонтакте. Это не значит,
что восстановить удаленное фото (или аватарку) будет легче и тем более не значит, что любой может посмотреть твои удаленные фото. Дело в том, что хозяевам ВКонтакте проще не удалять фото совсем, а только убирать их со страниц, чтобы никто не мог их найти.
Как восстановить СМС на Андроиде Backup & Restore
- Выбор запланированного времени для выполнения автоматического копирования в автоматическом режиме.
- Лёгкое перемещение резервных копий с одного смартфона на другой.
- Возможность просмотра и восстановления для всех сообщений или только выбранных разговоров.
- Отправка файла резервных копий.
Кроме прочего, разработчики предлагают право выбора: работать с приложением бесплатно, но с просмотром рекламы, или приобрести платную версию Backup & Restore.
Важно! Если версия вашего устройства Android 4.4+, а после выполнения процедуры восстановления смс-ки не отображаются, то нужно зайти в меню программы, открыть настройки и отключить СМС, после чего выйти из приложения, затем снова войти и включить SMS. Перед тем, как поставить финальную точку, позволю себе дать пару дельных советов:
Перед тем, как поставить финальную точку, позволю себе дать пару дельных советов:
- Чтобы в следующий раз не устраивать танцы с бубном для реанимации удалённого контента, создайте специальный архив (желательно на карте памяти) и отправляйте туда периодически фотоснимки или другие файлы.
Ну, вот теперь, пожалуй, в этой статье можно ставить точку, но я лучше закончу многоточием на случай, если у наших читателей всё-таки появятся вопросы…
С давнего времени Wondershare входит в топ-3 приложений для восстановления данных на Андроиде, iOS и других платформах. Сложно поверить, что разработчики тестировали Dr Fone на 6000 девайсов (согласно описанию на официальном сайте), тем не менее, по нашим тестам, программа уверенно работает на старых версиях Андроид, от 2.2 и выше. Имейте в виду, что для корректной работы потребуется рут-доступ, включить его очень просто через мастер настройки Dr Fone.
Dr Fone for Android восстанавливает случайно удаленные фотографии на смартфонах и планшетах. В мастере восстановления галочкой нужно отметить Gallery и выбрать Standard или Advanced mode. Во втором случае программа получает полный доступ над файловой системой Андроид, что, теоретически, повышает шансы найти удаленную картинку через приложение. Однако это небезопасно и чревато неприятностями.
В режиме предосмотра можно ознакомиться с найденными изображениями, отсортировать их по дате, имени и сохранить на компьютер.
Программа Wondershare Dr Fone поддерживает два режима поиска удаленных фото и других файлов — на карте памяти и внутренней. Есть экспериментальный режим сканирования на нерабочем устройстве. Если ваш телефон сломан (физическое повреждение или просто не включается), Dr Fone способен реанимировать устройство и вернуть драгоценные фото при сложном сценарии.
| Преимущества | Недостатки |
|
|
Восстановление удаленных фото с телефона: Dr Fone
Если телефон не видит карту памяти, Dr Fone – одна из лучших оптимальных программ. Она поможет восстановить удаленные фото с телефона, картинки, фотографии, видео,фильмы и другие типы мультимедийной информации. Эта утилита легко обнаружит известные форматы мультимедиа, удаленные по ошибке. Что касается изображений, утилита восстановит форматы JPEG, PNG, GIF, TIF, JPG, видео – 3GP, AVI, аудио – MP3, AAC, M4A, FLAC. Поэтому нетрудно возвратить все удаленные виды медиа-файлов с Android смартфонов и планшетов, если ваш телефон на Андроид в упор не видит карту памяти.
Восстановить удаленные фотки можно со всех марок устройств и карт памяти, таких как Samsung Galaxy, телефонов Gionee Android, HTC. Программное обеспечение устанавливается и работает на всех версиях операционной системы Windows.
Как вернуть удаленные фото через приложение Фотографии Гугл (совет дня)
- Запустите программу Google Photos на мобильном устройстве
- Найдите в крайнем верхней части экрана иконку и нажмите на изображение корзины
- Отметьте в списке фотографии и ролики для их дальнейшего восстановления
- Найдите значок с кружком и стрелкой сверху справа, после чего файлы будут возвращены на ваш телефон.
Процедура реанимации удаленных фотографий, файлов мультимедиа
Шаг — 1: Подключите ваш телефон или планшет к ПК с помощью USB-кабеля.
Рис. 1. Соединение телефона с компьютером
Шаг — 2 : Внимательно прочтя инструкцию, как восстановить удаленные файлы, включите отладку по USB. Для этого выполните следующие действия на телефоне:
Видеоинструкция:
- Для Android 2 0,3 или его ранней версии: перейдите к секции»Настройки» -> «Приложения» -> «Разработка» -> и установите флажок «Отладка по USB».
- Для Android 3.0 или 4.1 версии: перейдите в «Настройки» -> нажмите «Варианты для разработчиков» -> проверьте «отладка по USB».
- Для Android 4.2 или более новой версии: перейдите в раздел «Настройки» -> «О телефоне» -> «Номер сборки» столько раз раз, пока не получите уведомление «Вы находитесь в режиме разработчика». Затем вернитесь к пункту «Настройки» -> «Варианты для разработчиков» -> проверьте «USB отладку».
Этот шаг поможет подключить устройство к компьютеру для последующего сканирования стертых файлов. Чтобы удаленные элементы восстановить, выполните следующие шаги:
Шаг — 3: Нажмите кнопку « Пуск», для сканирования планшета или смартфона, восстановления удаленных фото с телефона. Через несколько секунд, вы получите картину, как показано ниже, поверните на свой ??телефон, нажмите «Разрешить», далее переходите к следующему шагу. Нажмите кнопку «Пуск»снова.
Рис. 2. Процедура поиска картинок после их удаления
Шаг — 4: После того, как процедура проверки завершится, будут отображены все восстановленные файлы мультимедиа, такие как изображения, видео, аудио.
Предварительный просмотр фото на телефоне / планшете под управлением Андроид:
Рис. 3. Предосмотр изображений
Выберите фото, которые требуется восстановить на планшете или смартфоне под управлением Android, надавите кнопку Recovery, сохраните их на своем компьютере.
Внимание! Если у вас не получилось восстановить фото или контакты, возможно, все дело в том, что у вас нет рут прав для доступа к файловой системе телефона. Смотрите наше руководство, как получить root на Android.
Dr.fone
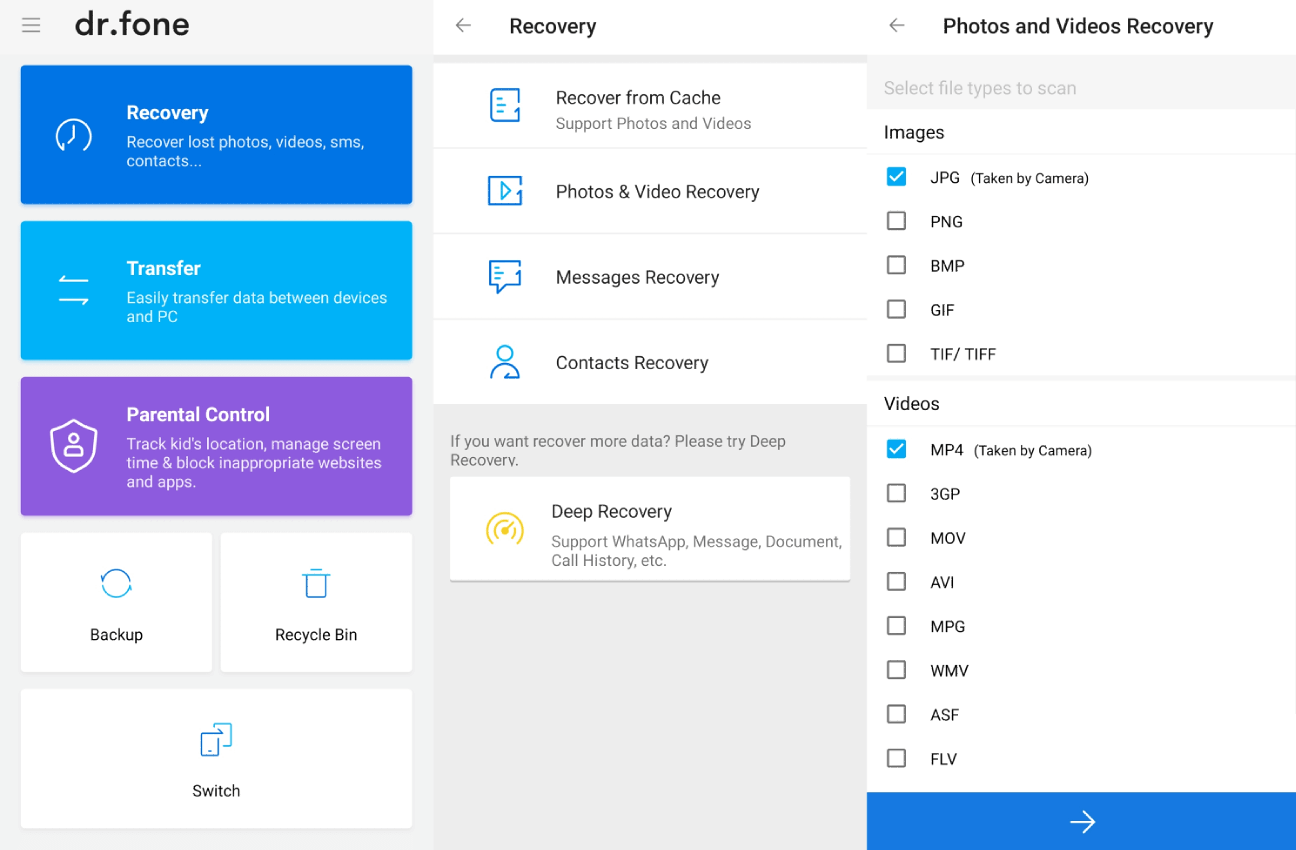
Dr.fone одно из самых популярных приложений для восстановления, используется более чем в 150 странах. Его разработала компания Wondershare Technology, расположенная в Китае.
Помимо фотографий (JPG, PNG, BMP, GIF), контактов и сообщений здесь можно восстановить из кэша видео множества популярных форматов: MP4, 3GP, AVI, MOV и других. Dr.fone умеет извлекать данные из кэша, поэтому root-права необязательны. Чтобы проверить эффективность приложения, я удалил несколько видео перед его установкой. Оно смогло восстановить 9 из 10. Неидеально, но на мой взгляд, весьма неплохо.
Очень крутая функция, которая выделяет его на общем уровне – беспроводная передача файлов между телефонов и компьютеров. Нужно только зайти в их онлайн-сервис, ввести 6-значный ключ и дело в шляпе. Еще в Dr.fone есть корзина, которая работает в точности как в Mac и Windows.
Также есть десктопная версия программы с дополнительными функциями. Функция Clone позволит одним нажатием перенести все контакты на другой телефон. Root позволяет просто и безопасно получить root-доступ, а с помощью Backup можно скопировать все важные файлы на ПК.
Восстановление удаленных фотографий на iOS
Если вы случайно удалили фотографии с iPhone или iPad, то волноваться не стоит, особенно если вы сделали это недавно. Существует сразу несколько способов исправить ситуацию. Первым делом нужно воспользоваться вариантом, который не требует практически никаких усилий.
Пропали фото из галереи айфона? Проверьте альбом «Недавно удаленные»
Фотографии, которые вы удалили с устройства, работающего на платформе iOS, хранятся в памяти еще 30 дней. Чтобы проверить, есть ли там то, что достаточно зайти в раздел «Фото» и выберите вкладку «Альбомы». Затем нужно будет зайти в альбом «Недавно удаленные», нажать «Выбрать» и отметить все фотографии, которые необходимо восстановить.
А есть ли другие решения? Стоит ли их использовать?
Есть и другие, не менее эффективные, но более сложные решения. Если у вас больше одного устройства в вашей учетной записи iCloud, вы можете найти удаленные снимки на своем iPad или iPod, а также устройствах, работающих на базе операционной системы macOS. Можно попытаться вернуть фотографии с помощью сервиса Google Фото, если вы когда-либо использовали его.
Также можно восстановить снимки с помощью резервной копии. Однако в таком случае содержимое вашего смартфона заменится на более старые файлы, поэтому перед тем, как приступать, на всякий случай создайте свежую резервную копию. Подобный способ стоит использовать только в том случае, если удаленные файлы были очень важны.