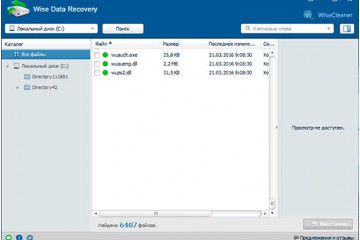Программа для восстановления флешки
Содержание:
- Как восстановить флешку
- R.Saver
- Восстановление MicroSD разных производителей
- Флеш-карта не отформатирована
- Способ 1. Восстановление данных с помощью программного обеспечения
- DMDE Free Edition
- Уменьшилось место на накопителе
- Программное обеспечение для восстановления потерянных данных на жестком диске
- Система видит накопитель, но не считывает информацию
- Руководство по восстановлению
- Утилита Rufus
- Как починить флешку с помощью средства восстановления
- Утилиты для флешек
- Шаг второй: проверяем физическую целостность Flash-Drive-девайса
- Прошить контроллер флешки
- «Лечение» и диагностика флешки
Как восстановить флешку
Рассмотрим вначале варианты, которые не потребуют установки дополнительного софта на компьютер или ноутбук.
- Проверьте не заблокирован ли съемный накопитель информации переключателем на корпусе? Такие переключатели есть на многих SD картах и на USB хранителях.
- Попробуйте просто вставить ее в другой порт компьютера, может выбранный вами попросту не работает.
- Посмотрите не заблокирован ли доступ на ПК к съемным носителям, например, администратором. Для этого достаточно попробовать подключить другую, но точно рабочую флешку в порт компьютера.
- Отформатируйте съемный носитель, для этого в проводнике Windows кликните по ней правой кнопкой мыши и выберите соответствующий пункт. Открыть проводник можно одновременно нажав клавиши «WIN + E».
Файловую систему оставьте ту, которая стоит по умолчанию и вначале попробуйте отформатировать с галочкой у пункта «Быстрое форматирование». Если не получилось, то снимите ее и попробуйте снова.
Переустановите драйверы
Переустановите диск может быть, способ помочь вашей флешке снова работать.
Шаг 1. Войдите в Мой компьютер/Этот компьютер, затем нажмите Управление.
Шаг 2. Выберите Диспетчер устройств слева, затем выберите Дисковые накопители справа.
Шаг 3. Найдите нужный диск и нажмите Удалить > OK.

Использование CMD
Шаг 1. Подключите флешку к компьютеру, нажмите панель поиска Windows, введите CMD в поле, а затем выберите Командная строка во всплывающих результатах.
Шаг 2. Введите attrib -h -r -s / s / d буква диска: *. *Вы можете изменить букву E на любой диск вы хотите восстановить файлы.
Шаг 3. Нажмите кнопку Enter, чтобы начать процесс.

Изменить букву диска
Шаг 1. Подключите флешку к компьютеру, нажмите панель поиска Windows, введите CMD в поле, а затем выберите Командная строка во всплывающих результатах.
Шаг 2. Найдите диск и нажмите Изменить букву диска или путь к диску.
Шаг 3. Нажмите Изменить и измените другую букву для этого.
R.Saver
Интуитивно понятное приложение работает с привычными файловыми системами по типу FAT и NTFS, и с серверными по типу JFS, HFS и т.д. Поможет восстановить файлы во всех популярных ОС: от Винды и Мака до Линукса, Юникса и даже Novel Netware.
Умеет делать следующее:
- восстанавливает файлы с флешки после полного стирания (форматирования);
- возобновляет данные, основываясь на их сигнатурах;
- найдет пропавшие разделы (если система не захочет читать их);
- проверяет файловые системы на ошибки;
- читает необычные системы по типу ZFS, Ext2-Ext4, HFS+ и т.д.
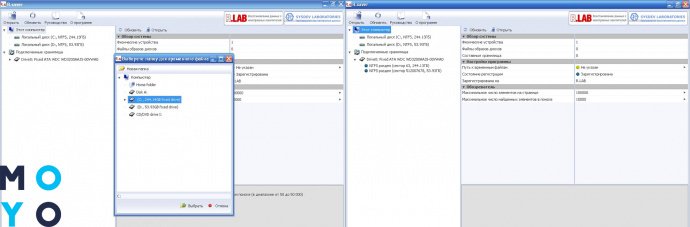
Системные требования демократичны, так что будет трудиться даже на старых ПК. Ключевое требование — чипсет на базе Intel. Запускать программу нужно только с раздела, где не будет вестись восстановление. Если восстанавливается инфа с диска D, программа запускается с диска С, и наоборот.
Интересная статья: Лучший бесплатный антивирус: ТОП-5 реально работающих
Восстановление MicroSD разных производителей
Восстановление MicroSD Transcend
Для карт MicroSD фирмы Transcend существует собственное программное обеспечение для восстановления файлов. Называется оно RecoveRx.
Эта программа учитывает индивидуальные особенности карт данного производителя и умеет выполнять свои функции намного лучше, чем все вышеперечисленные программы.
Кроме восстановления, RecoveRx умеет форматировать карту и ставит на неё пароль.
Чтобы выполнить восстановление, необходимо сделать следующее:
- Выбрать типы файлов.
- Дождаться окончания процесса и увидеть список файлов, доступных для сохранения. Сохранить нужные с помощью выпадающего меню (того, которое появляется после нажатия правой кнопкой мыши на файл).
Рис. №7. Работа RecoveRx
Восстановление MicroSD Kingston
Проблема флешек этого производителя в том, что в них, в основном, используются контроллеры Phison.
А это значит, что пользователю придётся прибегнуть к низкоуровневому восстановлению.
Остальные способы могут просто не действовать. Если описать коротко, то процесс состоит в следующем:
Рис. №8. Работа USBDeview
- Заходим на сайт flashboot.ru/iflash/ и вводим в соответствующие поля нужные параметры. В результате мы увидим список всех случаев, когда случались проблемы с этой моделью. А справа, в разделе UTILS будут программы для низкоуровневого восстановления данной модели. Пользователю нужно попробовать их все – обычно на официальных сайтах можно найти более детальные инструкции по использованию.
MicroSD Kingmax восстановление
У Kingmax тоже есть собственное программное обеспечение. Существует две программы – одна для накопителей серий U-Drive и PD-07, а вторая для Super Stick.
Их использование крайне простой – нужно вставить флешку, запустить программу и нажать на нужный накопитель.
Рис. №9. Работа Super Stick Disk Recovery Wizard
Восстановление Sandisk MicroSD
Пользователи пишут, что в случае с неисправностями накопителей Sandisk помогает только полное форматирование с помощью программ SDFormatter или – самое интересное – Formatter Silicon Power.
После этого флешка будет работать как новая. Использование программ очень простое.
В Formatter Silicon Power вообще есть только одно маленькое окно с двумя кнопками (там нужно нажать Format), а в SDFormatter есть больше опций, но всё равно достаточно будет нажать на кнопку Format.
Рис. №10. Работа Formatter Silicon Power и SDFormatter
Smartbuy MicroSD восстановление
Работе с флешками этого производителя свойственен один интересный момент – если флешка не работает, можно просто подождать, вплоть до нескольких лет, и она после этого снова будет работать.
Если ждать не хочется, что нужно пробовать все программы для восстановления, которые только получится найти.
Хорошо помогает DiskInternals Uneraser.
Это приложение имеет вид обычной папки.
Выбрав носитель, нужно нажать на кнопку Recover вверху, дождаться окончания процесса и увидеть список файлов, которые можно восстановить.
Рис. №11. Работа DiskInternals Uneraser
Qumo MicroSD восстановление
MicroSD фирмы Qumo славятся тем, что они просто внезапно «умирают». Однажды они перестают работать, и после этого увидеть в них хоть какие-то признаки жизни будет весьма проблематично.
Некоторые пользователи советуют использовать вышеупомянутые программы R-Studio и CardRecovery. Но далеко не во всех случаях они будут эффективными.
Есть специальные компании, которые занимаются восстановлением «мёртвых» флешек аппаратными методами, но такие услуги стоят недешево, и обычно дешевле получается приобрести новый накопитель.
Восстановление A-Data MicroSD
В данном случае тоже большинство программ не помогают. Лучше всего с флешками A-Data работает Paragon Partition Manager Free.
Сначала в этой программе необходимо выполнить форматирование (кнопка Format Partition в главном меню), а потом создать новый пустой раздел (Create new partition).
Рис. №12. Paragon Partition Manager Free
Oltramax MicroSD восстановление
В этом случае тоже хорошо помогает полное форматирование с помощью SD Card Formatter. В некоторых случаях удаётся восстановить работоспособность накопителя с помощью ALCOR MP.
Флеш-карта не отформатирована
Чаще всего данная проблема возникает с новыми флешками, которые еще не использовались ранее. Для форматирования флешки нужно проделать следующие действия:
- Подключите флеш-карту к usb-порту;
- Зайдите в «Этот компьютер»;
- Кликните правой кнопкой на диск съемного носителя;
- Выберите пункт «Форматировать»;
- В появившимся окне выберите NTFS в поле «Файловая система»;
- Нажмите кнопку «Начать» и через несколько минут флешка будет отформатирована.
Проблема с присвоением имени съемного носителя в Windows
Эта проблема также является конфликтом. Конфликтуют разделы. Поначалу все происходит в нормальном режиме. Флешка подключается, система ее распознает и появляется характерный звук. Снизу на панели задач появится правильный значок, но устройству не присваивается буква.
Чтобы это устранить, необходимо перейти в «Панель управления». Там найти и войти в «Администрирование». Теперь следует выполнить:
- Выбрать «Управление компьютером».
- Найти раздел «Запоминающиеся устройства».
- Выбрать «Управление дисками».
- Присвоить накопителю любую свободную букву.

Проблема с настройками BIOS
Распространенные причины, почему компьютер не видит флешку из-за BIOS:
- Может не соответствовать режиму загрузки.
- При попытке сделать флешку загрузочной, были неправильно записана информация на носитель.
Чтобы исправить данную проблему, необходимо просто перезаписать загрузочную флешку.
Программы для устранения проблем с USB-флешкой для ПК с Windows
Чтобы избавиться от проблем с флешками USB, используют следующие программы:
USBObvilion — это приложение выполняет удаление записей в реестре и очищение его в Windows при подключении внешних устройств. Все, что подключается первый раз к компьютеру, изначально устанавливается в ОС, а затем записывается в реестр. Программа стирает следы таких установок. Ее не нужно устанавливать. Достаточно просто запустить файл. Главной особенностью USBOblivion является простота и то, что она бесплатная.Microsoft easy fix — это стандартная программа для Windows Она предназначена для устранения неполадок, в частности и с USB. Ее можно скачать с помощью раздела «Автоматическая диагностика и устранения проблем с USB». Утилиту необходимо установить на компьютер и открыть файл WinUSB, чтобы провести диагностику. Следует нажать «Далее», чтобы запустить процесс. После завершения операции можно проверить, произошли исправления или нет.
Почему компьютер видит флешку, но не открывает
Бывает так, что флеш-накопитель определяется системой при подключении, но его невозможно открыть. Зачастую перед пользователями появляется надпись «Вставьте диск в дисковод». Об этом свидетельствует то, что флешка работает исправно, но есть неполадки с ее функционированием. Это может быть из-за физического повреждения, нарушения файловых систем или конфликтов разделов.
Восстановление флешки стандартными средствами
Когда говориться о стандартных средствах для восстановления флешки, имеется в виду средства, которые находятся в Windows. Восстановить UBS-носитель можно с помощью командной строки. Ее можно найти в System32. Там располагается файл cmd.exe. После его открытия, появится черное окно, в котором можно вводить команды. Теперь следует выполнить следующую последовательность действий:
- Ввести diskart и нажать на Enter (откроется специальная утилита).
- Ввести LIST disk и нажать Enter.
- Выбрать диск, который обозначает флешку.
- Ввести SELECT disk=номер требуемого диска и нажать Enter.
- Ввести Clean и нажать Enter.
Таким образом, произойдет полная чистка флешки. Теперь следует перейти в диспетчер дисков Windows. Будет видно, что накопитель не размечен. Необходимо кликнуть по нему и создать том. Останется только выбрать правильные параметры.
Смотри наши инструкции по настройке девасов в ютуб!
Способ 1. Восстановление данных с помощью программного обеспечения
Поиск надежного программного обеспечения для восстановления данных является наиболее целесообразным выбором. Программа EaseUS позволяет восстановить все файлы и папки с вашего USB-флеш-устройства, потерянные из-за неправильного удаления, форматирования, заражения вирусом, повреждения устройства, RAW-сбоя и т. д. Программа предоставляет простые решения для быстрого восстановления файлов с USB-накопителя многих популярных брендов, в том числе SanDisk, Kingston, Transcend, Toshiba, Sony, Lexar и др.
Загрузите безопасное программное обеспечение прямо сейчас и следуйте пошаговому руководству по восстановлению файлов с флешки. Программа также подходит для восстановления данных SD-карты, карты памяти, внешнего жесткого диска и других носителей.
Подробное руководство: 3 шага для восстановления данных:
Важно:
Прекратите использование флеш-накопителя, как только вы потеряли файлы на нем, иначе данные могут быть перезаписаны без возможности восстановления.
Шаг 1. Подключите флешку к компьютеру и запустите программу восстановления данных
- Подключите USB-накопитель к компьютеру и запустите EaseUS мастер восстановления данных.
- Выберите нужный носитель в разделе Внешние устройства и нажмите кнопку Сканировать, чтобы начать поиск потерянных файлов.
Шаг 2. Сканирование и поиск потерянных файлов
EaseUS мастер восстановления данных начнёт сканирование и поиск всех удаленных файлов.
Шаг 3. Восстановите все потерянные файлы
- После процесса сканирования, вы сможете проверить и просмотреть найденные файлы в программе.
- «Удаленные файлы» покажет удаленные файлы. А «потерянные файлы разделов» — это быстрый доступ к отформатированным данным.
- Дважды щелкните на файлы для предварительного просмотра, затем нажмите «Восстановить», чтобы сохранить их в безопасном месте на вашем ПК или других внешних устройствах хранения.
Помимо восстановления потерянных файлов с флешки, EaseUS Data Recovery Wizard также поддерживает восстановление файлов с внешнего жесткого диска, аппаратного RAID, SD-карт, карт памяти и т. д. Если вы потеряли данные на других устройствах хранения, позвольте EaseUS восстановить всё прямо сейчас.
DMDE Free Edition
Интуитивно понятная программа для восстановления и редактирования данных. Благодаря уникальному алгоритму работы, это приложение восстанавливает структуру директорий и файлы в них даже после перезаписи.
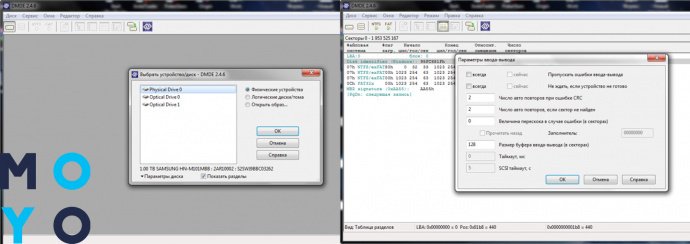
К остальным фишкам DMDE относятся следующие особенности.
Восстановление по сигнатурам
Спасет те случаи, когда нельзя использовать структуру файловой системы.
Работа с любыми системами
От привычных FAT и NTFS до странных HFS и Ext2-4.
RAID-конструктор
Корректно соберет даже тяжелые файлы — весом в 5-10 Гб.
Поддержка кириллицы
Предпросмотр картинок (еще до восстановления)
Считывание и сканировка носителей больше 1 Тб.
Всегда на связи: Как можно подключить системный блок к Wi-Fi: краткое руководство в 5 разделах
Основные системные требования — в таблице ниже:
| Параметр | Программа | ||||
| R. Saver | Transcend RecoveRx | Puran File Recovery | Recuva | DMDE Free Edition | |
| На какой ОС запускается | Win XP и выше | Windows 7 и выше | Windows XP и выше | Win XP и выше, Mac OS, DOS, Linux | |
| MacOS X 10.7 и выше | |||||
| Процессор | Intel | Любой | Intel | ||
| Объем ОЗУ, Гб | 2 | 0,2 | |||
| Объем ПЗУ, Мб | 20 | 512 | 25 | 2 | 64 |
Именно эти 5 программ помогут восстановить данные с флешки. А учитывая их скромные требования — они пойдут на любом ПК. Каждая из аппок трудится по особому алгоритму. Поэтому, если одно из приложений не справилось с поставленной задачей — есть шансы, что с восстановлением файлов после удаления справится другое. Главное — не сдаваться и пробовать получить данные всеми возможными способами.
На заметку: Как открыть командную строку: 6 способов
Уменьшилось место на накопителе
В этом случае простое форматирование устройства не поможет. Исправить ситуацию можно с помощью DiskPart Windows.
Для её запуска в…
Во всех версиях, включая 8/8.1
Win+CTRL → diskpart → ОК
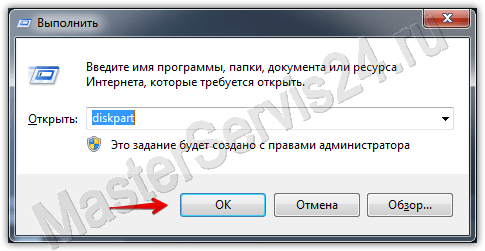
В открывшемся окне действуем так:
После ввода команды всегда нажимайте Enter, всё пишется без кавычек.
1. Первая команда: «list disk». Она отобразит список всех подключенных накопителей, включая жёсткие диски.
2. Выберите ту цифру, которая соответствует вашей флешке и напишите «select disk (номер)».
3. Пишем «select partition 1».
4. «delete partition».
5. «create partition primary»
6. Получим длинное сообщение. Вводим «clean».
7. Готово. Теперь заходим в Мой Компьютер, нажимаем правой кнопкой на флешке (сейчас у неё не отображается размер и нет файловой системы) и выбираем «Форматировать».
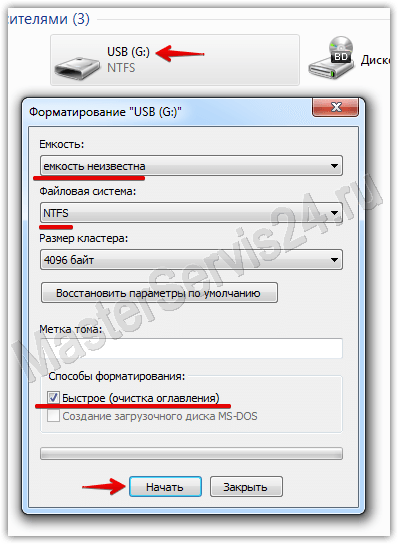
8. Теперь выбираем нужную файловую систему (если не знаете, что это, то ставьте NTFS) и в «Метке тома» вписываем имя флешки (какое хотите, латинскими буквами).
9. Нажмите «Начать». По завершении форматирования флешка будет восстановлена.
Если вы получили ошибку «Windows не удаётся завершить форматирование», то зайдите в «Выполнить» (как с diskpart и cmd), впишите «diskmgmt.msc» и нажмите ОК.
В открывшемся окне «Управления дисками» найдите свой съёмный накопитель, нажмите правой кнопкой на графе с объёмом и выберите «Форматировать» или, как в моём случае, когда форматирование недоступно, «Создать простой том».
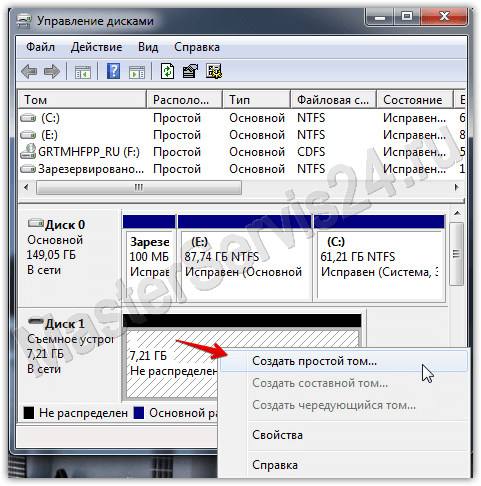
Откроется окно, настройки в нём оставьте по умолчанию. После этого форматирование будет выполнено.
Программное обеспечение для восстановления потерянных данных на жестком диске
После того как проблема с распознаванием USB будет решена, рекомендуется сохранить все важные данные, чтобы убедиться, что проблема никогда не повторится. Нужно также проверить, что все папки сохранены и что ничего не пропало. Инструмент Wondershare Data Recovery — это самый передовой и современный инструмент, разработанный специально для того, чтобы решить проблему потери файлов. Скачать его лучше с официального сайта.
 Инструмент Wondershare Data Recovery для восстановления потерянных данных
Инструмент Wondershare Data Recovery для восстановления потерянных данных
Восстановление файлов с Wondershare Data Recovery происходит в 3 шага:
Шаг 1. Для начала нужно выбрать какие типы файлов вы хотите восстановить.
 Выбираем тип файлов которые нужно восстановить
Выбираем тип файлов которые нужно восстановить
Шаг 2. Затем необходимо выбрать устройство, с которого нужно эти самые файлы восстанавливать.
 Выбираем устройство, с которого нужно восстанавливать файлы
Выбираем устройство, с которого нужно восстанавливать файлы
Шаг 3. Также нужно выбрать место, куда эти файлы будут восстанавливаться.
 Выбираем место, куда файлы будут восстанавливаться
Выбираем место, куда файлы будут восстанавливаться
Восстановить потерянные файлы не составит труда, а интуитивно понятный и простой интерфейс только поможет в этом.
Система видит накопитель, но не считывает информацию
Это самый простой случай, когда имеет место сбой данных файловой системы без нарушения разметки кластеров. При попытке отобразить имеющиеся файлы при наличии плохих секторов компьютер зачастую просто виснет, поэтому не нужно пытаться открывать устройство. Вместо этого воспользуемся командной строкой, выполнив следующие действия:
- Посмотрите, под какой буквой система определяет накопитель (в нашем случае G).
- Запустите командную строку. Для этого нажатием клавиш Win и R или с помощью кнопки «Пуск» вызовите окно «Выполнить», в поле для ввода напишите строчку cmd, нажмите Ok.
- В окне командной строки введите CHKDSK G: /f (под буквой G система в нашем случае определяет флеш-накопитель).
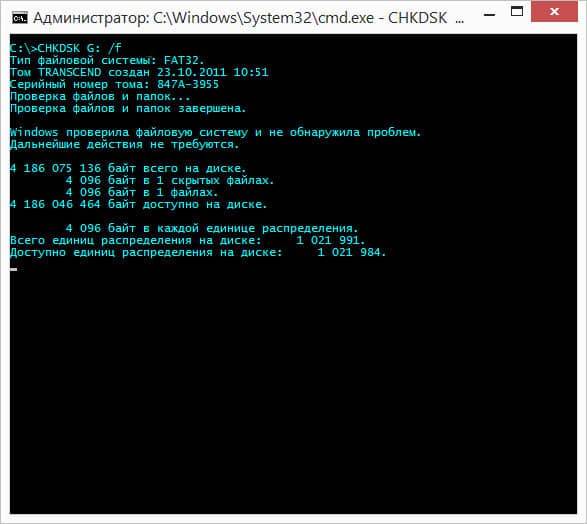
Таким образом будет запущена программа CHKDSK проверки на наличие ошибок файловой системы, ключ /f даст ей команду автоматически исправлять найденные проблемы. По завершении работы утилиты вы скорее всего проведете успешное восстановление флешки без потери данных.
Руководство по восстановлению
Процесс восстановления будет показан на программе «RecoveRx». Для демонстративного теста на карту памяти были записаны фотографии и документы DocX. Затем вся информация была стерта, для имитации повреждений система была отформатирована из FAT32 в NTFS.
Не трудный и требовательный сценарий событий, но известный, он помогает оценить работу программ. Часто даже платные утилиты не справляются с задачей.
Нужно скачать программу (на официальном сайте) и инсталлировать ее. Процесс поэтапного восстановления с флешки после запуска:
1. USB-флеш подсоединяется к компьютеру. В программе нужно выбрать накопитель (USB). В листе указаны и системные директории компьютера, восстановить файлы можно и с жесткого диска.
2. Указание пути к папке, в которую будут сохранены все полученные файлы ( нельзя для сохранения восстановленных данных использовать ту же флешку, с которой ведется работа).
3. Выбор форматов файлов для восстановления (картинки в формате PNG и документе DOCX).
4. Процесс запускается, ожидайте окончания работы программы.
Во время выполнения 4 этапа файлы будут отображаться в папке для сохранения по мере их восстановления. Пользователь может зайти в нее, увидеть файлы, полученные на моменте процесса.
Бывает, если нужный документ (из-за которого и затевалось восстановление) найден, работу программы можно прервать (дело в том, что процесс долог и тяжел для компьютера, время варьируется от 1 до несколько часов, зависит от объема и количества документов).
По окончанию процесса восстановления на экране отобразится уведомление о количестве и типе всех сохраненных файлов. В тестовом случае было восстановлено 430 фотографий (больше, чем загружено для проверки, сохранились и ранние изображения). Количество документов не было отображено, но они находились в папке, выбранной для получения файлов.
Все документы были сохранены в формате архива zip. Все содержимое соответствовало исходным файлам в разрешении docx (в принципе тоже архивы). Переименовать формат из zip в docx и открыть при помощи word нельзя – выдает сообщение о том, что информация не поддерживается и предлагает восстановить ее.
После этого документ открывается в обычном виде (результат такой же на всех документах). Единственный недостаток программы выявился в записи документов в zip, что не критично и легко исправляется.
В итоге получается, что восстановить флешку без потери данных возможно. Программа подбирается на свое усмотрение, сегодня их разработано большое количество.
Об авторе
Павел Угрюмов
Основатель и главный редактор компьютерного журнала PClegko. Маркетолог, предприниматель и и путешественник. Проект интернет-журнал PClegko — моё хобби. Но я планирую вырастить его в мировой проект. Каждая ваша оценка статьи и оставленный комментарий очень важны для меня. Если проект вам нравится, то буду рад если вы меня поддержите:) В ссылке находится мой основной проект. Буду рад, если загляните!
Утилита Rufus
Rufus — популярная утилита для создания загрузочных накопителей, которая имеет очень простой интерфейс. Как бы это парадоксально не звучало, но с помощью программы для создания загрузочной флешки, можно также и вернуть флешку в исходное состояние. Софт полностью поддерживает русский язык и выпускается в формате portable-версии. Согласно заявлениям разработчиков, Rufus работает быстрее аналогов, а в частности быстрее, чем: UNetbootin, Universal USB Installer и Windows 7 USB download tool. В целом, возможности здесь такие же, как и у предыдущей утилиты, за исключением пары опций. Алгоритм использования:
- В разделе «Устройство» выберите нужный накопитель. Ориентироваться можно на присвоенную букву (например «F»).
- Для того, чтобы вам открылись настройки форматирования нужно в графе «Метод загрузки» выбрать либо «Незагрузочный накопитель», либо «FreeDOS». По умолчанию установлен «Диск или ISO-образ», который не позволит вам сделать форматирование.
- Кнопку «Выбрать» трогать не нужно. Она нужна для того, чтобы выбрать файлы, которые требуются для создания загрузочного устройства. Но мы то здесь не за этим.
- Пункты «Схема раздела» и «Целевая система» можно не трогать, это касается создания загрузочного носителя.
- «Метка тома» — имя накопителя, отображаемое в системе.
- Выберите файловую систему (NTFS, FAT32, UFD, exFAT).
- Размер кластера лучше оставить по умолчанию.
- Также, как и в предыдущей утилите лучше не трогать пункт «Быстрое форматирование» и оставить его пустым для достижения 100% результата.
- Поставьте галку напротив пункта «Создать расширенную метку и значок устройства».
- По желанию можете проверить носитель на наличие bad-блоков. Однако учтите, что это займет очень много времени (зависит от количества проходов и типа памяти).
- Запустите форматирование, нажав кнопку «Старт».

Если вы отказались от быстрого форматирования и решили проверить флешку на наличие bad-блоков, то готовьтесь к тому, что процесс может растянуться на несколько часов. В нашем случае накопитель на 8 Гбайт без проверки на плохие сектора форматировался в течении 40 минут. Также, чем больше объем устройства, тем больше потребуется времени для завершения операции.
Как починить флешку с помощью средства восстановления
Если вышеуказанный метод не работает, тогда выполните следующие шаги:
- Вставьте внешний накопитель в USB-порт.
- Перейдите в «Этот компьютер» и найдите его там.
- Щелкните правой кнопкой мыши и откройте «Свойства».
Заходим в «Этот компьютер», находим флешку, щелкаем правой кнопкой мыши на ней и открываем «Свойства»
- Перейдите на вкладку «Сервис».
- Нажмите кнопку «Проверить». Открываем вкладку «Сервис», нажимаем кнопку «Проверить»
Нажимаем «Проверить и восстановить диск»
- Подождите, пока сканирование не завершится, а затем закройте окно.
Нажимаем «Закрыть»
- Щелкните правой кнопкой мыши на флешке и выберите «Извлечь». Затем извлеките устройство из USB-порта.
Щелкаем правой кнопкой мыши на флешке и выбираем «Извлечь»
Утилиты для флешек
Попробовать вернуть работоспособность USB‑накопителю можно с помощью системных утилит.
Но, когда проблема серьёзная, лучшим вариантом станет восстановление через программу, специально предназначенную для ремонта.
Некоторые производители выпускают собственные приложения, лучше всего справляющиеся с ремонтом именно этих марок.
Хотя с их помощью можно восстановить USB-носитель любой марки.
JetFlash Online Recovery
Для восстановления неработающих накопителей Transcend компания-производитель создала специальную утилиту, которую можно найти и бесплатно скачать на её официальном сайте.
Она называется JetFlash Online Recovery и очень проста в использовании.
Здесь есть всего 2 команды:
- Исправить флешку, стерев все данные;
- Восстановить с сохранением данных.
Сначала стоит воспользоваться вторым способом. И, если он не поможет, первым.

Утилита для флешек Transcend
Вам это может быть интересно:
Silicon Power
На сайте компании Silicon Power в разделе поддержки тоже есть восстанавливающая программа, получить которую можно бесплатно.
Она позволяет восстанавливать, в первую очередь, флешки этой марки и называется SP Recovery Tool Utility.
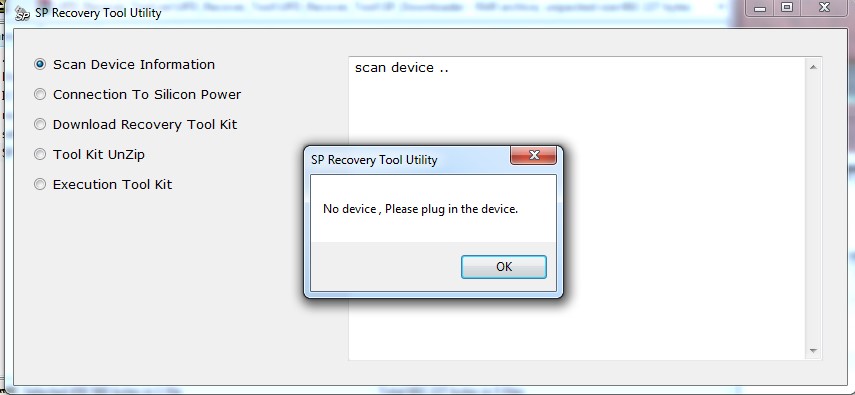
Утилита для флешек Silicon Power
Adata
У производителя Adata на официальном сайте тоже есть в свободном доступе программа для восстановления USB-носителя.
Если, используя USB Flash Drive Online Recovery, считать информацию не получилось, флешку можно отремонтировать, потеряв данные.
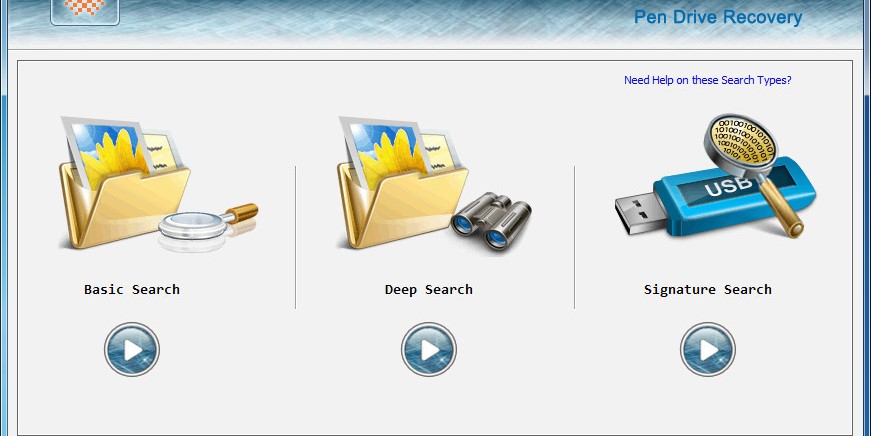
Основное окно программы для восстановление накопителей Adata
Ремонт флешек Kingston
Владельцу накопителя Kingston наверняка понравится возможность получить назад целую флешку после того, как будет запущена программа MediaRECOVER 4.0 Digital Image Recovery.
В некоторых случаях приложению удаётся спасти и часть данных, даже если USB-носитель был отформатирован.
Восстановлению, в отличие от большинства таких программ, подлежат не только файлы видео, аудио и фото, но и документы Word, электронные книги и таблицы.
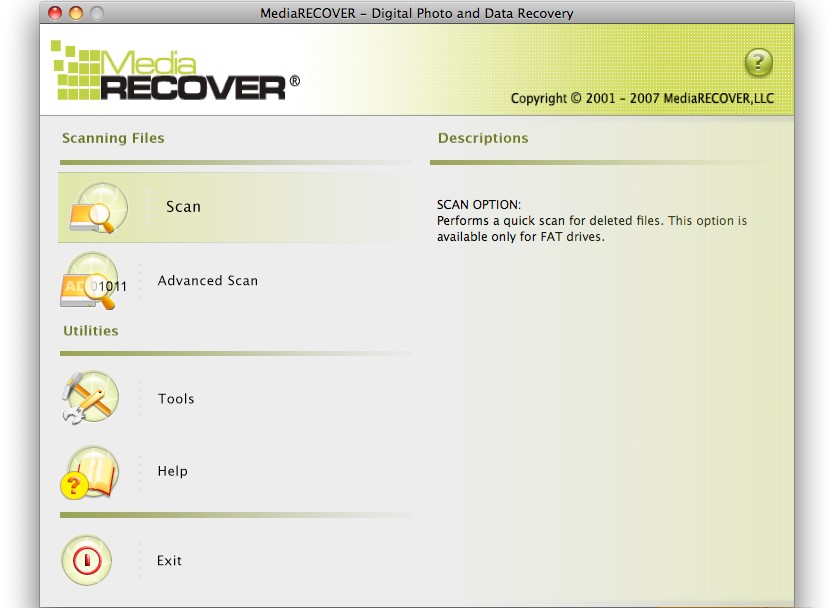
Ремонт накопителя USB Kingston
Универсальные программы
Кроме специализированного программного обеспечения, ремонтирующего в основном накопители своей марки, существует несколько приложений, способных восстанавливать рабочее состояние большинства устройств.
Одним из них является программа D-Soft Flash Doctor, предоставляющая следующие преимущества:
- Меню и документация на русском языке;
- Отсутствие локализации по отдельным маркам;
- Создание образа flash-диска для дальнейшей работы не над накопителем, а над его виртуальной копией.
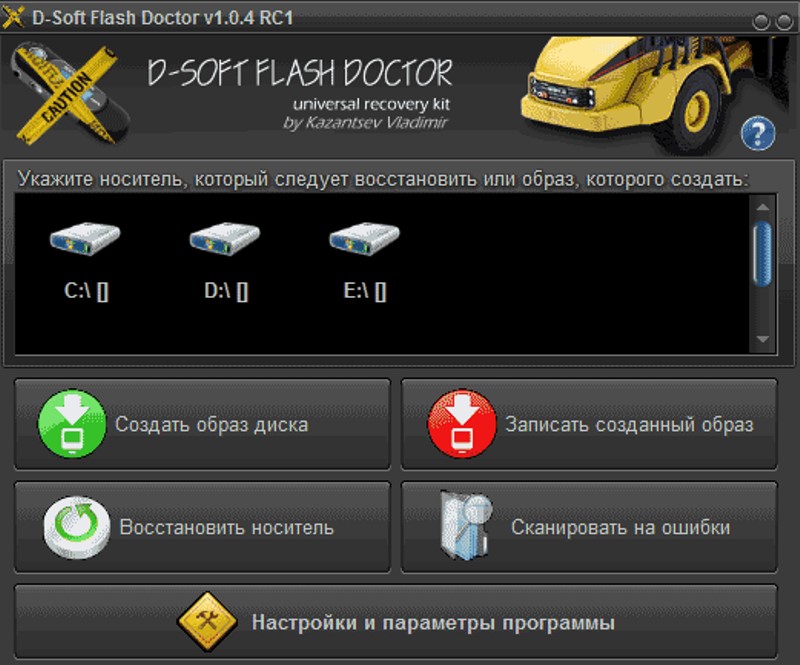
Утилита D-Soft Flash Doctor
Следующими программами, не такими известными, зато тоже бесплатными и достаточно эффективными, являются:
- ChipEasy, способная не только легко восстановить флешку, но и узнать компанию-изготовителя, если её название не написано на корпусе или стёрлось со временем;
- Flash Drive Information Extractor – утилита, способная предоставить максимальное количество данных о флешке вместе с её восстановлением;
- CheckUDisk – при всей своей простоте использования, очень быстро работающее и детализирующее информацию приложение.
Шаг второй: проверяем физическую целостность Flash-Drive-девайса
Аппаратное восстановление флешки Transcend — это не всегда сложный процесс (в плане его реализации):
- Осмотрите «нерабочую» флешку со всех сторон.
- Сколы, глубокие царапины должны вас насторожить.
- Загляните внутрь USB-разъема — возможно, один из контактов отогнулся либо и вовсе болтается, замыкая рядом расположенный коннектор.
В том случае, когда вы слышите, что внутри корпуса что-то отвалилось, либо визуальный осмотр требует более глубокого анализа, аккуратно демонтируйте корпусную оправу Flash-накопителя. Осмотрите целостность внутренней пайки, особенно в местах соприкосновения металлической части USB-разъема с основной электронной платой.

Прошить контроллер флешки
- Нажимаем на две кнопки «Win» и «R».
- Открываем раздел «Контроллеры USB». Ваш Flash-носитель будет определен под именем «Запоминающее устройство для USB». Нажимаем по ней правой кнопкой и заходим в «Свойства».
- Теперь нужно зайти во вкладку «Сведения» и установить «Свойства» как «ИД оборудования». Теперь нас интересует две цифры: «VID» и «PID».
- Теперь заходим в «Яндекс» или «Google» и вводим в поисковую строку название портала «FlashBoot». Переходим по первой ссылке.
- Вводим «VID» и «PID» в строки и нажимаем кнопку «Search».
Если в последней строке ничего нет, значит для вашей модели утилиты нет, но можно попробовать другую программу «ChipGenius». После запуска «проги» выбираем нашу флешечку.
После того как вы кликните по носителю, внизу вы увидите всю информацию. Смотрим в строку «Tools on Web» – там располагается программа для решения проблема с контроллером. Если её нет, то можно попробовать «загуглить» полное название флешки и найти утилиту на официальном сайте производителя.
«Лечение» и диагностика флешки
Проверка флешки с помощью альтернативного антивируса
Для начала порекомендую воспользоваться каким-нибудь антивирусом, не нуждающимся в установке (их еще называют сканерами, онлайн-сканерами).
Подобные продукты достаточно загрузить к себе на компьютер, и запустить проверку системы (любых накопителей). Они могут работать параллельно с вашим установленным антивирусом и никак ему не помешают.
- Dr.Web CureIt! — антивирусная утилита, не нуждающаяся в установке. Позволяет за считанные минуты запустить антивирусную проверку системы (в том числе выбрать любые диски, флешки, карты памяти для проверки). Свой пример покажу именно в ней ().
- ESET’s Free Online Scanner — аналогичный продукт от другой компании, от ESET. Также оставляет весьма положительные впечатления;
- McAfee Security Scan Plus — очень знаменитое ПО для быстрого сканирования компьютера (правда, пользуется наибольшей популярностью за рубежом). Может работать параллельно с ваши установленным антивирусом (удалять его после проверки нет смысла).
Запуск проверки флешки в Dr.Web CureIt:
Выбор объектов для проверки
далее укажите системный диск с Windows и вашу флешку;

Выбор системного диска и флешки
следующий шаг : отмечаем галочками проверку ОЗУ, загрузочных секторов, системных каталогов и пр., и начинаем проверку (см. скрин ниже ).

после чего ждем окончания проверки. В моем случае утилита нашли 2 угрозы, только-только начав проверку!
Доктор веб нашел 2 угрозы не успев начать проверку.
после окончания сканирования, нажимаем кнопку «Обезвредить» ;

если все прошло хорошо — увидите сообщение об успешном завершении операции (с большой зеленой галочкой). Если Dr.Web CureIt нашел вирусы и у вас установлен штатный антивирус — задумайтесь над его эффективностью.

Проверка спец. утилитами AVZ, Malwarebytes
Как бы не был хорош ваш штатный антивирус (если таковой установлен в систему), но он не может «видеть» и распознать некоторые виды угроз (например, рекламное ПО, AdWare, SpyWare, TrojanSpy, TrojanDownloader и пр. «добро», которое лишь недавно стали включать в антивирусы).
Чтобы проверить свою систему и флеш-накопитель на подобное, необходимо использовать спец. утилиты. Я бы порекомендовал познакомиться для начала вот с этими продуктами:
- AVZ — помогает не только находить вирусы и вредоносное ПО, но и настроить правильным образом ОС Windows, устранить «дыры», которые могут присутствовать в вашей системе;
- Malwarebytes Anti-Malware — одно из самых эффективных средств по борьбе с рекламным и вредоносным ПО (к тому же с недавнего времени она стала включать в себя не менее известную AdwCleaner).
Сканирование флешки в AVZ:
- сначала загрузите, извлеките из архива файлы AVZ (она не нуждается в установке) и запустите программу. В главном окне сразу же можно выбрать системный диск и флешку для проверки. Рекомендую поставить сразу же галочку напротив пункта «Выполнить лечение» , и запустить сканирование.

Настройки проверки в AVZ
после того, как сканирование и очистка системы будет завершена, я рекомендую запустить «Мастер поиска и устранения проблем» (это, чтобы закрыть возможные «дыры» в Windows).

Мастер поиска и устранения проблем
после чего рекомендую выбрать «Все проблемы» и запустить сканирование. В моем случае, AVZ порекомендовал запретить авто-запуск программ с CD/DVD дисков, со сменных носителей (тех же флешек) и пр. Рекомендую выделить все, что найдет утилита и устранить проблемы.

Поиск и устранение проблем
Сканирование в Malwarebytes:
- после установки и запуска утилиты, откройте вкладку «Проверка» и откройте настройки выборочной проверки (см. скриншот ниже );

далее задайте проверку объектов памяти, авто-запуска, архивов, укажите буквы сканируемых дисков и начните проверку (пример представлен ниже ).

Выбираем накопители для проверки
затем дождитесь окончания проверки, согласитесь с обезвреживанием угроз (если таковые будут найдены).

Дожидаемся окончания сканирования
Радикальный способ «очистки» флешки: форматирование накопителя
Еще один способ полностью удалить вирусы с флешки (а вместе с ними и все файлы с нее! Будьте осторожны!) — это произвести форматирование накопителя.
Для запуска форматирования, достаточно открыть «Мой компьютер» («Этот компьютер»), щелкнуть правой кнопкой мышки по флешке и в меню выбрать «Форматировать. « .

Далее указать файловую систему, задать метку тома, и согласиться на проводимую операцию (более подробно о форматировании можете узнать здесь).