Как восстановить данные с microsd карты
Содержание:
- Как восстановить удаленные файлы с SD-карты
- Способ 1: отформатировать накопитель
- Чем можно отформатировать флеш карту
- Восстановление поломанных Микро СД
- Проблемы с восстановлением MicroSD
- Устройства, которые помогут в форматировании
- Загрузите программное обеспечение для восстановления данных с карт microSD/SDHC/SDXC
- Типы microSD карт
- Снижаем риски
- Способы реанимирования карт памяти microsd
- Чем будет полезна программа Recuva
- Устаревшая файловая система
- Recuva – минимум лимитов, функция глубокого сканирования
- Задайте нам вопрос по восстановлению флешки
- Что делать, если компьютер не видит usb-флешку? Решаем проблемы и устраняем ошибки
- Flash Memory Toolkit — проверка флешки на ошибки и тест скорости. Программа для лечения флешки
- Как вылечить флешку программой HP USB Disk Storage Format Tool
- Лучшие программы для восстановления файлов с usb-флешки (и как ими пользоваться)
- Ремонт usb-флешки своими руками: устраняем аппаратные и программные неполадки
- Как восстановить удаленные файлы с usb-флешки: пошаговое руководство
- Форматирование SD карты с помощью SDFormatter
- Возможно ли восстановить отформатированную SD-карту
- Разновидности повреждений SDHC карт памяти
- Часто задаваемые вопросы
Как восстановить удаленные файлы с SD-карты
Прежде всего, сразу после потери данных прекратите использовать SD-карту . Дальнейшее её использование увеличит вероятность перезаписи данных, что приведёт к невозможности их восстановления. Для восстановления вам понадобится подходящий инструмент. Лучшее бесплатное ПО для восстановления SD-карт EaseUS Data Recovery Wizard Free Edition — это разумный выбор, чтобы быстро вернуть потерянные данные с карт памяти, Micro SD, CF карт или SDHC и т. д.
Данный инструмент поможет восстановить удалённые, отформатированные или потерянные изображения, музыкальные файлы, видео и другие данные. С помощью понятного руководства вы можете восстановить файлы с SD-карт памяти, а также выполнить восстановление и Micro SD-карт. Бесплатно скачайте наше ПО и следуйте видео-уроку ниже, чтобы успешно восстановить данные SD-карты:
Видео-урок по восстановлению данных SD-карты:
Руководство по восстановлению файлов и данных с SD-карты
Если объём потерянных данных SD-карты превышает 2 ГБ, обновите бесплатную версию до версии Pro (EaseUS Data Recovery Wizard Pro), чтобы восстанавливать неограниченное количество данных.
После загрузки EaseUS Data Recovery Wizard установите и запустите его на своём компьютере. Затем подключите SD-карту к компьютеру с помощью картридера. Далее вам понадобиться лишь три шага для восстановления удаленных файлов с SD-карты многих известных брендов, таких как SanDisk, Samsung, Kingston, Transcend, Sony, Panasonic, PNY и т.д.
Прекратите использование SD-карты сразу после потери данных. Продолжение использования карты значительно увеличит вероятность перезаписи данных, что приведёт к невозможности их восстановления.
Шаг 1: Подключите SD-карту к ПК
Вставьте SD-карту в устройство чтения и подключите устройство чтения карт с SD-картой к компьютеру.
Шаг 2: Запустите программу восстановления и сканируйте карту.
Запустите мастер восстановления данных EaseUS на компьютере и выберите SD-карту в столбце Внешние устройства.
Затем нажмите кнопку Сканировать, чтобы начать поиск потерянных данных на SD-карте.
Шаг 3: Проверьте найденные данные SD-карты.
После процесса сканирования, вы можете просмотреть и найти потерянные файлы SD-карты из ниже перечисленных вкладок:
Удалённые файлы: список удалённых файлов.
Диск X: все потерянные файлы можно найти здесь.
Потерянные файлы разделов: сначала проверьте, если это для восстановления после форматирования.
Дополнительные файлы: Поиск файлов, которые потеряли имена или путь расположения.
Также вы можете использовать Фильтр и Поиск, чтобы быстро найти ваши файлы.
Шаг 4: Восстановление данных SD-карты.
Вы можете проверить и просмотреть найденные файлы, дважды щелкнув на каждый из них.
Затем нажмите кнопку Восстановить, чтобы сохранить найденные файлы с SD-карты в безопасном месте на компьютере или на внешнем носителе.
Способ 1: отформатировать накопитель
Программный сбой, вирусная атака или повреждение разметки файловой системы, обычно устраняются простым форматированием. Такое действие позволяет пересоздать разметку, убрать вредоносное ПО или скрыть поврежденные блоки памяти. Формат карты выполняется одним из перечисленных ниже способов:
- Внутри мобильного устройства.
- Стандартными средствами Windows.
- Через специализированные приложения.
В ОС Android имеется функция форматирования накопителя. Это наиболее простая процедура с минимальными шансами восстановления. При этом вам не требуется компьютер и другое оборудование. Читайте подробную инструкцию как отформатировать SD карту на телефоне.
Если же телефон или планшет не видит карту или отказывается очищать, тогда следует воспользоваться форматированием стандартными средствами Windows. В таком случае вам понадобиться компьютер и считыватель для SD/MicroSD карт. Смотрите подробную инструкцию по форматированию SD карты на компьютере.
Проблемные и защищенные от записи карточки, форматируются только программами сторонних разработчиков. Такие утилиты позволяют выполнить низкоуровневое форматирование, а так же проанализировать флеш накопитель и восстановить в скрытом режиме. Смотрите список актуальных программ для форматирования флешек и карт памяти.
Чем можно отформатировать флеш карту
Существует много программ, которые обладают такой функцией. Одной из хороших программ является SD Card Formatter. Ее, как и остальные, найти не составит труда. Давайте разберемся, что собой представляет SD Card Formatter.
Этот форматтер бесплатный. Прога поможет отформатировать различные типы флеш карт. Самой распространенной функцией SD Card Formatter является форматирование SDXC и SDHC. У этой программы немало полезных особенностей, одной из которых является форматирование флешек при помощи подключения Android устройств к компьютеру. Эта программа для восстановления флешки проста в освоении.
Как осуществляют форматирование карт microSD? Форматирование microSD ничем не отличается от форматирования обычных SD, как и восстановление карты памяти microSD от SD. Это делается как при помощи компьютера при наличии переходника microSD-SD, так и при помощи вашего портативного устройства, которое поддерживает работу microSD.
Восстановление поломанных Микро СД
Отдельно стоит упомянуть об успешном выполнении задач по восстановлению информации с MicroSD флешек, сломанных на части, с отломанным куском, с трещинами на корпусе и т.п. Несколько примеров на картинках ниже:
Во всех случаях, когда речь идет о флешке разломанной на куски, с отломанной частью и т.п. есть возможность восстановления информации если остался цел кристалл NAND. Например в микро-флешке Сандиск из примера ниже в результате неаккуратной эксплуатации откололся кусок с повреждением дорожек, отмеченных красным овалом.
Лаборатория «Хардмастер» одна из немногих, имеющих опыт и квалификацию в восстановлении данных с монолитных USB, SD, microSD, Memory Stick и т.п. карт памяти. Если на вашей монолитной поломанной флешке остались важные файлы которые хотелось бы вернуть — обращайтесь к нам!
Проблемы с восстановлением MicroSD
MicroSD не определяется
Бывает такое, что нужно выполнить восстановление MicroSD карты, но компьютер её –банально – не видит.
Интересно, что обычно такое происходит совершенно неожиданно и без видимых причин: пользователь в очередной раз вставляет карту, и вдруг компьютер перестаёт её видеть (раньше он вставлял её, и всё было хорошо).
В таком случае возможны три варианта:
-
- Буква названия диска совпадает с буквой уже подключённого диска. Действительно, возможен вариант, что к компьютеру уже подключён какой-то носитель информации, а флешка почему-то обозначается той же буквой при подключении. В таком случае необходимо открыть стандартную утилиту «Управление дисками» (Win+R и ввести «diskmgmt.msc»), там выбрать флешку, нажать на неё правой кнопкой мыши и выбрать «Изменить букву диска или путь к диску». После этого останется указать какую-то другую букву латинского алфавита и сохранить изменения.
Рис. №5. Изменения буквы диска в утилите «Управление дисками»
-
- Отсутствие драйверов. В некоторых случаях и в старом проверенном, и новом компьютере с только что установленной операционной системой может не быть драйверов для каких-то носителей. Выход здесь один – скачать и установить их. Лучше всего сделать, выполнив поиск на официальном сайте. Можно воспользоваться программой DriverPack Solution. Она самостоятельно определяет, какие устройства подключены к компьютеру и есть ли для них обновления драйверов. Удобно, что программа сама определит, установлены ли драйверы для флешки. Если это не так, они будут установлены массово, вместе со всеми. Для этого пользователю нужно просто нажать на вкладку «Драйверы» слева и нажать на кнопку «Установить автоматически».
Рис. №6. Страница установки драйверов в DriverPack Solution
- Ещё можно попробовать подключить карту памяти к другому устройству. Это даст шанс всё-таки прочитать нужные файлы и воспользоваться программой для восстановления. К примеру, можно вставить MicroSD в телефон и восстанавливать уже не саму карту, а весь телефон как носитель.
Ещё одна распространённая проблема состоит в том, что компьютер видит флешку, но не видит сами файлы на флешке.
Компьютер «не видит» файлы MicroSD
Это означает, что сама флешка определяется компьютером, но некоторых файлов (или даже всех) на ней нет.
Пользователь сразу может подумать, что проблема в самой карте и ей требуется проводить восстановление. Но всё может быть намного проще.
Решение такой проблемы состоит в том, чтобы проверить компьютер на наличие вирусов, в частности, на «трояны», и удалить их.
Действительно, «троян» может делать файлы скрытыми. Поэтому смело включайте и используйте свой антивирус, прежде чем сокрушаться о потерянных данных.
Стоит сказать, что в некоторых случаях процесс восстановления MicroSD может отличаться в зависимости от производителя устройства.
Дальше мы разберём, как происходит восстановление карты памяти MicroSD разных фирм.
Устройства, которые помогут в форматировании
Персональный компьютер — это самое надежное устройство. С его помощью можно осуществлять различные действия с портативными устройствами. Чтобы подключить к компьютеру различного вида карты (SD и microSD) нам необходим карт ридер, который поможет ПК определить карту памяти как обычную флешку.
Существует еще один способ подключения и определения SD и microSD на ПК. Это можно сделать при помощи кабеля, который нужно подключить к планшету/телефону. Например, у вас в планшете стоит карточка памяти и вы хотите открыть ее на компьютере. Соедините ваш планшет и ПК. Флеш карта отобразится как обычный дополнительный носитель информации.
Если у вас на устройстве (телефоне или планшете) не предусмотрена функция форматирования карты памяти, то в этом случае можно пользоваться отдельными программами на ПК.
Загрузите программное обеспечение для восстановления данных с карт microSD/SDHC/SDXC
Карты памяти широко используются для цифровых камер, компьютеров и ноутбуков, телефонов, плееров, для игровых приставок и других устройств с возможностью хранения данных. Но иногда потеря данных происходит неожиданно в результате случайного удаления, форматирования, ошибок работы карты памяти, ошибок форматирования, вирусной атаки или по другим причинам, которые влекут за собой потерю ваших файлов, фото, музыки, видео, документов и т.д.
Бесплатное программное обеспечение для восстановления данных — EaseUS с лёгкостью поможет вам решить подобные проблемы, предоставляя эффективное восстановление при форматировании карты или случайном удалении. Программа восстанавливает все типы файлов во всех случаях их потери, а также поддерживает восстановление удаленных или потерянных фото и данных с карт памяти от всех популярных производителей, включая Samsung, Integral, Sandisk, Kingston, PNY, Panasonic, Lexar, Verbatim, Sony, Fujifilm и др.
Типы microSD карт
Современные накопители делятся на три типа по емкости:
- SDHC – до 32 Гб,
- SDXC – до 2 Тб,
- SDUC – до 128 Тб.
Все они используют посекторную адресацию, что делает их похожими на жесткий диск. Формат файловой системы exFAT (Extended File Allocation Table) с 64-разрядной архитектурой кластеров. Конструктивно технология воплощена следующим образом: в пластиковом корпусе карты размещена микросхема, а на тыльную сторону выведены металлические контакты.

Стандартная карта памяти microSD может использоваться и в компьютере, и в телефоне.
Кроме объема, у них разные стандарты совместимости. Обычные SD могут использоваться на любом оборудовании. SDHC – только при поддержке форматов SDHC/SDXC. Последние – будут работать только в устройствах нового поколения.
Еще одно отличие – скоростной класс. При маркировке указывается как цифра, вписанная в букву C. Обозначает минимальный показатель скорости, с которой ведется запись на карту. Традиционно выделяют четыре разновидности:
- c2 – от 2 Мб/с;
- c4 – от 4 Мб/с;
- c6 – от 6 Мб/с;
- c10 – от 10 Мб/с.
Для SD-карт, использующих высокоскоростные шины UHC, разработана маркировка U1/U3 – со скоростью соответственно от 10 и 30 Мб/с.
Снижаем риски
Карта памяти, как и любое другое устройство, имеет свои технические характеристики. Перед её покупкой нужно понимать, как она будет использоваться, в каком аппарате применяться. Не экономьте на дополнительной памяти. Приобретайте носитель, соответствующий требованиям устройства.
Помните! Нормой для любой мини-флешки является количество перезаписи не более 20% в день от общего объёма. Это значит, что с карты 32 Гб нельзя перезаписывать более 6 Гб информации в день. Так вы сохраните хорошие эксплуатационные свойства на весь гарантийный срок.
Покупайте носители только у проверенных поставщиков, известных торговых марок. Китайские производители часто обманывают потребителя, предоставляя заведомо неправильную информацию о характеристиках карты. Всегда перед первым использованием проверяйте настоящие возможности этих накопителей специальными утилитами.
Способы реанимирования карт памяти microsd
В зависимости от причины удаления данных с карты памяти microsd в целях реанимирования могут использоваться:
- специальные программки (R.Saver, R-Studio, Recuva и др.);
- аппаратное вмешательство;
- механическое восстановление самой карты памяти.
Программы для реанимирования утерянной информации
Успешность восстановления флешки микро сд во многом зависит от применяемой программы-реаниматора. В интернете таких программ очень много. Большинство из них работают по одинаковому принципу. Поэтому, разобравшись с одной утилитой, вы без труда сможете осилить и другие. В качестве примера рассмотрим, как восстановить утерянные с microsd данные с помощью популярной программы R.Saver.
Данная утилита считается одной из наилучших в своем роде, что обусловлено ее многофункциональностью, эффективностью и простотой использования. R.Saver позволяет восстановить доступ не только к случайно удаленным или зараженным файлам, но и к полностью отформатированной карте микро сд.
Для реанимирования утерянных с флешки данных необходимо:
- Скачать и разархивировать программу R.Saver. Инсталлировать ее на компьютер не нужно, так как в архиве размещены все требуемые данные, в том числе и исполняемый файл.
- Подключить карту памяти microsd к ПК через специальный переходник (картридер), совместимый с данным носителем информации.
- Запустить R.Saver. Главное окно программы разделено на две колонки: в правой показаны все подключенные к компьютеру устройства хранения данных, а в левой – основная информация о них.
- Выделяем нашу флешку microsd и запускаем процесс сканирования с помощью соответствующей кнопки.
- Включится процедура реконструкции карты памяти. Ее длительность напрямую зависит от емкости носителя микро сд. Например, для сканирования флешки объемом 8 Гб нужно потратить около 15 мин.
- После завершения поиска откроется окно с найденными данными. Вам нужно выделить требуемый элемент или несколько элементов и нажать «Сохранить выделенное».
- Последним этапом является выбор места, куда будет сохраняться восстановленная информация.
Восстановление данных аппаратными средствами
Программа R.Saver и подобные утилиты подходят для реанимирования данных с исправных microsd носителей. А что же делать с поврежденными картами? Восстановить пропавшие файлы и папки с неисправной карты памяти микро сд будет значительно сложнее, однако при точном следовании инструкции даже из такой ситуации есть выход.
Все флешки микро сд оборудованы микроконтроллерами, работой которых управляют специальные программки. Со временем они начинают сбоить и могут вовсе слететь. Это приводит к выходу карты из строя.
В этом случае для реанимирования носителя информации (перезаписи управляющей программы) вам потребуется:
- Узнать модель контроллера (название и серийный номер). Эти данные находятся на корпусе микроконтроллера. Для их считывания нужно разобрать корпус флешки. Это можно сделать каким-либо острым предметом (например, ножиком).
- Через базу данных iFlash посмотреть, какой утилитой управляется микроконтроллер для вашей карты. Данная информация прописана в столбце «Утилита» (UTILS).
- Скачать с интернета нужную программу и с ее помощью восстановить работоспособность микроконтроллера.
- Восстановить файлы с помощью одной из программ-реаниматоров.
Для исправления механического повреждения карты памяти микро сд лучше отнести ее в мастерскую, так как в домашних условиях без наличия специфического оборудования (паяльника с тонким жалом для микросхем, увеличительного стекла и т.п.) выполнить ремонт будет очень сложно. Однако услуги специалиста являются платными, поэтому подумайте, действительно ли информация, размещенная на флешке, стоит того, чтобы за нее платить.
Пожаловаться на контент
Чем будет полезна программа Recuva
Если файлы на карте памяти не отображаются и предыдущий способ восстановления не помог, попробуйте другой метод — восстановление файлов посредством Recuva.
Recuva — специализированная программа для восстановления данных с usb-флешки, sd карты. Утилита Recuva отлично подходит для возврата стертых изображений, видео и других мультимедиа файлов на sd-картах и microsd-памяти камер, удаленных фотографий и прочей уничтоженной информации. Программа работает только с изображениями (JPG и RAW формата), восстанавливает видео- и аудиофайлы (AVI, MPG, MOV, MP3, WAV). Также возможно полное восстановление фото с флеш-накопителя или другого носителя информации. При сканировании sd карты Recuva не затрагивает документы, архивы, некоторые типы изображений и прочие распространенные форматы.
Внимание! Если вам нужно восстановить данные на Android или поврежденной карте памяти телефона, попробуйте эту замечательную программу:
Начало восстановления данных с микро сд карты памяти в Recuva
Приложение Recuva отлично себя показало при поиске и восстановлении CR2 файлов в носителях памяти (memory stick). В дополнение к общей функциональности, мастер настройки делает процесс сканирования на sd картах чрезвычайно интуитивным. Для начала сканирования данных, в программе достаточно ввести букву диска флешки или карты памяти, указав тип или модель камеры (опционально) и/или тип файла, расположение папки, куда сохранять восстанавливаемые данные с карты sd и microsd.
Видеоинструкция по использованию программы Recuva
Если вам лень читать инструкцию в текстовом виде, посмотрите краткое пособие по восстановлению файлов на флешке и sd-карточке. Всего за три минуты вы научитесь находить пропавшую информацию.
Результаты сканирования sd-карточки в программе Recuva отображаются единым списком, здесь нет возможности предосмотра содержимого диска, поэтому затруднительно найти конкретный стертый файл во время сканирования данных. Полное сканирование программой Recuva карт памяти микро sd каждого из устройств заняло 10 минут.
По окончанию сканирования memory stick / microsd носителей, в приложении можно просмотреть только удаленные JPG картинки и фото, файлы видео. Окно программы нельзя увеличить и нельзя отобразить более 6 эскизов за раз. Достаточно трудно работать с RAW, особенно, когда имена файлов не поддаются восстановлению с memory sd – проще вернуть все файлы с карты памяти и отсортировать их позже на диске.
Мастер восстановления удаленных файлов в программе Recuva
Утилита Recuva выполняет восстановление microsd карты, если она монтируется как отдельный файловый том (есть буква диска в Проводнике). Поэтому невозможно открывать поврежденные карты памяти и microsd без доступа к букве диска. К слову, программа PhotoRec умеет восстанавливать фото на sd карту в подобных случаях.
Перед тем, как скачать Recuva для Windows по представленной ссылке, ознакомьтесь также с вопросами и ответами (см. ниже).
Устаревшая файловая система
Современные модели смартфонов поддерживают карты памяти различных файловых систем, в том числе exFAT, NTFS и FAT32. Последняя из них является более устаревшей и довольно часто проблема с чтением флешки на телефонах заключается именно в ее использовании. Помимо этого, если вы будете смотреть на своем мобильнике фильмы высокого качества, то вам точно не подойдет FAT32. Ведь на такую флешку невозможно сбросить файл, размером более 4 Гб. К остальным достоинствам файловой системы NTFS относится более высокая надежность и отказоустойчивость при активной эксплуатации.
Алгоритм действий
Исправить повреждение microSD карты Андроид из-за устаревшей файловой системы не так просто. Дело в том, что сделать это стандартным способом по умолчанию в ОС компьютера не получится. Не справятся с задачей и общеизвестные утилиты, предназначенные для форматирования дисковых накопителей, PartitionMagic и тому подобные. Но все же, используя диспетчер устройств или специальную программу, изменить файловую систему и «оживить» поврежденную флешку можно. Правда при этом желательно заранее позаботиться об резервной копии данных с нее на компьютер или другой накопитель, поскольку процедура восстановления предполагает форматирование носителя.

Стартовая страница утилиты для форматирования

Процесс форматирования
Рассмотрим алгоритм действий по преобразованию файловой системы карты памяти с помощью бесплатной утилиты HP USB Disk Storage Format Tool. При этом понадобится сделать следующее:
- Загрузите с официального сайта утилиту в виде zip архива и распакуйте ее в любой директории раздела с ОС.
- Подключите телефон с установленной картой памяти в любой свободный слот USB компьютера.
- Запустите исполняющий файл программы с названием HPUSBFW.EXE.
- При подключении сразу нескольких USB-устройств, в выпадающем меню выберете нужное. В данном случае — телефон, в котором установлен накопитель.
- В появившемся окне File system выберите пункт NTFS.
- Для ускорения процесса форматирования установите галочку напротив пункта Quick Format.
- Нажмите на клавишу старта и согласитесь с предупреждением об форматировании носителя.
- Дождитесь окончания процесса и можете попробовать открыть карту в файловом менеджере телефона.

Диспетчер устройств Windows
Подобным образом можно восстановить флешку, путем изменения файловой системы, и через диспетчер устройств ОС Windows. При этом потребуется перейти во вкладку с дисковыми устройствами и раскрыть меню вашего накопителя. Далее выбрать пункт «Политика» и установить галочку напротив «Оптимизировать для выполнения». С этого момента отформатировать карту памяти можно будет стандартным способом, через меню свойств из разделов «моего компьютера».

Дисковые устройства
Предлагаем посмотреть обучающий видеоролик по знакомству и использовании программы SB Disk Storage Format Tool.
Recuva – минимум лимитов, функция глубокого сканирования
Recuva не только универсальная программа с поддержкой восстановления карт памяти, но также и 100% бесплатный инструмент. И, если сравнивать с другими программами, Recuva сопоставима по функциональности с платными аналогами вроде Ontrack Easyrecovery Pro.
Не принципиально, где вы потеряли файлы: на флешке, HDD или карте памяти. Это может быть microsd карта телефона или фотоаппарата – Recuva без проблем находит поврежденные фотографии и ролики.
Чтобы восстановить содержимое карты памяти, укажите файловые типы, которые были удалены, запустите поиск и взгляните на превью. После чего сохраните результат на любом носителе.
Полная версия Recuva стоит $19.95. Бесплатная версия Recuva не включает в себя техподдержку. Тем не менее, есть подробная документация, также вопросы можно задавать на форуме программы, где вы оперативно получите ответ.
Recuva Free устанавливается на Windows 10, 7 и ранних версий; есть 32- и 64 бит версии на русском языке. Для автономной установки подойдет портативная версия (не копируйте ее на карту памяти!).
Сильные стороны программы Recuva Free:
- Функция Deep Scan поможет восстановить поврежденные фото с карты памяти, частично стертую информацию; данные, которые не были обнаружены другими recovery tools
- Удобный интерфейс, рассчитанный как на опытных пользователей (режим Advanced), нак и на новичков (мастер восстановления Recuva Wizard)
- В бесплатной версии нет ограничений на объем восстанавливаемых данных
- Возможность создания виртуального образа карты памяти для подключения в виде дискового раздела
- Цветовая маркировка степени поврежденности удаленных файлов
Задайте нам вопрос по восстановлению флешки
Специалисты сайта softdroid.net помогут восстановить данные. Вы задаете вопрос — мы бесплатно отвечаем на него (ответ вы получите по почте).
Вопрос может быть не связан с восстановлением файлов. Главное требование — детально опишите проблему, сформулируйте ее так, чтобы не пришлось расшифровывать ваше послание.

Что делать, если компьютер не видит usb-флешку? Решаем проблемы и устраняем ошибки
Если файловая система карты памяти / usb флешки несовместима с ОС компьютера, при подключении к ПК содержимое этой карты памяти не отобразится. Соответственно, работать с устройством вы не сможете, пока не исправите формат. Кроме того, есть ряд других причин, из-за которых компьютер не отображает usb флешку (sd карту) как отдельный диск в Проводнике.
Восстановление файлов на SSD и HDD, универсальная программа для Mac OS X и Windows.
Flash Memory Toolkit — проверка флешки на ошибки и тест скорости. Программа для лечения флешки
Flash Memory Toolkit — бесплатная программа для флешки. Поможет исправить поломку и продиагностировать флеш-накопитель.
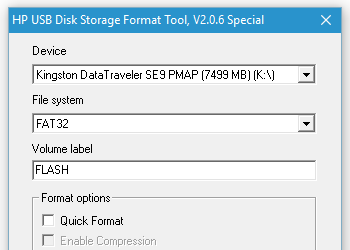
Как вылечить флешку программой HP USB Disk Storage Format Tool
Велика вероятность, что скорость считывания и записи информации на флешку падает из-за того, что устройство давно не форматировалось. К счастью, подобные проблемные моменты решаются очень просто. В этом вам поможет легкая программка HP usb disk storage format tool.
Лучшие программы для восстановления файлов с usb-флешки (и как ими пользоваться)
Повредили переносную usb-флешку или карту памяти? Эти лучшие в своем роде программы помогут сохранить и вернуть информацию, и здесь вы узнаете, в чем заключается восстановление данных с флешки. Среди приложений — Undelete 360, CardRecovery, PhotoRec, Recuva Professional и другие кандидаты. Также вы узнаете, как реанимировать флешку каждой из программ.
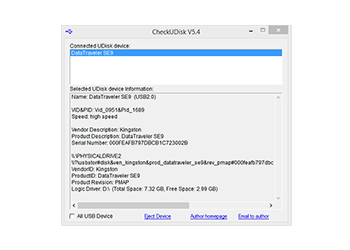
Ремонт usb-флешки своими руками: устраняем аппаратные и программные неполадки
Что делать, если компьютер не видит флешку? Согласимся: вопрос болезненный и часто задаваемый. Еще один из популярных вопросов, с которым сталкиваются обладатели флешки — ремонт в результате поломки. USB-накопитель имеет свои особенности починки контроллера, памяти, вышедших из строя: в ряде случаев устройство хранения не определяется ПК. Что делать, если флешка не определяется ни на одном компьютере? Это руководство описывает операцию по реанимации «невидимой» флешки для корректного распознавания на компьютере.
Как восстановить удаленные файлы с usb-флешки: пошаговое руководство
Одна из наболевших проблем, связанных с удалением файлов, относится к флеш-накопителю. Поговорим о том, как восстановить удаленные файлы с флешки в программе Unformat. Какой бесплатный софт установить на компьютер, какая программа, помимо Unformat, эффективна при работе с флешкой. Нижеописанные методы будут актуальны для usb накопителей, карт памяти, sd карточек цифровых фотокамер в среде ОС Windows. Постараемся вам помочь, даже если ситуация сложная.
Форматирование SD карты с помощью SDFormatter
Если восстановить сломанную SD карту с помощью CHKDSK не удалось или же флешка работает некорректно, то следует попробовать отформатировать её с помощью бесплатной программы SDFormatter. Ее главное преимущество перед встроенным инструментом для форматирования дисков в Windows – адекватное опознание и работа с картами SDHC и SDXC (с ними полноценно умеет работать только Windows 10).
Утилита не требует установки, запускается с exe-файла. Перед её запуском SD карту необходимо вставить в адаптер. Дальнейшие действия:
- в разделе Select Card выбрать флешку, которую нужно отформатировать;
- в разделе «Formatting Options» выбрать «Overwrite Format» (полностью очищает кластеры, забивая их «нулями»);
- в строке «Volume Label» ввести метку диска (любую, на свое усмотрение);
- нажать «Format» и дождаться окончания операции.
Стоит учесть, что при таком восстановлении SD карточки все имеющиеся на ней данные будут безвозвратно удалены.
Возможно ли восстановить отформатированную SD-карту
Очевидно, что вы потеряете все файлы на SD карте после форматирования. Однако это не означает, что данные полностью стерты. При форматировании SD-карты, удаляются записи существующих файлов, а затем они становятся недоступны, но данные по-прежнему на устройстве. Таким образом, вы можете восстановить данные с отформатированной SD-карты, пока вы не перезаписали их, то бишь заменили данные новыми.
Важно
Чем быстрее вы выполните восстановление SD-карты, тем выше вероятность того, что вы сможете вернуть свои файлы. Как только данные SD-карты будут перезаписаны, вы потеряете шанс восстановить файлы с отформатированной SD-карты
Поэтому немедленно прекратите использование SD-карты и восстановите отформатированное устройство как можно скорее.
Разновидности повреждений SDHC карт памяти
Условно выделяют 3 варианта повреждения SD-карт:
- Механические. Самый сложный вариант, так как есть вероятность скола самого чипа памяти (при некорректной установке, частом использовании адаптера и т.д.). В домашних условиях восстановить карту памяти СД с таким повреждением не представляется возможным.
- Битые сектора (bad sectors). Возникает либо при неправильном использовании карты (извлечение при работе с файлами, подключение к несовместимому кардридеру), либо при банальном износе чипа памяти (у него есть свой ресурс циклов записи). Также появление Bad Sectors может указывать на использование несовместимой файловой системы (например, в SD карте емкостью 128 Gb выбрана система FAT).
- Программные. Чаще всего подразумевает повреждение таблицы MFT. Такое бывает при неправильном извлечении устройства (в момент считывания информации), при вирусной атаке (шифрование документов). В большинстве таких случаев восстановление работоспособности SD карты возможно, в том числе и сохранение ранее имеющейся на ней информации.
Если SD card сломалась, самостоятельно восстановить информацию можно далеко не во всех случаях. Если есть механические повреждения самого чипа памяти или его контроллера, то с такими поломками удастся справиться только в лабораторных условиях. Но такие случаи – редкость, гораздо чаще у пользователей возникают проблемы с повреждением файловой таблицы или с «битыми» секторами. А от таких неприятностей реально избавиться и в домашних условиях.
Часто задаваемые вопросы
Карта памяти sd была повреждена, могу ли я восстановить потерянные фотографии на ней?
Да, в большинстве случаев, Recuva (программа для восстановления флешки) способна с достоверной степенью восстановить фотографии с поврежденных карт памяти (но не во всех случаях. В основном, это зависит от текущего состояния карты памяти и количества циклов перезаписи свободного пространства).
Recuva – оптимальное приложение для восстановления, поскольку эта программа «заточена» под медиаформаты и карты памяти. Кроме этого, можно посоветовать альтернативу – PhotoRec. Она выполняет поиск по сигнатурам файлов.
На sd-карте большая часть фото повреждена. Проблема, возможно, возникла по причине «перезапись». Можно ли восстановить файлы на поврежденной microsd?
Восстановление карты памяти microsd после перезаписи менее вероятно. Поэтому лучше всего достать ее из телефона и восстанавливать через картридер, подключив sd-карту к компьютеру или ноутбуку.
Телефон показал сообщение: “карта памяти не поддерживается”. Как восстановить или вытащить фото и видео?
При повреждении карты памяти нужно
- достать ее из телефона (или другого устройства, где она использовалась),
- подключить к компьютеру через кардридер,
- с помощью программ по восстановлению просканировать sd карту. Это единственный способ вернуть данные с поврежденной карточки.
Если же имеет место физическое повреждение (и, следственно, компьютер не видит sd карту), восстановление не представляется возможным.
Когда я делаю фото, оно сохраняется, но в Галерее темный экран. Также во ВК не сохраняются картинки и скриншоты на карту памяти.
Возможно, повреждена карта памяти телефона. Исправить повреждения файловой системы можно, отформатировав sd карту на компьютере или непосредственно на телефоне (как это сделать, читайте выше). Если данный метод не сработает, попробуйте заменить sd-карту или сбросить телефон до заводских настроек.
Телефон стал показывать значок, что карта памяти повреждена и предлагать все с неё стереть. Затем пропали все аудио и фото. Возможно ли их восстановить?
Как правило, если sd карта повреждена, Windows предлагает отформатировать ее (= стереть). Перед тем, как это делать, лучше всего скопировать все оставшиеся данные на ПК.
Следующий шаг – выполнить быстрое форматирование (Quick, но не Full!) и просканировать карту памяти программами для восстановления. Из бесплатных советуем Recuva, PhotoRec, DiskDigger for PC.
Телефон не может распознать SD-карту после 3 дней использования. Мой телефон читает ее, но только при передаче файлов с телефона на SD.
Необходимо проверить карту памяти на ошибки чтения: возможно, вы извлекали ее неправильно или со временем появились ошибочные сектора, препятствующие записи/чтению). Для сканирования подойдет chkdsk или командная строка (см. руководство по исправлению ошибок).
Если ошибки не обнаружены, скопируйте содержимое карты памяти на компьютер (сделайте бекап) и отформатируйте sd карту при помощи утилиты SD Formatter. Для этих целей также подойдут программы, доступные на сайте изготовителя sd карты (при их наличии).
Повреждена sd карта. Телефон предложил ее отформатировать, а перед этим скопировать файлы на ПК. Но компьютер не видит ее.
На форматирование не соглашайтесь, если важно сохранить файлы, хранящиеся на носителе. Вам необходимо проверить sd-карту на ошибки чтения и исправить их
Как это сделать – смотрите выше по тексту (используйте chkdsk или ей подобные утилиты).