Как восстановить карту памяти
Содержание:
- Как исправить повреждённую карту памяти Введение
- Как восстановить видео с SD-карты с помощью FoneLab
- Программы для восстановления карты памяти MicroSD SanDisk
- Форматируем карту памяти через программу SDformatter
- Есть ли вероятность необратимого повреждения карты памяти?
- Как восстановить фото и видео с поврежденной карты памяти microsd
- Приложения для восстановления утраченных файлов
- SD карта не работает или Устройство SD карта повреждено
- Способ 2: R.Saver
- Устаревшая файловая система
- Причины сбоя
- Полное удаление всех разделов и повторное создание заново
- DMDE – профессиональное восстановление с карт памяти, флешек и HDD
- Способ третий — полное удалите всех разделов и повторное создание заново
Как исправить повреждённую карту памяти Введение
Одно из ключевых преимуществ Android над iOS заключается в том, что смартфоны под управлением мобильной операционной системы от Google обычно оснащаются слотом для карт памяти microSD, которые позволяют расширить объём встроенного накопителя. Однако некоторые пользователи уже столкнулись с тем, что это палка о двух концах, и что-то может пойти не так.
Как пишет на нашем форуме пользователь под ником faaizkhan1, его карта памяти повредилась при использовании в смартфоне HTC M8. При подключении к ПК на карте видны все папки, в папке DCIM перечислены все фотографии, но открыть их невозможно. Были предприняты попытки восстановить данные с помощью Wondershare и других утили, но «восстановленные» изображения также не открывались. Если ли способ восстановить работоспособность карты без её полного форматирования?
Подобные проблемы возникают довольно часто в случаях, если вы в течение нескольких лет пользуетесь одной и той же картой в разных устройствах. И проявляться они могут по-разному. В смартфоне могут не читаться либо все, либо какие-то отдельные файлы, хранящиеся на карте. В некоторых случаях данные могут быть восстановлены, а в других не остаётся иного выбора, кроме как отформатировать карту: она снова будет работоспособной, но при этом придётся стереть всё её содержимое.
Если такие проблемы звучат знакомо, то мы хотим предложить вам несколько способов, которые могут их решить. Начнём с простых вариантов с минимумом риска и закончим крайними средствами.
Как восстановить видео с SD-карты с помощью FoneLab
На самом деле, восстановить видео на карте памяти нелегко. Вы должны положиться на профессиональное программное обеспечение для восстановления карт памяти. Какой выбор стоит выбрать на рынке?
FoneLab Data Retriever Это мощное и безопасное программное обеспечение, которое может восстановить почти все удаленные или потерянные данные, включая видео, путем сканирования карты памяти. Он способен восстанавливать данные, потерянные по разным причинам, таким как логический сбой карты памяти, человеческая ошибка и многое другое.
Ниже приведено пошаговое руководство.
Запустите это программное обеспечение
Во-первых, вы должны загрузить, установить и запустить это программное обеспечение для восстановления данных на вашем ПК или Mac. Затем вставьте карту памяти в компьютер с помощью устройства чтения карт.

Данные сканирования
На главном интерфейсе выберите Видео в разделе типов файлов и вашей карты памяти под Съемные диски, Затем нажмите Сканирование кнопку, чтобы начать быстрое сканирование на карте памяти.

Выберите видео
После завершения процесса сканирования все видео в любых форматах будут отображаться в окне. Посмотрите эти видео и найдите нужный. Вы также можете использовать Фильтр функция, чтобы быстро найти ваше видео.

Восстановить данные
Отметьте пункты, которые вы хотите восстановить, а затем нажмите Восстанавливать кнопка. Выбранные элементы будут сохранены на вашем компьютере.
Наконечник: Если вы не нашли пропавшие видео, вы можете выбрать Глубокий анализ попробовать еще раз. Завершение процесса сканирования займет больше времени, но даст больше результатов.
Больше чем это,
Это программное обеспечение может помочь вам восстановить удаленное видео с компьютера, жесткий диск, перьевой привод и т. д. В дополнение к видео, он может восстановить удаленные изображения, электронные письма, документы, аудио и другие данные с карты памяти.
Скачать СкачатьЗагрузить сейчасЗагрузить сейчас
Программы для восстановления карты памяти MicroSD SanDisk
Easy Recovery
Популярная утилита Easy Recovery для простого и быстрого восстановления файлов, к которым вы потеряли доступ. Схема работы следующая:
- скачайте программу (есть бесплатные версии) и запустите ее;
- в первом окне нажмите «Продолжить»;
- выберите тип носителя («Карта памяти») и снова кликните «Продолжить»;
- выберите нужное действие, то есть «Восстановление» и поставьте в нижней части окна галочку возле файловой системы своей карты памяти, а затем нажмите «Продолжить»;
- запустится проверка MicroSD SanDisk, после которой появится отчет с перечнем папок, которые можно восстанавливать;
- выделите нужные файлы или папки, по каждой из них можно кликнуть правой кнопкой и выбрать из контекстного меню «Сохранить как…», а затем указать место, куда программа запишет информацию.
.png)
USB Disk Storage Format Tool
USB Disk Storage Format Tool – эффективная утилита для восстановления MicroSD SanDisk, которая занимается проверкой карты памяти и исправлением ошибок на ней. В самых проблемных случаях с ее помощью также можно форматировать носитель, но при этом вы потеряете все данные на нем.
Работа с программой по восстановлению карты памяти выглядит следующим образом:
- Запустите утилиту. В списке Device выберете свою карту MicroSD SanDisk, которую нужно восстанавливать.
- Поставьте галочки напротив необходимых пунктов в строке возле Check disk:
- Correct errors – исправить ошибки;
- Scan drive – проанализировать диск;
- Check if dirty – проверить, если накопитель поврежден.
-
Нажмите Check disk. Тогда утилита протестирует вашу карту памяти и исправит ошибки.
-
Попробуйте использовать SD-карту снова.
.png)
Если исправление ошибок не помогло, вы можете использовать другую программу для восстановления, полностью отформатировать MicroSD SanDisk или отнести к профессионалам. Чтобы форматировать карту памяти, снова откройте утилиту, укажите путь к съемному накопителю и нажмите Format disk.
.jpg)
R-Studio
R-Studio – еще одна востребованная программа для восстановления. Чтобы извлечь документы с MicroSD SanDisk при помощи этой утилиты:
- В разделе Drivers выберите свою SD-карту, которую нужно восстанавливать.
- В разделе S.M.A.R.T. будет разумно проверить атрибуты карты памяти. Посмотрите на значение рядом со строкой Health Status:
- BAD – ситуация серьезная, велика вероятность не извлечь данные, так что лучше сразу прекратить работу и отдать его в лабораторию по восстановлению файлов;
- CAUTION – SD-карта имеет проблемы, но некритичные, с ней можно работать, но в будущем лучше купить новый носитель данных;
- GOOD – с накопителем все в порядке, можно извлекать файлы с помощь программы.
.png)
- Нажмите на кнопку Open Drive Files (Показать содержимое диска) в верхней панели.
- Откроется раздел с папками и файлами на вашей SD-карте.
- Пометьте нужные для восстановления файлы галочками, в это время можно оценить шансы на их успешное извлечение, для этого два раза нажмите на интересующий файл и посмотрите, сможет ли программа его открыть.
- Когда все нужные файлы выбраны, кликните на кнопку Recover Marked в верхней части окна и выберите место сохранения.
- Нажмите на кнопку OK для запуска процесса.
.jpg)
После восстановления утилита покажет отчет о проделанной работе. После этого вы можете перейти к извлеченным с MicroSD SanDisk документам и посмотреть их.
PC Inspector Smart Recovery
PC Inspector Smart Recovery – эффективная программа для восстановления MicroSD SanDisk с файлами любого формата. Ее можно использовать также для съемных носителей данных.
Использовать утилиту PC Inspector Smart Recovery можно следующим образом:
- откройте скачанный файл;
- выберите первую сверху строчку, которая отвечает за восстановление файлов;
- появится новое окно, и во вкладке «Логический диск» выберете свой накопитель (при проблемах с файловой системой он также может быть во вкладке «Физический диск»);
- нажмите на зеленую галочку, программа покажет окно «Выберите диапазон секторов»;
- в подразделе «Начальный сектор» поставьте указатель в самое начало диапазона или напишите «0»;
- в подразделе «Конечный сектор» укажите размер тестирования так, чтобы он соответствовал объему карты памяти, например, для восстановления MicroSD SanDisk 32GB передвиньте бегунок так, чтобы после надписи «Размер сканирования» было указано «32 BG»;
.png)
- нажмите на зеленую галочку и дождитесь окончания сканирования;
- появится перечень всех найденных на MicroSD SanDisk файлов (зеленым цветом помечены те, которые можно восстановить, а желтым – те, к которым итак есть доступ);
- выделите нужные файлы, нажмите на них правой кнопкой, выберите «Сохранить в…» и укажите путь записи.
Форматируем карту памяти через программу SDformatter
Нередко проблемы с картой памяти возникают из-за некорректного форматирования. В результате,
- sd карта недоступна для чтения
- не отображается при подключении на определенных конфигурациях ПК
- карта памяти с файловой системой NTFS недоступна для записи файлов на Mac OS.
Во избежание конфликтов файловых систем советуем всегда форматировать карту памяти в Fat или exFat (Extended FAT). Это гарантирует чтение/запись файлов под Linux, Windows и Mac OS.
Для этих целей как нельзя лучше подходит бесплатная программка SDformatter. Она выполняет форматирование sd-карт. Большего от нее не требуется. Справляется с задачей SDformatter лучше, чем стандартные программы для форматирования Windows – на самом деле, не совсем подходящие для форматирования SD/SDHC карт памяти.
Как исправить поврежденную карту памяти в SDformatter:
- Скачайте SDformatter для Mac OS или Windows.
- Запускайте программу с правами администратора (что это?).
- Для подключения карты памяти к компьютеру используйте встроенный в ноутбук или внешний картридер.
- В настройках SDformatter указывайте не quick (быстрое), а full format (полное форматирование).
Картридер (внешний или внутренний) — специальное устройство, подключаемое к компьютеру. Стоит оно недорого и продается в большинстве компьютерных магазинов. Если у вас есть ноутбук — вполне вероятно, что картридер уже встроен.
SDformatter — далеко не единственная утилита для работы с флешками, отличной альтернативой будет USB Disk Storage Format Tool. В этой бесплатной программе те же возможности – форматирование в (ex)FAT/NTFS и проверка файловой структуры/кластеров на ошибки.
Недостаток форматирования как метода исправления ошибок очевиден: все файлы, хранящиеся до этого на карте памяти, будут безвозвратно утеряны. Но если вам важнее исправить ошибки на карте памяти и побыстрее вернуть ее в рабочее состояние, сложнее придумать лучший способ решения проблемы, чем форматирование.
Есть ли вероятность необратимого повреждения карты памяти?
Да, конечно. Ошибки чтения на карте памяти не восстанавливаются программным способом в случае, если они механического свойства:
- вы повредили карту памяти, уронив или наступив на нее,
- в карту памяти попала вода,
- при возгорании телефона карта памяти подверглась термовоздействию.
Если проблема аппаратного свойства, в случае с жестким диском или usb-флешкой, есть возможность замены микросхем в лаборатории. Однако sd-карта памяти, имеющая микроскопические размеры, не поддается восстановлению – возможна лишь замена поврежденной карты памяти на новую. Причем наличие видимых повреждений исключает бесплатную замену по гарантии.
Как восстановить фото и видео с поврежденной карты памяти microsd

В большинстве случаев почти всегда, фото и видео, могут быть восстановлены, если вы выполните следующую инструкцию.
- Не пытайтесь больше фото или видео записывать на эту карту. Данные, хотя и недоступны остаются до тех пор, пока вы не сохраните следующую информацию.
- Загрузите бесплатную программу ZAR и установите ее (ссылка скачать в конце записи).
- Накопитель, на который восстанавливаются данные, вставьте в адаптер и подключите к компьютеру через USB.
- Если компьютер распознал его, следуйте инструкции ниже.
Если на вашей карте, как и на моей, при доступе к ней появляется всплывающая ошибка запускаем программу «ZAR» и выбираем опцию «Data Recovery for Windows and Linux.» в главном окне программы.
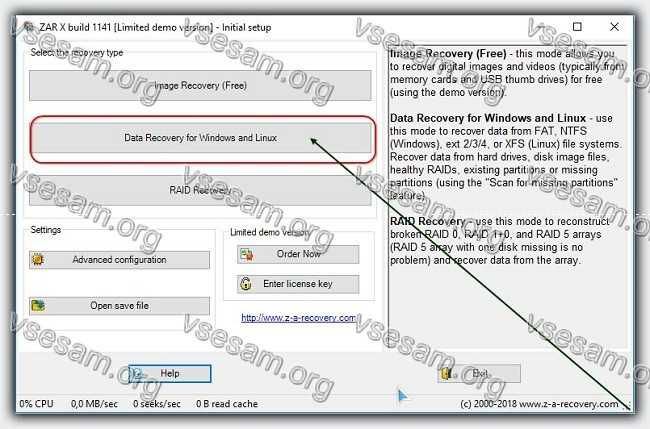
Программа начнет сканировать ваш компьютер в поисках всех внутренних, внешних накопителей, подключенных к компьютеру.
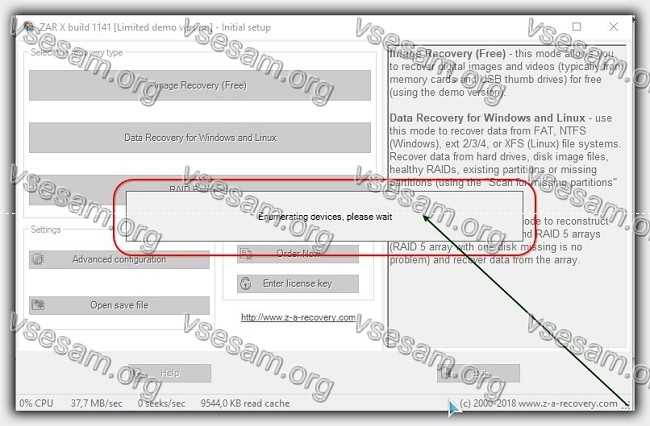
Затем вам представится информация обо всем что удалось найти.
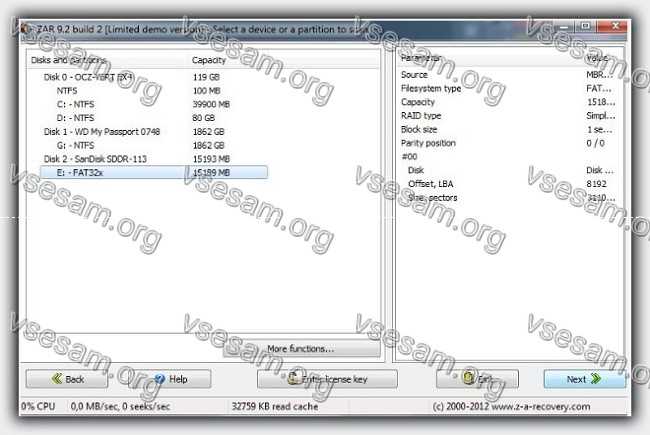
После этого нажимаем кнопочку «Next».
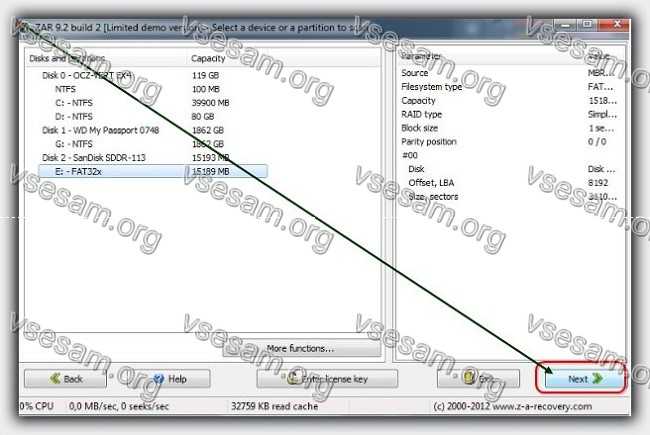
Через несколько минут (в зависимости от размера) программа отобразит результат поиска.
Нас интересует каталог, в котором есть видео и фото. Мы отмечаем все, что хотим восстановить «птичкой», и снова нажимаем «Next».
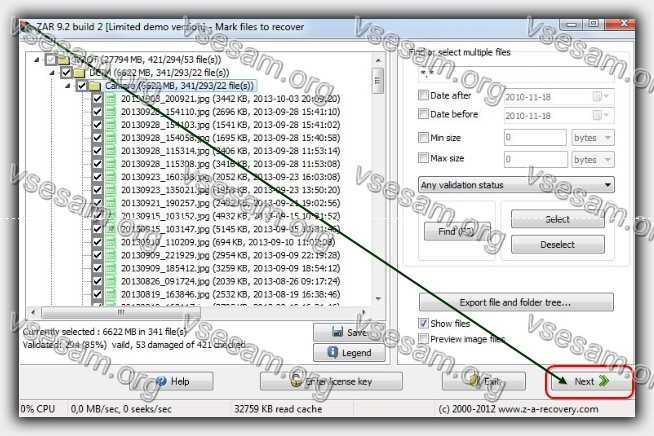
Теперь выберите папку, в которую хотите сохранить восстановленные данные. Щелкните значок с тремя точками и выберите папку на другом диске, где программа сохранит все данные.
Я выбираю диск D. Далее нажмите «ОК», а затем «Start copying the selected files».
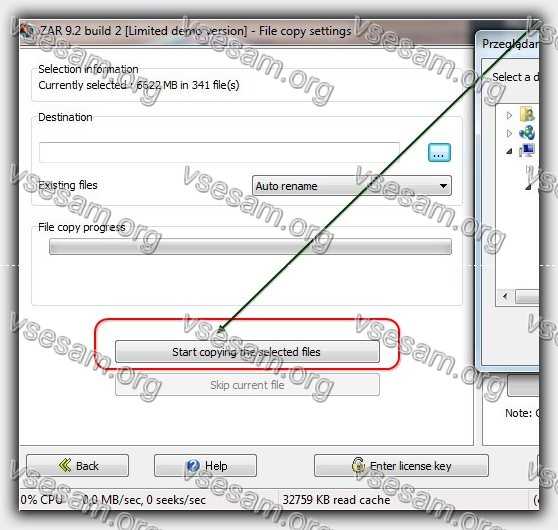
Теперь программа скопирует восстановленные данные в указанное место. После завершения процесса нажмите «Next».
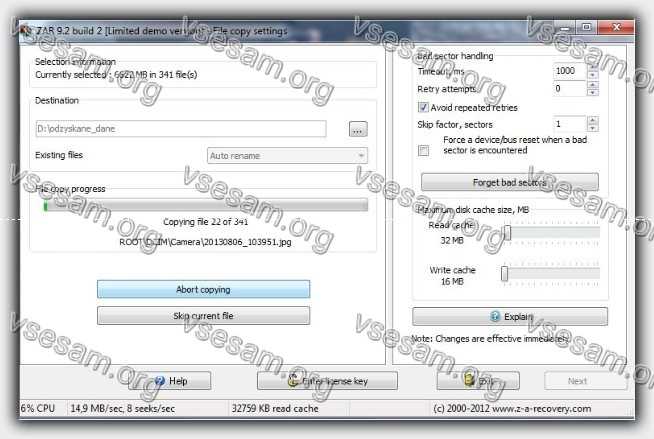
В моем случае мне удалось восстановить все, кроме одного видео — файл оказался поврежденным.
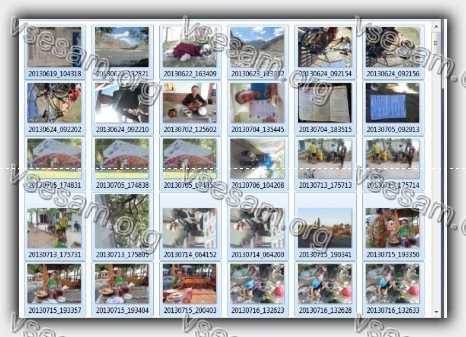
Так произошло вероятно, потому, что было небольшое короткое замыкание от перегрева.
Последнее видео, которое я снимал в день повреждения карты, оказалось также поврежденным. На этом все. Скачать программу можете ниже.
Разработчик:www.z-a-recovery.com
Операционка:виндовс
Интерфейс:английский
Лицензия:бесплатно
Приложения для восстановления утраченных файлов
На удачную реанимацию удалённых данных влияет то, какое программное обеспечение используется. В сети находится множество решений для поставленной задачи. Но не все являются удобными и дают хороший результат. Вот те, что лучше всего выполняют свои функции:
- PhotoRec для восстановления фото.
- Recovery-studio.
- R.Saver.
PhotoRec
 Эта программа даёт возможность вернуть графические файлы после случайного удаления или форматирования. Приложение позволяет восстановить более 150 форматов цифровых данных. Это мультиплатформенная программа. Для каждой операционной системы можно скачать свой инсталляционный пакет и использовать её почти в любой OS.
Эта программа даёт возможность вернуть графические файлы после случайного удаления или форматирования. Приложение позволяет восстановить более 150 форматов цифровых данных. Это мультиплатформенная программа. Для каждой операционной системы можно скачать свой инсталляционный пакет и использовать её почти в любой OS.
R-studio
 Это очень популярное приложение и среди специалистов, и среди рядовых пользователей. Программа даёт возможность работать в любых файловых системах. В некоторых случаях она может вернуть информацию даже при аппаратном повреждении.
Это очень популярное приложение и среди специалистов, и среди рядовых пользователей. Программа даёт возможность работать в любых файловых системах. В некоторых случаях она может вернуть информацию даже при аппаратном повреждении.
Процесс реанимации файлов с помощью R-studio происходит так:
- Необходимо установить приложение на компьютер.
- Запустить приложение. В открытом окне будут видны все подключённые диски.
- Далее, требуется выбрать нужную флешку, вызвать правой кнопкой её контекстное меню и начать процесс сканирования удалённой информации.
- Сразу же откроется новое окно, в котором нужно отметить участок для поиска.
- Ещё требуется указать программе, куда надо сохранять восстановленные данные, и выбрать тип файлов, которые нужно найти и вернуть.
- По окончании процесса данные появятся там, где вы указали при настройке сканирования, теперь их можно сохранить на более надёжный носитель.
R. Saver
Это приложение имеет русский интерфейс и представляет собой очень надёжный и эффективный продукт компании R. Lab. Отличается R. Saver ещё и тем, что приложение не требует установки и запускается сразу из скачанного файла.
Процедура реанимации с помощью программы происходит так:
- Нужно разархивировать скачанную программу.
- Запустить R. Saver и согласиться с условиями использования программы.
- В открытом окне выбрать нужный носитель информации.
- Нажать кнопку «Продолжить».
- По завершении процесса сканирования появится список файлов и папок.
- Выбрать нужные данные и нажать кнопку «Восстановить выбранное».
- В следующем окне указать место, куда сохранять файлы, и название каталога и кликнуть на «Начать восстановление».
SD карта не работает или Устройство SD карта повреждено
Самый частый вариант рассматриваемой ситуации, при которой ваше устройство не совсем «не видит» карту памяти: при подключении карты памяти к Android отображается сообщение о том, что SD карта не работает и устройство повреждено или не поддерживается, причем в зависимости от марки и модели телефона, а также конкретной ситуации с картой памяти уведомления могут отличаться:
- SD-карта не поддерживается или Проблема с накопителем (SD-карта) на последних версиях чистого Android
- Проблема с накопителем (Карта памяти) или Неподдерживаемая карта памяти на телефонах Samsung Galaxy
- SD-карта не работает, устройство SD-карта повреждено на чистом Android предыдущих версий
- Возможны и другие варианты сообщения и сценария: например, одна карта памяти Micro SD может отображаться как две поврежденных карты памяти.
По нажатии на сообщение предлагается отформатировать карту памяти (или настроить её как портативный носитель или внутреннюю память на Android 6, 7, 8 и 9 Pie подробнее на эту тему – Как использовать карту памяти как внутреннюю память Android).
Это далеко не всегда говорит о том, что карта памяти действительно повреждена, особенно если она работает и использовалась на компьютере или ноутбуке. В данном случае частая причина такого сообщения — неподдерживаемая Android файловая система (например, NTFS) или просто отсутствие какой-либо файловой системы, что может получиться при некоторых манипуляциях с картой памяти на компьютере.
Как поступить в этой ситуации? Есть следующие варианты действий.
- Если на карте памяти присутствуют важные данные, перенесите их на компьютер (используя кард-ридер, кстати, встроенный кард-ридер есть почти во всех 3G/LTE модемах), а затем отформатируйте карту памяти в FAT32 или ExFAT на компьютере или просто вставьте в ваше Android устройство и отформатируйте как портативный накопитель или внутреннюю память (разница описывается в инструкции, ссылку на которую я давал выше), нажав по уведомлению о неподдерживаемой или поврежденной SD-карте. Либо зайдя в Настройки — Хранилище — SD карта или, на Samsung — в Настройки — Обслуживание устройства — Память — Карта памяти SD (может потребоваться открыть меню в этом разделе для форматирования, показано на видео ниже).
- Если на карте памяти отсутствуют важные данные, используйте средства Android для форматирования: либо нажмите по уведомлению о том, что SD карта не работает, либо зайдите в Настройки — Хранилище и USB накопители, в разделе «Съемный накопитель» нажмите по «SD-карта» с пометкой «Повреждено», нажмите «Настроить» и выберите вариант форматирования карты памяти (пункт «Портативный накопитель» позволяет использовать её не только на текущем устройстве, но и на компьютере). Путь для смартфонов Samsung был указан в предыдущем пункте.
Однако, если Android телефон или планшет не может отформатировать карту памяти и всё также не видит её, то проблема может быть не просто в файловой системе, о чем далее.
Примечание: то же сообщение о повреждении SD карты памяти или о том, что она не поддерживается без возможности прочесть её и на компьютере вы можете получить в случае, если она использовалась как внутренняя память на другом устройстве или же на текущем, но устройство было сброшено на заводские настройки. В этом случае вариант один — форматирование. Подробнее на тему: Можно ли восстановить данные с SD карты памяти, отформатированной как внутренняя память Android.
Способ 2: R.Saver
Альтернативой вышеприведённой программе будет R.Saver, представляющая собой чуть упрощённую версию платной R-Studio.
- Рассматриваемое решение является портативным, поэтому в установке не нуждается: распакуйте архив в любое удобное место и запустите исполняемый файл r.saver64.exe или r.saver32.exe, зависит от разрядности вашей Windows.

При первом запуске приложение отображает важные сведения касательно восстановления, обязательно с ними ознакомьтесь, после чего отметьте пункт «Я прочитал(а) и понял(а) приведённую выше информацию» и нажмите на кнопку «Давайте начнём».

Здесь надо выбрать целевой носитель – выделите карту памяти единичным нажатием левой кнопки мыши (ЛКМ), затем кликните «Продолжить».

Подождите, пока программа проанализирует содержимое диска и найдёт удалённые файлы, это займёт некоторое время.

По окончании процедуры перед вами появится интерфейс просмотра и восстановления. Для доступа к данным, которые были удалены при форматировании, откройте вкладку «Потерянные файлы».

Посредством дерева каталогов слева перейдите к нужному местоположению, затем в центральной части окна отметьте файлы, которые желаете вернуть, и нажмите «Восстановить выбранное».
Если интересует какой-то конкретный тип данных, к вашим услугам средство поиска, расположенное внизу файлового менеджера: введите в него требуемый запрос и нажмите Enter. Результаты отображаются в виде отдельной позиции на дереве каталогов.

Теперь нужно выбрать место, куда будут сохранены результаты восстановления. По умолчанию программа предлагает создать директорию «Восстановлено» в корне дисков, отличных от карты памяти – для этого достаточно выбрать желаемый накопитель и нажать «Начать восстановление».
Если вы хотите указать другую папку для сохранения файлов, воспользуйтесь кнопкой «Выбрать другое место для сохранения», затем посредством отдельного окна перейдите в требуемое местоположение.

Здесь нажмите «Перейти к восстановленным данным», а после появления окна «Проводника» кликните «Завершить».

R.Saver представляет собой уже по-настоящему продвинутый инструмент для восстановления данных, который поможет и новичку, и профессионалу.
Устаревшая файловая система
Современные модели смартфонов поддерживают карты памяти различных файловых систем, в том числе exFAT, NTFS и FAT32. Последняя из них является более устаревшей и довольно часто проблема с чтением флешки на телефонах заключается именно в ее использовании. Помимо этого, если вы будете смотреть на своем мобильнике фильмы высокого качества, то вам точно не подойдет FAT32. Ведь на такую флешку невозможно сбросить файл, размером более 4 Гб. К остальным достоинствам файловой системы NTFS относится более высокая надежность и отказоустойчивость при активной эксплуатации.
Алгоритм действий
Исправить повреждение microSD карты Андроид из-за устаревшей файловой системы не так просто. Дело в том, что сделать это стандартным способом по умолчанию в ОС компьютера не получится. Не справятся с задачей и общеизвестные утилиты, предназначенные для форматирования дисковых накопителей, PartitionMagic и тому подобные. Но все же, используя диспетчер устройств или специальную программу, изменить файловую систему и «оживить» поврежденную флешку можно. Правда при этом желательно заранее позаботиться об резервной копии данных с нее на компьютер или другой накопитель, поскольку процедура восстановления предполагает форматирование носителя.

Стартовая страница утилиты для форматирования

Процесс форматирования
Рассмотрим алгоритм действий по преобразованию файловой системы карты памяти с помощью бесплатной утилиты HP USB Disk Storage Format Tool. При этом понадобится сделать следующее:
- Загрузите с официального сайта утилиту в виде zip архива и распакуйте ее в любой директории раздела с ОС.
- Подключите телефон с установленной картой памяти в любой свободный слот USB компьютера.
- Запустите исполняющий файл программы с названием HPUSBFW.EXE.
- При подключении сразу нескольких USB-устройств, в выпадающем меню выберете нужное. В данном случае — телефон, в котором установлен накопитель.
- В появившемся окне File system выберите пункт NTFS.
- Для ускорения процесса форматирования установите галочку напротив пункта Quick Format.
- Нажмите на клавишу старта и согласитесь с предупреждением об форматировании носителя.
- Дождитесь окончания процесса и можете попробовать открыть карту в файловом менеджере телефона.

Диспетчер устройств Windows
Подобным образом можно восстановить флешку, путем изменения файловой системы, и через диспетчер устройств ОС Windows. При этом потребуется перейти во вкладку с дисковыми устройствами и раскрыть меню вашего накопителя. Далее выбрать пункт «Политика» и установить галочку напротив «Оптимизировать для выполнения». С этого момента отформатировать карту памяти можно будет стандартным способом, через меню свойств из разделов «моего компьютера».

Дисковые устройства
Предлагаем посмотреть обучающий видеоролик по знакомству и использовании программы SB Disk Storage Format Tool.
Причины сбоя
Миниатюрные габариты microsd сделали её настолько популярной, что она широко используется в смартфонах, планшетах, фотоаппаратах и других гаджетах. Её устройство предельно простое. Ломаться там, по сути, нечему. Но, существует несколько основных причин, по которым флешка может утратить работоспособность.
Это могут быть как механические повреждения, так и программные сбои в работе:
- Брак от производителя
- Постоянные перепады температур
- Сбои в считывающем устройстве
- Повреждение программы считывания
- Превышение срока эксплуатации.
Часто, одной из главных причин является постоянная смена места дислокации флешки — из фотоаппарата в телефон и обратно, по несколько раз в неделю. Так что, друзья, для каждого устройства лучше приобрести свою, «родную» миникарту.
Полное удаление всех разделов и повторное создание заново
Последний способ решения проблемы применяется в том случае, когда не удается отформатировать накопитель стандартным путем. Удаление всех разделов – это низкоуровневое форматирование. Оно также удаляет все файлы, которые присутствует на флешке. Однако этот вариант устранения ошибок самый действенный.
Для проведения операции потребуется дополнительный софт. Рекомендуется загрузить программу «HDD Low Level Format Tool». ПО предоставляется бесплатно и легко находится в сети при помощи поискового запроса. После подготовительного этапа можно приступать к низкоуровневому форматированию.
Процесс удаления разделов и создания их заново:
- Подключить внешний носитель к компьютеру.
- Запустить скачанную программу.
- В списке дисков найти и выбрать MicroSD.
- Кликнуть на кнопку «Продолжить».
- Выбрать пункт «Форматирование» и подтвердить действие.
- Открыть на компьютере меню «Пуск».
- Перейти в «Средства администрирования Windows».
- Открыть раздел «Управление компьютером».
- Кликнуть на «Управление дисками».
- Найти нужную флешку, нажать ПКМ на черную область.
- В открывшемся меню выбрать «Новый простой том» и кликнуть «Далее».
- В разделе «Файловая система» указать «FAT32».
- Подтвердить создание нового раздела.
Этот трудоемкий процесс поможет исправить все ошибки, которые возникли в работе внешнего накопителя. Однако даже низкоуровневое форматирование не гарантирует, что в дальнейшем не возникнут проблемы. Необходимо внимательно следить за тем, какие файлы хранятся на MicroSD, и проверять их на вирусы.
DMDE – профессиональное восстановление с карт памяти, флешек и HDD
Мы включили в обзор эту программу, несмотря на то, что бесплатная версия лимитирована. DMDE используется в профессиональных кругах как удобный и эффективный recovery-инструмент. Программа кроссплатформенна – использовать ее можно под Windows, Linux, Mac OS и DOS — через командную строку.
Сразу об ограничениях. Бесплатная версия DMDE позволяет восстановить до 4000 элементов.
Другие версии программы DMDE (Express, Standard, Professional) снимают ограничение на лимит файлов, стоимость лицензии начинается с €16.
Кроме того, в бесплатной редакции доступны базовые инструменты:
- Редактор дисков — позволяет изменять вручную дисковую структуру, file tables глубокий поиск удаленных файлов,
- Создание образа дисков для последующего восстановления с полной копии оригинала.
Список совместимых устройств хранения включает в себя HDD, RAID-массивы, usb флешки, sd и microsd карты. Файловая система – практически любая из известных. Как правило, для карт памяти речь идет о NTFS, exFat или FAT. Linux и Mac OS FS также поддерживаются.
Способ третий — полное удалите всех разделов и повторное создание заново
SD-карта не отличается от обычного диска — она может иметь один или несколько разделов. По умолчанию всегда только один раздел.
Вы можете отформатировать карту таким способом, чтобы полностью удалить раздел и оставить его нераспределенным.
Это называется низкоуровневое форматирование
Обратите внимание, что это также навсегда удалит все данные на карте памяти
После форматирования вы можете создать новый раздел. Это часто помогает, когда карта памяти появляется как «RAW» после подключения и не отображает разделы, к которым можно получить доступ.
Для такого форматирования можете использовать программу под названием «HDD Low Level Format Tool». Скачать можете ниже.
Подключите накопитель к компьютеру, а затем запустите инструмент определения уровня низкого уровня жесткого диска.
Увидите список всех ваших дисков на вашем компьютере, включая подключенный внешний накопитель. Найдите свою сд карту в списке и выберите ее.
Убедитесь, что вы правильно выбрали. После выбора нажмите «Продолжить» и перейдите на вкладку форматировать это устройство.

Карта будет полностью отформатирована и все разделы будут удалены. Теперь это будет чистая, нераспределенная поверхность.

Это еще не все — карта находится в таком состоянии, что будет бесполезной. Теперь перейдите в меню «Пуск» и найдите папку «Средства администрирования Windows», а в ней выберите «Управление компьютером».
Появится новое окно. В нем выберите «Управления дисками». Появится новое окно, отображающее все диски — как внутренние, так и внешние, подключенные через USB.
Найдете свой накопитель, поверхность которой отображается черным цветом. Нажмите на черную нераспределенную область правой кнопкой мыши и выберите «Новый простой том».
Увидите мастер, который поможет вам шаг за шагом в процессе создания раздела
Вам не нужно ничего менять, просто нажмите «Далее». Обратите внимание на поле «Файловая система» и убедитесь, что вместо NTFS выбран FAT32
Подтвердите создание нового раздела. Ваша карта памяти микро сд теперь появится в окне «Мой компьютер» с автоматически назначенной буквой диска. Вы можете отсоединить ее от компьютера и подключить к телефону или планшету. Успехов.
Разработчик:http://hddguru.com/
Операционка:виндовс
Интерфейс:английский
Лицензия:бесплатноСкачать