Перенос файлов с телефона на флешку
Содержание:
- Total Commander
- Как скинуть фото с телефона Android на ноутбук
- Инструкция для Android
- Files To SD Card
- Все способы переноса изображений
- Способы переноса фото с компьютера на телефон
- Использование компьютера
- Через Wi-Fi
- Решения возможных проблем
- При помощи облачных серверов и почтовых серверов
- Как закачать музыку на флешку с телефона с помощью USB-кабеля
- Как перенести фотографии при помощи кабеля
- Как скачать фото с планшета на флешку
- Как с телефона перенести музыку на флешку с помощью Bluetooth
- Используйте Samsung Flow для беспроводной передачи файлов
- Зачем переносить фото с телефона на телефон
- Перенос в Windows
- По Wi-Fi
- Как перекинуть фото с телефона на компьютер через шнур
Total Commander
Приложение позиционируется известным мобильным решением с внушительными инструментами для выполнения наиболее многообразных задач. Поэтому программа может предложить несопоставимо больше функций, нежели стандартные файловые менеджеры.
Занятно, что при первом запуске программы пользователь может испугаться сложности интерфейса, причём действительно, сервис отличается не только возможностями, но также сложным оформлением. Важнее, что в процессе взаимодействия все манипуляции вызывают привыкание, благодаря чему можно сразу приступить к перемещению файлов из внутреннего хранилища на microSD.
Скачайте приложение и запустите его, после чего предоставьте разрешение для доступа к файловой системе.
- Откройте категорию «Корневая папка»;
- Удерживайте нажатие по папке DCIM, а при отображении меню понадобится выбрать вариант «Копировать/Переместить/Отправить»;
- Укажите направление для транспортировки фотографии, коим служит microSD;
- Подтвердите действие.
Как скинуть фото с телефона Android на ноутбук
Шаг №1
Для начала убедитесь, что у вас имеется провод, которым можно соединить телефон с компьютером. Напутать здесь ничего нельзя, поэтому не бойтесь экспериментов. Зачастую шнур от телефона имеет:
- разъем miniUSB или microUSB с одной стороны (для телефона);
- разъем USB с другой стороны (для компьютера или ноутбука).
Осмотрите хорошо зарядное устройство к телефону. Часто такой провод просто вставляется в головную часть адаптера. Если шнур вытаскивается из зарядки (где вилка розетки), то именно этот провод вам и нужен

Шаг №2
Подключаем один конец провода к телефону Аднроид, а другой – вставляем в ноутбук. Если все правильно (а ошибиться здесь просто нельзя), на экране телефона появляется значок робота и сообщение «Запоминающее устройство USB», ниже кнопка «Включить USB-накопитель». Жмем на эту кнопку.

Если появится информационное сообщение – подтверждаем «ОК»
Шаг №3
Если подключение проходит успешно – робот Android становится красным, оранжевым. При этом на компьютере или ноутбуке срабатывает автозагрузка. На нашем скриншоте автозагрузка сработала для основной памяти телефона и для флешки SD. Поэтому мы видим 2 окошка сообщений об автозапуске.
В обоих окнах выбираем «Открыть папку для просмотра файлов». Если у вас появляется только одно окно автозагрузки – все нормально. Выбирайте те же опции.

Шаг №4
Допустим, что все прошло успешно и вы добрались к этому пункту. Тогда вы увидите открытую папу памяти вашего телефона Android. Здесь масса вложенных папок, но нам нужно найти именно те, где вложены фотографии.
Даже чисто теоретически можно предположить, что фотоснимки будут размещены в папках вроде:
- DCIM
- PICTURES
- IMAGES
- КАРТИНКИ
- FOTO
- МОИ ФОТОГРАФИИ
- ФОТО
- MyFoto
- Camera

Простым методом «ТЫКА» (проб и ошибок) загляните в такие папки. Скорее всего, ваши фото будут именно в них. Если в этих папках будут еще и вложенные – походите по ним по всем.
Не бойтесь – никакой беды не причините ни телефону ни компьютеру. Можете смело изучать содержимое своего телефона или его флешки SD.
Итак, папку с нужными фотографиями в нашем случае мы нашли в директории «DCIM
— Camera». Скорее всего, у вас она будет в другом месте. Отыскать, куда сохраняются ваши фото – наиболее сложный этап всей операции.

Шаг №5
Когда вы отыщите ваши фото в памяти флешки, выделите те, которые хотите скопировать. Если вам нужно копировать все, выделяйте все файлики фотоснимков.
Для выделения всех файлов в папке есть комбинация клавиш Ctrl+A (где A – английская буква). Выделить файлы также можно мышкой.
После выделения остается НА ВЫДЕЛЕННОЙ ОБЛАСТИ нажать правую кнопку мыши – выбрать пункт «Копировать».

Шаг №6
На следующем шаге необходимо выбрать место для сохранения фотографий на компьютере. Чтобы скинуть фото с телефона на ноутбук и не спутать все файлы, нужно или создать новую папку или выбрать уже имеющуюся директорию для вставки новых фотоснимков.
В выбранной папке компьютера жмем правую кнопку мышки – выбираем опцию «Вставить». На скриншоте мы создали специальную папку на диске «C», которую назвали «Фотографии с телефона»

Возможно, также Виндовс попросит подтвердить ваше решение. С ним нужно согласиться.
Далее должно запуститься копирование файлов. По сути, фотографии начнут скидываться с телефона в компьютер (или ноутбук), и их можно будет открыть уже из памяти компьютера (или ноутбука).
ВАЖНО: по завершении операции копирования очень важно вернуться к телефону Android и нажать там кнопку «Отключить USB-накопитель»!!! Если по каким-то причинам отключить устройство из компьютера не получается, лучше выключите компьютер/ноутбук и только затем вынимайте шнуры и контакты разъемов. ВАЖНО: выдергивать соединительный шнур из телефона или компьютера во время копирования или открытия файлов крайне не рекомендуем! Так можно повредить память устройства и потерять все фотографии, видео, список контактов, музыку и прочие файлы безвозвратно
В худших случаях можно даже сломать SD накопитель
ВАЖНО: выдергивать соединительный шнур из телефона или компьютера во время копирования или открытия файлов крайне не рекомендуем! Так можно повредить память устройства и потерять все фотографии, видео, список контактов, музыку и прочие файлы безвозвратно. В худших случаях можно даже сломать SD накопитель
В этой пошаговой инструкции мы рассмотрели вопрос, как скинуть фото с телефона на компьютер с наиболее удачными условиями. На практике же вы можете столкнуться с массой сложностей. Решать задачи стоит по мере их возникновения. Эта статья вышла общей, обобщенной, так как по каждой мелкой детали здесь можно было бы написать отдельную пошаговую инструкцию или даже целую книгу.
Инструкция для Android

- Если лицо привыкло пользоваться встроенной памятью устройства, оно должно быть готовым к тому, что со временем она быстро закончится.
- Это значит, что абонент больше не сможет устанавливать игры и программы, сохранять музыку и фотографии. В данном случае выход очевиден: следует поместить файлы на карту памяти микро-SD.
- Для этого нам потребуется программа App2SD, которую легко найти и скачать в Android Market. Она совершенно бесплатна, и специально разработана для переноса игр и других приложений на карту памяти мобильного устройства.
- Устанавливаем программу, запускаем её и переходим во вкладку «На SD-карту». Те приложения, которые возможно переместить, как правило, оповещают об этом сами. Возле них имеется стрелка зелёного цвета.
- В появившемся окне выбираем «Переместить на карту памяти SD».
Files To SD Card
Сервис принадлежит к наиболее распространённым и демонстрирует простой интерфейс при хорошей функциональностью, а потому позволяет легко транспортировать важные снимки, причём дополнительно можно осуществлять обмен с другими типами данных, например, видео или документы. Поэтому программа располагает хорошей оценкой в магазине Play Market, а из нюансов можно выделить только надобность предоставления разрешения на доступ к microSD при каждом повторном включении.
Процедура не вызовет затруднений, потому как переместить фото с телефона на карту памяти можно несколькими манипуляциями:
- Посредством Play Market скачайте и установите приложение Files To SD Card, а затем запустите его;
- Предоставьте разрешение для доступа к данным;
- Приложение незамедлительно перейдёт в категорию «Internal Memory», откуда можно выбрать желаемые файлы;
- Из верхнего правого края нажмите три точки, после чего укажите копирование или транспортировку данных;
- Выберите место перемещения снимка;
- Кликните по картинке смартфона и SD-карты по центру, после чего процедура будет выполнена.
Все способы переноса изображений
Перенести изображение с телефона на компьютер можно одним из следующих способов:
- По проводу. Потребуется USB-кабель, а ещё фотографии нужно будет найти среди файлов телефона. Способ достаточно надёжный и быстрый, подходит для «чайников» и будет подробно и пошагово описан ниже.
- С помощью карты памяти или флешки. У вас должен быть ридер, чтобы вы подключили её к компьютеру.
- Перенести файлы без проводов: с помощью Блютуз или Wi-Fi.
- Облачные хранилища: Гугл Диск, Яндекс Диск, Дропбокс и так далее. Нужно будет сначала загрузить фото, а потом скачать их оттуда. Здесь есть небольшая хитрость «для чайников»: возможно, ваши изображения уже были резервно скопированы «в облако» телефоном.
- Отправить изображение себе на почту.
- Отправить фото «самому себе» в каком-либо месенджере: WhatsApp, Viber, Telegram, месенджерах соцсетей.
Данные способы перенести файлы – самые популярные, их можно назвать способами «чайников», хотя я сам пользуюсь большинством из них. Чаще всего через кабель USB переносят большой объём фотографий, а отправляют на месенджеры всего несколько фото, когда нужно сэкономить время. Теперь я опишу все способы подробно: как говорил ранее, пошагово и «для чайников».

Способы переноса фото с компьютера на телефон
Современный ритм жизни требует активного обмена материалами между различными цифровыми устройствами. Необходимость перемещения фотографий с ноутбука на смартфон может возникнуть во многих ситуациях, например:
- когда файлы пересылались по электронной почте;
- картинки обработаны в редакторах на ПК и теперь нужно загрузить их в память телефона;
- если изображения сделаны на фотоаппарате и сохранены на жестком диске;
- графический материал сделан с помощью скриншотов или веб-камеры и др.
Далее представлены наиболее распространенные варианты решения поставленной задачи. Выбор оптимального варианта может зависеть от ряда параметров:
Использование компьютера
Шаг 1. Подключите свой девайс к настольному ПК или ноутбуку посредством USB-кабеля.
Шаг 2. На экране портативного устройства может высветиться уведомление, содержащее в себе упоминание о типе использующегося уведомления. Если там написано «Только зарядка», то тапните на него и в предложенном списке выберите пункт «Переда медиафайлов».

Шаг 3. Теперь на ПК нужно открыть меню «Пуск» и выбрать в нём пункт «Компьютер» (в качестве примера приводятся действия на Windows 7, на других операционных системах они могут незначительно отличаться).

Шаг 4. Убедитесь в том, что ваше устройство определилось системой. В таком случае оно должно появиться в самом низу открывшегося окна.

Шаг 5. Теперь в данном окне найдите скачанный ранее фильм. В нашем случае это будет один из эпизодов сериала «Сверхъестественное».

Шаг 6. Щелкните по фильму правой кнопкой мыши. В контекстном меню выберите пункт «Копировать» (если хотите оставить копию на жестком диске) или «Вырезать» (если хотите файл переместить, не оставив от него на ПК ни следа).

Шаг 7. Двигайтесь назад. Нажмите в данном окне на наименование своего смартфона. Перейдите в нужную вам папку (обычно фильмы кидаются в «Movies»). Она может располагаться как во встроенной памяти, так и на карточке microSD.
Через Wi-Fi
Способ 1: с помощью проводника
Действие на ПК: открываем общий доступ
1. Щелкните правой кнопкой мышки по папке, в которую будете переносить фотографии. Выберите «Свойства».
2. Перейдите на вкладку «Доступ» и кликните по кнопке «Общий доступ».
3. Нажмите на поле выбора пользователей и выберите «Все».

4. Убедитесь, что в разрешениях установлено «Чтение и запись». Кликните «Поделиться».

Готово: доступ к папке открыт. Далее нам понадобится IP адрес компьютера.
5. В меню Пуск напечатайте «Командная строка» и откройте программу.

6. Введите команду ipconfig и нажмите клавишу Enter.
Запомните адрес в строке «IPv4-адрес».

Действие на смартфоне: подключение к папке
1. Переходим в проводник смартфона и открываем «Удаленные службы».
2. Выбираем «Локальная сеть».
- В поле «Хост» вводим IP адрес ПК.
- Печатаем имя пользователя и пароль для входа в комп и жмем «ОК».
3. Откроется расшаренная папка, куда можно будет скопировать фотки с телефона.
Способ 2: с помощью SHAREit
Если предыдущий способ показался сложным, можно пойти более простым путем и установить приложение SHAREit на смартфон и компьютер.

Шаг 2: запуск и обмен
1. Запустите программу на ПК и нажмите кнопку «Показать штрих-код».
Откроется штрих-код, который мы отсканируем на телефоне.
2. Запустите приложение SHAREit на смартфоне и нажмите кнопку «Отправить».
3. Выберите изображения из галереи и нажмите «Отправить».
4. В окне поиска получателя выберите «Подключить к ПК».
5. Наведите камеру смартфона на штрих-код программы SHAREit. Произойдет соединение и передача данных.
6. На ПК придет уведомление об успешно принятом файле.

По умолчанию все переданные фотки вы найдете в папке «Загрузки» – «Телефон» – «photo».
Решения возможных проблем
В процессе выполнения одного из методов выше иногда могут возникать непредвиденные сбои. Далее мы рассмотрим самые частые и предложим их решения.
Телефон не распознаёт флешку
Если ваш смартфон не распознаёт флешку, в большинстве случаев это вызвано некачественным адаптером. Также нельзя исключать варианты выхода из строя как накопителя, так и контактов передачи данных в разъёмах гаджетов. Рекомендуем ещё раз проверить программные требования к смартфонам: версия прошивки Android с поддержкой OTG, тогда как iPhone должен работать под управлением iOS 13 и выше.
В файловом менеджере телефона не видны фото (Android)
Если в приложении для работы с файлами Андроид не видны снимки, то первое, что нужно сделать это установить другое: возможно, текущее по каким-то причинам не работает с графическими данными. Если же и в нём, и в галерее снимки всё равно не получается рассмотреть, тогда обратитесь к инструкциям далее.
Подробнее: Что делать, если пропали фото из галереи в Android
Ошибка «Нет доступа» при попытке скопировать туда фото
Такой сбой означает, что запись на USB-носитель запрещена либо вследствие включённой аппаратной защиты, либо из-за программной ошибки. Для решения этой проблемы воспользуйтесь инструкцией далее.
Подробнее: Снимаем с флешки защиту от записи

Также рекомендуется проверить флешку на вирусы: компьютерные зловреды, конечно, не повредят телефону, но запросто могут устроить проблемы с записью.
Подробнее: Как проверить флешку на вирусы

Опишите, что у вас не получилось.
Наши специалисты постараются ответить максимально быстро.
При помощи облачных серверов и почтовых серверов
Если вы не знаете, как с телефона скинуть фото на компьютер без кабеля, специализированных приложений и Bluetooth, то можно использовать облачные сервисы. Их достаточно много, но лучше воспользоваться тем, который по умолчанию установлен на мобильном устройстве, или приложениями, специально разработанными для платформы вашего телефона. Среди них:
- Облако@mail.ru – предоставляет бесплатно 100Гб виртуального пространства, работает с устройствами под ОС Android, iOC, Windows Phone;
- com – на старте выделяет пользователю 15 Гб, имеет мобильные программы для Android, iOS, и Windows Phone;
- Bitcasa – после регистрации предоставляет бесплатно 20 Гб, может работать на платформах Android, iOS, и Windows Phone;
- OneDrive – очень удобный инструмент с бесплатными 15 Гб пространства для работы на iPhone, Android, Windows Phone.
Разобраться, как это работает, попробуем на примере облачного хранилища OneDrive.
Осталось за малым. На компьютере открывайте OneDrive под той же учётной записью, что и на смартфоне, и копируйте из папки с фотографиями то фото, которое вам приглянулось.
Этот глобальный способ хорош, но опять же привязан к программному обеспечению, которое установлено на определённом компьютере. Если вы в гостях, то метод может не сработать, потому что хозяин ПК, на который вы хотели бы слить фотографию, может не захотеть устанавливать себе облачный сервер под вашим аккаунтом, да и вам не зачем учётными записями разбрасываться.
Как закачать музыку на флешку с телефона с помощью USB-кабеля
Рассмотренные ранее способы передачи песен хороши, если у пользователя нет желания путаться в проводах. Однако, настроит подключение к флешке по Bluetooth или Wi-Fi получится далеко не у каждого. Поэтому рекомендуется обратиться к проверенному методу подключения с помощью кабеля USB и переходника OTG.
Для передачи музыки понадобится:
- Соединить устройства.
- Отметить песни для копирования.
- Выбрать параметр «Переместить» или «Скопировать».
- В качестве места назначения выбрать USB-накопитель.
- Нажать кнопку «Вставить».
Всего 5 шагов, после которых вся отмеченная музыка окажется в памяти USB-флешки. Если на одном из этапов передачи файлов возникли проблемы, обратитесь к видеоинструкции. На ней подробным образом описан весь алгоритм от начала и до конца.
Также рекомендуется принять к сведению, что существуют специальные флешки со штекером Type-C и MicroUSB. Подобный интерфейс позволяет подключиться к смартфону без использования переходников. Но стоимость универсального накопителя значительно выше, чем обычного.

Как перенести фотографии при помощи кабеля
Это самый быстрый и простой способ, когда необходимо организовать обмен данными. Файлов может быть много, легко выбрать их расположение на телефоне, а также следовать подсказкам ПК в штатном режиме (когда, например, недостаточно памяти).
При описании этого способа есть два принципиальных случая:
- когда речь идет о гаджетах, совместимых с операционной системой Windows;
- или при использовании устройств от компании Apple, которые имеют свое уникальное программное обеспечение.
С Android на Windows
Соедините цепочку устройств посредством провода. Убедитесь, что физически все сделано правильно, а все штекеры плотно закреплены в портах.
После подключения телефона через кабель к компьютеру, необходимо зайти в настройки первого и выбрать опцию «Передача файлов»
Обычно по умолчанию устанавливается опция зарядки, поэтому важно переключить флажок в другое положение (в англоязычных прошивках «Transfer files»).
Далее устройство автоматически переподключится и будет выглядеть на ПК как обычный флеш-накопитель.
Зайдя в файловую систему смартфона через «Мой компьютер» можно выбрать папку, куда планируется разместить фотографию.
Копирование осуществляется перетаскиванием, функциями «копировать»- «Вставить» или кнопками Ctrl+V Ctrl+C на клавиатуре.
После окончания загрузки фотография будет сохранена на внутреннюю память телефона и доступна в галерее (или другой выбранной папке, которую можно найти через штатный проводник).
С Android на MAC
Для организации такой конфигурации потребуется дополнительное программное обеспечение, которое нужно будет установить на компьютер. Инструкция выглядит следующим образом:
- Физически соединяем устройства через кабель. Если на Макинтоше нет порта USB, то придется использовать адаптер USB-C.
- Скачиваем утилиту «Android File Transfer».
- Открываем стандартное приложение на Макинтоше – Finder.
- После этого появляется возможность выбора папки для копирования изображений из галереи на ПК.
- Выбираем нужные файлы и подтверждаем операцию.
- Затем обращаемся к скачанному заранее Android File Transfer. Выбираем путь расположения файла на смартфоне. Поиск пути проходит стандартными способами.
- Внутри нужной папки щелкаем на строке «Изменить» — «Вставить элементы». Таким образом, картинки будут скопированы на телефон.
Как скачать фото с планшета на флешку
Планшет все больше и больше набирает популярность среди пользователей цифровой техники. Это обусловлено тем что он может выполнять функции ноутбука, компактный и многофункциональный. Также наличие сенсорного экрана делает его наиболее привлекательным.
Среди владельцев планшета тоже часто возникает вопрос о переносе фотографий на флешку. Данная статья рассказывает, как перенести фото с планшета на Micro – SD карту и USB накопитель.
USB флешка и планшет
Данным способом можно воспользоваться, если устройство поддерживает технологию OTG. Чтобы узнать это можно обратиться к руководству планшета либо воспользоваться специализированными приложениями (например, для андроида: USB OTG Checker). Как правило, если в коробке присутствует специальный кабель OTG, показанный на рисунке, то планшет имеет такую возможность.
Маленький конец кабеля это Micro USB, другой конец – это разъем для USB устройства. На планшете есть разъем Micro USB, который подключается кабелем. С другой стороны, подключается флешка.
Далее все действия объясняются для планшета на платформе андроид. После подключения на экране появится сообщение о том, что подключен USB накопитель. Посмотреть подробную информацию можно в настройках – «Память».
Далее переходим в раздел, где хранятся фотографии. Как правило на андроиде по-умолчанию все фото сохраняются в папку DCIM/Camera/, именно здесь основная часть, которая отображается в галерее. Если на внутренней памяти планшета нет этих папок или фотографий, то скорей всего они хранятся на SD карте устройства. И найти их можно по такому же пути.
После того как нужная фотография найдена, необходимо нажать на файл и не отпускать пока он не выделиться. Затем внизу появятся варианты для выполнения определенных действий с фото (копировать, удалить, вырезать).
Определившись с вариантом переноса, нужно перейти в раздел подключенной флешки. Для этого нажимают кнопку «Назад» два раза. Либо опять нажимают кнопку «Меню» — «ES проводник». В открывшемся окне следует выбрать «Внешний USB накопитель».
Чтобы фотография сохранилась на флешке ее необходимо безопасно извлечь. Для этого следует выбрать пункт «Настройки» — «Память». Здесь, пролистать вниз до пункта накопителя и выбрать пункт «Отключения USB накопителя».
После нажатия через некоторое время система сообщит о том, что флешку можно извлечь, не боясь потерять сохранённые файлы.
Как с телефона перенести музыку на флешку с помощью Bluetooth
Теперь переходим к самому интересному, а именно к передаче музыки. Не секрет, что все смартфоны оснащены датчиком Bluetooth. С его помощью осуществляется беспроводная передача данных. Но что делать с обычной флешкой?
Владельцу смартфона понадобится не только OTG-переходник, но и специальный блютуз-адаптер. К нему подключается флешка, после чего она становится беспроводным носителем информации.
Для передачи музыки потребуется:
- Открыть проводник файлов.
- Выбрать песню.
- В качестве способа передачи выбрать блютуз.
- Получателем указать адаптер.
- Подтвердить передачу данных.
В течение нескольких секунд или минут песня будет передана. К сожалению, по блютуз не получится отправить сразу много музыкальных файлов из-за низкой скорости. Поэтому данный метод нужно использовать только в крайнем случае. Например, если не работает разъем смартфона.
Используйте Samsung Flow для беспроводной передачи файлов
Samsung Flow, ранее известный как Samsung SideSync, подключает смартфон Samsung к компьютеру с помощью локального подключения Wi-Fi. Установив соединение, вы можете передавать фотографии (и другие файлы) с устройства Samsung на компьютер без проводов.
Более того, вы можете использовать свой компьютер для управления устройством Samsung. Samsung Flow создает зеркало экрана вашего устройства Samsung на вашем компьютере. Затем вы можете открывать приложения на своем устройстве, пролистывать фотографии, получать доступ к своим сообщениям и делать все, что вы делаете на телефоне.
Как использовать Samsung Flow для передачи фотографий и файлов
Samsung Flow прост в использовании и работает с множеством устройств Samsung. Вот как вы это настроили:
- На вашем устройстве Samsung перейдите в Google Play и загрузить приложение Samsung Flow Android,
- На вашем компьютере зайдите в Microsoft Store и загрузить приложение Samsung Flow Windows 10,
- Убедитесь, что ваш компьютер и устройство Samsung подключены к одной сети через Ethernet или Wi-Fi.
- Откройте Samsung Flow на устройстве Samsung. Затем откройте Samsung Flow на компьютере и нажмите Старт.
- Выберите свое устройство Samsung в приложении Samsung Flow на компьютере. Подтвердите соединение с помощью пароля на устройстве Samsung, а затем снова на компьютере. После подтверждения Samsung Flow подключен.
После завершения подключения вы можете начать использовать устройство Samsung со своего компьютера. Вот как вы можете переносить фотографии с телефона Samsung на компьютер с помощью Samsung Flow:
- В приложении Samsung Flow выберите значок меню из трех точек в правом верхнем углу и выберите «Настройки».
- Укажите папку для загрузок, используя кнопку «Изменить». Вы должны сделать это, иначе передача файлов не будет завершена.
- По завершении нажмите стрелку Назад, чтобы вернуться на начальный экран.
- Теперь выберите значок «Плюс» в левом нижнем углу.
- Выберите Изображение, затем перейдите к изображению, которое вы хотите отправить.
Несмотря на простоту, этот метод отправляет только одно изображение за раз, что неэффективно. Если вы хотите отправить более одной фотографии с устройства Samsung на компьютер одновременно, попробуйте следующее:
- В приложении Samsung Flow выберите значок «Плюс» в нижнем левом углу.
- Выберите «Мои файлы»> «Изображения», затем проверьте каждую фотографию, которую вы хотите отправить на свой компьютер.
Зачем переносить фото с телефона на телефон
Когда и зачем перекидывать фото с телефона на телефон? На самом деле причин много. Самые распространенные ситуации:
- Мобильная память забита под завязку. Во многих современных устройствах есть слот для microSD. Для увеличения памяти достаточно просто купить сим нужного объема, вставить и перенести накопленные фото на нее. Что делать, если слота нет или он не рабочий?
- Покупка новенького смартфона. При покупке обновки всегда хочется перенести все свои данные: доступы, пароли, почту, приложения и накопленные фото на новый гаджет.
- Перекинуть фотографии с телефона на телефон часто нужно по работе. Например, отправить фотоотчет заказчику или начальнику о проделанной работе.
Еще один случай, когда ваш близкий человек «нащелкал» много классных снимков, но не знает, как их переслать. В этом случае обязательно нужно помочь, показать несколько способов, как перекинуть фотографии с телефона на телефон.
Перенос в Windows
Как перенести фотографии с iPhone на Windows 7
- Подключите iPhone к компьютеру. После появится окно «Автозапуска», нажмите «Импорт изображений и видео с помощью Windows».
- Нажмите ссылку «Параметры импорта»> В появившемся окне вы можете изменить папку, в которую будут импортированы ваши фоторолики фотокамеры, нажав кнопку «Обзор» рядом с полем «Импортировать».
- После настройки параметров импорта нажмите «ОК»> «Выберите тег», если хотите, и нажмите кнопку «Импорт».
Когда ваш iPhone подключен к компьютеру, но Автозапуск Windows не появляется, вы можете попытаться исправить, например:
- повторно подключить свой iPhone;
- перезагрузить компьютер;
- обновить драйвера для вашего компьютера и т. д.
Если вам все равно не удалось это сделать,попробуйте перенести другими способами описанными в этой статье.
Как перенести фотографии с iPhone на Windows 8
- Подключите iPhone с помощью кабеля с ПК, подождите, пока ваш компьютер обнаружит ваш iPhone.Возможно, вы увидите уведомление с опцией «Доверять этому компьютеру».Для продолжения нажмите «Доверять» или «Разрешить», чтобы продолжить.
- Откройте ПК и щелкните правой кнопкой мыши на устройстве iPhone, а затем выберите «Импорт изображений и видео».
- Выберите «Просмотр, упорядочивание и группировка элементов для импорта», если вы впервые перенесите или импортируете изображения. Или нажмите «Импортировать все новые элементы сейчас», если вы уже перенесли фотографии с вашего iPhone. Нажмите «Далее».
- Нажмите ссылку «Дополнительно», чтобы выбрать папки, в которых вы хотите импортировать изображения и видео с iPhone. Установите папку для снимков. Нажмите «ОК», а затем «Далее».
- Выберите группы фотографий, которые хотите импортировать, нажмите кнопку «Импорт».
Перенос с помощью приложения «Фотографии» (для Windows 10)
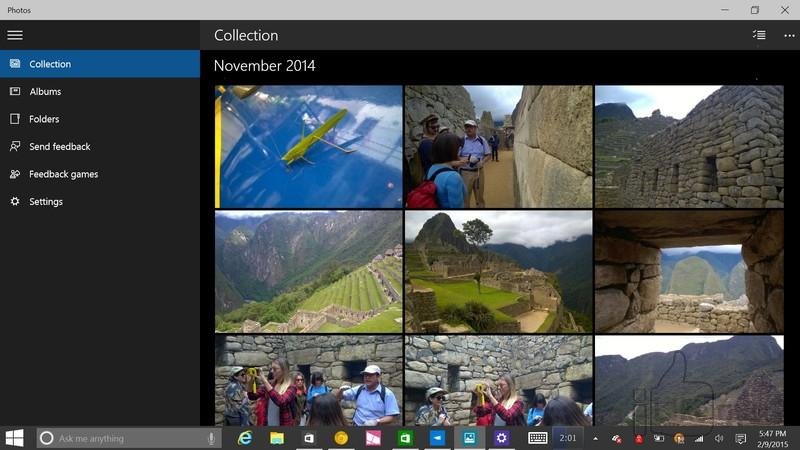
Приложение Фотографии
Также как Windows 7, Windows 8, приложение «Фотографии» в Windows 10 также поддерживает только передачу фотографий с камеры с iPhone на ПК.
Если вы планируете перенести все фотографии с вашего iPhone на компьютер (включая фото с камеры, My Photo Stream, фотографии iCloud, синхронизированные фотографии с компьютера и т.д.), можете воспользоваться инструкцией для Windows 7 выше.
Если вы работаете с таким компьютером, следуйте за нами, чтобы перенести фотографии с iPhone на Windows 10 с помощью приложения «Фото», как показано ниже:
- Загрузите последнюю версию iTunes на свой компьютер, а затем подключите свой iPhone к компьютеру с помощью USB-кабеля.
- Запустите приложение «Фотографии» на ПК и нажмите кнопку «Импорт» в верхнем правом углу.
- Выберите фотографии, которые вы хотите импортировать на ПК, и нажмите кнопку «Продолжить» . И тогда все выбранные фотографии будут перенесены на ваш компьютер с Windows 10.
Проводник Windows 10
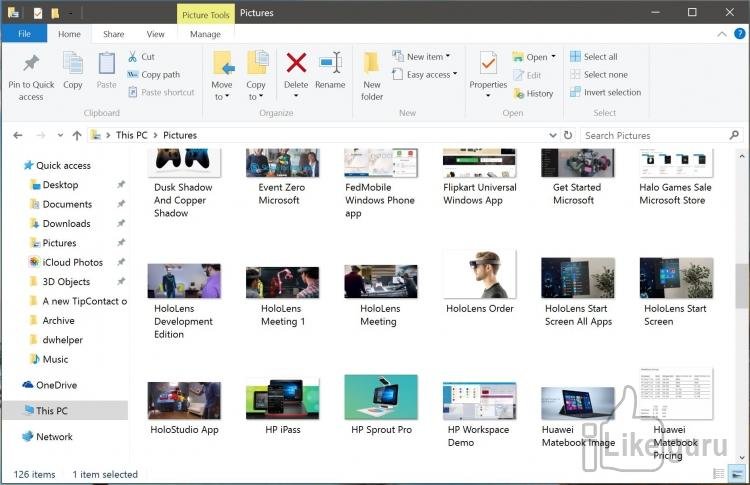
Проводник
Windows обрабатывает iPhone как цифровую камеру или файловую систему, поэтому вы можете импортировать фотографии с iPhone на ПК с помощью проводника Windows.
И он также импортирует только фотографии Camera Roll. Все ваши фотографии будут сохраняться скопом в одной папке.
Если вы хотите экспортировать все фотографии на iPhone в определенном папками порядке, пожалуйста, перейдите к части 1.
Чтобы импортировать фотографии с iPhone на ПК с помощью проводника Windows, нужно просто выполнить следующие шаги:
- Подключите iPhone к ПК> Откройте мой компьютер > Найдите свой iPhone, он появится в разделе «Портативные устройства».
- Дважды щелкните значок iDevice, чтобы открыть iPhone> Вы увидите значок внутреннего хранилища> Дважды щелкните его, чтобы открыть его.
- Вы увидите папку DCIM, которая является папкой Camera Roll.Двойным щелчком откройте ее. Откройте одну папку, чтобы увидеть, содержит ли она фотографии, которые вы хотите передать.
- Выберите понравившиеся фотографии и скопируйте их.
- Вставьте их в желаемую папку вашего компьютера.
ПолезноБесполезно
По Wi-Fi
Использование этого канала является хорошей альтернативой, когда нет кабеля или он сломался. Мобильные устройства также, как и полноценные компьютеры, поддерживают протоколы сетевого соединения. Например, FTP формата.
Вариантов конфигурации два:
- напрямую, когда в качестве «раздатчика» сигнала выступает мобильник;
- через стационарный Wi-Fi роутер.
От стандарта и диапазона во многом зависят скорость считывания и записи. Поэтому основные параметры приведем в виде таблицы.
| Диапазон частот, ГГЦ | Стандарт подключения | Реальная скорость Мбит-сек | Примечания |
| 5 | 802.11а | 40 | На сигнал влияют препятствия |
| 2,4 | 802.11b | 5 | Поддерживается старыми версиями гаджетов |
| 2,4 | 802.11g | 24 | — |
| 2,4-5 | 802.11n | 55-220 | Количество антенн от 1 до 4 |
| 5 | 802.11ac | 200 и больше | Зависит от качества и количества антенн |
Приложения для iOS
Дополнительные утилиты позволяют расширить функционал и возможности, но при этом не всегда стабильно работают. Под конкретную задачу лучше выбирать отдельное приложение. Вот некоторые из вариантов для мобильных устройств на различных платформах, которые позволят установить FTP клиент для передачи файлов с компьютера на телефон и обратно.
iStorage – достаточно популярное приложение с расширенным набором функций по поддержке облачных сервисов (Dropbox, Instashere, WebDav). Чем больше размер файла или архива, тем менее стабильно работает система. Программа платная, стоит 2,99 доллара или порядка 195 рублей.
Code Anywhere – это приложение также справится с поставленной задачей. Особенно оно порадует тех, кто не пугается программного кода и не ожидает красивых диалоговых окон. Этот сервис распространяется бесплатно.
Среди альтернатив можно рассмотреть FTP On the Go или FTP Sprite.
Приложения для Android
AndFTP (FTP клиент) – универсальный инструмент для широкого круга моделей на Андроид, поддерживает многие операции, работает стабильно. Из минусов – специфичный интерфейс, не всегда интуитивно понятный и удобный. Распространяется бесплатно.
Turbo FTP & SFTP Client – более удобен и понятен, многофункциональный инструмент, который точно справится с задачей пересылки фото с компа на телефон. Здесь есть платный контент, а «Про» версия обойдется в сумму от 40 до 171 рубля.
FTPCafe FTP-клиент – одно из лучших предложений в этом сегменте. Поддерживает различные протоколы, гибко подстраивается под конкретную конфигурацию. Есть опция возобновления прерванных загрузок. За полноценную версию приложения разработчики просят 309 рублей, хотя небольшой рекламный блок вверху не особо мешает при работе.
Если вы хотите обеспечить ситуацию, когда все работает как положено, придется провести настройку FTP-сервиса на роутере.
Приложения для Windows Phone
Альтернативы для «виндофонов» следующие:
- FTP Enabler – за 1 доллар или 65 рублей вы получаете компактную и мощную утилиту, которая работает с широким ассортиментом расширений (.jpg, .gif, .png, .pdf, .txt, .docx, .xlsx, ZIP-файлы).
- mFTP2 – бесплатный вариант для тех, кто не желает переплачивать за красивый дизайн и интуитивную адаптацию.
Как перекинуть фото с телефона на компьютер через шнур
Зарядный шнур может использоваться не только по его прямому назначению (для зарядки смартфона), но ещё и для обмена информацией между смартфоном и компьютером. Использование для передачи информации зарядного шнура наиболее надёжно, так как при проводном подключении не происходит потерь сигнала, соединение стабильно и постоянно. Конечно, при условии, что используется качественный шнур, а ПК и телефон исправны.
Для передачи фото с телефона на компьютер зарядный шнур необходимо подключить одним концом к разъёму телефона, а другим – к компьютеру (как правило, подключение к ПК осуществляется через USB интерфейс). Компьютер должен определить смартфон, иногда для этого необходимо самостоятельно установить драйверы, но в большинстве случаев ОС либо устанавливает их сама, либо вовсе не требует установки последних.
Далее начинаются различия, исходя из установленных на смартфоне и ПК операционных систем. Однако все действия пользователя в целом сводятся к следующим действиям: выбрать способ подключения и собственно осуществить передачу фото с телефона на компьютер.
Корпорация Microsoft занимает на рынке ОС наибольшую долю, поэтому следующий порядок действий того, как перекинуть фото с телефона на компьютер через шнур, определяется на примере Windows, но в целом алгоритм универсален для всех операционных систем:
- Подключить смартфон к компьютеру через USB шнур.
- Выбрать вариант подключения «медиа-устройство (MTP)» на смартфоне. В различных версиях Android может немного отличаться, например иногда нужно выбрать устройство как «Накопитель». С iOS необходимо проделать то же самое.
- Дождавшись определения смартфона ОС, открыть на компьютере корневую папку телефона.
- Далее необходимо пройти на ПК по пути, где расположены нужные фото (если их найти не удаётся можно воспользоваться поиском).
- После этого фото с телефона на компьютер можно просто переместить или скопировать, как обычные файлы.