Как перенести информацию с памяти телефона на sd-карту памяти — инструкция
Содержание:
- Подключение к телефону
- Скачивание музыки с ПК
- Как из памяти телефона переместить музыку на карту памяти
- Как с телефона перенести музыку на флешку с помощью Bluetooth
- Как скопировать на флешку
- Подключение флешки
- Как подключить флешку к Айфону
- Первый способ перенести данные с внутренней памяти телефона android на sd карту – встроенные инструменты
- Торрент клиент
- Как закачать музыку на флешку с телефона с помощью USB-кабеля
- Как скачать музыку на флешку бесплатно
- Как скинуть песни с телефона на флешку с FTP
- Первые шаги, или С чего начать?
- Почему планшет не видит флешку usb и что делать в такой ситуации?
- Почему смартфон не видит флешку через OTG-кабель?
- Для чего записывать на флешку музыку
Подключение к телефону
Сразу стоит отметить, что телефон должен поддерживать технологию OTG. Чтобы узнать, поддерживает ли её Ваш смартфон, можно скачать приложение USB OTG Checker. Но технология OTG поддерживается на всех современных и даже на уже довольно возрастных смартфонах, так что с этим проблем возникнуть не должно.
Первое подключение:
- Вытаскиваем нужный штекер и вставляем флешку в смартфон.
- Открываем шторку уведомлений и нажимаем на «USB-накопитель».
- Открываем его при помощи одного из приложений, например, «Файлы».
- На самой флешке может быть специальное приложение, в моём случае – Memory Zone. Если его установить, то можно выбирать флешку в качестве накопителя для хранения определённых файлов. Например, можно всегда писать видео сразу на USB-флешку, предварительно подключая её к смартфону. Но по факту для большинства сценариев это приложение не нужно, так как копировать или переносить файлы можно и без него.
Повторные подключения:
При повторных подключениях Вы можете также открывать шторку уведомлений и переходить в «USB-накопитель». Также перейти в него можно и из приложения «Проводник».

Скачивание музыки с ПК
Этот способ подходит, если у вас на компьютере есть большое количество музыки и вы желаете переместить ее в свой телефон. Он удобен, т.к. вы можете скопировать в гаджет сразу множество композиций. Скачивание аналогичного количества песен через приложения или через браузер займет гораздо больше времени.
Для перемещения музыкальных композиций в память устройства можно использовать USB-кабель или же воспользоваться облачным хранилищем.
Через USB-кабель
Чтобы скинуть музыку на телефон через кабель, выполните следующие действия:
Шаг 1. Соедините кабелем USB от мобильного устройства разъемы на корпусе телефона и компьютера. На экране смартфона должно появиться окно с выбором действий. Если этого не происходит, откройте панель уведомлений и нажмите на окно с надписью: «Зарядка устройства по USB».

Шаг 2. Выберите «Медиа-устройство (MTP)» или «Передача файлов».

Шаг 3. С помощью файлового менеджера или через «Мой компьютер» найдите в памяти ПК музыку, выберите необходимые треки и скопируйте их.

Шаг 4. Перейдите на телефоне в папку с музыкой и вставьте скопированные песни. Дождитесь завершения процесса.

Теперь вы можете отключить смартфон от компьютера и приступить к прослушиванию треков.
Через облачное хранилище
Облачные хранилища позволяют вам не только хранить файлы в Интернете, но и перемещать их между устройствами, если авторизоваться в облаке на каждом из них. С их помощью вы можете переместить музыку с компьютера на телефон, не используя для этого кабель. Облачное пространство предлагают большинство популярных поисковиков – Яндекс, Google, Mail и т.д. Выбирайте тот, в котором у вас есть электронная почта – это позволит вам не тратить время на создание нового почтового ящика. Инструкция ниже представлена на примере хранилища от Яндекс:

Шаг 2. Авторизуйтесь, указав телефон или почту и пароль.

Шаг 3. Выберите папку «Музыка».

Шаг 4. Откройте «Мой компьютер», найдите каталог с песнями, выберите необходимые и перетащите их мышью в папку «Музыка» в хранилище.

Шаг 5. Дождитесь окончания загрузки.

Шаг 6. Откройте Play Market и скачайте на телефон приложение «Яндекс.Диск».

Шаг 7. Авторизуйтесь в приложении под теми же логином и паролем, что и на ПК.

Шаг 8. Перейдите в папку «Музыка».

Шаг 9. Нажмите на одну из песен пальцем и некоторое время подержите, чтобы выделить ее. Выделите и остальные треки.

Шаг 10. Нажмите на кнопку с тремя точками справа вверху и выберите «Скачать».

Шаг 11. Выберите папку в памяти телефона, куда должны быть загружены песни. Обычно это «Music»или «Музыка». Нажмите «Сохранить здесь».

Дождитесь завершения загрузки. Теперь файлы из облака скачаны на ваш телефон.
Как из памяти телефона переместить музыку на карту памяти
Сложнее всего перекидывать песни с телефона на USB-флешку. С картами памяти трудностей практически ни у кого не возникает, ведь современные мобильные устройства уже оснащены слотом для карточек MicroSD. То есть владельцу телефона не нужно покупать переходники или разбираться в настройках блютуз и FTP.
Чтобы переместить музыку на карту памяти, нужно:
- Вставить накопитель в смартфон.
- Открыть диспетчер файлов.
- Отметить песни.
- Нажать кнопку «Переместить».
- Выбрать в качестве места назначения одну из папок на MicroSD.
В течение нескольких секунд или минут песни будут скопированы. Затем карту памяти можно подключить к компьютеру, чтобы переместить файлы.
Как с телефона перенести музыку на флешку с помощью Bluetooth
Теперь переходим к самому интересному, а именно к передаче музыки. Не секрет, что все смартфоны оснащены датчиком Bluetooth. С его помощью осуществляется беспроводная передача данных. Но что делать с обычной флешкой?
Владельцу смартфона понадобится не только OTG-переходник, но и специальный блютуз-адаптер. К нему подключается флешка, после чего она становится беспроводным носителем информации.
Для передачи музыки потребуется:
- Открыть проводник файлов.
- Выбрать песню.
- В качестве способа передачи выбрать блютуз.
- Получателем указать адаптер.
- Подтвердить передачу данных.
В течение нескольких секунд или минут песня будет передана. К сожалению, по блютуз не получится отправить сразу много музыкальных файлов из-за низкой скорости. Поэтому данный метод нужно использовать только в крайнем случае. Например, если не работает разъем смартфона.
Как скопировать на флешку
Здравствуйте уважаемый посетитель сайта! В этом уроке я расскажу вам, как скопировать на флешку файлы, а также из этого урока вы узнаете, как на флешку записать файл большого размера.
И так чтобы скопировать на флешку файлы, такие как фотографии, видео, образы, документы, архивы и многое другое, вам нужно выполнить следующие действие: На своем компьютере подключите флешку, затем откройте ту папку, в которой у вас файлы, которые вы хотите скопировать на флешку. Для примера мы скопируем архив с фотографиями. И так чтобы скопировать архив с фотографиями вам нужно навести курсор мыши на архив, затем один раз нажать левую кнопку мыши, после чего архив будет выделен, теперь не отводя курсор мыши, один раз нажмите правую кнопку мыши. После чего раскроется контекстное меню, в котором вам нужно выбрать пункт «Копировать».

Обратите внимание: Если вы хотите скопировать на флешку несколько файлов, например, такие как музыка, видео, папку с файлами, документы, то вам нужно выполнить следующие действие: Нажмите и удерживайте клавишу Ctrl затем наведите курсор мыши на тот файл, который хотите скопировать нажмите один раз левую кнопку мыши, затем неотпускная клавишу Ctrl наведите курсор мыши на другой файл и нажмите один раз левую кнопку мыши. Когда вы выделите нужное количество файлов вам нужно навести курсор на любой из выделенных файлов и один раз нажать правую кнопку мыши, после чего раскроется контекстное меню, в котором вам нужно выбрать пункт «Копировать»

Когда вы выберите пункт «Копировать» вам нужно на своем компьютере открыть флешку на которую, вы собираетесь скопировать файлы.

Когда вы на своем компьютере откроете флешку вам нужно в любом пустом месте один раз нажать правую кнопку мыши, после чего откроется контекстное меню windows, в котором вам нужно выбрать пункт «Вставить».

Когда вы выберите пункт «Вставить», на вашем компьютере начнется процесс записи файлов на флешку. Процесс записи файлов на флешку может занять несколько минут в зависимости, сколько файлов вы закачиваете на флешку, а также размер закачиваемых файлов.

Когда на вашем компьютере закончится процесс загрузки файлов на флешку, вы в своей флешки увидите файлы, которые вы скачивали на флешку.

Теперь давайте попробуем закинуть на флешку фильм большого размера, для этого выделяем видео, которое хотим скопировать, затем один раз нажимаем правую кнопку мыши, в появившемся контекстном меню выбираем пункт «Копировать».

Когда вы скопируете видео большого размера, вам нужно открыть на своем компьютере флешку, затем открыть контекстное меню windows и выбрать пункт «Вставить».
Когда вы нажмете кнопку «Вставить», на вашем компьютере через несколько секунд откроется окошко с сообщением, о том, что данный файл слишком велик для конечной файловой системы, в этом окошке нажмите на кнопочку «Отмена». Что же делать, если наша флешка имеет размер больше чем закачиваемый фильм? Чтобы решить данную проблему и закачать на флешку фильм большого размера, нам нужно отформатировать флешку под файловую систему ntfs. Если вы не знаете, как отформатировать флешку под файловую систему ntfs, то вы можете ознакомится с инструкцией, о том, как отформатировать флешку под ntfs.

Когда вы отформатируете флешку под ntfs вам нужно снова скопировать файл большого размера, затем перейти во флешку, открыть контекстном меню windows и выбрать пункт «Вставить». После чего на вашем компьютере начнется процесс загрузки видео большого размера, также в процессе загрузки видео на флешку вы увидите, сколько времени осталось до завершения загрузки файла на флешку.

Когда закончится процесс загрузки видео большого размера вы на своей флешки увидите саченный видео файл. Теперь вы знаете, как скачать на флешку музыку, видео файлы, документы, фотографии, папку с документами.
Подключение флешки
Для этого на своём компьютере нужно перейти в Проводник файлов. Зависимо от версии Windows, вам придётся запустить утилиту «Мой компьютер», «Компьютер» или нажать на жёлтую папочку на панели задач. В ней отображаются все подключённые диски как встроенные, так и внешние. Обычно можно увидеть три основных раздела: C, D, а также оптический привод. Буква, которая присваивается лазерному дисководу, автоматически определяется системой в зависимости от настроек, а также какие другие диски определены системой. Некоторые люди размечают память на большее количество разделов. Когда вы подключите свою флешку, она отобразится здесь же. Кроме того, ей автоматически будет присвоена своя буква.
Практически всегда при первом включении внешнего накопителя система выдаст окошко автозапуска, в котором спросит, что вы хотите делать с этим носителем. Могут быть предложены варианты воспроизведения медиафайлов, копирование фотографий, или же запустить проводник для просмотра всего содержимого. Выберете именно последний вариант. Если же это окошко не появляется, диск всё равно будет автоматически отображён в проводнике Windows.

Найдите свою флешку в проводнике устройства
Если у вас активирован автозапуск, то каждый последующий раз при подключении флешки к компьютеру будет автоматически запущено окно проводника, в котором можно увидеть все хранящиеся файлы. Если их там нет, отобразится пустая папка. Кроме того, в списки всех дисков вы сможете увидеть название своего накопителя. Обычно по умолчанию оно совпадает с названием производителя.
Как подключить флешку к Айфону
Подключить съемный накопитель USB Flash Drive к Айфону можно при помощи двух способов. Как правило, для решения повседневных задач подходит, как первый, так и второй вариант.
Первый вариант
Подключение через адаптер Lightning с разъемом для USB. Приобретать рекомендуется, как обычно для яблочных устройств, оригинальный кабель, который не так дешево стоит.

Когда есть переходник, а на iPhone установлена iOS 13 и выше, переходим к подключению:
- Вставить flash-накопитель в разъемник адаптера, другой конец переходника подключить к телефону.
- Подключенная флешка должна отобразиться в меню «Места», вкладка «Обзор» стандартного Apple-приложения «Файлы».
- Файлы на флешке открываются, как с обычного съемного носителя.
Простой процесс подключения предоставляет ограниченные возможности по использованию стандартной флешки. В основном на USB Flash Drive используется файловая система NTFS, которая предоставит возможность только на чтение файлов с носителя, но записать и создать папку невозможно.
Чтоб получить более расширенные возможности работы с файловой системой, например, использовать больше форматов, иметь возможность создавать папки, сохранять качественные фото требуется установить приложение FileBrowser. Это специальная утилита для просмотра и организации файлов на девайсах iOS.
Второй вариант
JetDrive Go 300 – специальный накопитель для гаджетов Apple. Флешка подключается напрямую через Lightning без каких-либо переходников. Флеш-накопитель представляет собой универсальный аксессуар, с одной стороны коннектор Lightning, с другой – интерфейс USB.

Простой способ работы. Вставить JetDrive в порт USB в ноутбук или ПК, перетянуть в память нужные папки в соответствующих форматах, после этого их можно открывать сразу на гаджете.
Первый способ перенести данные с внутренней памяти телефона android на sd карту – встроенные инструменты
Android имеет функцию, которая позволяет перемещать приложение на карту. Просто зайдите в «Настройки»> «Диспетчер приложений».
Здесь сразу следует заметить, что, например, в моем в самсунг галакси с андроид 6 функция «Диспетчер приложений» была, а когда он обновился до андроид 7.0, то пропала. Вместо нее появилась неплохая оптимизация.
Если у вас есть диспетчер приложений, то можете увидеть игры и программы, установленные на карте памяти SD, а также те, которые можно перенести.
Поэтому, тогда коснитесь приложения, которое вас интересует, а затем в новом окне найдите пункт «Перенести на SD карту» — нажмите на кнопку.

Через некоторое время приложение будет перемещено.
Торрент клиент
Самый популярный вариант – использовать торрент:
- Одним из самых удобных торрентов для загрузки фильмов считается tTorrent, главное его преимущество в том, что можно скачивать фильмы та Андроид бесплатно непосредственно из приложения, не тратя время на поиск его в браузере. Также программа предоставляет огромный выбор поисковых систем.
- Также существует популярный русифицированный клиент под название aTorrent. В нем отлично скомбинированы полезные функции и простой интерфейс с тонкой настройкой загрузок и запуска программы. Самое приятное в приложении, что оно имеет оперативную поддержку разработчиков, которые тесно общаются с пользователями.
Как закачать музыку на флешку с телефона с помощью USB-кабеля
Рассмотренные ранее способы передачи песен хороши, если у пользователя нет желания путаться в проводах. Однако, настроит подключение к флешке по Bluetooth или Wi-Fi получится далеко не у каждого. Поэтому рекомендуется обратиться к проверенному методу подключения с помощью кабеля USB и переходника OTG.
Для передачи музыки понадобится:
- Соединить устройства.
- Отметить песни для копирования.
- Выбрать параметр «Переместить» или «Скопировать».
- В качестве места назначения выбрать USB-накопитель.
- Нажать кнопку «Вставить».
Всего 5 шагов, после которых вся отмеченная музыка окажется в памяти USB-флешки. Если на одном из этапов передачи файлов возникли проблемы, обратитесь к видеоинструкции. На ней подробным образом описан весь алгоритм от начала и до конца.
Также рекомендуется принять к сведению, что существуют специальные флешки со штекером Type-C и MicroUSB. Подобный интерфейс позволяет подключиться к смартфону без использования переходников. Но стоимость универсального накопителя значительно выше, чем обычного.

Как скачать музыку на флешку бесплатно
Уже было сказано о том, что на просторах интернета достаточно много аудиофайлов, которые находятся в свободном доступе. Вам не нужно ничего покупать, активировать, отправлять sms-сообщения и т. п. Если вы увидели подобного рода предложения, помните — это мошенники, и они на вас наживаются. Где найти материал? Тут все индивидуально, заметим только, что ресурсов на сегодняшний день более чем достаточно, и каждый найдет то, что ему нужно. Можно загружать музыку из социальной сети «ВКонтакте», но для этого вам потребуется специальный софт. Наличие антивирусной программы защитит вас от вирусов, которые нередко встречаются сегодня и в аудиофайлах.
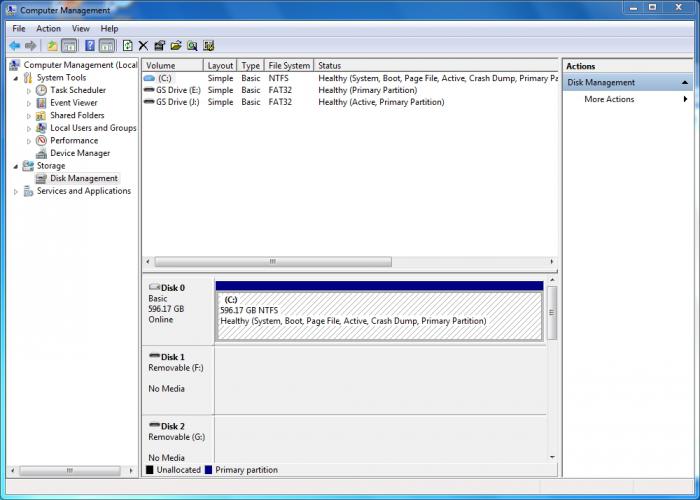
Как скинуть песни с телефона на флешку с FTP
Если скорость блютуз не устраивает, но вы не оставляете надежд осуществить беспроводную передачу данных, то можно воспользоваться FTP-сервером. И тут может возникнуть вопрос, а как он связан с флешкой? Дело в том, что любой USB-накопитель можно настроить в качестве FTP-приемника, чтобы отправлять файлы беспроводным способом.
Правда, придется немного покопаться в настройках Wi-Fi роутера. Для начала нужно устроить учетную запись. Рассматриваем инструкцию на примере маршрутизатора TP-LINK:
- Откройте страницу tplinkwifi.net.
- Пройдите авторизацию, используя логин и пароль от роутера.
- Кликните по иконке раздела «Настройки USB», а затем – учетные записи пользователей.
- Выберете индекс аккаунта, а также пропишите имя и пароль.
- Нажмите кнопку «Set».
- Проверьте созданную учетную запись.
Теперь пользователю необходимо настроить сам FTP-сервер. Это следующий этап выполнения операции, который тоже состоит из нескольких шагов:
- Пройдите авторизацию на странице tplinkwifi.net.
- В настройках USB выберете пункт «FTP Server».
- Нажмите кнопки «Enable» для включения сервера.
- Укажите порт службы (по умолчанию – 21).
- Подтвердите изменение настроек нажатием кнопки «Apply».
Наконец, останется задать USB-флешку в качестве FTP-приемника. Для этого:
- Подключите накопитель к ПК.
- Перейдите в настройки FTP-сервера, как это было показано ранее.
- Нажмите кнопку «Add New Folder».
- Укажите имя одной из папок флешки, а также пропишите ее расположение.
- Подтвердите создание.
После выполнения всех действий к флешке можно будет подключаться по FTP-серверу. Поэтому сразу скачайте на смартфон ES Проводник. Это самая удобная программа, позволяющая справиться с задачей. Затем перейдите в раздел FTP проводника и пропишите значения, которые ранее были заданы для флешки.

Теперь останется лишь отметить песни и нажать кнопку «Скопировать», чтобы они оказались в памяти USB-накопителя.
Для того чтобы все сработало, устройства должны быть подключены к одной сети Wi-Fi.
Первые шаги, или С чего начать?
Итак, после того как наша карта памяти окажется в нужном слоте, вы можете скидывать на неё всё, что захотите. Безусловно, перебрасывать можно не только те файлы, которые хранятся на вашем жестком диске, но и напрямик скачанные из интернета. В чём отличие, спросите вы? Второй способ экономит время, так как вам не требуется повторно копировать файл с винчестера на флешку
Единственное, на что рекомендуется обратить внимание, так это на установку такой полезной программы, как USB-security. Она нужна для того, чтобы обнаруживать угрозы на съемном носителе и удалять их
Если вы откажетесь от использования такого софта, то у вас должен быть надёжный антивирус, который перехватит вредоносный файл. А сейчас давайте перейдём к следующему шагу.

Почему планшет не видит флешку usb и что делать в такой ситуации?
Бывает и так, что устройство никак не распознает съемный накопитель. Причин, которые вызывают такую неполадку, несколько:
- На разъемы и порты планшетных компьютеров подается мало питания. Делается это из-за экономии заряда батареи. В итоге устройства просто «физически» не способны считывать данные с некоторых типов флешек.
- Иногда планшет не видит съемный накопитель из-за его большого объема. В таком случае следует попробовать подключить флешку с меньшим размером памяти. Желательно, до 32 Гб.
- Неправильный формат также может стать причиной того, что планшет не распознает юсб-носитель. Ведь большинство подобных устройств «сотрудничают» лишь с теми флешками, у которых файловая система fat32, а не ntfs. Решить проблему несложно – просто меняете формат с помощью стандартных средств Windows или специальных утилит.
- Иногда планшет не видит и не читает карту памяти из-за программных «преград». Поэтому если вы перепробовали все способы, но гаджет так и не распознает флешку, то скачайте и установите бесплатную прогу StickMount. В большинстве случаев она помогает решить проблему. Необходимы лишь root-права и файловый менеджер (тот же ES Проводник). При этом StickMount создаст отдельную папку для флешки.
- Бывает и так, что планшет не видит usb-накопитель из-за его поломки. Поэтому обязательно проверьте работоспособность флешки, подключив к ПК или ноутбуку.
- Неисправность кабеля usb otg – еще одна причина возникновения проблем с подключением внешних носителей информации. В этом случае остается лишь менять сам шнур.
- Нельзя исключать и того, что вышел из строя непосредственно разъем micro-USB. Так что если есть возможность, то проверьте устройство и его порты в сервисном центре.
По своей функциональности не слишком отличаются от стационарных компьютеров и ноутбуков. Однако иногда вопрос, как с планшета скачать музыку на флешку, может вызвать затруднения. Мы подскажем, как это сделать оперативно. Флеш-хранилища удобны в использовании благодаря компактности и доступности.
Для того чтобы узнать, как перекинуть музыку на флешку с планшета, сначала разберёмся, какими способами можно подключить устройство для скачивания. Конфигурация гаджета не всегда предусматривает размещение USB-порта, чаще всего производитель устанавливает мини-порт MicroUSB. Подключение накопителя для переноса данных выполняется двумя методами:
Android Как узнать состояние жесткого диска: сколько он еще прослужит
Предупрежден — значит вооружен! Это правило как нельзя кстати подходит к работе с жесткими дисками. Если заранее знать, что такой-то вот жесткий диск скорее всего выйдет из…
× 21.10.2019 Elcomsoft phone password breaker словарь Сети 21.10.2019 Бесплатная программа для резервного копирования Linux 21.10.2019 Установка подключения к MySQL через ODBC connector Linux 21.10.2019 Microsoft OneNote – лучшая записная книжка Wi-Fi 21.10.2019 Полная настройка и установка Realtek High Definition Audio Операционные системы 21.10.2019 Аудио драйвер реалтек (Realtek HD Audio) Интернет FTP клиент — какие бывают, что позволяют делать на сервере и какой выбрать Смартфон Бесплатные программы для Windows Android Универсальное решение от Realtek Apple Функции и особенности утилиты Операционные системы Скачать itunes версии 12 Сети Скачать itunes версии 12 Сети
Ассортимент современных цифровых устройств огромен – они различаются по техническим характеристикам, операционным системам и прочим параметрам. Планшеты умеют не все, но часто спектр предлагаемых ими опций не меньше, чем у стандартных стационарных компьютеров и ноутбуков. Пользоваться ими просто, но у новичков могут возникать вопросы. Далее вы узнаете, как с планшета перекинуть музыку на флешку.
Почему смартфон не видит флешку через OTG-кабель?
Причин, из-за которых ваш смартфон не видит флешку, может быть много. Давайте рассмотрим самые распространенные.
- Ваш смартфон (телефон, планшет) не поддерживает технологию USB On-The-Go (OTG). Это редкость, но бывает и такое. В этом случае никакие программные манипуляции ситуацию не исправят. Увы.
-
Вы подключили флешку через OTG-кабель и через переходник (например, micro USB – USB Type-C).
Убедитесь, что переходник тоже поддерживает технологию USB OTG. На первый взгляд два абсолютно одинаковых переходника могут иметь различную распайку контактов внутри и поддерживать (или НЕ поддерживать) различные технологии из-за этого (например, OTG или Thunderbolt 3).
- На смартфоне производителем установлен программный запрет на работу с флешками (и другими OTG устройствами). Возможно, достаточно будет обновить прошивку смартфона, но это спасает не всегда. Иногда нужно получить ROOT права на смартфон и задействовать функции, которые ограничил производитель. Но это чревато потерей гарантии на телефон.
- Флешка отформатирована в NTFS. Смартфоны не могут работать с файловой системой NTFS. Придется переформатировать флеш-накопитель в другую файловую систему, например, exFAT или FAT32.
- Слишком большой объем флешки. Еще одна распространенная проблема. Попробуйте использовать флеш-накопитель меньшего объема, если с большими объемами ваш смартфон не справляется.
На компьютере тоже часто не видно флешку, почему? Читайте здесь.
Для чего записывать на флешку музыку
Возможно, кто-то спросит, зачем это всё нужно, если песни можно слушать на компьютере или через интернет. Во-первых, интернет не всегда под рукой, особенно если вы отправляетесь в дорогу. Во-вторых, не у каждого есть доступ к скоростному подключению, но очень легко можно скачивать на флешку несколько любимых композиций и передать их другу или знакомому. В-третьих, это практически незаменимая вещь для водителей, поскольку на этот компактный носитель можно записать очень много музыки, а затем слушать её в дороге. Разобравшись с причинами, приступим к практической реализации поставленной задачи.