Низкоуровневое форматирование жесткого диска
Содержание:
- Форматирование жесткого диска или флэшки
- HDD Low Level Format Tool
- Бесплатная программа для форматирования жесткого диска.
- CrystalDiskInfo
- Как отформатировать жесткий диск через Биос
- AOMEI Partition Assistant
- Утилита низкоуровневого форматирования HDD Low Level Format Tool
- Как выбрать
- HDD Low Level Format Tool
- Когда следует выполнять процедуру
- Что такое низкоуровневое форматирование?
- MiniTool Partition Wizard
- Программы низкоуровневого форматирования дисков ATA (SATA, PATA и др.)
- Зачем нужно делать форматирование
- Программа форматирования и разбивки жесткого диска
- Программа для низкоуровневого форматирования жесткого диска
Форматирование жесткого диска или флэшки
Скачайте и установите программу HDD Low Level Format.
Запустите ее. При запуске Вам высветится окно с предложением приобрести полную версию программы. Она отличается от бесплатной только тем, что не имеет ограничения по скорости форматирования и возможностью обновлений. Тем не менее, можно использовать возможности форматирования и в бесплатной версии, поэтому нажмите кнопку «Continue for free» (Продолжить бесплатно).
Вы увидите список жестких дисков и флэш накопителей доступных для форматирования. Определить какой диск вам нужен можно по колонкам «Model» (Модель) и «Capacity» (Объем). Выделите нужную строку с диском и нажмите кнопку «Continue».

Откроется окно с информацией по выбранному диску. На вкладке «Device details» приводится общая информация о диске. Вам же понадобится вкладка «Low-level format», перейдите на нее. Здесь отображаются все действия, которые производит программа HDD Low Level Format в процессе форматирования, показан процент его выполнения.
HDD Low Level Format Tool
Самая популярная, доступная для бесплатного использования программа для низкоуровневого форматирования флешки, жесткого диска, карты памяти или другого накопителя — HDDGURU HDD Low Level Format Tool. Ограничение бесплатной версии программы — скорость работы (не более 180 Гб в час, что вполне подходит для большинства задач пользователя).
Выполнение низкоуровневого форматирования на примере USB флешки в программе Low Level Format Tool состоит из следующих простых шагов:
- В главном окне программы выберите накопитель (в моем случае — флешка USB0 на 16 Гб) и нажмите кнопку «Continue». Будьте внимательны, после форматирования данные восстановить нельзя.
- В следующем окне перейдите на вкладку «LOW-LEVEL FORMAT» и нажмите кнопку «Format this device» (форматировать это устройство).
- Вы увидите предупреждение о том, что все данные с указанного диска будут удалены. Еще раз посмотрите, тот ли это диск (флешка) и нажмите «Да», если всё в порядке.
- Начнется процесс форматирования, который может занять продолжительное время и зависит от ограничений интерфейса обмена данными с флешкой или другим накопителем и ограничения в примерно 50 МБ/с в бесплатной Low Level Format Tool.
- По завершении форматирования можно закрыть программу.
- Отформатированный накопитель в Windows будет определяться как не отформатированный с емкостью 0 байт.
- Вы можете использовать стандартное форматирование Windows (правый клик по накопителю — форматировать) для того, чтобы продолжить работу с USB флешкой, картой памяти или другим накопителем.
Бесплатная программа для форматирования жесткого диска.
HDD Low Level Format Tool – удобная небольшая программа для форматирования жесткого диска, а также любых накопительных устройств, которые подключены к компьютеру. Она поддерживает работу с любыми интерфейсами, в том числе и USB, SATA, SCSI, IDE, Firewire. Работает с устройствами таких производителей, как Samsung, Fujitsu, Maxtor, Seagate, IBM, Toshiba, Quantum. Также она может работать с флэш-картами в том случае, если компьютер поддерживает работу с картридером. 
Эта утилита уничтожает все данные, записанные на носителе, в том числе и загрузочные сектора с логическими разделами. Используя низкоуровневое программирование, эта программа удаляет данные таким образом, что впоследствии восстановить их не представляется возможным. Имейте это в виду перед тем, как приступать к работе.
Программа предоставлена в интернете для бесплатного использования. Скачав дистрибутив программы, и запустив его, вы увидите перед собой следующее окно. 
Установка программы предельно проста. Так что на ней задерживаться мы не будем.
После установки вам предложат прочитать лицензионное соглашение, а также сообщат, что пользоваться программой бесплатно вы можете сколько угодно, однако, заплатив всего лишь $3.30, вы сможете пользоваться программой с лучшей скоростью и получать постоянные обновления. Мы выбрали бесплатный вариант использования. В дальнейшем, это окно будет появляться при каждом запуске приложения.
Эта программа для форматирования жесткого диска имеет очень простой интерфейс. После запуска перед вами появится вот такое окно. 
Вверху указано название и версия программы, а также обозначено, что мы пользуемся бесплатным вариантом. Справа находится активная ссылка на сайт разработчиков.
Основную часть окна занимает перечень устройств-накопителей, которые в данный момент подключены к вашему компьютеру и доступны для работы. Здесь указаны различные данные про устройства, в том числе тип интерфейса, по которому произведено подключение, модель, серийный номер и объем памяти.
Внизу также указана ссылка на стандартный менеджер дисковых устройств, который вы можете отыскать в Панели управления.
Для тестирования работы программы мы, конечно же, не будем использовать свой жесткий диск. Поэтому проведем эксперимент на флэшке объемом 4 Гб. Выбрав это устройство (оно второе в нашем списке), нажимаем кнопку «Continue >>>»
Вот что мы видим в дальнейшем. 
Здесь указаны теперешние дата и время, снова название и версия программы, а также указано устройство, подключенное при помощи USB 2.0 и объем его памяти. Далее должны быть указаны данные про устройство, но в нашем случае они не доступны.
На следующей вкладке размещается лог событий и отображается процесс выполнения форматирования. Здесь находится кнопка запуска и остановки форматирования. Можно также поставить галочку и выбрать быстрый вариант. 
На третьей вкладке можно получить S.M.A.R.T. информацию про устройство.
Перед запуском форматирования программа переспрашивает, точно ли вы хотите начать этот процесс.
После запуска в окне отображается процесс форматирования. 
Скорость не поднимается выше 4,3 Mб/сек. В этом и заключается особенность бесплатной версии. Платная, очевидно, ограничений по скорости не имеет. Процесс в целом происходит довольно быстро, так что здесь никаких нареканий нет. В течении примерно 10 минут форматирование флэшки завершилось. Отметим также, что при работе с винчестерами скорость определенно будет выше.
Таким образом, эта программа поможет не только отформатировать любой дисковый накопитель, но и восстановить работу флэшки или флэш-карты в том случае, если она не обнаруживается вашим компьютером.
CrystalDiskInfo

Один из лучших софтов для диагностики винчестера и наблюдения за его состоянием. Многие специализированные издания включают данную утилиту в свои сборники.
Для установки требуются два условия — Internet Explorer версии 8.0 и выше, платформа NET. Framework версии 2.0 и новее. Совместима со всеми ОС.
Плюсы:
- русский интерфейс;
- имеется цветовой индикатор (показывает состояние и t винчестера);
- есть возможность управлять энергопотреблением;
- в наличие версия Portable (которую можно запустить с флешки без установки);
- регулярно обновляется.
Минусы:
- поддерживает не все SSD;
- нет пояснений к S.M.A.R.T;
- сложная навигация;
- наличие дополнительных софтов при инсталляции (если не убрать «галочки», на комп загрузится «левая» программа).
Как отформатировать жесткий диск через Биос
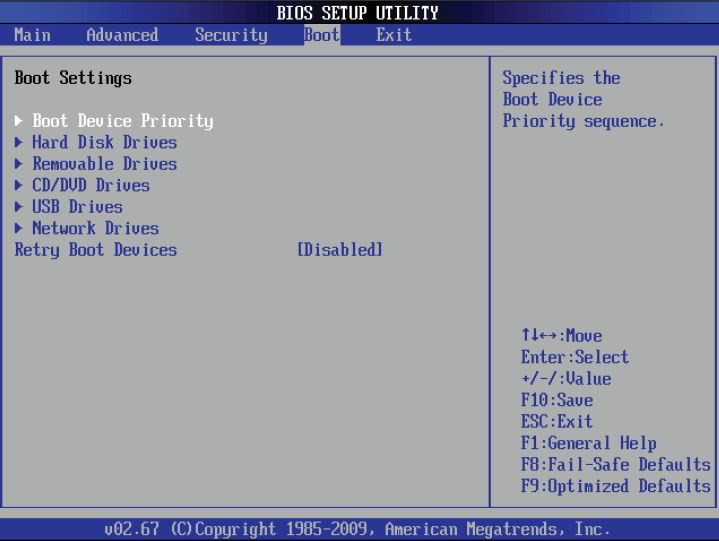
Правильный ответ на этот вопрос — «никак». Bios компьютера предназначен немного для других целей и функциональности для работы с HDD не имеет. Обычно в народе «форматированием из-под Bios называют форматирование через командную строку в текстовой операционной системе (например, MS-DOS). Плюс такого решения состоит в том, что можно работать даже с системным разделом, который не используется.
Для формата жесткого диска через загрузочный диск с DOS нужно создать образ такой ОС, записать его на флешку и скопировать туда утилиту для форматирования. Вместо DOS также можно воспользоваться специальной программой для работы с HDD, например, GParted. Такой вариант предпочтительнее, так как более функционален.
Чтобы отформатировать HDD из-под Биос с помощью загрузочной флешки, нужно скачать программу Tuxboot. Это автоматический инсталлятор, который скачает и запишет на флешку свежую версию Gparted.
После создания флешки нужно перезагрузить ПК, зайти в Bios (обычно нажатием DEl или F2) и найти меню Boot. В нем следует выбрать пункт, содержащий слова «Boot device priority» или близкие им по смыслу. Среди них на первое место следует поставить свою флешку. Затем нужно нажать F10, согласиться на сохранение настроек и ждать загрузки с флешки.
В загрузившемся меню программы GParted нужно выбрать язык, выбрать диск и найти пункт, ответственный за форматирование. Можно выбрать файловую систему, размер кластера, тип форматирования и другие опции.
AOMEI Partition Assistant
AOMEI PA включает в себя более 30 полезных функций, поэтому является одной из самых продвинутых программ для управления дисковым пространством, а также оптимизации и повышения производительности накопителя. С ней вы легко создадите резервную копию важных данных, а затем отформатируете диск, выбрав одну из предложенных файловых систем. Как правило, после этого стираются файлы, но их можно попробовать вернуть с помощью функции восстановления раздела, а если они больше не пригодятся, то опция «Стереть раздел» полностью очистит все данные и предотвратит их восстановление даже с помощью специального софта. Обычно системный раздел недоступен для форматирования, но и с ним можно работать, если запустить компьютер с загрузочного носителя, предварительно созданного с помощью встроенного в программу инструмента.

В AOMEI Partition Assistant можно изменять размер, перемещать, копировать, скрывать и удалять разделы, менять буквы и метки дисков, клонировать их, проверять на наличие ошибок и многое другое. Большинство опций включено в лицензию «Standard», которая для домашнего пользования распространяется бесплатно. Если же вас интересуют дополнительные возможности, вроде передачи свободного пространства между разделами, преобразования динамического диска в базовый или создания портативной версии помощника по разделам AOMEI на USB-носителе, чтобы запускать его на любом компьютере без установки, придется обновиться до PRO-версии.
Достоинства:
- Функция конвертирования одной файловой системы в другую без форматирования.
- Несколько пошаговых Мастеров для выполнения сложных задач;
- Во избежание ошибочных действий каждая операция требует дополнительного подтверждения;
- Поддержка Windows To Go;
- Уничтожитель файлов и папок;
- Удобный интерфейс.
Недостатки:
Есть платные функции.
Утилита низкоуровневого форматирования HDD Low Level Format Tool
Несмотря на тот факт, что программ подобного рода имеется достаточное количество, включая некоторые официальные приложения от производителей HDD и Flash дисков, я всё же советую использовать одну из лучших универсальных утилит такого рода – HDD Low Level Format Tool.
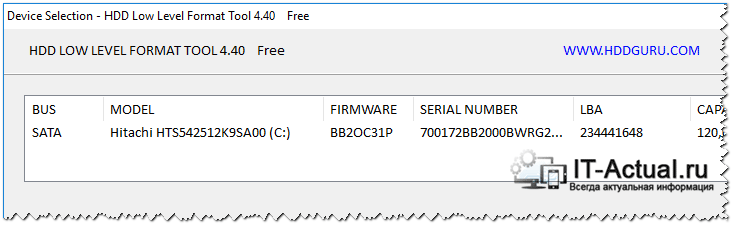
Данную утилиту отличает от аналогичных простота управления и лёгкость, с которой она осуществляет низкоуровневое форматирование жёстких дисков, флеш-карт и накопителей. Благодаря простому и интуитивному интерфейсу, освоение данной утилиты под силу и начинающему пользователю.
Утилита платная, но в бесплатном режиме программа работает в полнофункциональном режиме с одним лишь исключением: максимальная скорость низкоуровневого форматирования составляет 50 MB/s.
К примеру, в бесплатном режиме работы утилиты HDD Low Level Format Tool низкоуровневое форматирование HDD диска объёмом 640 ГБ длилось порядка 2-х часов. Порой, правда, скорость опускалась значительно ниже заявленных 50 MB/s.
Основные возможности:
- поддерживается работа с носителями, подключенными через: IDE , SATA, USB, SCSI, Firewire;
- поддерживаются HDD накопители: Seagate, Western Digital, Hitachi, Maxtor, Samsung и др.
- поддерживается низкоуровневое форматирование USB и Flash-карт (через кардридер).
При низкоуровневом форматировании все данные на диске будут безвозвратно уничтожены! Программа поддерживает работу с дисками, которые подключаются в том числе и по USB и Firewire интерфейсу. Другими словами, можно осуществлять низкоуровневое форматирование и попытаться возвратить к жизни даже классические USB-флешки.
При низкоуровневом форматировании с диска будет удален MBR, таблица разделов. Попытка восстановить данные с отформатированного таким образом диска едва ли будет успешной даже при обращении в сервис, который специализируется на восстановлении данных. В этой связи будьте предельно внимательными и осторожными при работе с данным софтом.
Как выбрать
Какую именно и как выбрать лучшую программу для управления и восстановления жесткого диска, каждый пользователь решает сам
Здесь важно понимать, что все подобные продукты делятся на две неравные группы:
- универсальные утилиты;
- узкоспециализированный софт.
Первых очень мало, это — Acronis Disk Director, Partition Manager. С помощью данных продуктов можно выполнить целый комплекс задач по обслуживанию и управлению винчестером.
Вторая группа представлена большим количеством программ. Их функционал ограничен, но выигрывает мощностью и разнообразием операций одной функции.
В зависимости от того, какую именно основную задачу будет выполнять утилита, можно подобрать соответствующий софт.
HDD Low Level Format Tool
По утверждению разработчиков, HDD LLFT способна на низкоуровневое форматирование, и этим она кардинально отличается от другого софта в нашем списке. Есть возможность выполнить быструю очистку разделов и главной загрузочной записи или запустить глубокое форматирование, которое сбросит жесткий диск до заводских настроек, приведет к очистке всех разделов и их таблиц, а также к полному удалению данных без возможности их восстановления. Чтобы после такого снова воспользоваться накопителем, придется сначала выполнить высокоуровневое форматирование, т.е. создать MBR и структуру файловой системы, поэтому программа больше подходит, например, для предпродажной подготовки винчестера или в тех случаях, когда обычное форматирование не работает.

HDD LLFT поддерживает большинство типов накопителей и интерфейсов (S-ATA (SATA), IDE (E-IDE), SCSI, SAS, USB, FIREWIRE). Все подключенные запоминающие устройства отображаются в таблице, из которой можно узнать тип их шины, модель, серийный номер, версию прошивки и объем. Программа поддерживает технологию S.M.A.R.T., позволяющую оценить состояние диска и предсказать время выхода его из строя, если, конечно, соответствующее оборудование встроено в накопитель. Для личного пользования ПО распространяется бесплатно, правда, скорость не будет превышать 50 Мбит/с, но можно купить персональную лицензию и снять это ограничение.
Достоинства:
- Функция низкоуровневого форматирования;
- Портативная версия;
- Пожизненные обновления для любой лицензии.
Недостатки:
- Отсутствуют дополнительные инструменты;
- Не поддерживает русский язык;
- Ограничение скорости в бесплатной версии.
Когда следует выполнять процедуру

Поищем битые сектора? Выполнять низкоуровневое форматирование не нужно, если ваш винчестер работает и не дает сбоев. Это связано с тем, что при обработке возникают некоторые проблемные моменты, которые могут сказаться на качестве и длительности дальнейшей работы устройства. Поэтому выполняйте процесс только в следующих случаях:
- Лечение bad-секторов — это первичная причина, из-за которой следует провести диагностику. Битые сегменты негативно сказываются на чтении и записи файлов, что в последующем влияет на работу компьютера в целом.
- Некоторые вирусы попадают в компьютер на низком уровне, что не вывести обычными средствами и решениями. В этом случае нужно также воспользоваться лечением через форматирование.
- При продаже ПК, когда нужно полностью очистить компьютер от личной информации.
- Когда новый накопитель не определяется компьютером. Это может связываться с битыми секторами, которые необходимо лечить при помощи низкоуровневых накопителей.
- При использовании систем типа Unix или Linux, с которых необходимо перейти на Windows.
Помните, что выполнять процедуру следует только по назначению, в противном случае вы обрекаете ваш HDD на вечные мучения.
Что такое низкоуровневое форматирование?
Низкоуровневое форматирование — это разметка жесткого диска на дорожки и сектора с записью служебной информации для его работы. Этот процесс полностью стирает все данные, находившиеся на информационном носителе, без возможности их последующего восстановления
Поэтому форматирование низкого уровня жесткого диска или флэш накопителя выполняют в случаях, когда необходимо не допустить утечки важной или конфиденциальной информации при передаче диска другим лицам
Вторым вариантом использования низкоуровневого форматирования является блокировка поврежденных участков диска при осуществлении указанного процесса. Хотя современные жесткие диски автоматически пропускают сектора с ошибками (но вероятность сбоя все же существует), диски старых поколений этого делать не умеют.
Форматирование низкого уровня производится на заводе изготовителе жесткого диска специальными устройствами и осуществить его полноценно в домашних условиях невозможно. Но в то же время, имеются программы, которые проводят некоторую имитацию низкоуровневого форматирования, что вполне достаточно для сохранения конфиденциальности записанного на диске. Отформатировать диск с использованием низкого уровня позволяет программа HDD Low Level Format.
MiniTool Partition Wizard

Основное назначение софта — эксплуатация с разделами жесткого носителя. К основным функциям относят — форматирование, редактирование, объединение, удаление, создание новых, очистка и проверка, конвертация NTFS в FAT32 (и обратно), изменение типа диска, тестирование на работоспособность, копирование и перенос на новый носитель.
Приложение совместимо со всеми оперативками.
Плюсы:
- многофункциональность (в рамках главной задачи);
- визуализация мастера;
- регулярно обновляется (последний раз — июнь 2018);
- очень мощный продукт (работает с объемами до 2 Тб).
Минусы:
нет русского языка.
Программы низкоуровневого форматирования дисков ATA (SATA, PATA и др.)
Производители дисков ATA определили и стандартизировали расширения к исходному контроллеру жестких дисков WD1002/1003, создав интерфейс шины AT (известный как интерфейс АТА). Спецификация ATA реализована для уникальных команд конкретных производителей, являющихся расширением стандарта. Во избежание выполнения некорректного низкоуровневого форматирования многие из устройств ATA имеют специальные команды, которые должны быть отправлены на устройство для разблокирования процедур форматирования. Эти команды зависят от производителя устройства, поэтому необходимо найти программы низкоуровневого форматирования и управления дефектами, созданные производителем диска.
Эти программы чаще всего предназначены не только для устройств конкретного производителя, но и для отдельных их моделей. Так что перед выполнением поиска запишите название производителя и номер модели жесткого диска.

Название производителя и номер модели жесткого диска
Современные жесткие диски защищены от возможности изменения коэффициента скоса или карты дефектов, поскольку всегда находятся в режиме преобразования. Устройства с зонной записью всегда находятся в этом режиме и, таким образом, полностью защищены.
Большинство жестких дисков имеют дополнительный набор команд, которые используются в процессе форматирования, при этом стандартные команды спецификации ATA не работают (особенно это касается устройств ATA с зонной записью).
Запасные секторы также могут быть выделены автоматически с помощью программ, предоставленных производителем устройства. Не зная корректных команд, специфичных для производителя, невозможно заменить дефектные секторы запасными, специально выделенными в современных устройствах для этих целей. Обнаруженный дефектный сектор заменяется в структуре распределения ближайшим к нему запасным сектором.
Некоторые производители жестких дисков предлагают программы форматирования низкого уровня. Их можно найти по следующим адресам.
- Seagate ftp://ftp.seagate.com/techsuppt/seagate_utils/sgatfmt4.ziphttp://www.seagate.com/support/seatools
- Hitachi/IBM www.hgst.com/hdd/support/download.htm
- Maxtor/Quantum http://www.maxtor.com/softwaredownload/default.htm
- Samsung www.samsung.com/Products/HardDiskDrive/utilities/hutil.htmwww.samsung.com/Products/HardDiskDrive/utilities/sutil.htmwww.samsung.com/Products/HardDiskDrive/utilities/shdiag.htm
- Western Digital http://support.wdc.com/download/
Прежде всего, следует опробовать программы, предоставленные производителем устройства. Все они бесплатные и часто позволяют работать на низком уровне так, как не позволяют широкопрофильные программы.
Если производитель диска не предлагает программы инициализации/проверки/форматирования, можно воспользоваться программой Drive Fitness Test от компании Hitachi (ранее — IBM). Эта программа отлично справляется с дисками от других производителей и выполняет детальное полное тестирование всего жесткого диска. Это одна из лучших программ общего назначения, поскольку позволяет выполнить недеструктивный тест. Несмотря на то, что с ее помощью может быть протестировано любое устройство, существует одно ограничение: деструктивные тесты чтения/записи могут быть выполнены только на дисках Hitachi и IBM.
Зачем нужно делать форматирование
Форматировать HDD требуется по нескольким причинам:
- Создание базовой разметки для дальнейшей работы с винчестером. Выполняется после первого подключения нового HDD к ПК, иначе его просто не будет видно среди локальных дисков.
-
Очистка от всех сохраненных файлов. За годы работы компьютера или ноутбука на винчестере скапливается огромное количество ненужных данных. Это не только пользовательские, но и системные файлы, которые уже не нужны, но при этом не удаляются самостоятельно.
В результате может возникнуть переполнение накопителя, нестабильная и медленная работа. Самый простой вариант избавления от мусора – сохранить нужные файлы в облачное хранилище или на флешку и отформатировать винчестер. Это в каком-то роде является радикальным методом оптимизации работы HDD.
- Полная переустановка операционной системы. Для более качественной и чистой установки ОС правильнее всего использовать чистый диск.
- Исправление ошибок. Неустранимые вирусы и вредоносное программное обеспечение, поврежденные блоки и секторы и другие проблемы с винчестером нередко исправляются созданием новой разметки.
Виды и типы форматирования
Данная процедура делится на 2 типа:
-
Низкоуровневое. Термин «низкоуровневое форматирование» изначально обозначал несколько другой процесс, и был адаптирован для пользователей. В привычном понимании это полное и безвозвратное затирание информации, в результате которого освобождается все дисковое пространство. Если в процессе были найдены поврежденные секторы, то они помечаются неиспользуемыми, чтобы в дальнейшем исключить проблемы с записью и чтением данных.
На старых компьютерах функция Low Level Format была доступна прямо в BIOS. Теперь, ввиду более сложной структуры современных HDD, эта возможность в БИОС недоступна, и настоящее низкоуровневое форматирование делается один раз — во время изготовления на заводе.
- Высокоуровневое. Этот способ по факту единственный доступный среди пользователей. Во время этого процесса формируется файловая система и файловые таблицы. После этого HDD становится доступным для хранения данных. Форматирование на высоком уровне производится после разбиения на разделы, данные о местонахождении всех записанных на винчестер файлов стираются. После него можно полностью или частично восстановить данные в отличие от низкоуровневого, где происходит полное затирание информации.
Кроме этого, существует два вида, которые используются для форматирования внутреннего и внешнего HDD:
Форматирование SSD
Сейчас все чаще пользователи стали приобретать ноутбуки со встроенными SSD-накопителями, а также покупать эти устройства отдельно и заменять ими устаревшие морально, а может и физически, жесткие диски. Принцип работы этих хранителей данных существенно различается между собой, так как аппаратно они представляют два разных комплектующих, по факту выполняющих одну и ту же функцию. Останавливаться на этой теме подробно мы не будем, в общих целях предлагаем прочитать отдельный наш материал.
Подробнее: Можно ли форматировать SSD
Программа форматирования и разбивки жесткого диска
Представьте, что имеется накопитель объемом 3, 5 или 8 TБ. Встает вопрос о правильном размещении информации на нём. Одним из подходов является разбивка диска на разделы. В одном из них, например, будут находиться мультимедийные файлы, в другом – рабочие документы.
Одна из популярных программ такого типа — Paragon Hard Disk Manager. Она гарантирует безопасное и полное стирание всех файлов, используя для этого десять алгоритмов. Также можно безвозвратно очистить SSD-диски большинства производителей.
Интерфейс на русском языке и очень информативен.
Главное окно имеет такой вид:

Здесь представлена “Карта дисков” — графическое представление всех накопителей в системе. Физические диски напоминают вытянутые прямоугольники, логические – малые. Затемненная область показывает объем, занятый диском.
В списке “Дисков и разделов” можно выбрать интересующую функцию с помощью контекстного меню.
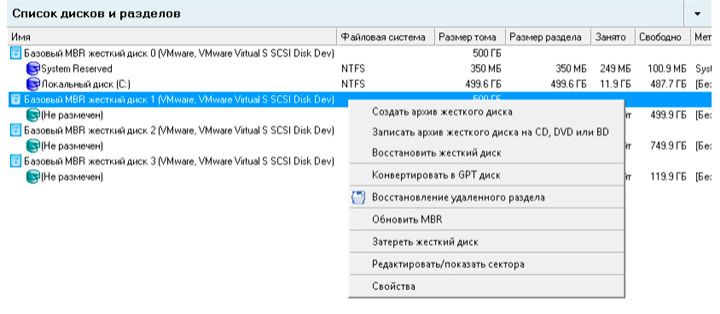
В “Панели свойств” можно найти информацию об объекте, если выбрать его на “Карте дисков”.
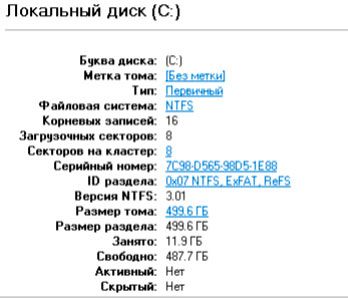
Отображается буква диска, название файловой системы, серийный номер, объем тома и свободное пространство.
Программа позволяет создавать новый раздел в неразмеченной области. На этапе создания можно увидеть окончательное состояние диска после всех манипуляций.
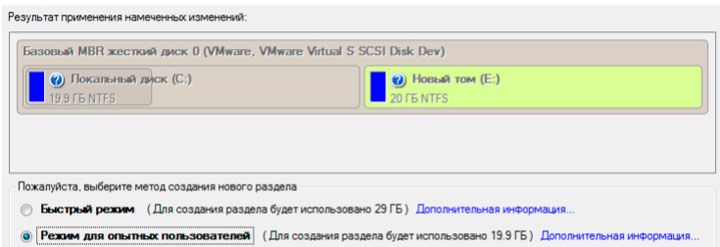
Необходимо выбрать конкретный хранитель информации, а потом место для будущего тома: лучше – в конце. Раздел может быть любого объема и ограничен лишь свободным пространством.
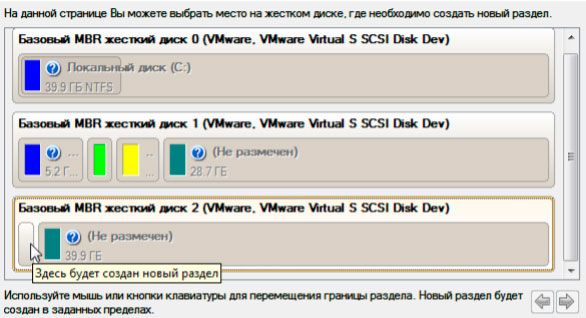
Также определяем, каким будет раздел – первичным или логическим. Далее можно установить для него различные параметры: тип раздела (обычно файловая система NTFS), метку тома (используется для идентификации) и соответствующую букву.
Для более детальной настройки есть кнопка “Дополнительные параметры” в нижней части окна.
Мастер имеет возможность и удалять разделы.
Есть функция объединения нескольких смежных разделов в один. Для этого необходимо щелкнуть по левому разделу пары разделов, которые нужно объединить. Во время операции все содержимое правого тома переместится в отдельную папку на получившемся общем разделе.
Программа для низкоуровневого форматирования жесткого диска
Далее рассмотрим лучший софт, и как им пользоваться. Самым простым и проверенным средством является утилита HDD Low Level Format Tool, которая универсальна, то есть, подойдет для работы с «хардами» любого производителя.
Кстати, специальный софт от разработчиков не всегда является оптимальным решением. В свое время я пытался устранить проблемы с HDD Seagate, WD, Samsung, Hitachi, используя «родные» приложения, но эффекта не получил.
Скачать
После загрузки запускаем инсталлятор и выбираем бесплатный вариант установки (доступен исключительно для домашнего применения) и есть некоторые ограничения в скорости проверки:

В главном окне видим перечень подключенных накопителей. Выбираем тот, для которого будем делать низкоуровневое форматирование:

Обязательно кликаем по кнопке продолжения – Continue и оказываемся в новом окне, где следует переключиться на вкладку «Low Level Format» И кликнуть по клавише старта (как показано на сриншоте ниже):

После подтверждения начнется процедура, вмешиваться в которую не стоит. Желательно в это время пойти проветриться, выпить чай/кофе.
Вот и всё! Утилита низкоуровневого форматирования справилась с задачей. Далее расскажу об еще одном приложении, которое также считаю неплохим вариантом.