Способы восстановления флешки kingston: от простого к сложному
Содержание:
- Первые шаги восстановления
- Why format (Kingston) USB drive?
- Поиск утилиты для восстановления
- Format Kingston USB flash drive with Windows built-in tool
- Fix #3. Format Write-protected Kingston Flash Drive
- Утилиты для восстановления
- Восстановление MicroSD разных производителей
- Можно ли восстановить работоспособность флешки?
- Утилиты для восстановления
- Как восстановить флешку Kingston с помощью программ?
- HDD Low Level Format Tool
- Не работает флешка Kingston
- Восстановление и ремонт флешки от производителя
- Первые шаги восстановления
- Поиск программы для прошивки контроллера
- Первые шаги восстановления
- Первые шаги восстановления
Первые шаги восстановления
Большинство простых случаев можно вылечить, проведя простое форматирование флешки средствами операционной системы Windows. Для этого нужно вставить её в компьютер и после её определения зайти в «Мой компьютер», нажать правой кнопкой на накопителе и выбрать «Форматировать». После удачного форматирования система оповестит об этом.
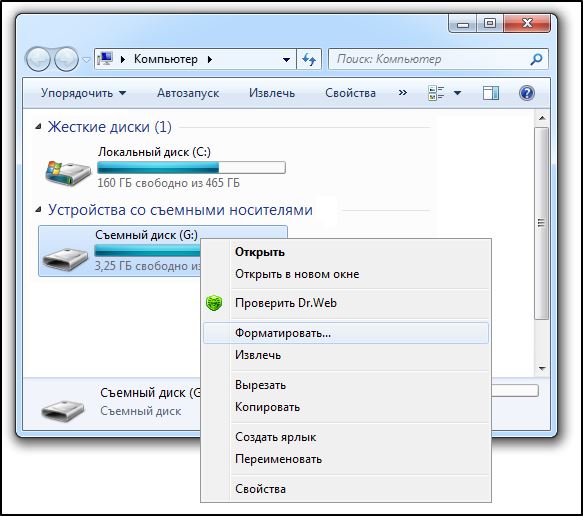
Если после проведения форматирования проблемы остались или оно закончилось неудачей, например операционная система выдала ошибку — «Windows не может завершить форматирование», то нужно пробовать другой способ. Компания Kingston для своих накопителей предоставляет специальные средства для восстановления их работоспособности. Программа для восстановления флешки Kingston легко скачивается с официального сайта компании в разделе поддержки. После скачивания её необходимо распаковать и запустить. В открывшемся окне выбрать нужный накопитель и нажать Format. После проведения форматирования особым способом флешка должна заработать.
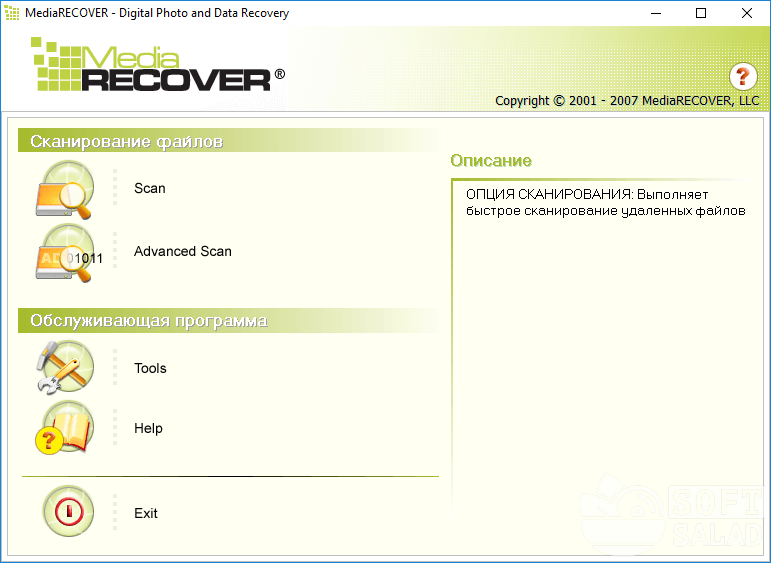
MediaRecover
Ещё один способ, который стоит попробовать, — это использовать программу для низкоуровнего форматирования. Такой программой является, например, D-Soft Flash Doctor. Она не ориентирована под какой-то конкретный накопитель или производителя, поэтому может форматировать любые флешки и карты памяти.
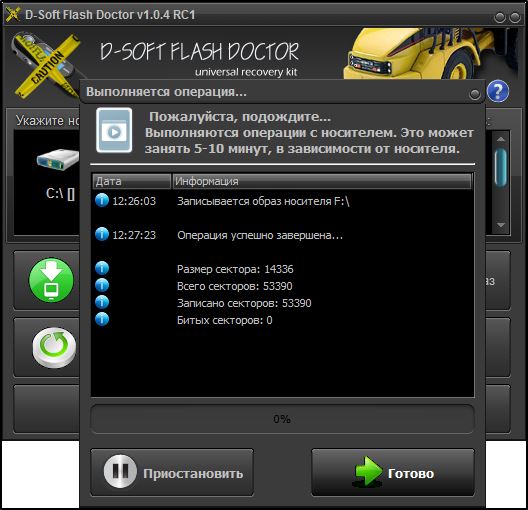
DSoft Flash Doctor
Если все эти действия ни к чему не привели, значит, возникли серьёзные проблемы с контроллером.
Why format (Kingston) USB drive?
Nowadays, USB flash drive are widely used in our daily life. But sometimes you will be noticed that your USB flash drive needs formatting Some of you may puzzled that why format USB drive? The common reasons are as follows:
Cause various operating systems must manage disks in a certain way, only the corresponding format (namely,file system) can make the structure of the disk be recognized by the operating system. For example, Windows and Apple systems have different disk management methods and are not compatible with each other. Or some device only support specified file system. So you must format your storage drive to the suitable file system.
When you buy a new USB flash drive without being formatted, you must format it at first. After that, you can use it normally. Or when the USB drive is attacked by virus, formatting the drive is also an effective way to eliminate viruses. Moreover, if your USB flash drive becomes write protected or read only, formatting also helps you with that.
Поиск утилиты для восстановления
Непосредственно для проведения прошивки понадобится специальная утилита, способная прошить контроллер флешки на низком уровне. Такие специальные программы обычно бывают только у производителей оборудования. С помощью них они проводят первичную прошивку, ремонт и тестирование устройств. Иногда эти утилиты попадают в сеть случайно, а иногда производители делятся ими. Но проблема вся в том, что каждый производитель имеет свою утилиту, которая может быть разной в зависимости от модели контроллера и объёма памяти.
Для поиска нужной программы именно для реанимируемой модели и понадобятся SID и PID. В сети есть один сервис, называемый Flashboot ru, который хранит тысячи утилит для прошивки различных устройств и гаджетов.
В поля SID и PID необходимо подставить полученные номера и нажать поиск. Сервис может отобразить сразу несколько вариантов программ. Нужно выбирать ту, в описании которой указан соответствующий объём восстанавливаемого накопителя. Также в списке могут присутствовать утилиты и для других производителей. Нужно помнить, что необходимо восстановить флешку Kingston, поэтому выбирается максимально подходящая её конфигурация из списка. В поле Utils описывается название программы. После нахождения нужной строчки в списке нужно скопировать название утилиты и перейти в раздел «Files» сайта flashboot.ru. В строку поиска нужно вставить скопированное название и нажать «Найти».

После нахождения утилиты её нужно скачать на компьютер и распаковать. Иногда возникает ситуация, когда искомой программы в файлах нет. Тогда можно просто поискать её по имени в любом поисковике.
Format Kingston USB flash drive with Windows built-in tool
If you cannot format Kingston USB flash drive via Disk Management or Windows Explorer, it’s time to resort to another Windows built-in tool: DiskPart, a command to help manage your PC’s drives (disks, partitions, volumes, or virtual hard disks). The specific steps are as follow:
1. Press “Windows” + “R” to open the Run box, type “diskpart” in the run dialogue, and then hit “Enter”.
2. In the pop-up window, input the following commands and hit “Enter” after each command.
-
list disk
-
select disk n (here “n” is the disk number of USB drive.)
-
list partition
-
select partition m (here “m” is the number of partition going to be formatted.)
-
format fs=fat32 (here if you need to format the Kingston USB drive to other file system like exFAT, replace the command with “format fs=exfat”.)
Note: if the Kingston USB drive is set into read only (write protected) mode, you need to first remove the read only attribute by running the command “attributes disk clear readonly” after select disk#.
Fix #3. Format Write-protected Kingston Flash Drive
CMD command line in Windows DOS is one of the solutions to repair and fix a write-protected memory card or flash drive, including all series of Kingston flash drives. Working as a write protection tool, it can help you remove the write protection within simple steps. Afterward, you can feel free to format the Kingston drive in whatever format utilities you like.
Step 1. Press «Windows + R» and enter cmd. Open Command Prompt as Administrator.
Step 2. Type diskpart and hit Enter.
Step 3. Type the following command lines each after and hit Enter each time.
- list disk
- select disk x (x is the number of your Kingston flash drive that you want to remove write protection from)
- attributes disk clear readonly
If you don’t consider yourself a pro-computer user and you’re not familiar with command-lines, don’t worry. There are graphical-based solutions to help you remove write-protection from your hard drives, USB drives, and even SD cards.
EaseUS CleanGenius is one of these tools that helps you fix aforementioned issues on your drives without knowing a thing about command-line.
Here’s an easy-to-follow guide on how to use this tool to get your issues sorted:
Step 1: DOWNLOAD and install EaseUS CleanGenius (free) on your computer.
Step 2: Run EaseUS CleanGenius on your PC, select Optimization and choose the Write Protection mode.
Step 3: Select the device that is write-protected and click Disable to remove the protection.
Утилиты для восстановления
Найти нужную программу можно и без модели контроллера – достаточно набрать в поисковике запрос «утилита восстановления kingston». В результатах вы увидите несколько утилит, среди которых обязательно будут такие программы, как Phison Preformat, AlcorMP AU698x RT, Hetman File Repair и т.д.
Проблема в том, что программы для восстановления флешки Kingston работают лишь в том случае, если они совместимы с контроллером, установленном в накопителе. Поэтому если вы скачаете первую попавшуюся утилиту для ремонта, то она может не обнаружить подключенный носитель.
Когда нужная программа найдена, можно приступать к её восстановлению. Обязательно посмотрите инструкцию, которая должна быть запакована в архив вместе с утилитой восстановления – возможно, у программы есть особый порядок работы. Общий же порядок восстановления выглядит так:
- Подключите флешку к ПК.
- Запустите утилиту.
- Проверьте, что подключенный носитель появился в окне программы.
- Нажмите кнопку «Start».
Больше ничего делать не нужно: программа самостоятельно исправит ошибки и вернет флеш-накопитель в работоспособное состояние. На этом восстановление флешки Kingston окончено; если прошивка контроллера не помогла устранить проблему, то причину некорректной работы стоит искать среди аппаратных неисправностей.
Настоятельно рекомендуем к просмотру:
Пожаловаться на контент
Восстановление MicroSD разных производителей
Восстановление MicroSD Transcend
Для карт MicroSD фирмы Transcend существует собственное программное обеспечение для восстановления файлов. Называется оно RecoveRx.
Эта программа учитывает индивидуальные особенности карт данного производителя и умеет выполнять свои функции намного лучше, чем все вышеперечисленные программы.
Кроме восстановления, RecoveRx умеет форматировать карту и ставит на неё пароль.
Чтобы выполнить восстановление, необходимо сделать следующее:
- Выбрать типы файлов.
- Дождаться окончания процесса и увидеть список файлов, доступных для сохранения. Сохранить нужные с помощью выпадающего меню (того, которое появляется после нажатия правой кнопкой мыши на файл).
Рис. №7. Работа RecoveRx
Восстановление MicroSD Kingston
Проблема флешек этого производителя в том, что в них, в основном, используются контроллеры Phison.
А это значит, что пользователю придётся прибегнуть к низкоуровневому восстановлению.
Остальные способы могут просто не действовать. Если описать коротко, то процесс состоит в следующем:
Рис. №8. Работа USBDeview
- Заходим на сайт flashboot.ru/iflash/ и вводим в соответствующие поля нужные параметры. В результате мы увидим список всех случаев, когда случались проблемы с этой моделью. А справа, в разделе UTILS будут программы для низкоуровневого восстановления данной модели. Пользователю нужно попробовать их все – обычно на официальных сайтах можно найти более детальные инструкции по использованию.
MicroSD Kingmax восстановление
У Kingmax тоже есть собственное программное обеспечение. Существует две программы – одна для накопителей серий U-Drive и PD-07, а вторая для Super Stick.
Их использование крайне простой – нужно вставить флешку, запустить программу и нажать на нужный накопитель.
Рис. №9. Работа Super Stick Disk Recovery Wizard
Восстановление Sandisk MicroSD
Пользователи пишут, что в случае с неисправностями накопителей Sandisk помогает только полное форматирование с помощью программ SDFormatter или – самое интересное – Formatter Silicon Power.
После этого флешка будет работать как новая. Использование программ очень простое.
В Formatter Silicon Power вообще есть только одно маленькое окно с двумя кнопками (там нужно нажать Format), а в SDFormatter есть больше опций, но всё равно достаточно будет нажать на кнопку Format.
Рис. №10. Работа Formatter Silicon Power и SDFormatter
Smartbuy MicroSD восстановление
Работе с флешками этого производителя свойственен один интересный момент – если флешка не работает, можно просто подождать, вплоть до нескольких лет, и она после этого снова будет работать.
Если ждать не хочется, что нужно пробовать все программы для восстановления, которые только получится найти.
Хорошо помогает DiskInternals Uneraser.
Это приложение имеет вид обычной папки.
Выбрав носитель, нужно нажать на кнопку Recover вверху, дождаться окончания процесса и увидеть список файлов, которые можно восстановить.
Рис. №11. Работа DiskInternals Uneraser
Qumo MicroSD восстановление
MicroSD фирмы Qumo славятся тем, что они просто внезапно «умирают». Однажды они перестают работать, и после этого увидеть в них хоть какие-то признаки жизни будет весьма проблематично.
Некоторые пользователи советуют использовать вышеупомянутые программы R-Studio и CardRecovery. Но далеко не во всех случаях они будут эффективными.
Есть специальные компании, которые занимаются восстановлением «мёртвых» флешек аппаратными методами, но такие услуги стоят недешево, и обычно дешевле получается приобрести новый накопитель.
Восстановление A-Data MicroSD
В данном случае тоже большинство программ не помогают. Лучше всего с флешками A-Data работает Paragon Partition Manager Free.
Сначала в этой программе необходимо выполнить форматирование (кнопка Format Partition в главном меню), а потом создать новый пустой раздел (Create new partition).
Рис. №12. Paragon Partition Manager Free
Oltramax MicroSD восстановление
В этом случае тоже хорошо помогает полное форматирование с помощью SD Card Formatter. В некоторых случаях удаётся восстановить работоспособность накопителя с помощью ALCOR MP.
Можно ли восстановить работоспособность флешки?
Кому-то может показаться, что восстановление флешки – занятие бессмысленное. Накопители Transcend, Kingston, A-Data и других производителей наполнили рынок, сделав флэш память дешевой. Карты памяти и флешки объемом от 8 Gb до 32 Gb стоят не так дорого, чтобы нельзя было их спокойно выбросить и купить новые носители. Однако старые флешки и карты памяти Микро SD обычно вовсе не выбрасывают: они лежат в столе и ждут своего восстановления.
Но если накопитель просто не определяется или показывает неверный объем, то причиной такого поведения чаще всего является сбой прошивки контроллера. Как восстановить флешку после такого сбоя, мы подробно разберем ниже.
Утилиты для восстановления
Найти нужную программу можно и без модели контроллера – достаточно набрать в поисковике запрос «утилита восстановления kingston». В результатах вы увидите несколько утилит, среди которых обязательно будут такие программы, как Phison Preformat, AlcorMP AU698x RT, и т.д.
Проблема в том, что программы для восстановления флешки Kingston работают лишь в том случае, если они совместимы с контроллером, установленном в накопителе
. Поэтому если вы скачаете первую попавшуюся утилиту для ремонта, то она может не обнаружить подключенный носитель.
Когда нужная программа найдена, можно приступать к её восстановлению. Обязательно посмотрите инструкцию, которая должна быть запакована в архив вместе с утилитой восстановления – возможно, у программы есть особый порядок работы. Общий же порядок восстановления выглядит так:

Больше ничего делать не нужно: программа самостоятельно исправит ошибки и вернет флеш-накопитель в работоспособное состояние. На этом восстановление флешки Kingston окончено; если прошивка контроллера не помогла устранить проблему, то причину некорректной работы стоит искать среди аппаратных неисправностей.
Многие пользователи пренебрегают безопасным извлечением флешек, в результате чего накопители перестают корректно работать: не распознаются системой, требуют форматирования, не читает/записывает данные, показывает неверный объем (например, 14 Gb вместо 16 Gb). Если вы столкнулись с подобной проблемой, то вопрос, как восстановить флешку, наверняка станет для вас актуальным.
Как восстановить флешку Kingston с помощью программ?
Программы для ремонта флешек Kingston помогут восстановить файлы в случаях, если произошел сбой контроллера, возникли логические неисправности или износ памяти. При наличии физических проблем они бесполезны – нужно обратиться в сервисный центр, где помогут сохранить записанную на носитель информацию. При выборе утилиты для ремонта стоит убедиться в том, что она подойдет вашему накопителю – в противном случае велик риск того, что флешка Kingston окончательно выйдет из строя.
Чтобы сделать правильный выбор, нужно знать идентификатор производителя и код продукта (VID/PID). USB-накопители имеют разные контроллеры, соответственно, требуется индивидуальный подход.
Проще всего выяснить необходимые данные, скачав программу Flash Drive Information Extractor и нажав соответствующую кнопку. Полученные цифры требуется занести в предназначенные для этого поля на сайте flashboot в разделе «iFlash». После запуска поиска будут выданы результаты. Выбрав в таблице модель и объем памяти, можно увидеть наименование приложения.
Super Stick Recovery Tool
Чтобы восстановить флешку Кингстон 4 ГБ, 8 ГБ, 16 ГБ, 32 ГБ и прочих объемов, можно использовать утилиту Super Stick Recovery Tool. Программа разработана для накопителей Kingmax, но подходит и для Кингстон (контроллеры UT161, UT163, UT165). Приложение выполняет форматирование.
MediaRECOVER
Восстановить флешки Kingston Datatraveler, WiDrive и других моделей емкостью 4GB, 8GB, 16GB, 32GB и выше можно с помощью фирменной утилиты MediaRECOVER. Программа представлена на официальном сайте компании в двух версиях (для Windows и Mac OS). После скачивания/установки нужной версии запустите ее. Утилита платная, но доступна она и в Demo-версии. Работать с программой несложно, функционал широкий – программа позволяет найти и восстановить файлы и данные с флешки, а также осуществить форматирование.
Восстановление флешки Kingston Datatraveler G2, G3, G4, накопителей Kingston WiDrive и прочих моделей начинается с выбора типа сканирования – оно может быть обычным или глубоким (расширенным). В последнем случае программа отыскивает даже фрагменты файлов (соответственно, процесс занимает больше времени). По завершении будет предоставлен список найденных файлов из которых можно выбрать необходимые и сохранить их. Имеется поиск по размеру, дате, названию. Доступен предосмотр.
Разработчики предусмотрели возможность выполнения форматирования (нужно выбрать «Format»), а также очистки поверхности носителя («Wipe»). Восстановление флешки Kingston DT101G2 и прочих моделей в обоих случаях исключает возможность сохранения данных.
HDD Low Level Format Tool
HDD Low Level Format Tool – утилита, используемая для восстановления флешек Кингстон. Программа редназначена для низкоуровневого форматирования – после завершения работы все записанные файлы стираются, восстановить их невозможно.
Чтобы восстановить флешку Кингстон 4 ГБ, 8 ГБ, 16 ГБ, 32 ГБ или других объемов, нужно скачать/запустить эту полезную утилиту, выбрать носитель и инициировать процесс, нажав «Продолжить» («Continue»), а затем «Форматировать («Format this device»). Приложение предупредит о том, что данные будут утеряны.
Kingston Format Utility
Эта фирменная программа позволяет восстановить любые флешки Kingston, включая Datatraveler 16GB G3. Ее назначение – низкоуровневое форматирование, исключающее возможность восстановления имевшихся на носителях данных. Скачать ее можно на сайте компании. В установке нет нужды – после скачивания нужно распаковать программу, запустить ее с помощью ярлыка, выбрать носитель. Если приложение не определило файловую систему автоматически, придется указать ее в нижнем поле. После этого останется лишь запустить процесс и дождаться результата.
HDD Low Level Format Tool
Наиболее удачной программой для данной операции можно считать HDD Low Level Format Tool, ведь она справляется не только с разными видами форматирования, но и с большим количеством других операций. Более того, благодаря удобному интерфейсу выполнять различные действия не так уж и сложно. Операция низкоуровневого форматирования проводится следующим образом:
- Необходимо загрузить программу, в главном меню утилиты выбрать то устройство, на котором будет проводиться очистка, и нажать на «Continue».
- Когда откроется другое окно, нужно зайти во вкладку «LOW LEVEL FORMAT» и начать процедуру (для этого следует нажать на «Format this device»).
- Программа ещё раз запросит разрешение на полную очистку флешки и лишь после соглашения начнётся процедура по удалению всех файлов. Время выполнения процедуры может варьироваться, так как это зависит от ограничений по обмену данными на флешке.
Таблица 1 – Преимущества и недостатки программы
| Достоинства | Недостатки |
| Разные варианты форматирования | Медленное форматирования |
| Определение спецификаций внешнего хранилища | Нет выдаёт конкретные сведения о накопителе |
| Результат процедуры – полная очистка без наличия файловой системы и разделов | Нет поддержки внешнего шасси |
| Удобный интерфейс |
Не работает флешка Kingston
Наиболее популярны среди пользователей накопители серий DataTraveler и WiDrive емкостью 4 ГБ, 8 ГБ, 16 ГБ, 32 ГБ, соответственно, именно с ними чаще всего приходится сталкиваться специалистам сервисного центра. Причин, по которым они теряют работоспособность, достаточно много. Сбои происходят в случае, если пользователи игнорируют безопасное извлечение устройства или происходит механическое повреждение носителя. Накопители, корпус которых негерметичен, выходят из строя от контакта с водой. Другие причины, по которым не работает флешка Kingston:
- неудачное форматирование;
- износ памяти;
- сбои электропитания.
Восстановить флешку Кингстон 4 ГБ, 8 ГБ, 16 ГБ, 32 ГБ или другого объема удастся, если:
- накопитель идентифицируется ОС при подключении, но файловая система определяется как RAW;
- память занята, но файлов не видно;
- флешка Kingston DataTraveler, W >Что делать, если не работает накопитель? В простых случаях восстановление данных с флешки Kingston DataTraveler, WiDrive и других серий можно выполнить средствами, которые предоставляет Windows.
Вызовите выпадающее меню, щелкнув мышкой по значку флешки Kingston. Выберите в нем последовательно «Свойства», «Сервис», «Проверку диска» и запустите процесс, не забыв отметить пункты автоматического исправления системных ошибок и восстановления поврежденных секторов.
Если накопитель работает, но сильно тормозит, поможет дефрагментация. В этом случае выберите вместо «Проверки» раздел «Оптимизация и дефрагментация».
Если не работает накопитель, можно его отформатировать, вновь вызвав выпадающее меню, выбрав пункт «Форматирование» и запустив процесс
Важно понимать, что в этом случае данные будут утеряны. При наличии серьезных проблем форматирование завершить не удается, о чем пользователь уведомляется соответствующим сообщением
Проблему способно решить специальное ПО, которое компания Kingston разрабатывает для флешек собственного производства.
Восстановление и ремонт флешки от производителя
Прежде чем говорить о ремонте usb-флешек от американской фирмы Kingston, стоит упомянуть пару значительных фактов об этой компании, которая является несомненным лидером по поставкам USB-накопителей, второй в мире по производству флеш-памяти и третьей по картам памяти.
Калифорнийская компания Кингстон была основана 17 октября 1987 года, но хоть фирма американская, но у ее истоков стояли выходцы из Тайваня Джон Ту и Дэвид Сан. Сейчас Kingston Technology занимает 77 место в списке «500 крупнейших частных компаний в США» по версии журнала Forbes.
Огромное разнообразие флешек по форме, цвету, материалу корпуса, а так же объему, от самых маленьких до 1 Тб. Есть серии накопителей с шифрованием данных, которые подойдут для корпоративного использования требующего высокой степени защиты и шифрования информации.
На все usb-flash-накопители Кингстон распространяется гарантия, которая гарантирует обмен неисправного устройства, если поломка возникла не по вине покупателя. Минимальный срок гарантии 1 год, есть линейки флешек и карт памяти, на которые гарантия действует до пяти лет. Как правило, в первые годы использования не возникает поломок. Ремонт чаще требуется уже после гарантийного обслуживания и, несмотря на высокую надежность продукции этой фирмы, никто не гарантирует, что однажды ваш накопитель перестанет работать.
Phison Preformat v.1.30

Программа помогает восстановить флешки на контроллерах Phison, которые так же используются Kingston. Запустите ее файлом preformat.exe, если она выдает сообщение: Preformat does not support this IC, то контроллер не поддерживается. Если же программа запустилась, то откроется окно, как на изображении, ниже, где вам дано четыре варианта: полное форматирование, быстрое, быстрое низкоуровневое и полное низкоуровневое.
Инструкция по использованию не нужна. Выбирайте режимы по очереди и проверяйте накопитель. Помните, что после быстрого и полного низкоуровневого форматирования будет невозможно восстановить информацию, которая на ней хранилась, так что позаботьтесь об этом заранее.
Скачать .rar
USB Flash Disk Formmater 2.09.01.01
Еще одна очень простая утилита, которая может помочь исправить ошибки. Все просто, если запустилась, то устройство собрано на совместимом с ней контроллере. Всего две кнопки: Format и Cancel. Первой производится низкоуровневое форматирование, что помогает починить устройство при логических сбоях, а вторая для закрытия утилиты.
Скачать .rar
AlcorMP AU698x RT v1.0.0.14 L0117

Производственная утилита, которой удалось вернуть к жизни много флешек. Инструкции проста: запустите файл AlcorMP.exe, если в Device Status обнаружился ваш накопитель, то жмите Start и проверяйте работоспособность.
Скачать .zip
Этими тремя программами для ремонта флешек от производителя Kingston можно «вылечить» большую часть устройств. Если приведенные на сайте универсальные утилиты для диагностики и восстановления.
Первые шаги восстановления
Большинство простых случаев можно вылечить, проведя простое форматирование флешки средствами операционной системы Windows. Для этого нужно вставить её в компьютер и после её определения зайти в Мой компьютер, нажать правой кнопкой на накопителе и выбрать Форматировать. После удачного форматирования система оповестит об этом.
Если после проведения форматирования проблемы остались или оно закончилось неудачей, например, операционная система выдала ошибку — «Windows не может завершить форматирование», то нужно пробовать другой способ. Например, компания Kingston для своих накопителей предоставляет специальные средства для восстановления их работоспособности. Программа для восстановления флешки Kingston легко скачивается с официального сайта компании, в разделе поддержки. После скачивания её необходимо распаковать и запустить. В открывшемся окне выбрать нужный накопитель и нажать Format. После проведения форматирования особым способом флешка должна заработать.
Ещё один способ, который стоит попробовать — это использовать программу для низкоуровнего форматирования. Такая программа, например, D-Soft Flash Doctor или подобные. Она не ориентирована под какой-то конкретный накопитель или производителя, поэтому может форматировать любые флешки и карты памяти.
Если все эти действия ни к чему не привели, значит, возникли серьёзные проблемы с контроллером.
Поиск программы для прошивки контроллера
Для восстановления вам понадобится специальная утилита для флешки Kingston. Чтобы не ошибиться и загрузить правильную программу, необходимо знать модель контроллера накопителя.
Способ 1
Посмотреть нужную информацию можно на сайте flashboot.ru в разделе iFlash, использовав в качестве фильтра значения VID и PID флешки.
- Подключите накопитель к компьютеру.
- Откройте диспетчер устройств (правой кнопкой по иконке «Компьютер» — Управление).
- Найдите «Запоминающее устройство для USB».
- Кликните правой кнопкой и откройте свойства.
- Перейдите в раздел «Сведения» и выберите свойство «ИД оборудования».
Красной чертой подчеркнута модель флешки.
Способ 2
Другой способ получения нужных сведений – скачать программу Flash Drive Information Extractor и нажать кнопку «Получить данные». В отчете будут строки «VID» и «PID»; используйте их значение, чтобы найти утилиту, которая сможет корректно провести восстановление флешки Kingston Datatraveler.
- Зайдите на сайт flashboot.ru и перейдите в раздел «iFlash».
- Введите значения VID и PID в соответствующих окнах (только цифры) и нажмите «Search».
- Отыщите свою флешку, пользуясь столбцами «FLASH VENDOR» и «FLASH MODEL». Посмотрите, какая утилита («UTILS») подходит к контроллеру вашего накопителя.
Скачать программу можно в разделе «Файлы» на сайте flashboot.ru. Если здесь утилиты нет, попробуйте найти её на других веб-ресурсах.

Первые шаги восстановления
Большинство простых случаев можно вылечить, проведя простое форматирование флешки средствами операционной системы Windows. Для этого нужно вставить её в компьютер и после её определения зайти в «Мой компьютер», нажать правой кнопкой на накопителе и выбрать «Форматировать». После удачного форматирования система оповестит об этом.

Если после проведения форматирования проблемы остались или оно закончилось неудачей, например операционная система выдала ошибку — «Windows не может завершить форматирование», то нужно пробовать другой способ. Компания Kingston для своих накопителей предоставляет специальные средства для восстановления их работоспособности. Программа для восстановления флешки Kingston легко скачивается с официального сайта компании в разделе поддержки. После скачивания её необходимо распаковать и запустить. В открывшемся окне выбрать нужный накопитель и нажать Format. После проведения форматирования особым способом флешка должна заработать.

MediaRecover
Ещё один способ, который стоит попробовать, — это использовать программу для низкоуровнего форматирования. Такой программой является, например, D-Soft Flash Doctor. Она не ориентирована под какой-то конкретный накопитель или производителя, поэтому может форматировать любые флешки и карты памяти.

DSoft Flash Doctor
Если все эти действия ни к чему не привели, значит, возникли серьёзные проблемы с контроллером.
Первые шаги восстановления
Большинство простых случаев можно вылечить, проведя простое форматирование флешки средствами операционной системы Windows. Для этого нужно вставить её в компьютер и после её определения зайти в Мой компьютер, нажать правой кнопкой на накопителе и выбрать Форматировать. После удачного форматирования система оповестит об этом.
Если после проведения форматирования проблемы остались или оно закончилось неудачей, например, операционная система выдала ошибку — «Windows не может завершить форматирование», то нужно пробовать другой способ. Например, компания Kingston для своих накопителей предоставляет специальные средства для восстановления их работоспособности. Программа для восстановления флешки Kingston легко скачивается с официального сайта компании, в разделе поддержки. После скачивания её необходимо распаковать и запустить. В открывшемся окне выбрать нужный накопитель и нажать Format. После проведения форматирования особым способом флешка должна заработать.
Ещё один способ, который стоит попробовать — это использовать программу для низкоуровнего форматирования. Такая программа, например, D-Soft Flash Doctor или подобные. Она не ориентирована под какой-то конкретный накопитель или производителя, поэтому может форматировать любые флешки и карты памяти.
Если все эти действия ни к чему не привели, значит, возникли серьёзные проблемы с контроллером.