Как максимально повысить fps в играх?
Содержание:
- Еще больше ухудшить графику в WoW (режим «картошки») — выключить сглаживание и т.п.
- Разгон видеокарты как способ увеличить производительность
- Настройки графики игры
- Настройка параметров видеокарты
- Использование стороннего ПО
- Чёрная кровь в кс го, отключение крови
- Как посмотреть ФПС на Андроиде
- Реальный пример увеличения ФПС
- Способ 7: Активация режима производительности
- Дополнительные советы по повышению FPS
- TurboBoost для Intel
- Способ 5: Обновление драйверов видеокарты
- Специальный софт для улучшения производительности
- Обновить драйвера видеокарты, скачать драйвера для World of Warcraft
- Изменить параметры электропитания
Еще больше ухудшить графику в WoW (режим «картошки») — выключить сглаживание и т.п.
Если World of Warcraft запускается, но сильно тормозит, то перед началом всех процедур следует снизить графику до минимума через настройки игры. Если это не помогло, то придется прибегнуть к помощи сторонних программ для настройки видеокарты:
- NVIDIA Inspector для видеокарт от Nvidia;
- RadeonMod для видеокарт от AMD.
Загрузив программу, запускаем ее. В случае с NVIDIA Inspector нужно запускать файл nvidiaProfileInspector.exe, а не nvidiaInspector.exe. Сверху, в строке «Profiles:» можно выбрать любую игру, которая поддерживается драйверами Nvidia.

Ниже представлены все доступные настройки. Их много, но для того, чтобы ухудшить графику в игре до «картофельной», вполне достаточно всего нескольких, которые находятся в разделе «Antialiasing».
Наибольший прирост производительности дает изменение этих двух параметров:
- Texture filtering — LOD bias;
- Antialiasing — Transparency Supersampling.
Каждая из этих настроек имеет разные значения. Некоторые из них могут делать картинку в World of Warcraft неудобоваримой, поэтому следует попробовать разные комбинации значений, которые дают более-менее сносное играбельную картинку.

В случае с RadeonMod все аналогично: нужно найти настройки, отвечающие за отображение текстур и снижать их до тех пор, пока FPS в игре не станет достаточно высоким.
Разгон видеокарты как способ увеличить производительность
Почти все модели видеокарт поддерживают разгон, за исключением интегрированных в процессор. Однако следует учитывать, что у некоторых моделей эта возможность заблокирована производителем. Уточнить интересующую информацию можно в спецификации к изделию.
Повышение производительности достигается путем увеличения частоты видеопамяти и графического чипа. Соответственно, для обеспечения надлежащего охлаждения увеличивается частота вращения кулера, в автоматическом режиме. Такой темп работы графического чипа потребляет больше энергии по сравнению со стандартным.
Для разгона видеокарты можно воспользоваться одной из следующих утилит:
- MSI Afterburning;
- AMD GPU Clock Tool;
- Sapphire TriXX;
- Gigabyte OC Guru;
- Riva Tuner.
Улучшить производительность видеокарты несложно. Для этого нужно воспользоваться парой ползунков, которые отвечают за частоту чипа и видеопамяти. Увеличивайте их, пока на экране не появятся артефакты — инородные объекты, которые не имеют отношения к игре, то есть, по сути, обычные помехи, только в формате 3D. Детальнее о том, для чего разгоняют видеокарту и как это сделать, читайте вот здесь.
Настройки графики игры
Далее необходимо войти в настройки графики самой игры и выставить их на средний либо минимальный уровень — добиваясь тем самым наиболее лучшего показателя.
Еще одним путем оптимизации в игре может быть изменение разрешения — здесь главное не переусердствовать и не нарушить необходимые пропорции, иначе игра перестанет быть увлекательной.

Меню настройки графики игры
Перед тем, как запустить браузерную либо клиентскую игру снимите нагрузку с оперативной памяти и с центрального процессора вашего компьютера — тогда игра получит дополнительные ресурсы в виде снижения, либо полного исчезновения всевозможных лагов.
Закройте все лишние программы кроме тех, которые просто необходимы для игрового процесса — как-то — запущенный клиент онлайн-игры.
Следующим шагом будет установка наилучшего быстродействия, которое отвечает за использование центрального процессора, визуальные эффекты, а также оперативную и виртуальную память.
Также необходимо задать высокий приоритет игре — для чего понадобится свернуть в трей запущенную игру, открыть окно диспетчера задач и на вкладке процессов найти файл игры (Game.exe).
На строке с таким названием кликаете правой кнопкой мыши и в раскрывшемся меню выбираете следующее сочетание команд — «Задать приоритет» — «Высокий».
Если все перечисленное необходимого эффекта не дало — выберите другую игру либо займитесь апгрейдом своего компьютера.
Решение вопроса как увеличить фпс в онлайн играх заключается в тех же самых действиях, которые применимы к браузерным играм.
Настройка параметров видеокарты
Можно также увеличить количество кадров в секунду за счёт снижения общего качества картинки. Такие опции есть в специальной утилите. Для видеокарт марки NVIDIA это «Панель управления NVIDIA», для ATI Radeon – «Catalyst Control Center». Рассмотрим настройку для обоих случаев.
Панель управления NVIDIA
Для установки параметров видеокарты NVIDIA, нацеленных на максимальное быстродействие, проделайте следующие шаги:
-
На рабочем столе кликните правой клавишей мыши по свободному месту (на котором нет других файлов и папок) и выберите «Панель управления NVIDIA».
-
Разверните список «Параметры 3D» и кликните на «Управление параметрами 3D», затем откройте вкладку «Глобальные параметры» для проведения дальнейших настроек.
Итак, теперь разберёмся с оптимальной настройкой. Ниже приведена более подробная инструкция:
- включите фильтрацию текстур;
- включите отрицательное отклонение УД;
- включите трехлинейную оптимизацию;
- отключите тройную буферизацию;
- отключите масштабируемые текстуры;
- отключите ограничение расширения;
- отключите сглаживание;
- отключите анизотропную фильтрацию;
- отключите V-Sync.
Catalyst Control Center
Если на вашем компьютере установлена видеокарта марки ATI Radeon, то для её оптимальной настройки следуйте дальнейшей пошаговой инструкции:
Наведите курсор мыши на свободное место на рабочем столе, затем нажмите правую кнопку и выберите «Свойства графики».
Откроется программа настроек графики видеокарты
Обратите внимание на параметры «3D Application Settings».. Теперь перейдём к настройке
В отличие от предыдущего случая, где большинство параметров были отключаемы, здесь они настраиваемы с помощью ползунков. Список параметров, для которых нужно установить минимальное значение, приведён ниже:
Теперь перейдём к настройке. В отличие от предыдущего случая, где большинство параметров были отключаемы, здесь они настраиваемы с помощью ползунков. Список параметров, для которых нужно установить минимальное значение, приведён ниже:
- сглаживание;
- анизотропная фильтрация;
- детализация MIP;
- вертикальная синхронизация;
- адаптивное сглаживание.
Параметров, для которых нужно подкрутить ползунок до максимума, нет. Любое повышение качества графики снизит FPS. Также вам нужно установить галочку напротив параметра «Disable Catalyst A. I.» и убрать её с параметра «Triple buffering».
 Устанавливаем галочку напротив параметра «Disable Catalyst A. I.» и убираем её с «Triple buffering»
Устанавливаем галочку напротив параметра «Disable Catalyst A. I.» и убираем её с «Triple buffering»
Использование стороннего ПО
Еще один вариант решения задачи – программа для поднятия ФПС в играх на ПК. Самой продвинутой и эффективной является Game Booster. Подробно процедура установки и использования дана в видео
Также не следует забывать, что существенно тормозить компьютер может вирусный код
Важно регулярно проводить сканирование всех дисков на наличие вирусов и удалять найденные угрозы
Будет полезным
Наибольшей производительностью обладает компьютер с чистой операционной системой, в которой установлено минимальное количество программ и имеются самые свежие версии необходимых драйверов.
Надеемся, что представленные в статье рекомендации помогли повысить ФПС до комфортного уровня и теперь игровой процесс проходит гладко, принося удовольствие!
Чёрная кровь в кс го, отключение крови
Способ был найден 13-го января, пока что работает. Вам необходимо в параметры запуска CS:GO прописать 2 команды: -lv -pakxv_lowviolence
-lv (понижает уровень крови, нет такого фонтана);-pakxv_lowviolence (делает кровь чёрной);
КАК ПОВЫСИТЬ ФПС В КС ГО (НОВЫЙ СПОСОБ С ПАРАМЕТРАМИ ЗАПУСКА) — УБРАТЬ ЛАГИ ПОНИЗИТЬ VAR В 2021 ГОДУ
 Watch this video on YouTube
Watch this video on YouTube
Зайдите в кс го и проверьте стабильность игры, есть ли изменения в лучшую сторону. Если же этого мало, зайдите в корневую папку игры /csgo/ и сделайте содержимое файла pakxv_lowviolence_000.vpk пустым с помощью любого блокнота, но перед этим создайте копию оригинального файла или же скачайте оригинальный файл ниже.
Предоставляю Вам оригинальный файл pakxv_lowviolence_000.vpk и пустой для повышения фпс. Скачать пак файлов, если лень самому все сделать.
После чего запускаете кс го и заходите на нужный сервер, Вас не кикнет и не забанит VAC системой. Пока это работает, пользуйтесь и рассказывайте друзьям!
Как посмотреть ФПС на Андроиде
Малое число игр предлагает встроенные функции просмотра технических параметров, поэтому следует обратить внимание на сторонние решения, чтобы посмотреть FPS на Андроиде. Их можно загрузить с Play Market или других APK-каталогов
GameBench
Утилита имеет максимально простую инструкцию пользования:
Нажмите кнопку «Плюс», чтобы добавить новую программу в список; Выберите игру из списка предложенных, нажмите «Start FPS benchmark»; Запустите приложение, обратите внимание на число, появившееся в левой части экрана. Root не требуется только при пользовании старыми версиями «Андроида»
В современных релизах Google изменила параметры безопасности, из-за которых сначала потребуется «рутировать» гаджет. Получение прав суперпользователя, способное вызывать невозможность запуска некоторых (преимущественно, банковских) приложений, может осуществиться с помощью любого из представленных далее софтов:
Root не требуется только при пользовании старыми версиями «Андроида». В современных релизах Google изменила параметры безопасности, из-за которых сначала потребуется «рутировать» гаджет. Получение прав суперпользователя, способное вызывать невозможность запуска некоторых (преимущественно, банковских) приложений, может осуществиться с помощью любого из представленных далее софтов:
- Magisk Manager;
- Kingoroot;
- King Root (поддерживает небольшое количество новых телефонов);
- 360 Root;
- OneClickRoot;
- Rescue Root;
- XBooster Root.
«Параметры разработчика»
Наличие возможности подсчёта кадров с помощью средств разработчика, интегрированных в меню настроек, зависит от версии операционной системы. Порядок расположения кнопок, рассмотренных в инструкции далее, зависит от графической оболочки, но обычно не сильно отличается – если смартфон работает не на MIUI 12, как в примере, разобраться в функциях с похожими наименованиями будет несложно.
Выполните следующее:
- Получите доступ к скрытому разделу, в разделе «О телефоне» несколько раз тапнув по пункту «Версия MIUI» (или «Номер сборки»);
- Перейдите к только что появившейся категории, тапнув «Для разработчиков»;
- Переведите тумблер вправо для активации специальных функций, представленных на странице, и включите «Отображение частоты обновления».
Отображение FPS с помощью этого метода появилось в MIUI 12.5, а у пользователей Samsung – в One UI 3.1. Кстати, у нас есть отдельная статья о том, как добавить режим разработчика на Андроиде, где описаны рекомендации для разных моделей смартфонов.
FPS Meter
Отличное решение для смартфонов со старыми версиями «Андроида» – поддерживается релиз 2.2 и более новые. Работает только при наличии рут-доступа, который крайне легко получить на несовременных гаджетах – с этим в один тап справятся программы 360 Root или King root, упомянутые ранее.
Следуйте данной инструкции:
Открыв программу, выставите желаемые настройки или воспользуйтесь предустановками, нажмите «Запустить»; Перейдите к любой программе, обратите внимание на самое крупное число – оно отображает текущее значение. Также есть строки AVG, MAX, MIN, отображающие средние, максимальные и минимальные данные соответственно
Разработчиком FPS Meter выступает студия Android Advanced Tools Team.
Реальный пример увеличения ФПС
Для проверки вышеизложенной информации была сделана пробная оптимизация игры.
Подопытный – восьмилетний ноутбук HP Pavillion DV6 7052-SR.
Конфигурация:
- ОС – Windows 10 x86;
- ОЗУ – 6 Гб;
- CPU – Intel Core i5-3210M 2,5GHz;
- GPU – NVIDIA GeForce GT 630M 2Gb.
Изначальный ФПС на стандартных настройках после установки Валорант был в районе 80-100 кадров/сек.
Для эксперимента было снижено разрешение на минимально возможное. Понижены все параметры качества на минимум.

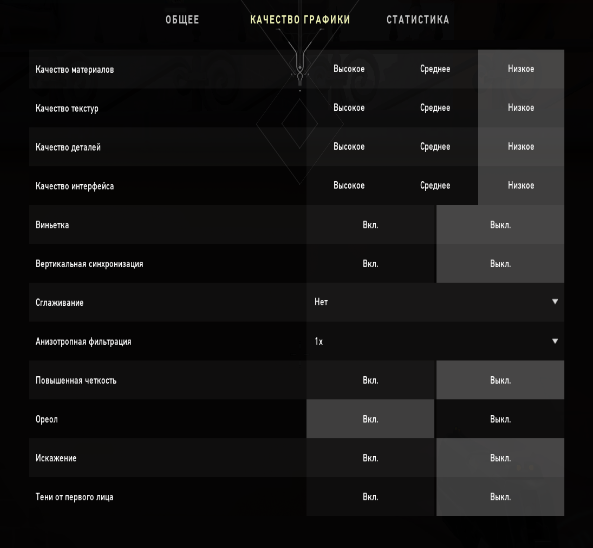
После всех действий удалось сделать повышение примерно на 50% до 150-160 FPS, что, по нашему мнению, очень удовлетворительный результат.
А после оптимизации NVIDIA под игру Valorant ФПС начала достигать 190-200 кадров.
На более или менее нормальном компьютере ФПС будет еще больше и устойчивее. Ноутбук активно эксплуатировался на протяжении 8-ми лет, в том числе в других играх, и температура процессора в Valorant доходит почти до 100 °C, что является критическим значением. Благодаря нормальной системе охлаждения (в сравнении с ноутбуками) на стационарных ПК производительность будет выше и стабильнее.
Способ 7: Активация режима производительности
Компанией, производящей видеокарты NVIDIA, было разработано специальное программное обеспечение, которое позволяет управлять функциями системы на кристалле. Такая панель управления позволяет существенно повысить производительность видеочипа в играх, что позволит избавиться от просадок FPS. Для этого необходимо выполнить следующие действия:
-
Запустите «Панель управления NVIDIA» и перейдите в раздел «Регулировка настроек изображения с просмотром», где установите переключатель в положение «Настройки согласно 3D-приложению». После этого нажмите «Применить».
Подробнее: Как открыть «Панель управления NVIDIA»

На боковой панели слева откройте раздел «Управление параметрами 3D». В блоке «Использовать следующие настройки 3D» на вкладке «Глобальные параметры» измените значения переменных на следующие:
| Параметр | Значение |
|---|---|
| CUDA — графические процессоры | Все |
| Анизотропная фильтрация | Выкл. |
| Вертикальный синхроимпульс | Использовать настройку 3D-приложения |
| Затенение фонового освещения | Выкл. |
| Максимальное количество заранее подготовленных кадров | Использовать настройку 3D-приложения |
| Потоковая оптимизация | Автоматически |
| Режим управления электропитанием | Адаптивный |
| Сглаживание — гамма-коррекция | Выкл. |
| Сглаживание — параметры | Выкл. |
| Сглаживание — прозрачность | Выкл. |
| Сглаживание — режим | Выкл. |
| Тройная буферизация | Выкл. |
| Ускорение нескольких дисплеев/смешанных ГП | Режим многодисплейной производительности |
| Фильтрация текстур — анизотропная оптимизация по выборке | Выкл. |
| Фильтрация текстур — качество | Наивысшая производительность |
| Фильтрация текстур — отрицательное отклонение УД | Выкл. |
| Фильтрация текстур — трилинейная оптимизация | Выкл. |
| Анизотропная фильтрация | Выкл. |
| Включить масштабируемые текстуры | Выкл. |
| Ограничение расширения | Выкл. |
Закройте «Панель управления NVIDIA» и перезапустите компьютер.
Все внесенные изменения направлены на снижение настроек графики в играх, что способно в значительной мере повысить частоту кадров в Warface. При необходимости можно поэкспериментировать с параметрами, чтобы добиться хорошего качества изображения с удобоваримым FPS.
Дополнительные советы по повышению FPS
Если ваше «железо» соответствует хотя бы минимальным системным требованиям той игры, в которую вы хотите поиграть, то вышеописанные советы, скорее всего, помогут вам повысить кадровую частоту. Но есть ещё несколько советов для достижения данной цели:
-
уделяйте время настройкам графики в самой игре. Отключайте сглаживание, динамические тени и т.д., и обязательно вертикальную синхронизацию! Это хоть и сделает картинку менее приятной, зато значительно увеличит FPS;
-
периодически очищайте компьютер от вирусов. Вирусы тоже могут влиять на производительность графики. Особенно если это вирус-майнер, который потребляет ресурсы вашей видеокарты в целях обогащения злоумышленника;
-
удаляйте ошибки реестра. Если не знаете, как это сделать, то обратитесь к инструкции программы CCleaner;
-
старайтесь во время игры запускать как можно меньше фоновых программ (браузер, скайп и т.д.). Лучше не запускать их вовсе.
Вышеизложенные способы помогут вам увеличить частоту кадров в играх, однако ощутимых результатов вы всё равно не получите, если ваш компьютер слишком слабый, а игра слишком требовательная. В таком случае вам потребуется модернизация компьютера. Здесь тоже будьте внимательны – обновляйте комплектующие не поодиночке, а все сразу. В противном же случае могут сгореть остальные комплектующие.
TurboBoost для Intel
Технология Intel Turbo Boost позволит повысить производительность процессора, графики, сгладить пиковые нагрузки. Она работает автоматически. С ее помощью можно увеличить работу процессора, стимулируя ядра. Но только в том случае, когда мощность, потребляемая энергия и температура нагрева не будет превышать максимальных настроек. Корректность работы технологии зависит от нагрузки на нее, а также операционной среды.
Если скачать версию 2.0, можно в разы улучшить систему. Она предлагает максимальную частоту и режим максимального ускорения. Зависит работа программы от ПО и аппаратного обеспечения, конфигураций и настроек системы.
Факторы, влияющие на работу программы:
| Фактор | Как определить |
|---|---|
| Тип рабочей нагрузки | Смотрится в диспетчере задач (фоновые, запущенные программы) |
| Число активных ядер | Написано в паспорте устройства, в его описании в сети или в настройках компьютера |
| Оценка тока потребления | Зависит от качества зарядного устройства (оригинально/неоригинальное), продуктивности батареи |
| Оценка потребляемой мощности | Для определения значения есть специальные онлайн-калькуляторы (введите поисковый запрос в Гугле, и откроется множество сайтов) |
| Температура процессора | Если работа происходит в ОС Windows, температура узнается в BIOS или при помощи специальных программ (SpeedFan, AIDA64, CAM, Speccy). Для низкой нагрузки оптимальное значение составляет 30-50°C, для высокой — до 95°C. Максимальная критическая температура — 100°C |
Если работа происходит в ОС Windows, температура узнается в BIOS или при помощи специальных программ (SpeedFan, AIDA64, CAM, Speccy). Для низкой нагрузки оптимальное значение составляет 30-50°C, для высокой — до 95°C. Максимальная критическая температура — 100°C
Если показатели слишком высокие или, наоборот, очень низкие, система может работать некорректно. И это касается не только увеличения ФПС, но и других факторов. Например, при максимальной рабочей нагрузке, ОС ищет дополнительные ресурсы. Intel Turbo Boost автоматически (в фоновом режиме) динамически увеличивает частоту процессора, пока не достигнет максимально возможных показателей.
Это же касается управления потреблением тока, температуры и мощности. Программа параллельно использует несколько алгоритмов, создавая максимальную энергоэффективность и тактовую частоту. Если мощность превышает предельную, компьютер может работать, сохраняя исходные параметры, но кратковременно.
Способ 5: Обновление драйверов видеокарты
В основном на производительность в играх затрачивается мощность видеокарты, и если для нее не установлены соответствующие драйвера, FPS может сильно проседать, из-за чего появляются подлагивания и зависания. В случае возникновения проблем следует проверить и при необходимости переустановить программное обеспечение видеочипа. Делается это путем использования штатных инструментов операционной системы или посредством специализированных приложений, которые в автоматическом режиме скачивают и устанавливают драйверы.
На нашем сайте есть тематические статьи, посвященные данной теме, рекомендуем ознакомиться с ними перед выполнением каких-либо действий.
Подробнее: Как установить драйверы с помощью системных средств / через специальные программы

Также есть материал об обновлении драйверов видеокарты от определенного производителя. Если известна марка и модель оборудования, нужно руководствоваться приложенными в них инструкциями.
Подробнее: Как обновить драйверы видеокарты AMD Radeon / NVIDIA

Специальный софт для улучшения производительности
Ниже упомянуты несколько программ, при помощи которых можно увеличить ФПС. Выбрать необходимо только одну. Установка и запуск даже двух не удвоит показатели, а, наоборот, снизит их за счет снижения производительности системы.
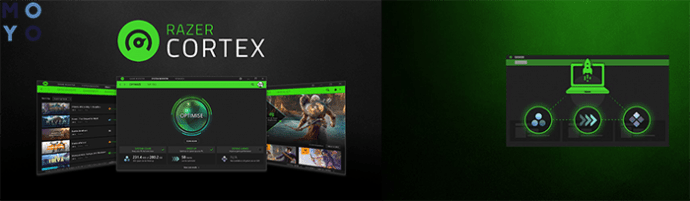
1. Razer Cortex: Game Booster
Специально разработанный софт, оптимизирующий настройки игры. Не является фоновым — запускается во время включения гейма. Обладает несколькими функциями (возможностью записи, сохранение алгоритма прохождения). Сохраняется информация в облачном сервере.
2. Wise Game Booster
Программа легкая и функциональная. Работает бесплатно, управляется на русском языке. Требует дополнительной настройки перед запуском.
3. GameGain
Ускоряет даже самые слабые компьютеры. Довольно новая программа с ограниченной функциональностью (демо+платная версия).
4. Process Lasso
Не только ускоряет систему, но и чистит ее. Направлена даже на самые «тяжелые» игры.
5. Driver Booster
Разработана для обновления и настройки имеющихся на компе драйверов. Улучшает игры и систему в общем.
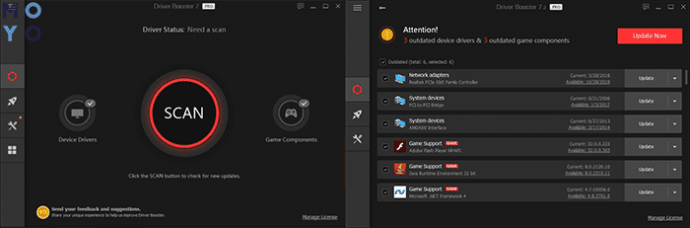
Качая любую из программ, пользователь получает желаемый результат.
Если подвести черту, чтобы увеличить ФПС, стоит:
- установить управление питанием на максимальные настройки;
- для тех, кто играет на ноутбуке — обязательно сделать или купить подставку. Если делать самостоятельно, подойдет кусок обтесанного дерева или пластика. В продаже есть основания с автоматическим охлаждением (создают эффект кондиционера). Стоят от 200 грн. Каждая обеспечивает постоянный приток воздуха, поэтому система меньше нагревается;
- компьютер всегда стоит перезагружать перед запуском игры. Если автозагрузка почищена, гейм будет «идти» более быстро и гладко. Ведь даже закрытые приложения продолжают «фонить», оставляя остаточные файлы;
- диск периодически проверяется на наличие ошибок. Делается это при помощи стандартных систем правой кнопкой на диске С: открывается меню → находятся свойства → сервис → выбирается «проверка на ошибки» и, собственно, «поверить». Этот функционал есть и у программы Auslogics BoostSpeed 10. Выбирается Auslogics Disk Doctor;
- отключается расчет звуков. Если процессор одноядерный, такое решение позволяет увеличить ФПС до 30%;
- устанавливаются сжатые текстуры. В стандартных играх есть сжатие на 6%, 12%, 25% и 50%. Данный пункт необходимо настраивать «под себя», он не автоматический. При выходе каждого нового патча в онлайн-игрушках, придется перенастраивать;
- игре может не хватать оперативки. И, если гейм запускается на гаджете с дополнительным слотом, можно купить планку и доставить. В противном случае с геймом лучше попрощаться. Также можно попробовать увеличить количество виртуальной памяти.
— Для системы Windows 10: открывается окно поиска → вводится «производительность» → выбирается «настройка производительности». В меню «Дополнительно» найти «Виртуальная память» и пункт «Изменить».
— Для систем Windows 7 и 8, через Win+R вводится sysdm.cpl. В открывшемся окне выбирают Дополнительно → Быстродействие → Параметры. Опять ищут Дополнительно → клавишу Изменить → выставляют размер от 2 до 6 Гб.
Полезно прочитать: ПК или консоль: 7 аргументов в пользу каждого из вариантов
Некоторые специалисты отмечают, что если на компьютере более 16 Гб оперативки, дополнительная «подкачка» системы будет не улучшать ее производительность, а тормозить. В общем, каждый сам должен попробовать увеличить ФПС выбранным способом, а далее сделать выводы.
Обновить драйвера видеокарты, скачать драйвера для World of Warcraft
Вне зависимости от того, какая видеокарта стоит в системном блоке, ее драйвера нужно поддерживать в актуальном состоянии. Поэтому перед запуском WoW следует зайти на сайт производителя и проверить, не вышли ли новые драйвера:
- Скачать драйвер для видеокарт от Nvidia;
- Скачать драйвер для видеокарт от AMD.
После установки драйвера следует перезагрузить компьютер, чтобы исключить возможность сбоев. Также стоит учитывать, что для многих старых видеокарт новые драйверы уже не выходят.
Для некоторых игр производители видеокарт выпускают специально оптимизированные драйвера. Поищите таковые в разделе новостей о World of Warcraft — обычно мы про них пишем. Также можно посмотреть на сайте производителей видеокарт.

Изменить параметры электропитания
По умолчанию в компьютере установлен сбалансированный режим электропитания, который, а в некоторых ноутбуках, в целях увеличения времени работы, и вовсе установлена экономия энергии.

Это не дает компьютеру раскрыть свой потенциал в F1 2021 полностью, поэтому первым делом нужно открыть панель управления, которую можно найти с помощью поиска. После нужно сделать следующее:
- Выбрать режим просмотра «Мелкие значки»;
- Кликнуть на «Электропитание»;
- На экране найти опцию «Настройка схемы электропитания», кликнуть на нее;
- Кликнуть на «Изменить дополнительные параметры питания»;
- В открывшемся окне найти выпадающий список;
- В списке выбрать «Высокая производительность»;
- Нажать кнопку «Применить», затем кликнуть «ОК».