Как включить фпс в кс го ? 🔥
Содержание:
- Как узнать свой ФПС в CS:GO
- Отображение FPS в игре
- 7 способов проверить фпс в кс го
- Как узнать fps в игре
- Программы для показа ФПС в играх
- Настройки графики
- Используйте встроенные опции игры
- Команды для параметров запуска игры
- Как включить отображение
- Команды для настройки HUD интерфейса
- Вариант 1: Консоль в Counter-Strike: Global Offensive
- Самые популярные команды для CS:GO
- Virtus.pro, покупайте дефьюз киты! Проиграли классный форс-раунд из-за этого
- Увеличиваем fps при помощи TCP Optimizer
- Какое значение fps считается нормальным?
- Параметры запуска
Как узнать свой ФПС в CS:GO
Хотя игра имеет возможность показать вам FPS без сторонних программ, но включить данную функцию через настройки меню нельзя.
Игроки, которые играют в CS:GO недолго, уже должны быть хорошо знакомы с консолью. Это инструмент, который позволяет быстро изменить любую настройку игры, просто набрав определённую команду CS:GO. По умолчанию клавиша для включения консоли «~» (тильда, находится под кнопкой ESC). Однако, прежде чем Вы сможете включить консоль, вам нужно включить консоль разработчика в меню настройки игры. Для этого найдите пункт «Включить консоль разработчика (~)» в настройках и установите значение пункта на «Да», как это показано на скриншоте ниже.
Отображение FPS в игре
Всего существует несколько способов узнать текущий показатель ФПС прямо в игре, без использования стороннего программного обеспечения. Для этого нужно знать специальные команды для ФПС в CS GO. Они используются точно так же, как и другие команды, вводящиеся в консоль разработчика. Мы уже писали о том, как открыть консоль и начать с ней работать.
В игре предусмотрено две разные команды, отображающие данный показатель.
cl_showfps 1 – команда, использующаяся для отображения только одного параметра FPS. После включения он будет отображаться в левом верхнем углу. Значение 1 – включение, значение 0 – отключение.

net_graph 1 – еще одна команда для ФПС в КС ГО с более широким функционалом. В частности, на Вашем экране в его нижней части будет отображаться ряд технических обозначений, которые необходимы игрокам, включая значения tick сервера, пинг, показатели sv, var и другие. Значение 1 – включение, значение 0 – отключение.

Обе команды дают достоверные цифры, поэтому Вы можете выбирать наиболее комфортный для Вас вариант.
7 способов проверить фпс в кс го
1 способ — команда net_graph 1
Зайдите в кс го и откройте консоль.
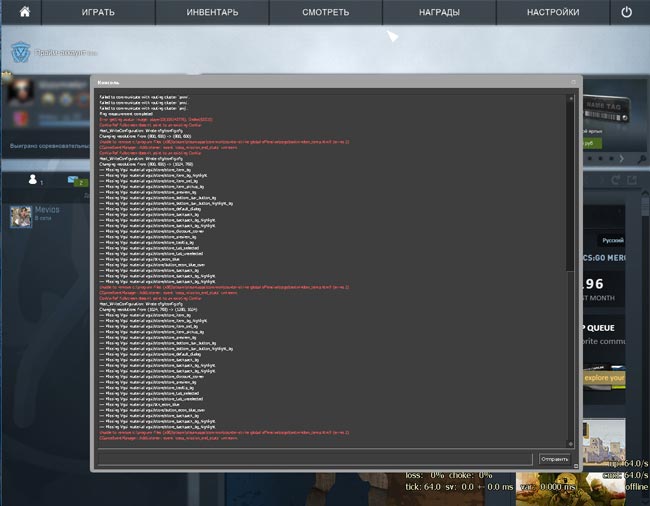
Наберите команду net_graph 1 и нажмите enter
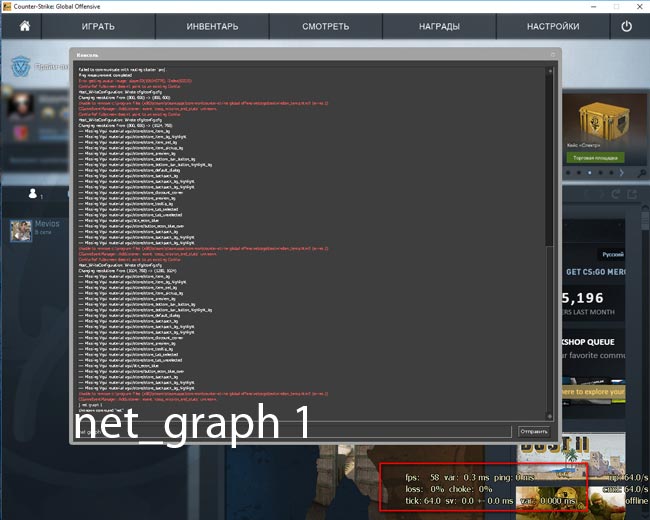
Как видите, фпс отображается в правом нижнем углу экрана.
P.S. Вы можете регулировать высоту показа fps с помощью команды net_graphheight 64
2 способ — команда cl_showfps 1
Зайдите в кс го и откройте консоль.
Наберите команду cl_showfps 1 и нажмите enter
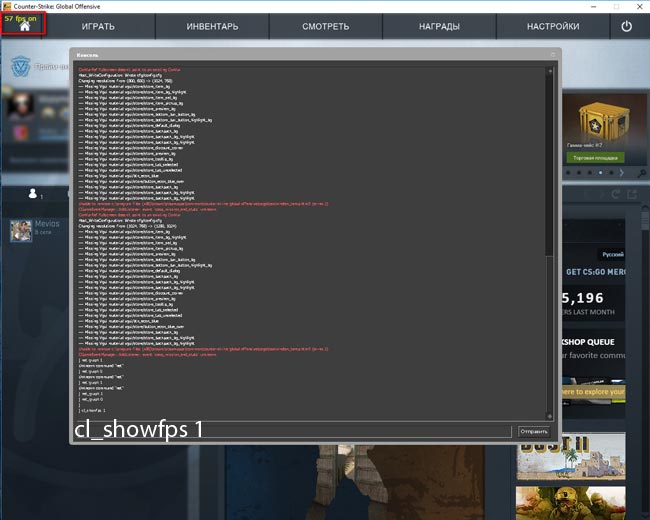
Cl_showfps 1 показывает фпс в левом верхнем углу экрана
3 способ — с помощью steam
Выше были описаны способы, позволяющие узнать фпс с помощью консоли. Теперь перейдем к другим методам.Рассмотрим встроенную функцию в стиме. Откройте steam, перейдите в настройки
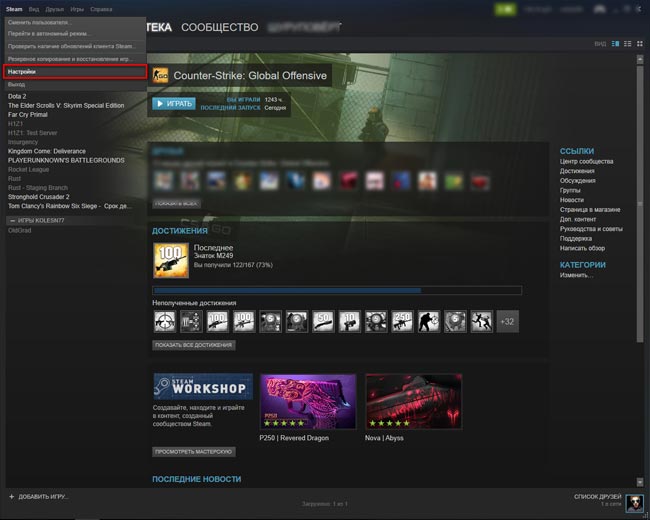
Перейдите во вкладку «в игре» и найдите параметр «отображение частоты кадров». Выберите место, где бы вы хотели видеть fps.
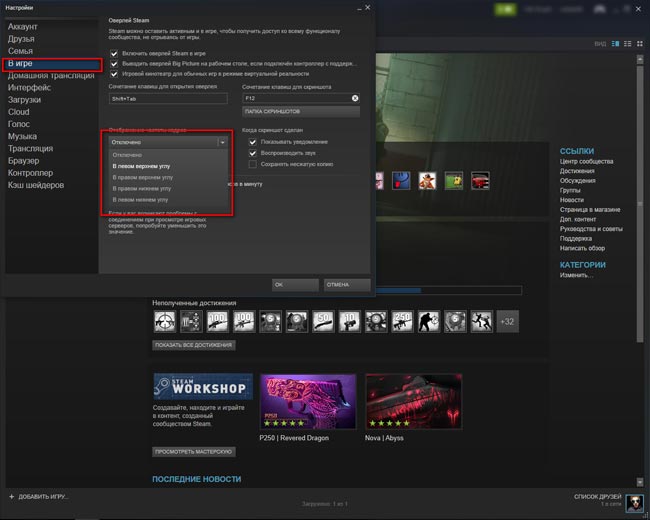
Теперь запустите игру и посмотрите фпс.
4 способ — программа fraps
Скачайте программу Fraps с официального сайта, установите её и включите — http://www.fraps.com/download.php
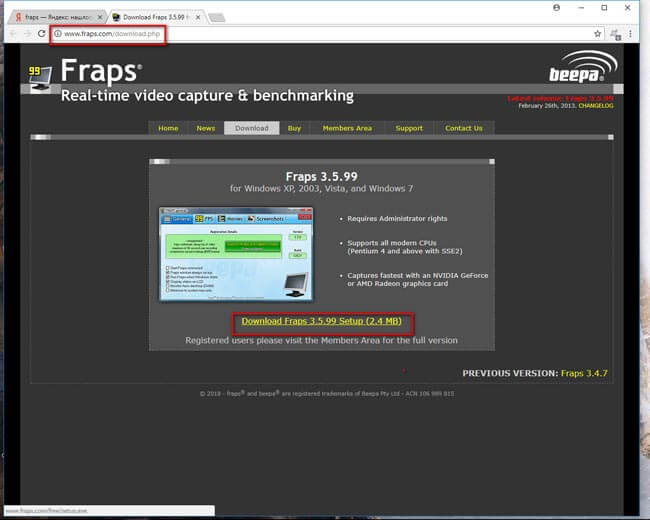
Перейдите на вкладку показатель FPS и назначьте горячую клавишу.
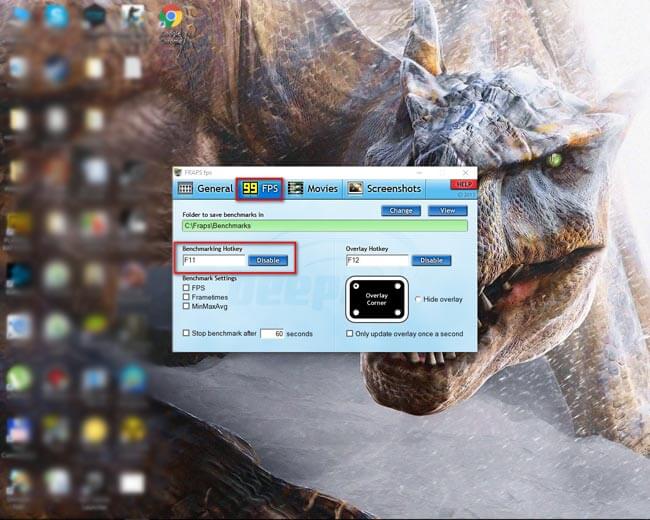
Откройте кс го и посмотрите в правый верхний угол. Если не увидете fps, то нажмите свою горячую клавишу.
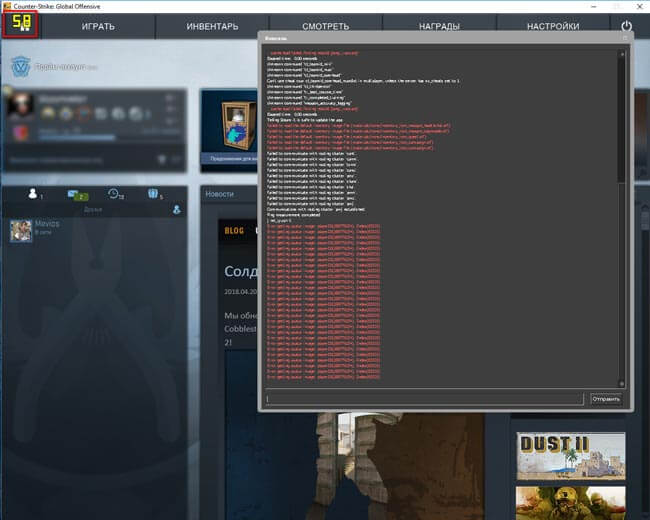
5 способ — программа FPS Monitor
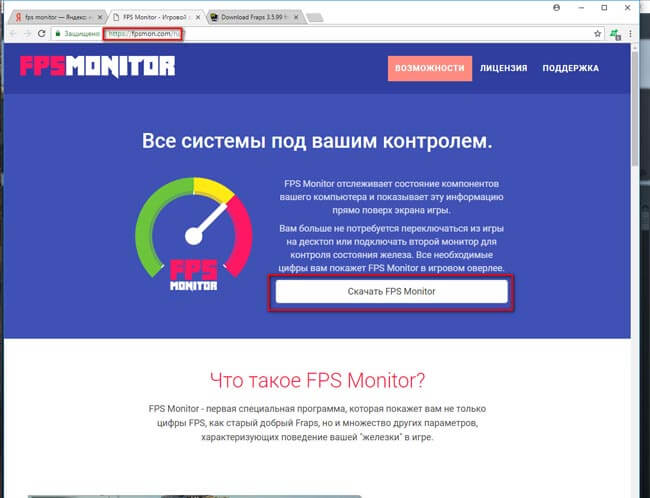
Запустите кс го.
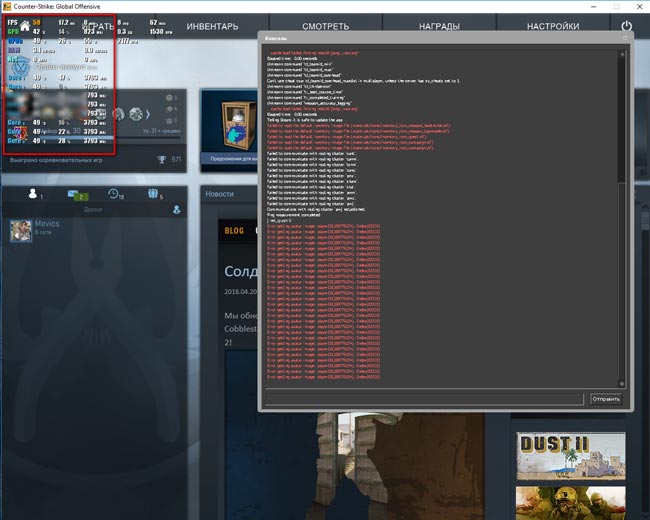
P.S. FPS Monitor является платной программой, но вы можете пользоваться демо версией с ограниченным функционалом.
Скачайте и установите программу PlayClaw — https://playclaw.ru/.
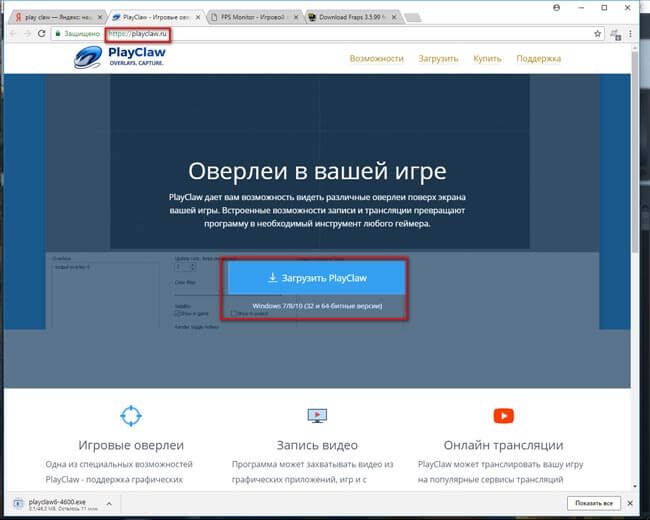
Посмотрите значение своего фпс
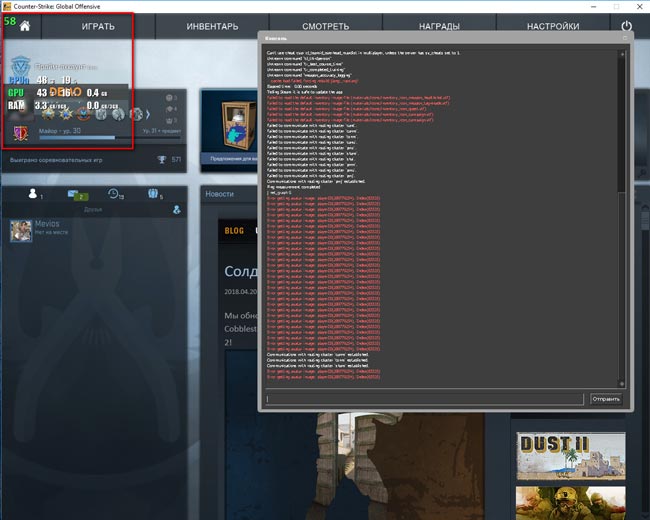
7 способ — MSI Afterburner
Скачайте и установите программу MSI Afterburner — https://ru.msi.com/page/afterburner.
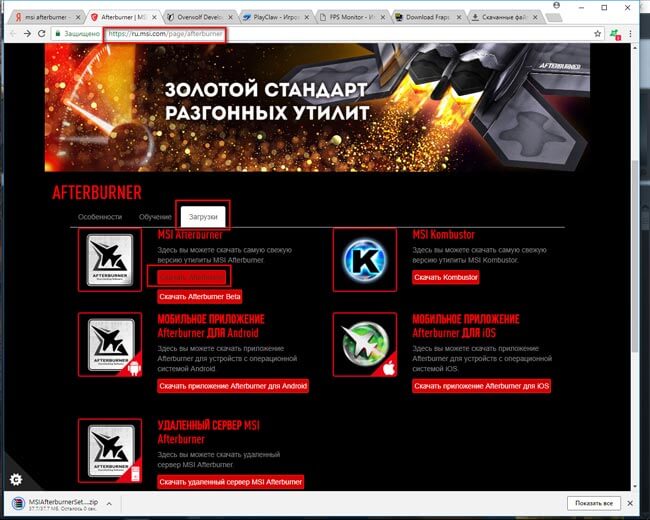
Перейдите во вкладку мониторинг, найдите «частота кадров» и выберите ОЭД
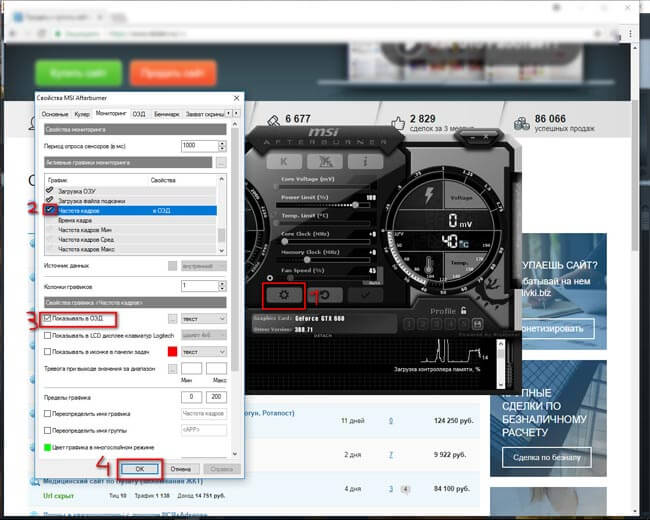
Откройте кс го и проверьте, отображается ли у вас показатель фпс
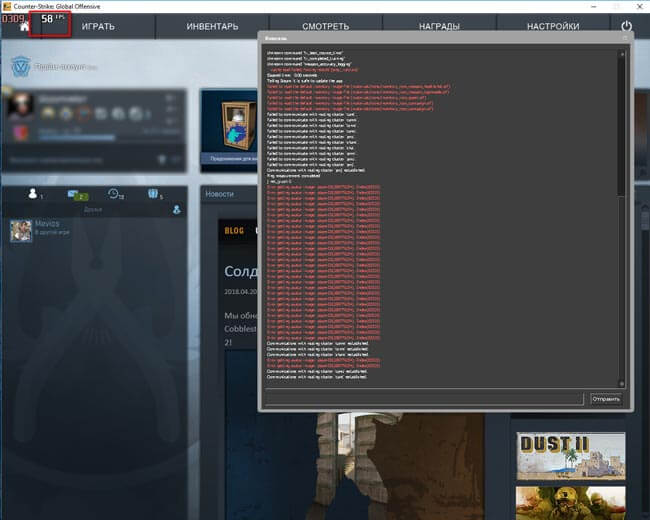
Бонус (Только для владельцев видеокарт NVidia)
Скачайте программу NVIDIA Geforce Experience -https://www.nvidia.ru/geforce/geforce-experience/.
Нажмите по значку настроек
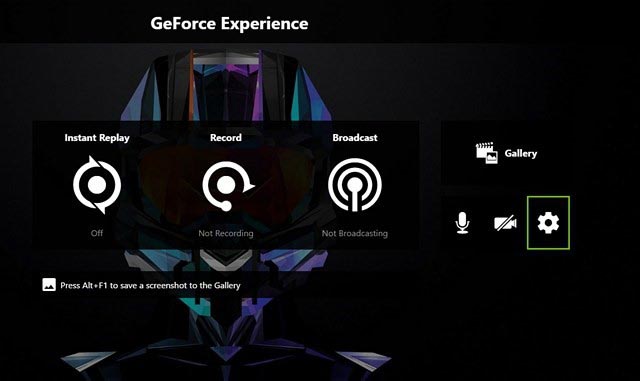
Нажимаем overlays
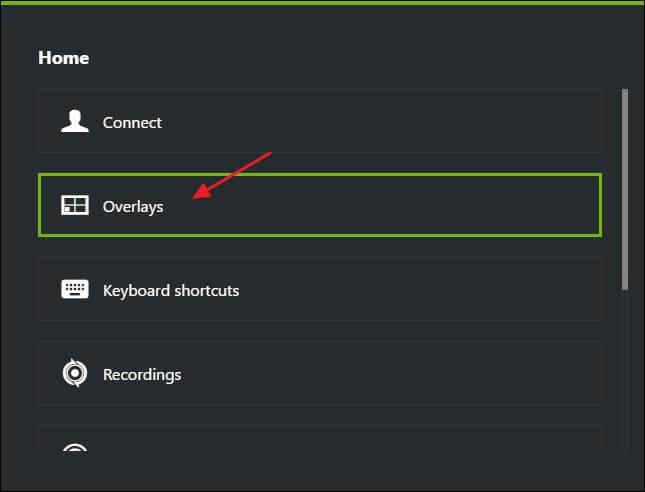
Жмем по FPS Counter, выбираем удобный угол.
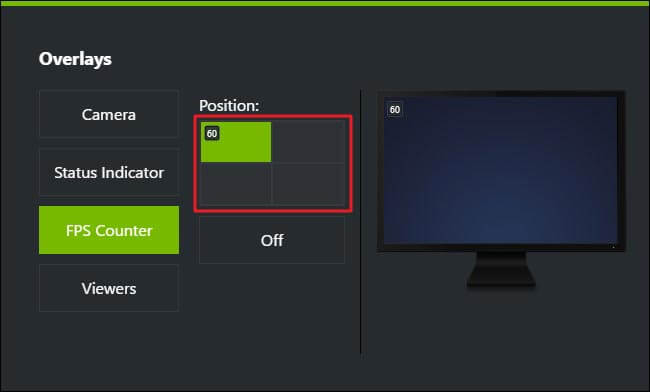
Как узнать fps в игре
Чтобы узнать фпс в игре откройте консоль и введите команду:
net_graph 0/1 — позволяет узнать ваш fps. При значении “1” счетчик появляется в правом нижнем углу. “0” отключает показ fps.

net_graphproportionalfont 0/1 — при значении “0” делает шрифт маленьким. При единиице — большим.
net_graphpos 1/2/0 — помещает счетчик фпс при “1” в левый нижний угол; при “2” в середину вниз; при “0” в правый нижний угол.
cl_showfps 0/1 — выводит на экран только fps и модель вашей видеокарты. При “1” вывод включен. При “0” выключен.
net_graphwidth 75 — чем больше цифра, тем больше размер области показа fps.
Программы для показа ФПС в играх

Есть очень много программ, которые обладают функцией показа FPS (Frames Per Second) в играх. Но что это такое? Больше всего это относится к «стрелялкам» (например, КС ГО, Варфейс, ГТА 5, Дота или танки World of tanks). Давайте рассмотрим ряд лучших программ для отображения FPS ваших игр.
Что такое FPS в играх?
ФПС – это количество кадров игры, которое отображается за секунду времени. Чем выше такой показатель, тем лучше смотрится картинка, но до определенного предела. Например, выше 60 к/с поднимать показатель нет смысла. Ведь вы просто не увидите прирост.
Fraps
Самая известная программа, для отображения частоты обновления монитора. Данная утилита способна также записывать видео и делать скриншоты, естественно, отображать количество кадров в секунду (FPS) она тоже может.
Фрапс запускается поверх других окон, поэтому работать с ним очень удобно. Подробнее о программе можно почитать в отдельной статье.
Интерфейс тут прост, пользоваться им очень удобно. Fraps имеет всего несколько кнопок, и их хватает на все случаи жизни. К тому же у него есть бесплатная пробна версия, которой точно хватит чтобы отображать ФПС и в вашей игре.
Скачать Fraps
GeForce Experience от NVIDIA
Джифорс Экспериенс – программа, которую разработали для настройки игр в соответствии с установленной на компьютере видеокартой, процессором и другими аппаратными составляющими. Функционал ПО очень широк, кроме замера FPS в играх, присутствуют такие возможности:
- оптимизация игр под имеющееся «железо»;
- замер и определение производительности;
- автоматическое обновление драйверов;
- трансляция игры в сеть;
- показ количества кадров в секунду;
- общий мониторинг системы.
Выглядит программа следующим образом:
К достоинствам утилиты можно отнести полностью бесплатное распространение, дружелюбный и красивый внешний вид, и массу дополнительных полезных функций. Читать подробнее.
Скачать NVIDIA GeForce Experience
СAM
CAM – еще один инструмент для общего мониторинга ПК и установленной на нем операционной системы. Естественно, он способен отображать и количество кадров в секунду (FPS) игры. Также показывается загруженность ЦП, графического адаптера и их текущие температуры. В общем, тут есть все, чтоб контролировать загруженность машины и ее состояние.
Программа для отображения ФПС выполнена на русском языке и распространяется бесплатно. CAM автоматически уведомляет пользователя, если один из критических показателей превысил допустимый предел.
Это помогает избежать сбоев, потери данных и даже выхода оборудования из строя.
Скачать СAM
MSI Afterburner
Еще один пакет программ, который поможет настроить компьютер или ноутбук и оптимизировать его работу. Мы можем поднять FPS, оптимизировав игру. В результате MSI Afterburner позволяет менять производительность в играх, задавать количество оборотов кулера и т. д.
Отображение количества кадров в секунду (FPS) тут тоже есть. Поэтому, применяя Автобернер на своем ПК, можно даже разогнать ваш графический адаптер и увеличить ФПС
Но делать это стоит очень осторожно, ведь так карту легко повредить
Приложение, как и описанные выше, поставляется бесплатно и полностью русифицировано.
Скачать MSI Afterburner
FPS Monitor
Прочитав название этого приложения, вы, наверное, уже поняли для чего оно нужно. Это отличный инструмент для отображения FPS в играх, например, WOT, и ряда других важных параметров. К тому же тут есть несколько готовых профилей, которые можно использовать для отображения данных.
Утилита поставляется в пробной версии. Купить лицензию можно за 400 р. Но и там, и там есть русский язык.
Скачать FPS Monitor
Overwolf
Главной задачей данной программы является не отображение FPS в играх, а создание их пользовательского интерфейса. Но показ частоты кадров тут тоже присутствует. Для того чтобы настройки применились, и проверка пошла правильно, нужно обязательно перезапустить игрушку.
https://youtube.com/watch?v=TvADB1EpBoM
Программа предоставляется бесплатно, но русификация тут неполная. Часть интерфейса остается на английском.
Скачать Overwolf
Заключение
Теперь у вас есть сразу несколько программ для отображения FPS в играх. Некоторые из них стоят денег, но такие инструменты обычно нужны не только чтобы узнать частоту кадров. Проще выбрать и использовать бесплатный инструмент, например, тот же Fraps.
Настройки графики
net_channels – отобразить информацию о канале в консоли (та же самая информация что и у команды net_graph); net_graph 1 – включить панель информации о соединении; net_graphheight 40 – высота net_graph панели; net_graphmsecs 400 – изменения скорости обновления блока; net_graphpos 1 – место положение net_graphа; net_graphproportionalfont 0.5 – размер net_graph; net_graphshowinterp 1 – показывает строку интерполяции; net_graphshowlatency 1 – рисует график Ping и пакетов; net_graphsolid 1 – выключить прозрачность лагомера; net_graphtext 1 – включить текст в блоке; net_maxroutable 1260 – максимальная фрагментация в байтах на пакет; net_scale 5 – размер графика; option_duck_method 0 – удерживать/одиночное нажатие клавишу приседания; option_speed_method 0 – удерживать/одиночное нажатие клавишу бега; rate 30000 – количество байтов, которые клиент может получить от сервера за секунду.net_channels 0 – отобразить информацию о канале в консоли (та же самая информация что и у команды net_graph); net_graph 1 – включить панель информации о соединении; net_graphheight 40 – высота net_graph панели; net_graphmsecs 400 – изменения скорости обновления блока; net_graphpos 1 – место положение net_graphа; net_graphproportionalfont 0.5 – размер net_graph; net_graphshowinterp 1 – показывает строку интерполяции; net_graphshowlatency 1 – рисует график Ping и пакетов; net_graphsolid 1 – выключить прозрачность лагомера; net_graphtext 1 – включить текст в блоке; net_maxroutable 1260 – максимальная фрагментация в байтах на пакет; net_scale 5 – размер графика; option_duck_method 0 – удерживать/одиночное нажатие клавишу приседания; option_speed_method 0 – удерживать/одиночное нажатие клавишу бега; rate 30000 – количество байтов, которые клиент может получить от сервера за секунду.
Используйте встроенные опции игры
Многие игры имеют встроенные счетчики кадров в секунду, которые вы можете включить. Однако в некоторых играх такую опцию весьма сложно найти. Возможно, проще всего просто выполнить веб-поиск по названию игры и добавить “отобразить FPS», чтобы узнать, есть ли в игре встроенная опция FPS и как ее можно включить. Вы также можете попробовать изучить настройки игры самостоятельно. В зависимости от игры, вы можете включить FPS такими способами:
·Настройки видео и графики. На экране настроек видео или графики игры может быть опция «показать FPS». Эта опция может быть скрыта за подменю «дополнительно».
·Сочетание клавиш. В некоторых играх эта опция может быть скрыта за сочетанием клавиш. Например, в Minecraft вы можете нажать F3, чтобы открыть экран отладки. Этот экран показывает ваш FPS и другие детали.
·Команда консоли. Многие игры имеют встроенные консоли, где можно вводить команды. В некоторых случаях вам может потребоваться специальный параметр запуска, чтобы включить консоль. Например, если вы играете в DOTA 2, Вы можете вызвать консоль разработчика (сначала ее нужно включить) и запустить команду cl_showfps 1, чтобы активировать счетчик кадров на экране.
·Параметр запуска. Для некоторых игр может потребоваться специальная опция запуска, которую необходимо активировать при запуске игры. Вы можете сделать это с рабочего стола или в меню запуска. В лаунчере, таком как Steam или Origin, вы также можете войти в свойства игры и изменить ее параметры оттуда. В Steam щелкните правой кнопкой мыши на игру, выберите пункт Свойства, нажмите кнопку Установить параметры запуска на вкладке Общие и введите необходимые параметры игры.
·Конфигурационные файлы. В некоторых играх может потребоваться включение невидимой опции, скрытой в каком-то конфигурационном файле. Даже если игра не требует этого, вы можете извлечь из этого выгоду. Например, игроки DOTA 2, которые всегда хотят видеть свой FPS, могут изменить файл autoexec.cfg игры таким образом, чтобы автоматически запускалась команда cl_showfps 1 при каждом старте игры.
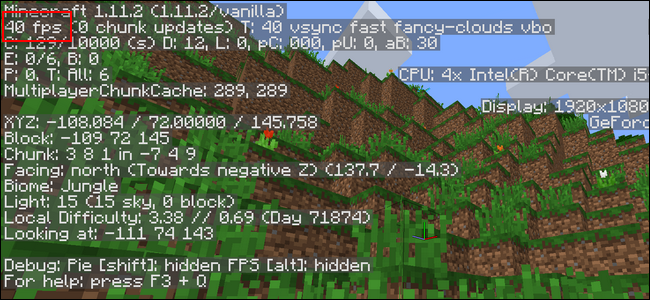
FRAPS
До тех пор, пока функция не была реализована в таких программах, как Steam и GeForceExperience, компьютерные геймеры часто использовали FRAPS для отображения внутриигрового счетчика кадров. FRAPS-это в первую очередь приложение для записи видеоигр, однако но вам не нужно записывать свои игры, если вы хотите использовать программу, как счетчик FPS.
Если вы не используете Steam или GeForceExperience от NIVIDIA—и ваша игра не имеет встроенного счетчика кадров в секунду-вы можете попробовать FRAPS. Установите его, запустите и перейдите во вкладку FPS, чтобы получить доступ к настройкам оверлея. Счетчик кадров в секунду включен по умолчанию, и нажатие клавиши F12 выведет его в верхний левый угол экрана. Используйте настройки «FPS» в правой части вкладки, чтобы изменить горячую клавишу, указать другой угол экрана или скрыть наложение.
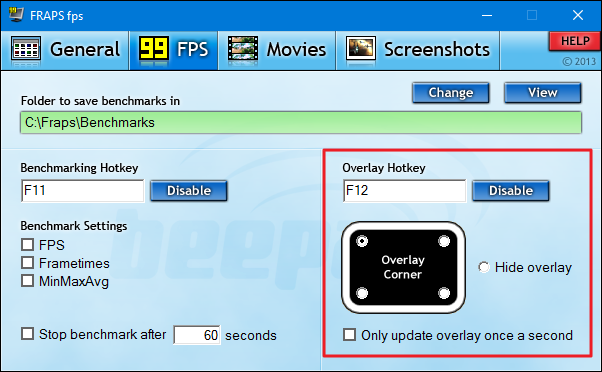
После того как вы выполнили все настройки, вы должны оставить FRAPS запущенным, но вы также можете свернуть его в области уведомлений. Затем вы можете нажать F12-или любую другую горячую клавишу, которую вы настроили, чтобы показать или скрыть счетчик FPS.
Команды для параметров запуска игры
В параметрах запуска игры пропишите:
-threads 2 -high +fps_max 10000 -tickrate 128
-threads 4 — использует 4 ядра процессора. Если на компьютере 2 или 6 ядер, ставим соответственно 2 или 6; -high — запускаем игру с высоким приоритетом. Данный параметр можно активировать через Ctrl+Alt+Delete в Диспетчере задач Windows; -tickrate 128 — устанавливает частоту обновления до 128 (при запуске сервера LAN); +fps_max 1000 — ставит максимальный FPS в игре. Поставив цифру выше, мы увеличиваем и загрузку карты.
- Если комп слабоват, то не используйте во время катки Skype. Пользуйтесь TeamSpeak или RaidCall, которые слабее нагружают систему.
- Не устанавливайте паленые сборки Windows, типа Windows Zver. Такие ОС часто глючат и содержат ненужный, тормозящий систему софт.
Чтобы прописать команду в параметрах запуска, нужно зайти в Steam — Библиотека. Выбрать CS: GO, нажать по ярлыку правой кнопкой мыши, далее Свойства — Установить параметры запуска.
Как включить отображение
Вам повезло – не придется искать и устанавливать сторонние приложения, чтобы показывало FPS в Стиме, качественный счетчик, который можно быстро включить, предусмотрели разработчики платформы. Удобное решение, достаточно выставить соответствующие настройки – больше не нужно ни о чем думать!
Поговорим о том, как включить счетчик ФПС в Стиме? Напомним, запускать программу в десктопе нужно от имени администратора (нажмите на ярлык правой кнопкой мышки и выберите соответствующий пункт контекстного меню).
- Откройте приложение на компьютере;
- Нажмите на иконку «Steam» в верхнем левом углу, чтобы войти в режим отладки;
- Выберите пункт «Настройки» из выпадающего меню;

- В списке слева ищите вкладку «В игре»;
- На экране справа находим иконку «Отображение частоты кадров»;
- По умолчанию это значение отключено – но мы можем включить показ ФПС в Стиме;
- Жмите на стрелку рядом – появится небольшое меню;

Выбираем нужный вариант отображения и кликаем «ОК» снизу справа, чтобы сохранить внесенные изменения.
Как отображать ФПС в Steam теперь ясно – какие варианты размещения счетчика доступны?
- В левом верхнем углу;
- В левом нижнем;
- В правом верхнем углу;
- В правом нижнем.
Полезный совет: в этом меню вы найдете иконку «Высокий контраст счетчика кадров». Рекомендуем поставить отметку напротив нее, чтобы включить опцию. Это полезно для простоты восприятия, по умолчанию счетчик имеет слабую серую подсветку. При высоком контрасте он будет выделен заметным ярким зеленым цветом.
Команды для настройки HUD интерфейса
cl_hud_color “цвет”– команда меняет цвет здоровья, брони, патрон игрока. Цвета: 0 – обычный серый; 1 – белый; 2 – светло-голубой; 3 – синий; 4 – сиреневый; 5 – красный; 6 – оранжевый; 7 – ярко-желтый; 8 – светло-зеленый; 9 – бирюзовый; 10 – розовый.
cl_loadout_colorweaponnames 1 – команда отдельно отсвечивает оружия игрока на панели интерфейса. Цвет зависит от редкости оружия.
hud_scaling “0.5 до 0.95” – при помощи этой команды можно настроить размер интерфейса. Значение “0.5” – сделает ваш интерфейс маленьким и еле заметным, а “0.95” – изменит размер HUD на стандартную величину.
cl_hud_playercount_pos “0 или 1” – меняет положение панели, отображающую количество игроков на сервере вверх или вниз.
cl_hud_playercount_showcount “0 или 1” – команда меняет панель отображающую количество игроков. Здесь значение “0” показывает каждого игрока с его изображением; значение “1” отображает количество игроков в цифрах.
cl_hud_healthammo_style “0 или 1” – меняет внешний вид панели здоровья и брони.
cl_showloadout “0 или 1” – меняет отображение вашего инвентаря оружия в левом нижнем углу. При значении “0”, инвентарь будет не видно.
Вариант 1: Консоль в Counter-Strike: Global Offensive
Вводимые в консоль команды для Counter-Strike: Global Offensive могут использоваться для включения счетчика кадров в секунду, однако не у всех пользователей получается воспользоваться ими по причине проблем с вызовом консоли. Дело в том, что по умолчанию она отключена, а активация происходит через настройки.
- Откройте раздел с настройками, нажав по значку в виде шестеренки в главном меню, а затем перейдите на вкладку «Игра».

Выберите первый же раздел с аналогичным названием «Игра».

В нем убедитесь, что параметр «Включить консоль разработчика» находится в состоянии «Да». Если это не так, разверните выпадающий список и установите соответствующее значение.

Нажмите клавишу Ё и начните вписывать команды для отображения частоты кадров в секунду, о которых шла речь в предыдущем варианте.

Самые популярные команды для CS:GO
sv_cheats 1 – команда, которая активирует читы, а также возможность использовать расширенные коды для консоли; sv_cheats 0 – выключает команду на читы; mat_wireframe 1 – просмотров сквозь стены;mat_wireframe 0 – выключает;r_drawothermodels 2 – WH;r_drawothermodels 1 – отключить WH;r_drawparticles 0 – вы получайте возможность видеть через дым;noclip – полёт сквозь текстуры; thirdperson – вид oт третьего лица; firstperson – вид oт первого лица;cl_righthand 0 – поменять положение руки на правую сторону;god – бессмертие;kill – убить себя; disconnect – выйти c cepвepa;weapon_recoil_scale 0 – отключает отдачу;sv_infinite_ammo 1 – бесконечные патроны; sv_showimpacts 1 – показывает прострел; sv_grenade_trajectory 1 – демонстрирует траекторию гранат.
Virtus.pro, покупайте дефьюз киты! Проиграли классный форс-раунд из-за этого
Появляется окно параметров запуска CS:GO. В нем мы и прописываем все необходимые команды, после чего сохраняем их, нажав на «ОК»
Обратите внимание, что прописывать большинство команд нужно с черточкой в начале и без знаков препинания между ними. Между несколькими параметрами должен быть только пробел

Для слабых ПК есть особый список параметров запуска, которые помогут улучшить производительность и поднимут ФПС. Если у вас старый компьютер, то скопируйте в параметры запуска следующие команды:
–novid -console -d3d9ex -threads 4 -tickrate 128 -noforcemparms -high +cl_updaterate 128 +cl_cmdrate 128 +ex_interpratio 1 +rate 128000.
Разберем поподробнее, что они делают:
–novid — выключает вступительное видео в CS:GO.-console – включает в CS:GO внутриигровую консоль. -d3d9ex — позволяет игроку быстро сворачивать и разворачивать игру. Снижает нагрузку на процессор на 40%.-threads 4 – задействует 4 ядра процессора.-tickrate 128 — устанавливает частоту обновлений от сервера на максимум.-noforcemparms — использует настройки кнопок мыши из Windows.-high – запускает КС:ГО с высоким приоритетом.+cl_updaterate 128 — устанавливает максимальное количество пакетов с обновлениями, которые отправляет сервер в секунду.+cl_cmdrate 128 — устанавливает максимальное количество пакетов, которые отправляются на сервер в секунду.+ex_interpratio 1 — сетевой параметр.+rate 128000 — устанавливает максимальное количество данных, которое может принять хост.
Увеличиваем fps при помощи TCP Optimizer
TCP Optimizer — маленькая утилита, позволяющая оптимизировать интернет-соединение и, как следствие повысить фпс. Скачать программу вы можете с официального сайта: https://www.speedguide.net/downloads.php

После запуска поставьте галочку в пункте Optimal, если не хотите париться и долго копаться в настройках. Программа все сделает для вас сама.

Для более детальных настроек перезагрузите компьютер и поставьте галочку на Custom. Затем можете покопаться в настройках самостоятельно. В частности, сделайте следующие действия:
- Для пункта LargeSystemCache поставьте default
- Для пункта TCPAckFrequency — enabled 1
После чего перезагрузите компьютер.
Какое значение fps считается нормальным?
Современные мониторы (как правило) поддерживают или 60 или 75 Гц в секунду. Исходя из этой логики, 75 фпс должно быть более чем достаточно. Однако я на практике убедился, что это не так. Я не знаю точно, как это работает, но разница между 80 fps и 200 fps просто огромная (при мониторе в 75 Гц).
Я бы выделил градацию примерно следующим образом:
- Значение ФПС меньше 40 – это низкий уровень, играть невозможно;
- Около 60 – уровень слабый, играть можно с трудом;
- 80-100 – можно играть;
- 150 FPS – комфортная игра, но временами может пролагивать (например, в дыму);
- 200-300 FPS – хороший уровень, комфортная игра.
Кстати, если ваш ПК тянет 200-300 FPS и позволяют финансовые возможности – берите монитор 144 Гц – поверьте, оно того стоит.
Параметры запуска
noforcemspd – (no force mouse parameters) для изменения настроек скорости мыши;noforcemparms – (no force mouse speed) для изменения параметров кнопок мыши windows; noaafonts – для отключения сглаживания шрифтов экрана; heapsize 262144 – выделяет для игры 512MB оперативной памяти; heapsize 524288 – выделяет для игры 1GB оперативной памяти; heapsize 1048576 – выделяет для игры 2GB оперативной памяти; threads 4 — заставляет использовать 4 ядра процессора (2 ядра, то ”-threads2”, 6 ядер, то ”-threads6”); w 640 –h 480 – для запуска игры с разрешением экрана 640×480 пикселей; w 800 –h 600 – для запуска игры с разрешением экрана 800×600 пикселей; w 1024 –h 768 – для запуска игры с разрешением экрана 1024×768 пикселей; full – для запуска игры в полноэкранном режиме; window – для запуска игры в оконном режиме; noborder – для запуска игры в оконном режиме без рамки; low – для запуска игры с низким приоритетом; high – для запуска игры с высоким приоритетом; freq “число” – устанавливает чистоту обновления экрана (указываем герцовку монитора);noip – для удаления IP-адреса без возможности подключения к серверам; nosound – отключает звук в игре; nosync – отключает вертикальную синхронизацию; dxlevel 90 – для использования DirectX 9; dxlevel 81 – для использования DirectX 8.1; console – включает консоль разработчика; zone # – для выделения большего объема памяти файлам, таким как autoexec.cfg и т.д;safe – для запуска игры в безопасном режиме и отключения аудио; autoconfig – для восстановления стандартных настроек видео-параметров; condebug – для сохранения всех логов консоли в текстовом файле console.log; nocrashdialog – для отмены отображения некоторых ошибок(memory could not be read); novid – для удаления вступительного видео Valve; exec name.cfg – для подключения конфига с именем “name”; cl_cmdrate 128 — рекомендуемое значение сетевого параметра; cl_updaterate 128 — рекомендуемое значение сетевого параметра; rate 128000 — рекомендуемое значение сетевого параметра; ex_interpratio 1 — рекомендуемое значение сетевого параметра.