Как включить игровой режим в windows: 10 и 7
Содержание:
- Выпуски Windows 10 без «Игрового режима»
- Что такое Игровой Режим в Windows 10?
- Как выключить игровой режим в Windows 10
- Как включить игровой режим в Windows 10
- Что такое «Игровой режим» на Windows 10
- Как игровой режим Windows 10 отличается от стандартного режима Windows
- Как включить «Игровой режим» на Windows 10
- Как открыть игровой режим в игре
- Деактивация God Mode
- Переключатель игрового режима Windows 10 отсутствует
- Преимущества игрового режима на ноутбуке
- Как активировать функцию игрового режима
- Полезен ли режим игры Windows 10 и когда он может помешать
- Игровой режим в Windows 10: повышаем производительность компьютера в играх
- Когда игровой режим повышает и снижает производительность
- Как включить игровой режим
- Что такое игровой режим в windows 10
Выпуски Windows 10 без «Игрового режима»
Редакции, в которых отсутствует эта опция в Windows, — это издания с названиями «N» в случае Европы и «KN» в случае Кореи. Если мы установили Windows 10, мы могли видеть, что некоторые выпуски в установщике содержали букву N, как в случае «Windows 10 Pro N».
Если это наш случай, мы не должны беспокоиться о необходимости переустановки операционной системы, поскольку у нас есть простая альтернатива.
Также случалось, что пользователи, у которых не было редакции «N», также не имели этого доступного игрового режима.
Если мы хотим проверить, какая версия Windows 10 у нас есть, мы можем сделать это, введя свойства устройство или нажав «Windows + R> винвер»
Что такое Игровой Режим в Windows 10?
Игровой режим (Gaming Mode) в Windows 10 представляет собой отдельный раздел в игровой панели операционной системы. Включив этот режим, ваш компьютер улучшит производительность при запуске современных и мощных игр.
Мы считаем, что Windows 10 является лучшей операционной системой для игр. Теперь, когда Microsoft добавила игровой режим, играть стало еще комфортней. Игровой режим оптимизирует работу компьютера для улучшения общей производительности игр.
Многие пользователи используют геймплей бустеры, чтобы повысить производительность компьютера во время запуска игр. Похоже, что Microsoft разработала и встроила собственный инструмент в операционную систему Windows 10. Теперь вам не нужно устанавливать сторонние программы, чтобы насладиться плавной игрой.
Новый игровой режим в Windows 10 уделяет первостепенное внимание процессору и графическим ресурсам (GPU), чтобы компьютер работал быстро и гладко во время запуска игр
Как выключить игровой режим в Windows 10
Простая процедура отключения производится следующим образом:
- Для того чтобы сделать особый порядок неактивным нужно проделать аналогичные действия, что и при включении.
- Индикатор включения вернуть в положение «Выкл».
- Параметры будут отключены.
Особые возможности после установки обновления Creator Update находится в статусе «Вкл» по умолчанию. При использовании аналогичных технологий от компаний AMD и NVIDIA, которые «по-своему» оптимизирую систему, может понадобиться отключение игрового режима Windows 10.
В случае установки нескольких «высокозатратных» программных объектов с различными технологиями оптимизации, Windows 10 предусмотрено эффективное решение. Нужно сделать следующие действия:
- В настройках, как это указано выше, отключить особые возможности.
- Запустить игру, для оптимального функционирования которой требуются включенные особые настройки.
- Одновременно нажать клавиши «Win» и «G» и вызвать специальную панель.
- В открывшемся окне выбрать «Настройки».
- Установить галочку в поле «Используйте для этой игры игровой режим».
Проблема персональной привязки особых действий с конкретной программой решена.
Как включить игровой режим в Windows 10
Так как данный режим встроен в саму операционную систему, то его активация происходит максимально просто – не нужно никаких дополнительных программ или долго копания в настройках операционной системы.
Несмотря на всю простоту, есть два способа включения данного режима.
Вариант 1: Через «Параметры»
«Параметры» позволяют получить быстрый и удобный доступ ко всем основным настройкам в Windows 10. Игровой режим проще всего активировать как раз через это окно:
- Запустите «Параметры» операционной системы. Это можно сделать, воспользовавшись сочетанием клавиш Win+I или через меню «Пуска» кликнув по иконке шестеренки.
- В интерфейсе «Параметров» перейдите в раздел «Игры».

Воспользуйтесь панелью слева, чтобы переключиться к категории «Игровой режим». Активируйте ползунок под надписью «Режим игры».
Чтобы полноценно использовать игровой режим, переключитесь в подраздел «Меню игры». Там нужно поставить все галочки в активное положение. Дополнительно там можно изменять настройки горячих клавиш.

Во вкладке «Клипы» настраивается сохранение снимков и записей видео с экрана. Плюс, есть дополнительные параметры обработки.
Для владельцев Xbox есть возможность вести прямую трансляцию через сервера Xbox. Настройка трансляций производится в одноименной вкладке.
В целом, вам достаточно выполнить только первые 3 шага из инструкции. Остальные требуются для более тонкой настройки и к выполнению необязательны.
Вариант 2: Через реестр
Некоторые инструменты и режим работы с операционной системой Windows 10 можно активировать через реестр. Однако это неудобно, особенно, если речь идет о не самых опытных пользователях операционной системой. Такой вариант активации игрового режима в Windows 10 все равно имеет место быть, поэтому давайте рассмотрим его подробнее.
- Для начала запустите строку «Выполнить», воспользовавшись сочетанием клавиш Win+R. В эту строку нужно прописать команду regedit. Для ее применения нажмите «Ок» или клавишу Enter.

В верхней части окна можно выполнить быстрое переключение в нужную директорию реестра. Введите в строку, что расположена в верхней части следующий адрес: HKEY_CURRENT_USER\Software\Microsoft\GameBar Нажмите клавишу Enter для перехода по указанному адресу.

Кликните по любому пустому месту в директории и выберите из контекстного меню пункт «Создать». Нам нужно создать строку формата DWORD32. Выберите из контекстного подменю соответствующий параметр.
Задайте созданной строке имя «AllowAutoGameMode». Возможно, что данная строка уже создана в указанной директории реестра. Тогда пропустите предыдущий шаг.

Теперь нам нужно перейти к изменениям параметров параметра. Для этого кликните два раза левой кнопкой мыши по его названию. В окошке с настройками параметров поставьте в поле «Значение» цифру 1 и нажмите «Ок» для сохранения.
Если вам потребуется отключить игровой режим, то вместо цифры 1 напишите 0 и нажмите «Ок».
Как видите, активировать игровой режим через редактор реестра не так сложно, но гораздо удобнее это делать через «Параметры» операционной системы.
Как работать в игровом режиме
Включив режим игры, вы можете не только оптимизировать игровой процесс, но и вызывать специальную панель с инструментами, с помощью которой можно выполнить дополнительные настройки, а также сделать снимок игрового процесса и запись экрана.
Вот небольшое руководство по использованию основных возможностей игрового режима в Windows 10:
- Для запуска панели игрового режима воспользуйтесь сочетанием клавиш Win+G. Ее можно вызывать непосредственно во время игры. Вверху будет отображаться название активного окна и системное время. Немного ниже присутствуют кнопки по созданию скриншота, записи видео с экрана, отключению микрофона или началу трансляции. Ползунки в разделе «Звук» отвечают за громкость всех активных приложений. Отсюда же можно переместиться к настройкам панели, воспользовавшись иконкой в виде шестеренки.
- Откроется окно «Параметры меню игры». Здесь находятся общие настройки, позволяющие активировать подсказки в начале и запомнить активное ПО как игру. Также здесь вы можете добавить и настроить дополнительную учетную запись Xbox для ведения трансляций игры.
- Ниже расположены параметры внешнего вида игровой панели. Там можно задать тему: светлая, темная или автоматическая настройка под выбранную тему в Windows.
Как видите, активировать игровой режим и использовать его в процессе игры достаточно просто. С этим сможет разобраться даже неопытный пользователь.
Что такое «Игровой режим» на Windows 10
«Игровой режим» на Windows 10 (Game Mode) является системной функцией ОС (или даже скорее приложением), которая в первую очередь предназначена для оптимизации (обеспечения стабильности) в играх. Данный процесс осуществляется благодаря перераспределению системных ресурсов со сторонних запущенных процессов (программ, служб, приложений) непосредственно на саму игру, с целью увеличения её производительности.
Основные функции Game Mode
Благодаря Game Mode в игре становится меньше пропусков кадров, «фризов», особенно во время интенсивных игровых сцен. Помимо этого, приложение «Игровой режим» предоставляет геймерам ряд дополнительных функций:
- мгновенный доступ к аккаунту Xbox Live (непосредственно во время игры);
- запуск онлайн-трансляции на видеостриминговый сервис (mixer/twitch/youtube);
- запись видеороликов (с автоматическим сохранением на жёстком диске);
- возможность делать скриншоты (с автоматическим сохранением на жёстком диске).
Как игровой режим Windows 10 отличается от стандартного режима Windows
Windows всегда выполнялась в конфигурации по умолчанию, часто называемой стандартным режимом. Первоначально Microsoft создала этот режим, чтобы обеспечить баланс между потреблением энергии и производительностью для устройств, работающих под управлением операционных систем Windows. Настройки питания, процессора, памяти и т. Д. Действительно удовлетворяют большинство потребностей пользователя, и большинство из них никогда не вносит никаких изменений. Возможно, вы испытали некоторые из результатов этих настроек; экран становится темным после определенного количества бездействия, для параметров питания выбрано значение Сбалансированный и т. д. Тем не менее, геймерам нужен компьютер, который будет опираться в большей степени на сторону производительности и меньше на сторону энергосбережения и экономии ресурсов. Раньше это означало, что игрокам приходилось узнавать, как получить доступ к параметрам производительности, скрытым в панели управления, или даже настроить компьютерное оборудование. Теперь легче создать игровой режим.
Когда режим игры включен, Windows 10 автоматически настраивает соответствующие параметры. Эти настройки останавливают или ограничивают нежелательные задачи и ненужные процессы от работы в фоновом режиме, такие как антивирусные проверки, дефрагментация жесткого диска, обновления программного обеспечения и т. Д. Windows также настраивает систему таким образом, чтобы процессор и любые графические процессоры определяли приоритеты игровых задач, чтобы обеспечить необходимые ресурсы как можно более свободными. Идея игрового режима состоит в том, чтобы сконфигурировать систему для фокусировки на игре, а не на задачах, которые сейчас не важны, например, проверка обновлений ваших существующих приложений Windows или поддержание сообщений в Twitter.
Как включить «Игровой режим» на Windows 10
Существует несколько способов включения функции Game Mode, однако перед тем как её активировать необходимо провести обновление вашей ОС Windows 10 до сборки версии 1703. Для этого:
- Перейдите в панель управления Windows и выберите настройки «Обновление и безопасность».Открыть окно «Панель управления» также можно с помощью горячих клавиш WIN+I
- В открывшейся вкладке нажмите на кнопку «Проверка наличия обновления».Проверить версию сборки обновления вы можете нажав на строке «Журнал обновлений»
- По окончания проверки, нажмите на кнопку «Перезагрузить сейчас» для установки пакета обновления.Если не произвести перезагрузку ПК, то необходимое обновление ну установится
После перезагрузки, на вашем ПК активизируется функция «Игровой режим».
Активация «Игрового режима» через панель управления Windows 10
Для того чтобы включить «Игровой режим», необходимо:
- Перейти в настройки «Параметры» («Пуск»/«Панель управления») и выбрать значок «Игры».Настройки «Игры» станут доступными только после установки пакета обновлений Windows 10 (версии 1703)
- В открывшемся окне настроек перейти на вкладку «Режим игры» и переключить «ползунок» в положение «Вкл».Если нажать на строку «Дополнительные сведения», то откроется подробная справка о функции «Игровой режим»
- Готово. Теперь «Игровой режим» будет активироваться автоматически каждый раз при запуске любой игры.
Чтобы отключить «Игровой режим» достаточно перевести «скролл-кнопку» обратно в положение «Откл». Помимо этого, в параметрах «Игры» можно будет настроить отдельные функции «Игрового режима».
- «Меню игры». Позволяет настроить сочетания горячих клавиш;Чтобы горячие клавиши начали работать переключите «скролл-кнопку» в положение «вкл»
- «DVR для игр». Отвечает за настройки записи видеороликов, а также способа их сохранения на жёстком диске;По умолчанию все записанные видеоролики будут хранится на системном жёстком диске (где установлена ОС Windows)
- «Трансляция». Предоставляет пользователям возможность настроить параметры онлайн-трансляции на видеостриминговые сервисы mixer/twitch/youtube.
Активация «Игрового режима» с помощью системного реестра Windows 10
Для того чтобы провести активацию, необходимо:
- Сочетанием клавиш WIN+R открыть командную строку Windows и ввести значение «regedit».Чтобы запустить командную строку вы также можете воспользоваться поиском в меню «Пуск»
- В открывшемся окне реестра перейти по корневому пути: «HKEY_CURRENT_USER/Software/Microsoft» и выберать категорию с именем «GameBar».Весь проделанный путь будет отображаться в нижней части окна
- В рабочей части окна реестра щёлкнуть на пустом месте ПКМ и выбрать пункт «Создать» — «Параметр DWORD (32 бита)».Даже если у вас 64-разрядная Windows 10, необходимо создать параметр на 32 бита
- В созданном параметре необходимо изменить его название на «AllowAutoGameMode» и выставить параметр «Значение» = 1. Нажать «ОК».Если вы захотите отключить «Игровой режим» через реестр, то в созданном параметре выставите значение «0»
- Готово. Закройте системный реестр и выполните перезагрузку ПК.
Активация Game Mode через игровую панель
Является наиболее простым и удобным способом включения «Игрового режима». Для его активации следует запустить любую игру.
- Находясь в игре откройте Game Bar (сочетание горячих клавиш WIN+G) и нажмите на самый крайний правый значок. Готово, «Игровой режим включен».Чтобы отключить «Игровой режим» достаточно ещё раз нажать на соответствующий значок
- Вы также можете настроить через Game Bar все существующие функции «Игрового режима» (достаточно нажать на соответствующий значок настроек).Вы можете открыть расширенные настройки, нажав на строке «Измените другие настройки в параметрах Windows»
Если говорить о назначении остальных кнопок на Game Bar, то они выполняют следующие функции:
Вы можете свободно перемещать Game Bar по экрану монитора
- Открыть учётную запись Xbox Live.
- Открыть стрминговый сервис «Mixer» (специальный видеохостинг от корпорации Майкрософт).
- Открыть папку с сохранёнными видеороликами и скриншотами. По умолчанию все файлы сохраняются в папку C:UsersИмя пользователяVideosCaptures.
- Сделать снимок экрана. Горячие клавиши по умолчанию Win+Alt+PrtScn.
- Записать последние 30 секунд геймплея. Горячие клавиши по умолчанию Win+Alt+G.
- Начать полноценную запись видео (без ограничений по времени). Горячие клавиши по умолчанию Win+Alt+R.
- Начать прямую трансляцию на видеохостинг (mixer/twitch/youtube).
Как открыть игровой режим в игре
В обновлении Creators Update (1703) достаточно было нажать Win+G и перейти в Настройки игровой панели.

В открывшемся окне настроек для включения режима отметить Используйте для этой игры игровой режим.

В обновлении May 2019 Update (1903) внешний вид несколько изменился и функциональность была доработана. Теперь основные элементы управления разделены по виджетам. Можно включить мониторинг производительности системы.

Клавиши для активации игрового режима не изменились (включаем его нажав сочетание Win+G). Возможность удобной настройки виджетов действительно радует. После активации которого можно сразу же увидеть небольшой прирост производительности.
В меню мини-приложений смотрите все доступные виджеты. Можно установить и сторонние, используя Widget Store. Список сейчас очень скудный, но всё же такая возможность есть. Например, Razer Cortex, Razer Gold & Silver и XSplit Game Bar.

Деактивация God Mode
Если по каким-то причинам вы перестали нуждаться в наличии режима Бога, то для его отключения вам придётся только удалить созданную папку. Для этого можно использовать обычный метод: кликнуть по ней правой клавишей мыши и выбрать функцию «Удалить». Этот же способ подойдёт в том случае, если вы создавали не единую папку со всеми настройками, а отдельную под какой-либо один раздел.
Выделяем папку и нажимаем «Удалить»
Если для доступа к режиму Бога создавался раздел в панели управления, необходимо будет открыть редактор реестра, найти который можно при помощи системной поисковой строки и запроса regedit, перейти к разделу HKEY_LOCAL_MACHINE — SOFTWARE — Classes — CLSID и удалить файл D15ED2E1-C75B-443c-BD7C-FC03B2F08C17. После успешного удаления ключа перезагрузите компьютер — новые параметры применятся для панели управления и вкладка режима пропадёт.
Находим раздел с нужным именем и удаляем его
Режим Бога подойдёт тем, кто занимается детальной настройкой операционной системы. Он предоставляет список, с помощью которого все параметры Windows находятся под рукой. Для его использования необходимо создать папку на рабочем столе или раздел в панели управления. Также можно создавать отдельные папки для каждого элемента настроек. Для отключения God Mode достаточно удалить папку или ключ в редакторе реестра.
Переключатель игрового режима Windows 10 отсутствует
Обязательно укажите, что пользователи, которые, скорее всего, столкнутся с отсутствующей проблемой игрового режима, – это пользователи, запускающие N / KN редакции Windows 10.
Помечены «N» для Европы и «KN» для Кореи – включает все базовые функции операционной системы, но без предустановленного проигрывателя Windows Media и связанных с ним технологий. Для выпусков Windows 10 это включает проигрыватель Windows Media, музыку, видео, диктофон и Skype.
Чтобы узнать, используете ли вы версию Windows 10 N / KN, сделайте следующее:
- Нажмите клавишу Windows + R.
- В диалоговом окне “Выполнить” введите Winver ударить Войти.
Вы получите дисплей с информацией.
Следовательно, если вы используете выпуск Windows 10 N / KN – чтобы решить эту проблему, все, что вам нужно сделать, это загрузить и установить Media Feature Pack.
После завершения установки пакета обновления Media Feature Pack перезагрузите компьютер. Когда ваш компьютер загрузится, ваш компьютер перейдет в игровой режим. Самый быстрый способ проверить – нажать клавишу Windows + I, чтобы запустить приложение «Настройки». Убедитесь, что в окне доступен один из вариантов. Игры.
Кроме того, в, казалось бы, связанной проблеме, когда опция игрового режима доступна, но Вкл выкл кнопка переключения отсутствует или неактивна.

С этой проблемой может столкнуться любой пользователь Windows 10, независимо от того, работает ли он с выпусками N / KN или нет. В этом случае вам необходимо выполнить настройку реестра, чтобы решить эту проблему. Вот как:
Сначала создайте точку восстановления системы или сделайте резервную копию реестра – на случай, если что-то пойдет не так.
Теперь перейдите в следующее место в реестре:
HKEY_CURRENT_USER > Software > Microsoft > GameBar
Здесь найдите ключ под названием AllowAutoGameMode. Если его там нет, создайте его, щелкнув правой кнопкой мыши на правой панели и выбрав «Создать»> «Значение DWORD (32-разрядное)».
Дважды щелкните этот только что созданный ключ, чтобы изменить его свойства.
Теперь установите значение в соответствии с тем, что вы хотите, и нажмите OK:
- Значение 0 = Выключенный
- Значение 1 = На

Перезагрузите компьютер.
Если вы используете обычную версию Windows 10, вы можете попробовать выполнить обновление до последней версии / сборки Windows 10, чтобы узнать, помогает ли это, или вы можете выполнить обновление с восстановлением на месте.
Надеюсь это поможет!
Преимущества игрового режима на ноутбуке
Если говорить о преимуществах Game Mode на Виндовс 10, то в первую очередь стоит отметить:
- Этот режим нужен для того, чтобы оптимизировать работу ОС во время игры или большой нагрузки. Так как можно больше ресурсов уходит на игровой процесс, в то время как фоновые процессы искусственно замедляются. Так они не будут тянуть на себя нужные играм Windows ресурсы (Рисунок 2).
- За счёт правильного распределения нагрузка на процессор снизится, что особенно полезно для ноутбуков, а частота кадров в секунду увеличится. Игра будет идти динамичнее, картинка – выглядеть ярче и вкуснее.
- Как было сказано ранее, игровой режим будет полезным не только для тех, кто играет в игры, но и для тех, кто привык работать с больши́м количеством закладок в браузерах или большим количеством программ одновременно. Так, это могут оценить разработчики и программисты, дизайнеры и художники, учителя, проводящие уроки через интернет и представители множества других профессий.
- Сторонние программы для оптимизации системы под игры не требуются. Включение Game Mode, по заверению разработчиков, решит все эти вопросы.
- Помимо того, что игровой режим старается улучшить производительность игры, он также не позволяет ей терять средний уровень. То есть проседаний частоты кадров из-за этого режима не будет, даже когда на фоне будет идти сложный фоновый процесс.
Это описание Game Mode даёт понимание технологии в общих чертах. Но, чтобы узнать больше, стоит все же прочитать про неё, а также ознакомиться с результатами тестирования на разных играх. Да и сложно объяснить, как именно игровой режим Windows 10 влияет на процесс – это нужно пробовать самому.
Здесь важно отметить, что кардинальных изменений от Game mode не будет, так как для игр всё ещё требуется приобретать хорошее железо. Поэтому если компьютер слабый, то на нём игра всё равно будет выглядеть не так, как на максимальных настройках
Как активировать функцию игрового режима
Режим игрока можно включить через меню игры, которое вызывается с помощью клавиш «Win+G». Меню представляет собой накладку в стиле тех, которые предлагают Steam или Origin. В его настройках можно включить режим для запущенного процесса.
Для начала нужно проверить, что игровое меню включено в Windows 10. Откройте меню Пуск, перейдите в Параметры (значок шестеренки) и выберите вкладку «Игры».
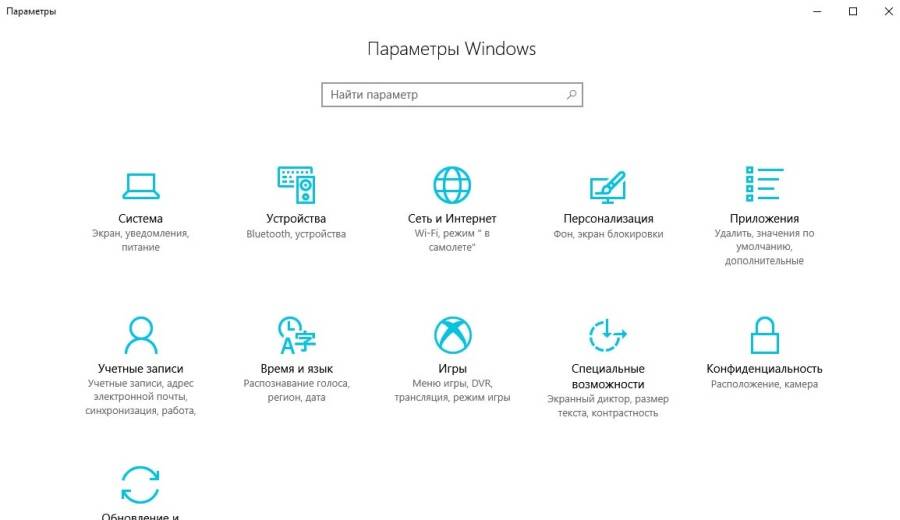
Здесь следует проверить, отмечен ли галкой пункт «Отображать меню игры во время воспроизведения в полноэкранном режиме, проверенных корпорацией Майкрософт».
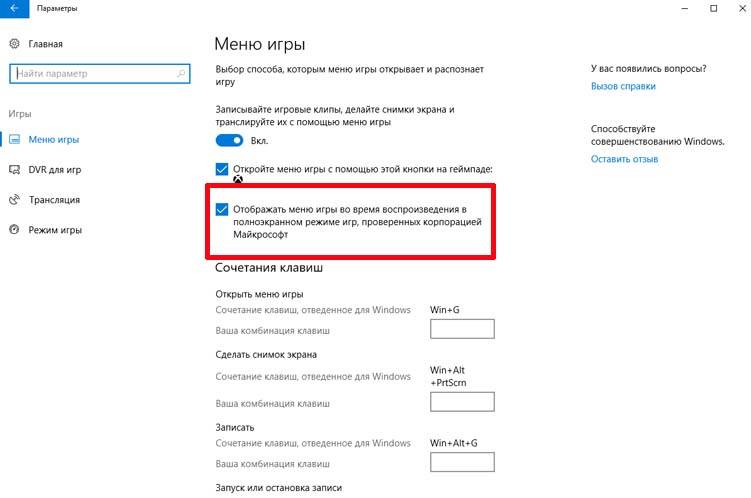
Обратите внимание на название этой опции, можно подумать, что игровой режим возможно включить только в тех играх, которые были приобретены в Магазине Windows в образе универсальных приложений (UWP), например, Rise of Tomb Raider. Но это вовсе не так
Меню можно включить через комбинацию клавиш Win+G в любой игре при условии, что она была запущена в оконном или полноэкранном формате. Достаточно в опциях войти в настройки образа и установить формат отображения с «Полноэкранного» на «Оконный» или «Оконный без рамки»
Но это вовсе не так. Меню можно включить через комбинацию клавиш Win+G в любой игре при условии, что она была запущена в оконном или полноэкранном формате. Достаточно в опциях войти в настройки образа и установить формат отображения с «Полноэкранного» на «Оконный» или «Оконный без рамки».
Когда игра уже запущенна в оконном формате (или в полноэкранном, если загружена из Магазина Windows), то просто нажмите сочетание клавиш Win+G. На экране появится игровое меню Windows 10.

Нажмите на значок шестеренки, чтобы зайти в настройки. В меню найдите пункт «Использовать игровой режим для этой игры».
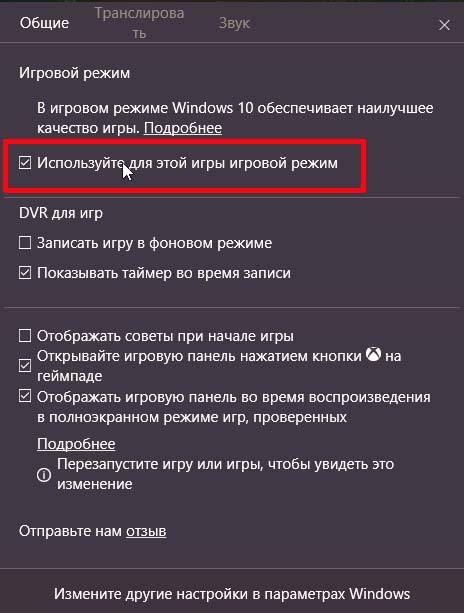
Будет достаточно отметить этот пункт, чтобы включить режим, который позволит увеличить производительность. Теперь можно переключить ее в классический полноэкранный формат – настройки в меню будут сохранены, и игровой режим по-прежнему будет включен.
</index>
После того как представители корпорации Майкрософт наметили новый курс развития, объявив, что их ОС Windows станет единой платформой для различных электронных девайсов и устройств, они выпустили в свет Windows 10. Новая ОС действительно стала не только универсальной системой для компьютеров, планшетов и смартфонов, но и смогла интегрироваться с консолью Xbox. Такая интеграция предоставляет ПК-геймерам ряд новых возможностей, таких как: запуск консольных эксклюзивов на компьютере, единый цифровой магазин Microsoft Store и аккаунт Xbox Live, а также специальную функцию «Игровой режим» для Windows 10.
Полезен ли режим игры Windows 10 и когда он может помешать
С учетом того, что игровой режим появился в Windows 10 достаточно давно, накопилось немало тестов его эффективности для игр, общая суть которых сводится к следующим пунктам:
- Для компьютеров с хорошими аппаратными характеристиками, дискретной видеокартой и «стандартным» количеством фоновых процессов (антивирус, что-то еще небольшое) прирост FPS незначительный, в некоторых играх его может вообще не быть — нужно проверять.
- Для компьютеров с интегрированной видеокартой и сравнительно скромными характеристиками (например, для не игровых ноутбуков) прирост более значительный, в некоторых случаях — в полтора-два раза (также зависит от конкретной игры).
- Также значительный прирост может быть заметен в системах, где всегда запущено много фоновых процессов. Однако более правильным решением в данном случае будет — избавиться от ненужных постоянно работающих программ (для начала, например, убрать ненужное из автозагрузки Windows 10 и проверить компьютер на наличие вредоносных программ).
Также возможны случаи, когда игровой режим вредит игре или сопутствующим задачам: например, в случае если вы ведете запись игрового видео с экрана с помощью сторонних программ, игровой режим может помешать правильной записи.
Так или иначе, если есть жалобы на низкий FPS в играх, попробовать режим игры стоит, к тому же сообщают, что в Windows 10 1709 он стал работать лучше, чем раньше.
После того как представители корпорации Майкрософт наметили новый курс развития, объявив, что их ОС Windows станет единой платформой для различных электронных девайсов и устройств, они выпустили в свет Windows 10. Новая ОС действительно стала не только универсальной системой для компьютеров, планшетов и смартфонов, но и смогла интегрироваться с консолью Xbox. Такая интеграция предоставляет ПК-геймерам ряд новых возможностей, таких как: запуск консольных эксклюзивов на компьютере, единый цифровой магазин Microsoft Store и аккаунт Xbox Live, а также специальную функцию «Игровой режим» для Windows 10.
Игровой режим в Windows 10: повышаем производительность компьютера в играх
В Windows 10, в отличие от предыдущих ОС, появился специальный игровой режим (он призван повысить производительность компьютера в играх). Отмечу, что найти данную «штуку» вы сможете в версии не ниже Windows 10 Creators Update.
Т.к. ко мне довольно часто поступают вопросы относительно игр (и проблем с ними), думаю, что заметка на тему, как включить этот режим и как его использовать — была бы очень кстати. Тем более, что в некоторых случаях, с помощью игрового режима удается поднять кол-во FPS на 10-15%! (просто несколькими кликами мышки (ничего более не делая), согласитесь, полезно?!).
В дополнении к этой статье, крайне рекомендую ознакомиться вот с этой: https://ocomp.info/pochemu-tormozyat-igryi.html (в ней приведены основные причины из-за которых могут тормозить игры, даже на новых мощных ПК).
Когда игровой режим повышает и снижает производительность
ОС постоянно производит множество процессов и позволяет использовать огромное количество приложений, которые подразумевают соответствие значительным системным ресурсам. Использование большого количества таких программ или одной, но очень емкой по требованиям, приводит к тому, что комп начинает тормозить. Избежать этого можно, если запустить игровой режим Windows 10, который улучшает производительность ПК.
Представленная функция:
- Во время использования емкой программы закрывает процессы, которые не используются в данный момент.
- Повышает приоритет игрушки.
- Позволяет улучшить графику игры и скорость ее воспроизведения.
- Увеличивает количество системных ресурсов.
Интересно, что сам Game Mode не увеличивает частоту кадров в секунду, зато нивелирует проседания FPS и предотвращает включение фоновых процессов во время процесса игры или использования программы. За счет этого и улучшается работа игры. «Лишние» задачи будут выполняться потом, после закрытия утилиты и компьютер не тормозит. Рекомендуем так же обновить свои драйвера DirectX для улучшения работы пк.
Как отключить игровой режим в Windows 10
Когда «Гейм мод» уже не понадобится, можно его отключить. Если вас интересует, как отключить игровой режим в Windows 10, можно использовать один из методов, представленных выше, но вместо активации индикатора, перевести его в положение «выкл».
Также можно выключить Game Mode для остальных программ и активировать для конкретной игры, запущенной в данный момент. Для этого:
- Отключить особые возможности в настройках, как было указанно выше.
- Нажать комбинацию клавиш «Win» + «G».
- Дождаться открытия панели.
- Выбрать вкладку «Настройки».
- Поставить метку напротив соответствующего пункта
Несмотря на то, что компания разработчиков операционной системы на данный момент утверждает, что не обеспечивает поддержку функции во многих программах и играх, сама функция работает как часы. Тем не менее, даже сами производители утверждают, что он еще недостаточно проработан, и они продолжают работу по его улучшению. А пока пользователи могут установить опцию самостоятельно, используя системные возможности ПК, так и загрузить специальную программу.
Теперь вы знаете, что делать, чтобы улучшить работу компьютера, работающего на операционной системе Виндовс во время игры и сможете использовать возможности своего ПК на полную. И даже антивирус не испортит впечатление от процесса прохождения очередной игры.
Как включить игровой режим
Для включения «Game Mode» требуется сделать лишь несколько элементарных действий:
- Нажмите «Пуск» и откройте «Параметры»;
- Далее, среди разделов в открывшемся окне выберите «Игры»;
Перейдите на вкладку «Игровой Режим» и активируйте кнопкой «ВКЛ».
Теперь, для открытия окна игрового режима достаточно нажать на сочетания клавиш «WIN+G».
Для того, чтобы изменить «Горячие клавиши», используемые в «Game Mode», необходимо снова открыть параметры и выбрать раздел «Меню игры».
Здесь вы сможете изменить сочетание клавиш, учитывая возможный конфликт, если выбранная вами комбинация уже используется каким-либо программным обеспечениям.
Останется запустить желаемую игру, нажать выбранное сочетание клавиш и открыть настройки, используя иконка в виде шестерёнок.
Откроется новое окно на вкладке «Общее», для применения возможностей встроенного режима установите галочку в строке «Запомнить это как игру» или «Использовать игровой режим для этой игры», в зависимости от версии Windows. Также функционал способен и самостоятельно распознавать запуск игры и применять соответствующие действия.
Что такое игровой режим в windows 10
Инструмент Game Mode был разработан специально для маломощных цифровых устройств. В «десятке» опция предоставляет играм больше тактов процессора видеокарты, определенное количество потоков основного системного процессора, хотя конкретные детали будут зависеть от системной конфигурации ПК.
Данный функционал делает упор на снижение нагрузки на ЦП и ресурсы графического ускорителя. Операция выполняется за счет установки наивысшего приоритета для игрового приложения на время его активности путем отключения сторонних служб и программ.
Режим также способствует повышению частоты кадров или FPS. Это позволяет продолжаться игровому процессу без зависаний, торможений и резкой смены кадров.
Основной функционал Game Mode:
- Увеличенное количество кадров в секунду – игра имеет более высокий приоритет над другими приложениями. Данный режим повышает частоту в плохо оптимизированных играх.
- Запись игрового процесса – геймер может записывать интересные моменты во время прохождения уровней и делиться ими с друзьями.
- Отслеживание производительности – пользователь может контролировать данные в отдельном виджете. В настройках доступны разные опции.
Конкретные цифры зависят от параметров ПК: чем ниже системные параметры устройства, тем заметнее эффект от активации игрового режима.