Как включить режим планшета в windows 10?
Содержание:
- Что делать, если Windows 10 застряла в режиме планшета
- Бюджетные модели
- Для чего нужен режим планшета?
- Что такое режим планшета на ноутбуке и как им пользоваться
- Узнайте, как включить и отключить режим планшета на ПК с Windows 10
- Изменить тип клавиатуры.
- Что такое режим планшета на ноутбуке
- Что такое режим планшета в Windows 10
- Что делать, если пропала панель задач Windows 10
- Тестирование устройства
- Особенности работы в режиме планшета
- Откуда появился режим планшета?
Что делать, если Windows 10 застряла в режиме планшета
Режим планшета на устройстве Windows 10 был представлен, чтобы сделать Windows 10 более удобной для пользователей на устройствах 2-в-1, таких как Surface Pro и Surface Book. Однако, если ваша Windows 10 застряла в режиме планшета и не может отключить режим планшета, эти исправления помогут решить проблему сразу же.
Режим планшета полезен, когда вы используете только дисплей. Однако, когда вам нужно использовать клавиатуру, она исчезает автоматически. Даже тогда некоторые пользователи сообщали, что не могут выйти из режима планшета.
Ошибка, при которой потребители не могут выйти из режима планшета, может быть исправлена с помощью приведенных ниже решений.
- Проверить настройку полноэкранного режима
- Выполнить полное отключение
- Выполнить перезагрузку двумя кнопками на устройствах Surface
- Отключить режим планшета через реестр
- Выполнить восстановление системы
- Изменить настройки на вкладке «Система» или в Центре действий
1] Проверить настройку полноэкранного режима.
- Нажмите комбинацию кнопок WINKEY + I, чтобы открыть приложение настроек Windows 10.
- Перейдите по следующему пути: Персонализация → Пуск.
- Прокрутите вниз, чтобы отключить опцию — Использовать Пуск в полноэкранном режиме.
- Перезагрузите компьютер и проверьте, актуальна ли еще проблема.
- Если проблема останется даже после отключения режима планшета в Windows 10 в настройках, перейдем к следующему решению.
- 2] Выполнить полное отключение
- Откройте CMD от имени администратора и выполните следующую команду:
shutdown /s /f /t 0
Это немедленно выключит ваш компьютер. Как только он выключен, подождите минуту, прежде чем снова его включать.
3] Выполнить двухкнопочный перезапуск на Surface устройствах
- Нажмите и удерживайте кнопку питания около 30 секунд.
- Отпустите кнопку через 30 секунд.
- После этого нажмите и удерживайте кнопку увеличения громкости + питания в течение 20 секунд.
- Дисплей будет мигать несколько раз, но вы должны держать эти кнопки нажатыми.
- Это выключит ваше устройство Surface.
Через несколько минут снова включите устройство Surface. Это должно исправить вашу проблему.
4] Отключить режим планшета через реестр
В меню «Пуск» выполните поиск «Редактор реестра». Выберите «Редактор реестра» и откройте, выбрав «Открыть как администратор».
После открытия редактора реестра перейдите к следующему ключу.
ComputerHKEY_CURRENT_USERSoftwareMicrosoftWindowsCurrentVersionImmersiveShell
Щелкните правой кнопкой мыши запись DWORD с именем SignInMode. Дважды щелкните по нему и установите его значение данных равным 1, а значение Base — шестнадцатеричным.
- Нажмите на ОК.
- Это гарантирует, что вы вошли в режим рабочего стола при входе в свою учетную запись.
- Теперь щелкните правой кнопкой мыши запись DWORD с именем TabletMode. Дважды щелкните по нему и установите его значение данных равным 0, а основание — шестнадцатеричным
- Нажмите на ОК.
- Перезагрузите компьютер, чтобы изменения вступили в силу.
- 5] Выполнить восстановление системы

Введите sysdm.cpl в поле Начать поиск и нажмите Enter. Выберите вкладку, помеченную как Защита системы, а затем выберите Восстановление системы. Следуйте инструкциям на экране, чтобы восстановить работоспособность компьютера .
6] Изменить настройки на вкладке «Система» или в Центре действий

- Открыть настройки приложения.
- Перейдите в Система> Режим планшета.
- Прокрутите вниз, чтобы установить режим «Когда я вхожу в систему».
- Перезагрузите компьютер и проверьте наличие проблемы.
Также вы можете попробовать отключить режим планшета для Центра поддержки. Опубликуйте это, проверьте, не застряла ли Windows 10 в режиме планшета или вы вернулись к стандартному рабочему столу.
Я надеюсь, что одно из этих решений помогло вам выйти из режима планшета в Windows 10. Сообщите нам об этом в х.
Бюджетные модели
Итак, пора посмотреть, что сейчас есть в продаже, какими характеристиками обладают предлагаемые модели, на что можно рассчитывать и по какой цене. Стоимость указывается на середину июля 2017-го года.
Данный класс компьютеров «2-в-1» позволяет за довольно небольшую сумму получить устройство, обладающее качествами ноутбука и планшета. На высокие характеристики рассчитывать не приходится, как и на компактный корпус и небольшой вес. Оставить габариты в пределах разумного позволяет небольшой экран.
Asus T100HA
Представитель устройства с возможностью отсоединить экран от клавиатуры. По сути – планшет с док-станцией. Цены начинаются примерно с 18000 руб. За эти деньги будут процессор Intel Atom x5 Z8500, 2 ГБ памяти, накопитель на 32 ГБ, экран – 10 дюймов, IPS, с разрешением 1280х720. Установлена ОС Windows 10. Вес – чуть больше килограмма.
Среди достоинств – металлический корпус, хороший экран, есть все необходимые интерфейсные разъемы, включая USB Type-C.
Из минусов – клавиатура, которая немного прогибается при нажатии, процессор, от которого высокой производительности ждать не приходится, памяти всего 2 ГБ. Самая главная проблема – весьма небольшой объем накопителя. Для владельцев планшетов этого, возможно, и достаточно, но если подходить к вопросу с точки зрения пользователя ноутбука, то этого категорически мало. Нарастить объем можно только при помощи флеш-карты.
Осложняется все это тем фактом, что все компоненты распаяны на материнской плате и о таком понятии, как апгрейд, можно забыть. По сути, это планшет с ОС Windows, доукомлектованный съемной клавиатурой. Для интернета и несложной работы сгодится, но не более.
Acer Aspire R3-131T
Модель с классическим способом трансформации. Минимальная стоимость – примерно 18500 руб. Конфигурация включает Celeron N3050, 2 ГБ памяти, 32 ГБ SSD, ОС Windows 10, экран – 11.6″ 1366×768. Максимальный объем памяти – 8 ГБ. Есть конфигурации с жестким диском на 500 ГБ, процессором Pentium N3710, бОльшим объемом памяти. Естественно, стоимость уже выше.
Модель бюджетная, что видно из корпуса, выполненного из пластика, и экран с небольшими углами обзора не добавляет преимуществ. Да и вес, почти 1.6 кг, и толщина в 21 мм – не самые оптимальные для использования в качестве планшета. На мой взгляд, не лучший выбор.
Asus VivoBook Flip TP201SA
Модель – прямой конкурент предыдущему трансформеру. Базовая конфигурация, стоимостью примерно 22000 руб., отличается только наличием жесткого диска на 500 ГБ. Памяти – те же 2 ГБ, расширить можно до 4 ГБ, правда сделать это не так уж просто. Небольшой объем ОЗУ – одна из причин низкой производительности. С таким объемом крайне рекомендуется замена жесткого диска на SSD. По крайней мере, существенно снизится острота проблемы с постоянным использованием файла подкачки.
В остальном – при той же толщине легче Acer-а примерно на 200 граммов. Годится для интернета, несложной работы в офисе.
DELL Inspiron 3168
Версия бюджетного 11-дюймового ноутбука-трансформера от Dell. За, примерно, 27000 руб. вы получите процессор Pentium N3710, ОЗУ 4 ГБ (без возможности увеличения), 500 ГБ жесткий диск. При толщине 22 мм, что многовато для планшета, имеет вес 1.2 кг. Легче, чем конкуренты.
Для чего нужен режим планшета?
Режим является средством адаптации внешнего вида системы и интерфейса основных приложений под их использование на сенсорных дисплеях, чаще всего небольшого размера. Основные изменения выглядят следующим образом:
- Увеличение элементов управления – так как стандартные значки Windows мало располагают к попыткам попасть в них пальцем.
- Исчезновение закреплённых приложений из «Панели задач»
- Запуск абсолютно всех программ в полноэкранном режиме без возможности их уменьшения – кнопки масштабирования оказываются неактивными.
- Отключение доступа к «Рабочему столу» – его функции принимает на себя модифицированное меню «Пуск».
- Удаление части стандартных элементов из «Области уведомлений» в правой части «Панели задач».
- Новый подход к работе с открытыми программами – меню переключения приложений становится похожим на мобильные решения.
Главный экран, пришедший на замену привычному «Рабочему столу», выглядит следующим образом (см. скриншот ниже), а единственный способ переключения между программами выглядит довольно непривычно для компьютера.
Что такое режим планшета на ноутбуке и как им пользоваться
Режим планшета есть на ноутбуках с ОС Windows 10. Так как он упрощает эксплуатацию техники, режим планшета активно используется некоторыми пользователями, особенно если у них гибридный девайс.
Режим планшета можно включать и отключать, о чем и рассказано в этой статье. Помимо этого, есть описание того, чем является режим планшета, а также как им пользоваться. В общем, подробный обзор фичи “Режим планшета”.
Узнайте, как включить и отключить режим планшета на ПК с Windows 10
Для пользователей Windows 10 с ПК с сенсорным экраном последняя версия операционной системы от Microsoft предлагает функцию, которая действительно позволяет использовать сенсорный экран на вашем компьютере. Этот режим называется «Планшетный режим» и звучит именно так: режим, который позволяет вам взаимодействовать с вашим ПК, в первую очередь, с помощью сенсорного экрана, так же, как и планшет.
Что такое планшетный режим?
Режим планшета – это дополнительная функция, позволяющая пользователям Windows 10 с ПК с сенсорным экраном использовать свое устройство, касаясь экрана, а не мыши и клавиатуры.
Режим планшета отображает пользовательский интерфейс Windows 10 таким образом, чтобы оптимизировать использование ПК в качестве планшета. Такая оптимизация обычно включает в себя большие значки приложений, меньшее количество отображаемых значков и сенсорную клавиатуру на экране.
Режим планшета или режим рабочего стола
Если вы давно пользуетесь ПК с Windows, вы, вероятно, больше знакомы с режимом рабочего стола, чем с планшетом. Режим планшета – это более новая функция, созданная для того, чтобы пользователи могли взаимодействовать со своими ПК без использования клавиатуры или мыши. Режим рабочего стола, по сути, является предшественником планшетного режима, предлагая классическое меню «Пуск» и рабочий стол Windows с таким количеством значков программ, приложений и документов размером с миниатюру, которое может пожелать человек.
Основным отличием двух режимов является их внешний вид. Режим рабочего стола предоставляет классическое рабочее пространство «укажи и щелкни», в то время как режим планшета в значительной степени избегает отображения множества крошечных значков в пользу больших квадратных плиток приложений с анимацией или слайд-шоу контента. Классическое меню «Пуск» отсутствует в режиме планшета, но оно действительно перемещено в центр экрана. Большие плитки – это меню «Пуск», и они больше не располагаются в левом углу экрана, как в режиме рабочего стола.
Как включить режим планшета Windows 10
Существует как минимум три способа доступа и включения режима планшета и его настроек в Windows 10.
Использование меню «Пуск»
-
Выберите белый квадратный значок Пуск , расположенный в левом нижнем углу экрана.
-
Выберите значок шестеренки, расположенный в левом нижнем углу меню «Пуск», чтобы открыть настройки.
-
Выберите Система . Он должен иметь базовую схему компьютера в качестве значка.
-
Вы должны увидеть длинный список параметров, работающих вдоль левой части экрана. Выберите Режим планшета .
-
Вы должны увидеть параметры настройки режима планшета, в том числе возможность включить его при запуске появится в центре экрана.
-
Чтобы выбрать режим рабочего стола или планшета при включении компьютера, выберите раскрывающееся меню Когда я вхожу и выберите Использовать режим планшета или Использовать. режим рабочего стола .
Вы также можете выбрать Использовать соответствующий режим для моего оборудования , чтобы система могла выбрать лучший режим для вашего оборудования.
-
Чтобы выбрать, как ваша система должна автоматически переключаться между режимами, выберите раскрывающееся меню Когда это устройство автоматически включает или выключит режим планшета , затем выберите Не спрашивать и не переключать , Всегда спрашивайте меня перед переключением или Не спрашивайте меня и всегда переключайтесь .
-
Если вы хотите скрыть значки приложений в режиме планшета, просто переключите Скрыть значки приложений на панели задач в режиме планшета на Вкл . Если вы хотите полностью скрыть панель задач, просто переключите Автоматически скрывать панель задач в режиме планшета на Вкл .
Использование панели поиска
-
Введите «Режим планшета» в строке поиска на панели задач, расположенной рядом со значком меню «Пуск», в левой нижней части экрана.
-
Первый всплывающий результат поиска должен быть « Настройки режима планшета ». Выберите это, чтобы перейти непосредственно к настройкам режима планшета.
-
Повторите шаги 5-8 выше, чтобы настроить параметры режима планшета.
Использование Центра действий

-
Выберите значок Центр поддержки , расположенный в правом нижнем углу экрана, рядом с датой и временем. Это должен быть маленький квадратный значок, напоминающий контур уведомления или пузыря разговора.
-
Большое меню появится с правой стороны экрана. Внизу выберите Режим планшета , чтобы быстро включить функции режима планшета для дисплея вашего компьютера.
-
Это оно!
-
Выберите значок Центр поддержки .
-
Снова выберите Режим планшета , чтобы отключить функции дисплея в режиме планшета.
-
Это оно!
Изменить тип клавиатуры.
Подобно тому, как смартфоны позволяют изменять тип клавиатуры, Microsoft достаточно щедра, чтобы предложить те же возможности. Для начала вы можете отстыковать сенсорную клавиатуру и переместить ее. Затем вы можете изменить его размер из доступных типов в соответствии с вашими требованиями. Вы даже можете переключиться в режим распознавания рукописного ввода.


Чтобы изменить тип клавиатуры, сначала необходимо запустить сенсорную клавиатуру. Затем коснитесь или щелкните маленький значок клавиатуры с крошечной шестеренкой. В первом ряду показаны различные типы клавиатур, а во втором ряду можно установить и отстыковать клавиатуру.


Что такое режим планшета на ноутбуке
Данный режим представляет собой управление гаджетом без использования мышки и клавиатуры – все действия выполняются собственными руками, на самом дисплее. Подобный процесс полностью идентичен с пользованием сенсорными планшетами или смартфонами – именно благодаря этому функция и получила такое название.
Введение данной возможности производители мотивируют высоким ростом производства гибридных ноутбуков. Такие модели устройства имеют сенсорный экран, а так же уникальную конструкцию оборудования, при которой клавиатура может свободно отсоединяться. Таким образом, гаджет напоминает собой «трансформер» — он трансформируется из ноутбука в портативное устройство.
Однако наличие сенсорного управления операционной системой – это не единственная особенность. Рабочий стол в этом режиме так же претерпел изменения, и теперь он напоминает собой более упрощённую версию: ярлыки на рабочем столе значительно увеличиваются в размерах, а так же убирается часть отдельных информационных окон.

Первые попытки создать качественное сенсорное управление были начаты ещё на операционной системе Windows 8, однако добиться полноценной работоспособности тогда не удалось. В десятой версии ОС разработчики сделали гораздо больший шаг, и теперь управление стало более качественным, лёгким и отзывчивым.
Что такое режим планшета в Windows 10
Режим планшета в Windows 10 был добавлен с целью увеличения комфорта пользования устройствами с сенсорными экранами, такими как ноутбуки или планшеты. Этот режим актуальный в том случае, если у Вас сенсорный экран и нет подключенных мышки и клавиатуры.
Все помнят первые версии операционной системы Windows 8, интерфейс которой был хорошо оптимизирован под устройства с сенсорными экранами. Этот режим представляет аналогию меню пуск в Windows 8. Большие иконки приложений в режиме планшета удобные не только на устройствах с сенсорными экранами, но и на ноутбуках с маленькими экранами.
Что делать, если пропала панель задач Windows 10
Еще одной проблемой, которая может произойти с панелью задач, это ее полное исчезновение. Работать на компьютере без нее практически невозможно, как и сказать однозначно, с чем связана возникшая ситуация. Предлагаем несколько способов, как вернуть нижнюю панель при ее исчезновении.
Настройка параметров панели задач
Вследствие системной ошибки, действия сторонних приложений или по невнимательности пользователя панель задач может быть отключена в самих настройках. Вернуть ее можно следующим образом:
- Нажмите на клавиатуре сочетание клавиш Windows+R и в появившейся строчке «Выполнить» введите команду control, чтобы открыть «Панель управления». Также запустить ее можно нажав правой кнопкой мыши на меню «Пуск» и выбрав соответствующий пункт в выпадающем меню;
- Далее выберите вариант «Панель задач и навигация»;
- Откроется окно со свойствами панели задач, в нем требуется выбрать вкладку «Панель задач» и убедиться, что не стоит галочка напротив пункта меню «Автоматически скрывать панель задач».
В некоторых ситуациях подобным образом можно решить возникшую системную ошибку.
Перезагрузка проводника Windows 10
Еще один способ вернуть панель задач – это перезапустить проводник системы. Из-за ошибки в Windows 10 с ним могут произойти проблемы, и далеко не всегда решить их удается перезагрузкой компьютера. Чтобы перезапустить проводник потребуется:
- Запустить любую папку;
- Далее нажать на клавиатуре сочетание Ctrl+Alt+Del, чтобы открылся «Диспетчер задач»;
- После этого необходимо нажать «Подробнее», чтобы загрузить список процессов, запущенных на компьютере;
- Далее среди процессов найдите «Проводник», нажмите на него и выберите пункт «Перезапуск».
После этого рабочий стол компьютера и все принадлежащие ему опции будут перезапущены, в том числе и панель задач.
Возникновение проблемы из-за сторонней программы
 Исчезнуть панель задач в Windows 10 может по вине стороннего приложения, которое не совместимо с системой по различным причинам. Не всегда такое приложение является вирусом, но его предстоит удалить, чтобы вернуть панель задач.
Исчезнуть панель задач в Windows 10 может по вине стороннего приложения, которое не совместимо с системой по различным причинам. Не всегда такое приложение является вирусом, но его предстоит удалить, чтобы вернуть панель задач.
Чтобы проверить, действительно ли проблема связана со сторонним приложением, потребуется произвести чистую загрузку Windows. Если при загрузке системы в чистом режиме все работает исправно, необходимо выявить и удалить программу, из-за которой происходит сбой. Для этого проверьте список программ в автозагрузке, можно их последовательно включать и отключать, наблюдая за влиянием на систему. Лучше начать с приложений, которые недавно были установлены или обновлены.
Другие причины, из-за которых может исчезнуть панель задач
Выше описаны наиболее часто возникающие проблемы, из-за которых пропадает панель задач. При этом также исчезнуть нижняя панель может в следующих ситуациях:
- Неправильное использование двух мониторов. Если изображение компьютера выводится на два монитора, например, к ноутбуку подключен внешний дисплей, возможно, что причина связана с неверно выбранными опциями трансляции экрана. Решить данную проблему довольно просто, необходимо нажать на клавиатуре сочетание клавиш Windows+P, чтобы открыть панель настройки проецирования. Далее выберите любой вариант, кроме «Расширить», и при любом из них панель задач должна появиться в нижней части экрана;
- Ошибка в работе операционной системы. Нельзя исключать, что проблема связана со сбоями в работе Windows 10. Рекомендуем первым делом попробовать восстановить систему, если создавались точки восстановления. Когда это не помогает решить проблему, можно сбросить Windows 10 до исходного состояния;
Тестирование устройства
Проверка того, что устройство реализует Конвертиблеслатемоде
Если вы не уверены, правильно ли устройство реализует конвертиблеслатемоде, проверьте, существует ли в Диспетчер устройств параметр «драйвер устройства GPIO или индикатор планшета».

Включите параметр «Показывать скрытые устройства» в диспетчер устройств, чтобы подтвердить наличие этого драйвера:
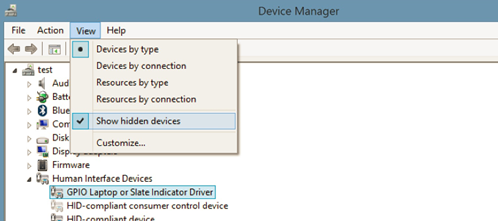
Существует два основных способа входа в режим планшета и выхода из него:
- Вручную — пользователь может ввести или выйти из режима планшета вручную, нажав кнопку «режим планшета», расположенную в центре поддержки.
- Аппаратное действие активировано . операционная система может попросить пользователя ввести или выйти из режима планшета, если это оборудование изменилось с помощью конвертиблеслатемоде.
использование Bluetooth клавиатуры в качестве триггера режима планшета не поддерживается. основной проблемой при использовании Bluetooth в качестве триггера является то, что события Bluetooth сопоставляются с связыванием и сходством устройств, и эти события не дают надежного сигнала о том, используется ли клавиатура (например, они могут быть не близки к заказчику) и, таким образом, не дают надежного сигнала о том, чтобы войти в режим планшета или выйти из него.
если вы заинтересованы в том, что устройство, поставляемое с клавиатурой с поддержкой Bluetooth, предоставляет подсказку на основе оборудования, чтобы клиент мог изменить режимы, мы рекомендуем реализовать датчик, который будет понимать текущий конструктивный фактор, а затем передать его в ос через конвертиблеслатемоде.
поскольку Windows запрос на ввод/выход из «режима планшета» зависит от реализации конвертиблеслатемоде, важно убедиться, что встроенное по, переключающее конвертиблеслатемоде, тщательно тестируется. Реализации Конвертиблеслатемоде низкого качества могут привести к неудовлетворительному взаимозапуску с пользователем, например пользователю «несколько раз» вводить «режим планшета» »
Кроме того, при изменении 2-в 1 устройства с кламшелл на планшетный клавиатура и сенсорная панель могут получить случайные нажатия от пользователя, который владеет планшетом. Windows не поддерживает игнорирование входных данных со встроенной клавиатуры и сенсорной панели при преобразовании изменений в планшет. Мы ожидаем, что производители устройств работают на оборудовании или программном обеспечении, чтобы избежать непреднамеренного ввода в процессе изменения конструктивных параметров и тщательно протестировать их. В следующей таблице приведены некоторые распространенные ошибки, а также случаи использования, которые могут привести к их возникновению. Эти варианты использования следует проверять, чтобы предотвратить неудачное переключение пользователя.
| Error | Варианты использования, которые могут вызвать ошибку |
|---|---|
| Конвертиблеслатемоде переключает, несмотря на отсутствие наблюдаемой причины для клиентов (например, ложное срабатывание). |
|
| Конвертиблеслатемоде считает, что система в настоящее время является конструктивным фактором, когда на самом деле это портативный фактор (или наоборот). |
|
| Конвертиблеслатемоде несколько раз подряд, в результате чего операционная система повторно запрашивает у пользователя ввод/выход из «режима планшета». |
|
Особенности работы в режиме планшета
Также следует заметить, что в режиме планшета нельзя вызывать или управлять виртуальными рабочими столами, что, в принципе, логично. Дело в том, что в данном визуальном стиле недоступен даже основной рабочий стол платформы. Здесь все организовано вокруг кнопки «Пуск» и хранящихся в ней приложений с инструментами.
Но это совсем не значит, что в режиме планшета нельзя будет открыть файлы и другие папки, которые хранятся на обычном рабочем столе. Все это можно вынести в отделение быстрого доступа, которое находится в меню «Пуск».
Кроме того, начиная со сборки 1607, которая была выпущена в середине 2021 года, режим планшета стал напоминать основной экран «Виндовс 8». Здесь на отдельную колонку вынесены основные макеты, где можно увидеть список всех установленных программ и вспомогательный указатель для быстрого поиска нужного приложения. Смена экрана с закрепленными плитками на перечень инсталлированного софта происходит в один клик. Так что проблем с запуском приложений, которые были на классическом рабочем столе, не возникает.
Откуда появился режим планшета?
Windows 10 по задумке Microsoft должна была стать универсальным решением как для мобильных устройств, так и для классических стационарных компьютеров. На это указывали эксперименты с «плиточным» интерфейсом в 8-ой версии системы и многочисленные функции системных приложений и офисного пакета Microsoft Office для работы с сенсорным дисплеями.
Microsoft уже давно заигрывали с рынком компактных устройств – можно вспомнить ужасающие своей топорностью и размерами планшеты на адаптированных версиях Windows от XP до 7, а также о ставших популярными нетбуками. Последние, несмотря на сочетание в себе лучших качеств мобильных устройств и полноценных ПК, довольно быстро устарели из-за малой производительности и сомнительного удобства работы Windows на малых экранах.
На смену им пришли так называемые «ультрабуки», тонкие ноутбуки, появившиеся как ответ MacBook Air, но они уже не обладали той компактностью и мобильностью. Но мощность и компактность «железа» продолжали расти, и Microsoft просто не могли не попробовать ещё раз.
«Режим планшета», как можно понять по названию, ориентирован на упрощение работы с системой при использовании планшетных компьютеров на Windows и так называемых «трансформеров» – планшетов с клавиатурой, представляющих собой полноценные ноутбуки с отсоединяемым экраном.
Целая ниша устройств, сочетающих в себе свойства привычных ноутбуков, планшетов и канувших в небытие нетбуков не могла не привлечь внимание многомилионной аудитории, чья деятельность в той или иной мере связана с постоянными перемещениями и использованием продуктов Microsoft – системы Windows и офисного пакета Office. Но что представляет из себя конкретно эта надстройка? Как можно вспомнить, первые версии Windows 8 обладали полностью плиточным интерфейсом, заменявшим привычное меню «Пуск»
Более того, Microsoft посягнули на святое – заменили функции «Рабочего стола» системой виджетов и меню приложений. «Режим планшета» в Windows 10 является этаким возвращением к идеям о кардинальном изменении интерфейса
Но что представляет из себя конкретно эта надстройка? Как можно вспомнить, первые версии Windows 8 обладали полностью плиточным интерфейсом, заменявшим привычное меню «Пуск». Более того, Microsoft посягнули на святое – заменили функции «Рабочего стола» системой виджетов и меню приложений. «Режим планшета» в Windows 10 является этаким возвращением к идеям о кардинальном изменении интерфейса.