Программа для показа fps в играх
Содержание:
- Отслеживание и мониторинг температуры в режиме реального времени
- Как пользоваться
- Какая программа для показа FPS в играх лучше?
- Как улучшить FPS
- Нормальная температура процессора
- FPS Monitor
- Grand Theft Auto 5
- Как узнать температуру процессора
- Установка и настройка
- Как измерить с помощью специальных утилит в Windows 7
- GPU-Z
- Нормальная температура комплектующих
- Что нужно сделать перед разгоном?
- Дополнительные настройки
Отслеживание и мониторинг температуры в режиме реального времени
Вариант 1: HWiNFO64
Окно с информацией о ЦП (HWiNFO64)
Отличная бесплатная утилита для просмотра характеристик компьютера (единственный минус: в ней достаточно много различных показателей, который могут “запутать” начинающих пользователей). Чем примечательная утилита HWiNFO64 — в ее арсенале есть целый раздел “Sensors”, в котором представлены многие показатели нагрузок и данные с датчиков, которые можно мониторить в режиме реального времени.
Покажу на примере их настройку. И так, после запуска программы — откройте меню “Sensors”.
HWiNFO64 — смотрим показания сенсоров
Далее перед вами предстанет большая таблица с различными показателями: температурой, вольтажом, загрузкой ЦП, ОЗУ, таймингом и т.д. Показываются не только текущие значения (см. колонку Current), но и максимальные, минимальные, и средние (Average).
Чтобы вынести нужные показатели в трей — откройте настройки (см. скрин ниже).
Настройки — HWiNFO64 / Кликабельно
Далее перейдите в раздел “System Tray” и выберите нужный показатель (просто выделите эту строчку), поставьте галочку “Show in Tray” (показать в трее). В своем примере я вынес показатель “CPU (Tcti/Tdie)” —т.е. текущий показатель температуры процессора. Разумеется, вынести можно сразу 5÷10 показателей датчиков в трей.
Выносим нужные показания в трей
Ниже на скрине показано, как будут выглядеть эти датчики (вполне наглядно и удобно ).
Температура, загрузка ЦП, ОЗУ и пр. показатели — HWiNFO64
Если вам утилита HWiNFO64 показалась запутанной, рекомендую обратить на AIDA64 (это аналогичное приложение, но не такое нагруженное и на русском языке…).
Вариант 2: AIDA64
Одна из самых известных утилит для просмотра характеристик компьютера. Что касается температуры — то для ее просмотра достаточно открыть вкладку “Компьютер/Датчики”. См. скрин ниже.
AIDA64 – просмотр температуры (вкладка датчики)
Чтобы вынести нужные датчики в трей: откройте настройки программы, затем перейдите в раздел “Значки датчиков” и отметьте галочками те из них, которые нужны. После сохранения настроек — в трее появятся показания датчиков (пример приведен на скрине ниже).
Датчики с нужными показателями выносятся в трей — AIDA64 / Кликабельно
Если вы хотите, чтобы AIDA64 загружалась автоматически при включении компьютера — то в разделе настроек “Общие” поставьте галочку напротив пункта “Загружать AIDA64 при старте Windows” (таким образом, после включения ПК — вы сразу же сможете мониторить за показаниями температуры).
AIDA64 — загружать утилиту при старте Windows
Вариант 3: что касается игр
Для мониторинга за температурой видеокарты и процессора непосредственно в играх — есть одна замечательная утилита FPS Monitor.
FPS Monitor
Температура ЦП и видеокарты — утилита FPS Monitor
С помощью этой утилиты можно определить нагрузку на каждое ядро процессора, видеокарту, ОЗУ, сеть. Кроме того, она показывает температуры видеокарты (GPU) и ЦП (CPU) в режиме реального времени. Пример ее работы можете увидеть на фото выше/ниже.
FPS Monitor отлично помогает диагностировать причину тормозов в играх — достаточно посмотреть, на загрузку основных компонентов (кстати, утилита также подсвечивает красным те компоненты, которые уже загружены на 80-100%).
Как пользоваться
Дальше переходим непосредственно к инструкции по бесплатной установке, настройке и использованию ФПС Монитор – программы для мониторинга ФПС и температуры в играх. Для наглядности весь процесс будет поделена на две основные группы.
Загрузка и установка
Изначально нам необходимо бесплатно скачать и установить последнюю русскую версию FPS Monitor.
- Для этого жмем расположенную в самом конце странички кнопку и загружаем архив на свой компьютер.
- Далее распаковываем полученный файл, применив пароль, идущий в комплекте.
- Запускаем нашу инсталляцию. При необходимости создаем ярлыки на рабочем столе или в меню «Пуск», указываем целевой каталог и вносим другие настройки.
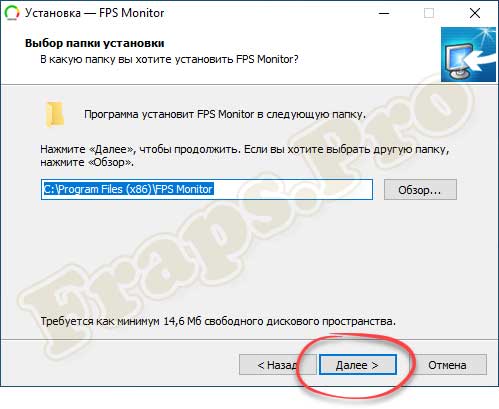
- В результате начнется сам процесс установки, завершения которого нужно будет дождаться.
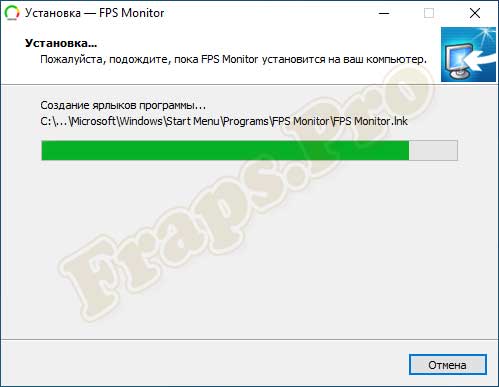
Теперь переходим к активации нашей программы.
Активация FPS Monitor
Все что нам нужно будет сделать для активации описываемого ПО, это запустить его и нажать кнопку, обозначенную на скриншоте, когда появится запрос активации. В результате наше приложение запустится, и мы сможем убрать надпись Demo.
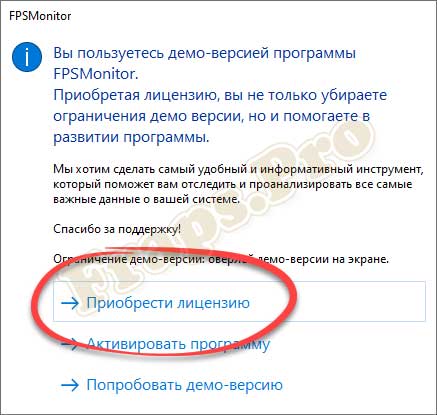
Если после нажатия кнопки откроется какая-то страничка браузера, просто закройте ее.
Как пользоваться FPS Monitor
Итак, теперь, когда мы скачали и установили приложение на наш ПК, нужно переходить к инструкции по его использованию. Чтобы настроить и включить взломанный софт в игре делаем так:
- Изначально при помощи перетаскивания размещаем наши показатели в том месте экрана, в котором они лучше всего будут вписываться в игровой интерфейс.
- Далее выбираем разрешение дисплея, на котором будет отображаться игра. Для этого нужно воспользоваться выпадающим списком, который находится в правой верхней части окна.
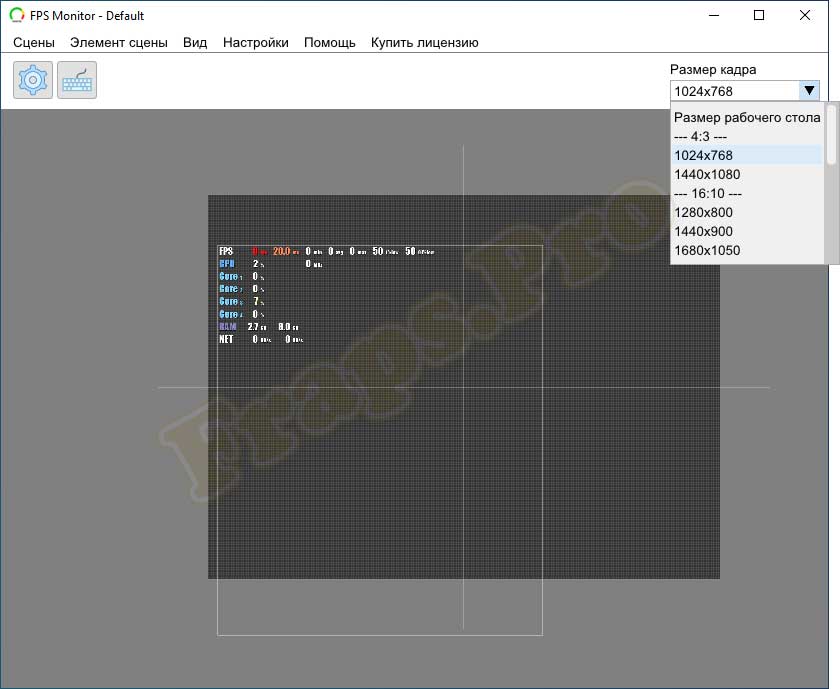
- Следующий этап — это настройка выводимых параметров. Кликаем правой кнопкой мыши на наших индикаторах и из открывшегося списка выбираем пункт «Свойства элементов». Далее, снимая и устанавливая галочки, активируем те индикаторы, которые нам нужны в игре. Тут же можно сбросить все настройки, если что-то не работает.
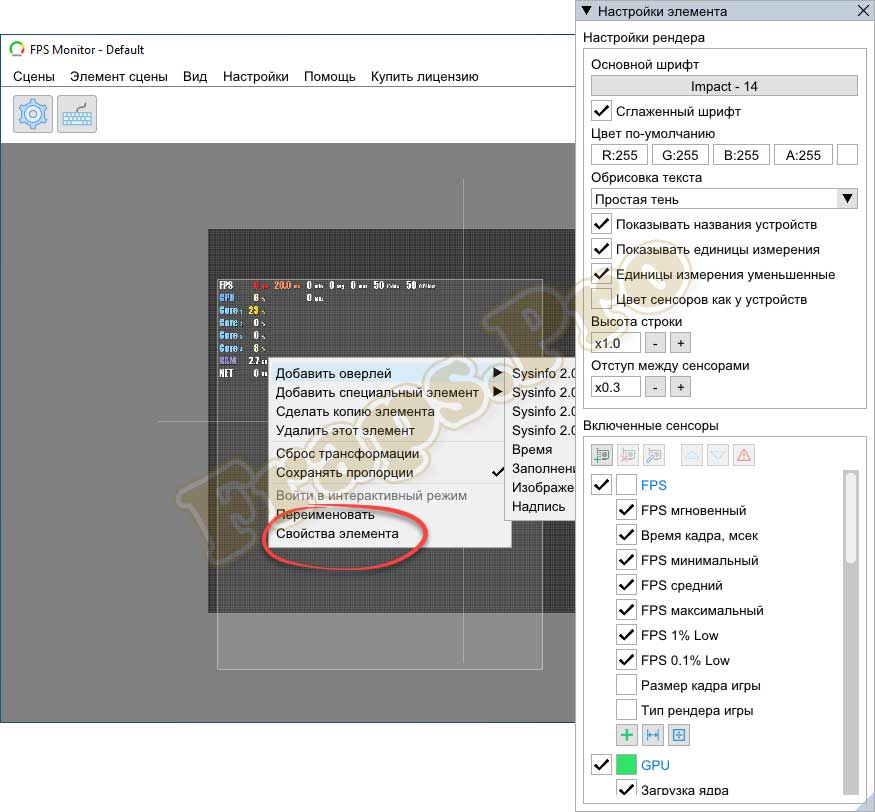
Готово, теперь, когда мы запустим какую-либо игру или полноэкранное приложение, то в выбранной ранее области увидим все индикаторы. При этом если у вас монитор на 60 герц, ФПС Монитор все равно покажет частоту развертки самой игры, которая может быть в разы больше, к примеру, 144 Гц. При этом ФПС и герцовка монитора не влияют друг на друга.
Какая программа для показа FPS в играх лучше?
Мы рассмотрели с вами 3 разных программы, которые могут отображать FPS в любых играх. Лично мое предпочтение — это приложение от MSI, оно единственное на русском языке, но перегружено настройками и прочими ненужными функциями. FRAPS хоть и не говорит по Русски, но настолько прост в настройках, что наверное поэтому они и лидеры — нет ничего проще, чем ткнуть пару галок. Последний обозреваемый вообще монстр и показать FPS для него — это не основная задача… вы же не ставите Photoshop чтобы картинку обрезать.
P.S. Чем пользоваться? — решать вам, но как новичку рекомендую FRAPS, он самый простой в настройках и разобраться в нем не составить ни малейшего труда.
- Зафейсбучить
- Твитнуть
- Поделиться
- Класснуть
Как улучшить FPS
Увеличить фпс в играх можно несколькими способами, для получения наилучшего результата проделайте все описанные ниже действия. Не забывайте провести проверку на вирусы – шпионское ПО может заметно тормозить систему.
Драйвера
За обработку изображения отвечает видеокарта, поэтому начнем увеличение fps именно с нее. Для начала обновите драйвера на видео – лучше всего скачать их с официальных сайтов производителей видеоадаптеров: NVIDIA или AMD. Такие файлы будут максимально соответствовать особенностям оборудования.
На сайте NVIDIA можно проверить актуальность драйвера онлайн – при наличии новой версии система предложит скачать файл. Ресурс AMD предлагает загрузить утилиту по обновлению драйверов, которая тестирует компьютер и устанавливает последние версии системного ПО. Также вы можете вручную на сайте выбрать нужный файл, указав модель видеокарты.
Настройки видеокарты
После установки драйверов проведите их настройку. В современные видеоадаптеры зашиты десятки функций, которые делают картинку более приятной для глаза. В игре же эти улучшения часто незаметны, а нагрузку на графический процессор они создают значительную. Стоит поставить минимальный уровень ряду параметров, чуть ухудшив изображение, но увеличив скорость его обработки.
Для карт NVIDIA открывайте панель управления – кликайте в пустом месте рабочего стола мышкой и выбирайте одноименный пункт. Переходите на «Управление параметрами 3D» и отключайте:
- вертикальную синхронизацию;
- сглаживание;
- масштабируемые текстуры;
- тройную буферизацию;
- ограничение расширения
Ряд параметров активируйте:
- отрицательное отклонение УД;
- трехлинейную оптимизацию;
- фильтрацию текстур – поставить на максимальную.
![]()
В утилите AMD устанавливайте:
- минимальный уровень сглаживания, детализации, ожидания вертикальной развертки, анизотропной фильтрации;
- выключите тройную буферизацию Open GL.
Сохраните настройки, количество кадров в секунду увеличится на 20%.
Windows
Установки ОС не мало влияют на быстродействие видео. Почистите списки программ, автоматически загружаемых при включении компьютера. В Windows 10 кликайте правой кнопкой на «Пуске» и запускайте «Диспетчер задач», в предыдущих версиях зажмите Ctrl+Alt+Del и выбирайте тот же пункт. Переходите во вкладку «Автозагрузка» и снимите галки с нечасто используемых приложений – утилиты для обновлений Update, Skype, uTorrent. Сами программы при этом останутся на ПК, но не будут постоянно висеть в процессах.
![]()
Затем отключите визуальные эффекты ОС: правым кликом открывайте свойства у «Моего компьютера», переходите в «Дополнительные параметры». В блоке «Быстродействие» включайте «Обеспечить наилучшее…».
Очистка
Жесткий диск компьютера постепенно замусоривается файлами, они разбиваются на фрагменты. Чтобы оптимизировать расположение данных:
- в «Проводнике» кликайте правой кнопкой мышки на диск, если в системе их несколько – повторите затем действия для каждого;
- в «Свойствах» кликайте на «Очистка диска» и дождитесь удаления файлов;
- выбирайте «Выполнить дефрагментацию» – в окошке запустите сначала анализ содержимого, затем дефрагментацию.
![]()
Более глубокую очистку умеют делать специализированная программа – CCleaner. Она удалить излишние данные на диске и в реестре Windows, повысив быстродействие.
Специальные программы
Улучшить игровые параметры помогут специальные программы:
- Auslogics BoostSpeed 9 – ускоряет работу, удаляя ненужные файлы, очищая реестр и автозагрузку. Увеличивает скорость подключения к сети.
- Game Booster – настройка параметров вручную и автоматически. Чистит память, отключает фоновые процессы, грамотно перераспределяет системные ресурсы.
- Game Accelerator – регулирует значения для увеличения быстродействия в играх, оптимизируя ОС и параметры аппаратных средств.
Нормальная температура процессора
Какая должна быть температура ЦПУ, чтобы компьютер работал стабильно, без лагов, сбоев и прочих сюрпризов — актуальный вопрос, особенно для новичков. Итак:
- Если ПК простаивает — диапазон варьируется от 27 до 37 (возможны отклонения в ту или другую сторону).
- Если ПК нагружен (игры, синхронизация ит.д.) — диапазон варьируется от 39 до 61(возможны отклонения в ту или другую сторону).
- Диапазон температур от 68 до 73 считается максимальным. После этого компьютер принудительно отключается или виснет.
Это важно знать:
- Температура в помещении влияет на нагрев всех компонентов компьютера либо ноутбука. Причем нагрев происходит неравномерно. Если в помещении температура стала больше на 2 градуса по Цельсию, то центральный процессор при этом отреагирует повышением на три.
- Если корпус ПК битком набит комплектующими, температура ЦПУ будет выше на 4-17 градусов. Также большое влияние на перегрев процессора оказывает близость корпуса к стене, батарее ит.д. То есть чем меньше места, тем выше температура комплектующих. Поэтому и рекомендуют ставить компьютер так, чтобы было свободное пространство вокруг корпуса.
- Компьютер время от времени необходимо очищать от пыли. Чем больше пыли, тем выше температура процессора, материнской платы и прочего оборудования. Это обусловлено тем, что пыль препятствует охлаждению ЦПУ.
- Если ПК чист, а термопаста заменена, но устройство продолжает нагреваться или после всех манипуляций не загружается система, вы допустили какую-то ошибку. Найдите актуальную информацию на проверенных, авторитетных ресурсах, как правильно очищать ПК ит.д. В этих манипуляциях не все так просто, как могло вам показаться на первый взгляд.
FPS Monitor
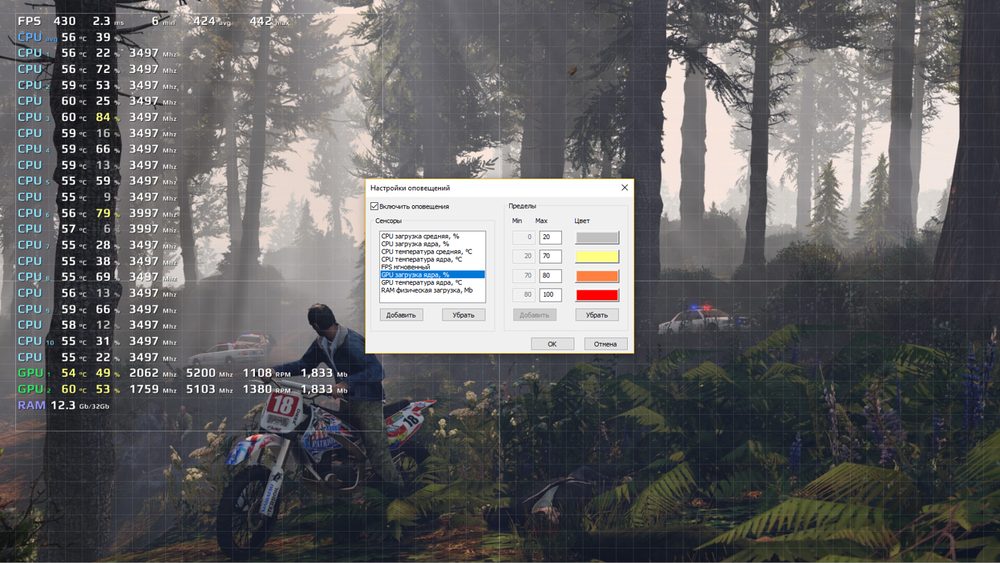
Отечественная разработка, отражающая целый ряд характеристик в процессе игры. Кроме FPS, на экране может появляться информация о температуре процессора или о количество свободной оперативной памяти.
Ещё софт позволяет визуально настраивать информацию, выводимую на экран. Это касается цвета, шрифта, конкретного списка отражаемых датчиков и пр.
ВНИМАНИЕ. Программа доступна за 350 рублей
Но бесплатно можно получить демо-версию.
Проблема последней в том, что на экране постоянно отображается водяной знак. А вот в плане действия по времени демонстрационная версия никак не ограничена.
По функционалу здесь можно выделить такие возможности:
- поддерживает сенсоры распространённых видеокарт и процессоров;
- предлагает гибкую настройку отображаемых сведений;
- работает с горячими клавишами;
- может выводить на дисплей сразу несколько оверлеев и пр.
Действительно неплохая разработка, да ещё и от отечественных программистов. Заслуженное место в рейтинге.
Grand Theft Auto 5
Разумеется, эта статья не могла обойтись без недавней GTA 5. Rockstar хорошо потрудилась и РС-версия получилась не только хорошо оптимизированной, но и достаточно «графонистой». Игра потребует не только много ОЗУ и хорошую видеокарту, но и мощный процессор.
Протестировать свой компьютер вы можете не только при помощи встроенного бенчмарка (запустить его можно и нужно по завершении пролога, иначе глюканёт), но и просто прогуливаясь в центре Лос-Сантоса. Не стоит забывать о сетевом режиме, который потребует больше мощностей от вашего РС. Короче говоря, помимо отличного геймплея Grand Theft Auto 5 на долгие годы станет эталонным бенчмарком.
https://youtube.com/watch?v=26nhaOort94
Как узнать температуру процессора
Когда процессор не выполняет никаких задач (простаивает), его температура считается нормальной, если она не превышает 45 ° C. Под максимальной нагрузкой она не должна подниматься выше 60 ° C.
Это, конечно же, усредненные показатели, которые для каждой конкретной модели могут немного отличаться. В частности, у “ноутбучных” процессоров и процессоров с разблокированным множителем верхние границы температур будут несколько выше. Однако, какой бы ни был процессор, под нагрузкой он не должен греться сильнее 70-75 градусов. В противном случае производительность компьютера существенно снизится или же он вообще начнет выключаться.
“Градусник” для измерения температуры встроен в каждый компьютер. Чтобы узнать, насколько сильно греется процессор, необходимо лишь получать информацию от этого градусника и вывести ее на монитор.
Как это ни странно, в операционной системе Windows нет удобных штатных утилит, позволяющих определять температуру процессора.
Если Вы все же не желаете устанавливать дополнительные программы, можно воспользоваться
средствами BIOS
компьютера. С этой целью необходимо зайти в настройки BIOS (как это сделать
см. здесь
), где и будет отображаться необходимая информация. Чаще всего она находится на вкладке “Power” в пункте “Hardware Monitor”, но может находиться и в других разделах.

Однако, через BIOS можно измерить лишь температуру процессора “в простое”, так как без выхода из BIOS и запуска Windows “нагрузить” его нет возможности. Таким образом, практическая ценность этого способа весьма и весьма сомнительна.
На некоторых компьютерах получить информацию о температуре процессора можно
через командную строку Windows
. С этой целью необходимо:
• запустить командную строку от имени администратора (как это сделать
см. здесь
);
• ввести команду
wmic /namespace:\rootwmi PATH MSAcpi_ThermalZoneTemperature get CurrentTemperature
и нажать клавишу Enter;
• когда процесс получения данных закончится, найти показатель, находящийся в пункте “Current Temperature”, разделить его на 10, и затем из полученного числа вычесть 273. То, что останется, и будет температурой процессора в градусах Цельсия.
Как видите, этот способ слишком сложный, чтобы быть удобным. Кроме того, он работает далеко не на всех компьютерах.
Единственным надежным вариантом остается
использование программ
сторонних разработчиков, например:
• SpeedFan
⇒ Подробнее о программе | скачать
Достаточно просто установить и запустить эту программу. Температура процессора и других устройств компьютера будет отображаться в режиме реального времени.

• Speccy
⇒ Подробнее о программе | скачать >>>
Как и Speed Fan, эта программа отображает температуру процессора и других устройств в режиме реального времени. Однако, она предоставляет и много другой полезной информации. Кроме того, ее интерфейс выглядит более привлекательно.

Установка и настройка
Пора поговорить о том, как пользоваться FPS Monitor в играх – прежде всего, программу нужно установить. Сервис предоставляется платно, сейчас пожизненная лицензия стоит 377 рублей.
Прямо в программе вы можете:
- Выбрать шрифт, размер, стиль и другие параметры рендеринга;
- Добавить время, текст и заливку цветом, а также изображения;
- Подготовить набор сцен и переключаться между ними горячими клавишами;
- Делать скриншоты;
- Зафиксировать максимальный фреймрейт.
Кратко расскажем, как настроить FPS Monitor для игр – это базовый уровень, который можно бесконечно расширять.
- Откройте меню «Сцены» в любом верхнем углу и выберите один из шаблонов из списка «Последние сцены», просто переключаясь между ними;
- Любой шаблон можно донастраивать, выделив нужный элемент левой кнопкой мышки и растягивая его правой кнопкой мышки. Новые датчики можно добавить через окно «Элементы сцены» слева;
- Нажмите на кнопку горячих клавиш рядом с меню наверху слева и настройте сочетания для переключения;
- В разделе настроек нужно оставить общие параметры и отметить галочками пункты «Запускать свернутым» и «Сворачивать в трей».
О том, как вывести FPS Monitor в игру, можно не беспокоиться. После стандартной установки и включения, оверлей автоматически появится в любой запускаемой игрушке – вам остается лишь отслеживать показатели работы устройства.
Как измерить с помощью специальных утилит в Windows 7
Сторонний софт позволяет узнавать не только температуру центрального процессора, но и другие сводные данные по состоянию персонального компьютера. Многие утилиты поддерживают русский язык, что делает их достаточно простыми в использовании.
Speccy
Инструкция по работе с утилитой:
- Необходимо запустить приложение с расширенными правами доступа.
- В главном окне нужно открыть пункт CPU.
- Далее прокрутить список вниз и найти пункт «Average Temp».
- Показатель будет отображать температуру в режиме реального времени.
- Таким образом, можно осуществить мониторинг теплового показателя под нагрузкой и в простое.

Speccy
SpeedFan
Инструкция:
- Нужно запустить утилиту с расширенными правами доступа.
- В главном окне программы отыскать пункт «Temperatures».
- В столбце «Датчик» будет показано значение в режиме реального времени.
HWMonitor
Инструкция:
- В панели инструментов необходимо выбрать пункт с наименованием «Sensor».
- Далее найти пункт «Temperatures».
- В данном разделе будет указано значение для самого чипа и ядер.
Core Temp
Инструкция:
- Нужно скачать архив с исполняемым файлом и распаковать его на рабочий стол.
- Далее требуется открыть установочный компонент с расширенными правами.
- В главном окне утилиты необходимо отыскать пункт «Процессор/Температура».
- Показатель будет указан в градусах Цельсия.
CPU Thermometer
Утилита помогает пользователям определить состояние всей системы и показывает онлайн, реальную температуру графического ускорителя и ядер центрального процессора:
- Запустить приложение с расширенными правами доступа.
- В главном окне выбрать пункт «Temperature Unit».
- Появится информация о тактовой частоте, кэше 1, 2 и 3 уровня.
- Показатель тепла будет находиться в пункте «Load CPU Temperature».
HW Info
Программа для диагностики состояния компьютера. Показывает реальные данные о состоянии оборудования устройства.
Инструкция:
- Скачивание утилиты осуществляется только с проверенного источника.
- Запустить исполняемый файл и в диалоговом окне нажать кнопку «Run».
- На панели инструментов нужно выбрать вкладку «Sensor Status».
- Нагрев процессора будет отражен в пункте «CPU Thermal Temperature».
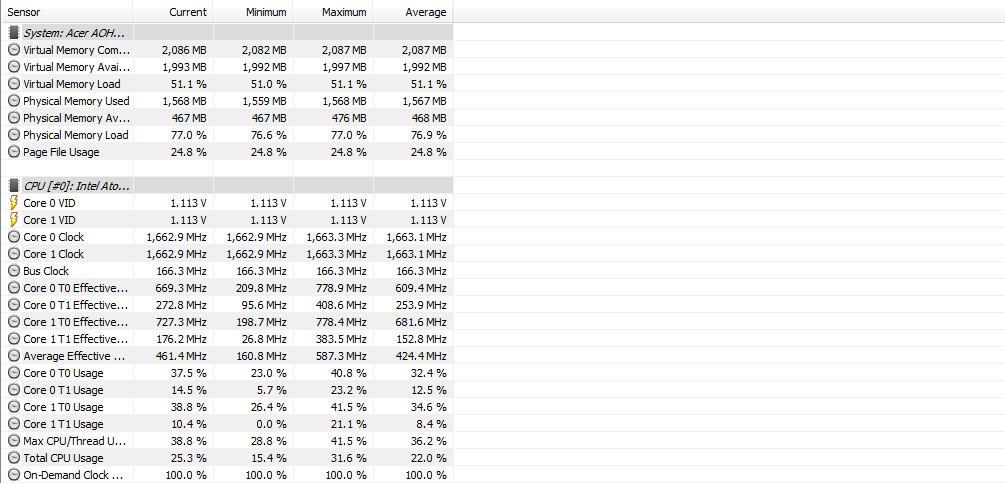
HW Info
Real Temp
Инструкция:
- Нужно скачать архив с проверенного ресурса.
- Распаковать исполняемые файлы на рабочий стол.
- Запустить программу с расширенными правами доступа.
- В главном окне щелкнуть по вкладке «Temperature CPU/GPU».
- На экране отобразятся показания в режиме реального времени.
GPU-Z
Инструкция:
- В главном окне утилиты необходимо выбрать раздел «Sensor Status».
- Через несколько секунд на экране появится информация о состоянии всех компонентов ПК.
- Нужно щелкнуть по параметру «Temperature CPU».
- В диалоговом окне нажать на кнопку «Show».
GPU Temp
Алгоритм:
- Требуется запустить утилиту с расширенными правами доступа.
- В главном окне на панели инструментов щелкнуть «Options».
- Перейти в пункт «Sensor Field».
- Появится информация о температуре и график ее изменения.
MSI Afterburner
Многие пользователи спрашивают, как проверить температуру процессора ноутбука на Windows 7? Проверка осуществляется с помощью утилиты MSI Afterburner. Данная программа была разработана для оверлокинга графического ускорителя MSI. Помимо увеличения тактовой частоты видеокарты, она показывает температуру ядер процессора:
- На панели инструментов нужно найти вкладку «Свойства MSI».
- Далее выбрать вкладку «Мониторинг».
- В разделе «График» требуется кликнуть по параметру «Temperature CPU».
- Рядом со строчкой «ЦП #1» будет показана информация о температуре чипа.
AIDA64
Инструкция по работе с программой Аида 64 на Виндовс:
- Запустить программу с расширенными правами доступа.
- На панели инструментов выбрать пункт «Computer».
- В окне параметров выбрать «Sensor».
- В разделе «Sensor Type AIDA» будет показана температура CPU, GPU, HDD.
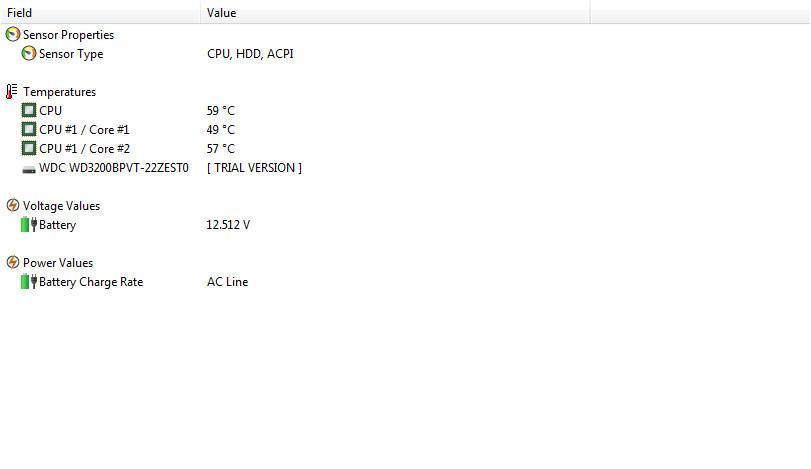
AIDA64
GPU-Z
Бесплатная программа от TechPowerUp для отображения технической информации о видеоадаптере работающая под ОС Microsoft Windows. Отображает технические характеристики графического процессора, видеопамяти. Определяет производителя, название и модель видеокарты, дату и версию драйвера и биоса, а также показывает поддерживаемые видеопроцессором (GPU) графические технологии и стандарты.
Может определить температуру и частоту ядра и видеопамяти, скорость вращения кулера. Провести онлайн сравнение устройства с другими аналогичными продуктами.
Отличная и удобная программка. Лучше использовать портативную версию, так как нужна она очень редко и устанавливать лишнее ПО нежелательно. Пригодится всем.
Нормальная температура комплектующих
Для различных комплектующих нормальная температура будет отличаться. Здесь попробую привести безопасные рамки.
Температура процессора
Мне кажется необходимо отталкиваться от максимальной температуры указанной на сайте производителе. По крайней мере фирма Intel в спецификациях указывает максимальную критическую температуру. Например для Intel Core i3-3220 это 65 °С

Описание критической температуры следующее

Т. е. рабочая температура под нагрузкой должна быть меньше.
Критическая температура для разных моделей различается. По своей модели смотрите в спецификации. Например для Intel Core i3-4340 — 72 °C.
То есть, для процессоров фирмы Intel хорошо бы, что бы температура под нагрузкой была < 60 °C.
Для процессоров фирмы AMD мне не удалось найти какие-либо значения температур. Так как у меня процессор AMD A8-3870K прогрелся под нагрузкой до 68 °C то примем ее до 70 °C.
С температурой под нагрузкой определились.
Температура в простое.
Мне будет спокойно если она будет находится до 40-45 °C не зависимо от фирмы процессора.
————————————
Как найти спецификации процессоров Intel. Берем и в или Яндекс задаем свою модель процессора. Посмотреть ее можно в HWMonitor

или в свойствах вашего компьютера (Пуск > правой кнопкой на значке Компьютер > Свойства или Панель управления\Система и безопасность\Система)

В поиск Гугл задаю модель и первая ссылка это спецификация процессора
Обращаю внимание на адрес. Он должен быть ark.intel.com
По другим адресам спецификации не смотрю.
————————————
Получается нормальная температура процессора при нагрузке:
- Intel — до 60 °C
- AMD — до 70 °C
Температура видеокарты
В спецификациях к видеокартам Nvidia указана максимальная температура. Например для видеокарты GeForce GTX 780 это 95° С

Понятно, что на максимальной температуре видеокарта долго не протянет, поэтому даю ей запас прочности в 15° С получаем — 80° С.
Для видеокарт AMD принимаю такое же значение, так как каких-либо температур в спецификациях не нашел.
Как протестировать видеокарту можно прочитать тут. В конце статьи есть видео по разгону от MSI и они там рекомендуют, что бы температура видеокарты под нагрузкой была в пределах 70.
Температура жесткого диска
Для современных HDD нормальная температура при работе около 30-45° С. Эта та температура когда мне не придется волноваться за здоровье моих дисков.
В интервью (http://www.3dnews.ru/640707) главный инженер WD рекомендовал дата-центрам держать температуру жестких дисков в пределах 35° C. Для настольных компьютеров используются немного другие диски и, мне кажется, что температуры должны быть близкими.
У старых жестких дисков температура может быть выше. Например у SAMSUNG HD160JJ это до 50°

Программка Speccy от Piriform для всех HDD рекомендует норму ниже 50°C
Для жестких дисков для ноутбуков и нетбуков у меня предел до 50°C. У них более жесткие условия эксплуатации.
В спецификации к своим HDD компания WD указываем цифры от 0 до 60°C

60°C это наверное стресс для жесткого диска. Поэтому, мне кажется, от 30°C до 45°C оптимально.
Низкая температура для жестких дисков возможно вредна больше чем высокая. Поэтому не желательно опускать ее ниже 30°C.
Что нужно сделать перед разгоном?
Каждый процессор имеет свой разгонный потенциал — предел тактовой частоты, превышение которого приводит к неработоспособности устройства.
Большинство процессоров, таких как intel core i3, i5, i7, можно безопасно разогнать лишь на 5–15% от исходного уровня, а некоторые еще меньше.
Лучше всего из семейства Intel гонится специально ориентированная на это К-серия с разблокированным множителем.
Стремление выжать максимум тактовой частоты из возможной не всегда оправдывает себя, поскольку при достижении определенного порога нагрева процессор начинает пропускать такты, чтобы снизить температуру.
Из этого следует, что для стабильной работы разогнанной системы необходимо хорошее охлаждение.
Кроме того, учитывая возросшее энергопотребление, может понадобиться замена блока питания на более мощный.
Непосредственно перед разгоном необходимо сделать три вещи:
- Обновить BIOS компьютера до последней версии.
- Убедиться в исправности и надежности установки процессорного кулера.
- Узнать исходную тактовую частоту своего процессора (посмотреть в BIOS или через специальные утилиты, например,CPU-Z).

Также перед разгоном полезно протестировать работу процессора на стабильность при максимальной нагрузке. Например, с помощью утилитыS&M.

После этого пора приступать к «таинству».
Дополнительные настройки
Название последней строки зависит от типа используемого рендера. К примеру, если игра работает на OpenGL, то имя строки будет OGL. Строки можно переименовывать. Если назвать строку «FPS» для частоты кадров, то данное имя будет отображаться всегда, независимо от типа рендера.
Чтобы переименовать значение, выбираем нужный пункт из списка и ставим галочку «Переопределить имя группы», серое поле станет активным. Стираем то, что там написано и вносим свой вариант имени. Для нескольких значений можно сделать одинаковое имя, в этом случае они объединятся в одну строку. Имейте в виду, использовать необходимо только английский язык.
Чем выше разрешение у игры, тем мельче будет текст отображаемых данных. Однако в программе возможно изменять размер шрифта. Для этого в трее щелкаем на значок RivaTunerStatisticsServer, откроется соответствующее окно. Ищем строку «1» On-Screen Display zoom. Двигая ползунок влево или вправо можно уменьшать или увеличивать размер экранного шрифта.

С помощью строки «2» настраивается цвет значений. Для этого щелкаем по кружочку и попадаем в меню настройки цвета.

Если вы любитель классического пиксельного текста, то в строке «3» можете переключить режим на Vector 3D или Vector 2D. Во втором случае весь текст всегда будет одного цвета.
Если же вдруг вы запустили игру, а данные всё никак не появляются, то возможно вы используете модифицированную версию игры. Чтобы это исправить, необходимо активировать режим Custom Direct3D support из строки «4».
Существует также продвинутое меню настроек, находится оно в разделе мониторинга «*». В нем вы сможете выбрать готовый стиль, изменить цвет и размер каждого элемента, добавить разделители и изменить отступы.

В качестве примера еще один скриншот, в нем я слегка увеличил шрифт, изменил цвет значений с оранжевого на зеленый, перенес данные видеопамяти в строку GPU, а также оперативную память в строку CPU. Сделано это исключительно для теста, а вы можете настроить интерфейс по своему вкусу.
