На что влияет частота обновления монитора
Содержание:
- ⇡#Игровые тесты (3840 × 2160)
- Попробуйте лично монитор с высокой частотой обновления
- 24 кадра на экране телевизора
- Какая существует герцовка монитора
- Влияние ускорения на срок службы
- 24-дюймовый монитор какой фирмы лучше выбрать
- Как увеличить частоту монитора до 144 Гц
- Вариант 2. Сведения о системе
- Разгон с помощью CRU
- Немного истории
- Как изменить частоту монитора на пк и ноутбуке
- Какой бывает?
- Выводы
⇡#Игровые тесты (3840 × 2160)
Для успешного разгона Radeon VII с текущей версией драйвера нужно соблюдать одно правило — не запускать 3D-приложения на полном экране или безрамочном окне. Однако оконный режим влияет на частоту смены кадров, и чаще всего — отрицательно, поэтому соперники «семерки» были поставлены в такие же условия, а для того чтобы поскорее поделиться с вами результатами тестов, мы ограничились разрешением 2160p.
При штатных частотах диспозиция между Radeon VII и его главными недругами — GeForce GTX 1080 Ti и GeForce RTX 2080 —совершенно не изменилась. Когда сравниваются видеокарты, настолько близкие по общему уровню быстродействия и настолько разные по архитектуре GPU, результат в немалой степени определяют предпочтения отдельно взятых приложений. Среди одиннадцати тестовых игр можно выделить откровенно «зеленые» (Assassin’s Creed Odyssey, Final Fantasy XV и GTA V) и откровенно «красные» проекты (Strange Brigade и Wolfenstein II: The New Colossus).
Формально устаревшая видеокарта GeForce GTX 1080 Ti стала удобной мишенью для Radeon VII. Пусть в среднем между ними можно поставить знак равенства, соперники обменялись тяжелыми ударами в отдельных играх. А вот единственный тест, в котором Radeon VII превзошел GeForce RTX 2080, — это «красная» Strange Brigade. По средней частоте смены кадров устройство NVIDIA располагает преимуществом в 7 %.
Radeon RX Vega 64 Liquid Cooled и GeForce RTX 2080 Ti в этом тесте участвуют в качестве почетных гостей: по сравнению с первой Radeon VII быстрее на 19 %, а быстродействие RTX 2080 Ti, с другой стороны, на 32 % выше.
Эффект от оверклокинга Radeon VII прямо зависит от того, насколько высоких тактовых частот позволяет достигнуть резерв мощности в той или иной игре. В среднем речь идет о росте быстродействия на 8 %, но есть и выдающиеся примеры, такие, скажем, как Assassin’s Creed Odyssey. В этом бенчмарке разгон увеличил FPS на 18 % — неудивительно, ведь и рост тактовой частоты в ней максимальный.
Что касается референсных видеокарт NVIDIA, то оверклокерский ресурс GeForce GTX 1080 Ti и RTX 2080 примерно такой же, как у Radeon VII, — около 7–8% по средней частоте смены кадров. Как следствие, разгон не помог разорвать ничью между Radeon VII и GTX 1080 Ti. А вот RTX 2080 Founders Edition разгоняется все-таки похуже, и его преимущество сократилось до 6 %.
Кстати, по штатным частотам графического процессора Radeon VII соответствует нижней части того диапазона, в котором работает GeForce GTX 1080 Ti, а в разгоне близок к RTX 2080. Выходит, архитектура GCN при сопоставимых частотах и транзисторном бюджете GPU вполне может соревноваться с Pascal и Turing, и только удельная производительность на ватт по-прежнему ограничивает чипы AMD.
| 3840 × 2160 | |||||||||
| Полно-экранное сглаживание | AMD Radeon VII (1800 / 2000 МГц, 16 Гбайт) | AMD Radeon VII (2025 / 2400 МГц, 16 Гбайт) | AMD Radeon RX Vega 64 LC (1750 / 1890 МГц, 8 Гбайт) | NVIDIA GeForce GTX 1080 Ti (1480 / 11000 МГц, 11 Гбайт) | NVIDIA GeForce GTX 1080 Ti (1590 / 11900 МГц, 11 Гбайт) | NVIDIA GeForce RTX 2080 FE (1515 / 14000 МГц, 8 Гбайт) | NVIDIA GeForce RTX 2080 FE (1615 / 16000 МГц, 8 Гбайт) | NVIDIA GeForce RTX 2080 Ti FE (1350 / 14000 МГц, 11 Гбайт) | |
| Ashes of the Singularity: Escalation | Выкл. | 44 / 61 | 47 / 65 | 40 / 55 | 46 / 61 | 49 / 65 | 47 / 63 | 50 / 67 | 57 / 78 |
| Assassin’s Creed Odyssey | 31 / 39 | 36 / 46 | 27 / 33 | 36 / 44 | 39 / 47 | 36 / 44 | 37 / 47 | 41 / 53 | |
| Battlefield V | TAA High | 65 / 76 | 71 / 84 | 51 / 60 | 60 / 72 | 64 / 78 | 63 / 76 | 66 / 80 | 77 / 94 |
| F1 2018 | Выкл. | 58 / 70 | 64 / 77 | 50 / 61 | 62 / 77 | 67 / 84 | 67 / 80 | 68 / 83 | 84 / 101 |
| Far Cry 5 | 52 / 62 | 55 / 66 | 43 / 51 | 52 / 58 | 56 / 63 | 56 / 62 | 60 / 67 | 70 / 78 | |
| Final Fantasy XV | 27 / 42 | 33 / 44 | 25 / 35 | 36 / 47 | 39 / 52 | 41 / 50 | 43 / 54 | 49 / 62 | |
| Grand Theft Auto V | 41 / 56 | 42 / 62 | 35 / 49 | 46 / 69 | 49 / 74 | 43 / 66 | 45 / 71 | 47 / 79 | |
| Shadow of the Tomb Raider | 37 / 47 | 40 / 50 | 31 / 39 | 37 / 45 | 40 / 49 | 42 / 51 | 45 / 55 | 52 / 63 | |
| Strange Brigade | 65 / 84 | 72 / 92 | 52 / 63 | 60 / 71 | 61 / 77 | 64 / 77 | 70 / 83 | 82 / 95 | |
| Total War: WARHAMMER II | 24 / 28 | 27 / 30 | 22 / 25 | 24 / 28 | 25 / 30 | 25 / 29 | 27 / 32 | 30 / 37 | |
| Wolfenstein II: The New Colossus | 75 / 94 | 78 / 97 | 66 / 79 | 70 / 82 | 76 / 89 | 71 / 98 | 75 / 102 | 94 / 120 | |
| Макс. | +18% | −10% | +23% | +32% | +19% | +29% | +48% | ||
| Средн. | +8% | −16% | +1% | +10% | +7% | +14% | +32% | ||
| Мин. | +3% | −25% | −15% | −8% | −8% | −1% | +13% |
Прим. После основного обзора Radeon VII мы выбрали другую тестовую сцену в бенчмарке Wolfenstein II: The New Colossus, чтобы сильнее нагрузить GPU.
Попробуйте лично монитор с высокой частотой обновления
Не существует универсального монитора. Когда вы покупаете что-то одно, нужно иметь в виду слишком много вещей.
Например, помимо стандартной офисной работы вы будете играть в игры или редактировать фото и видео? Панели TN, вероятно, хватит для базовой офисной работы. Но если вам нужна точность цветопередачи для редактирования видео или фотографий, идеально подойдёт панель VA.
Также важны размер и разрешение дисплея. Если вы хотите перейти на 4K, монитор с высокой частотой обновления, то он будет дорогим. Вы бы обменяли плотность пикселей на плавность и простоту использования?
Цена также является важным фактором для большинства людей. Если вы покупаете монитор лучше среднего, вы можете обнаружить, что он также имеет более высокую частоту обновления, даже если она составлять всего 75 или 120 Гц. Вы, безусловно, можете сэкономить, выбрав более скромный дисплей с частотой 60 Гц.
Лучший способ решить, подходит ли вам монитор с высокой частотой обновления, — это использовать его. Перетащите несколько окон, печатайте на скорости, используйте свои любимые приложения или сыграйте в одну или две игры.
Для некоторых людей разница будет очевидной, в то время как другие предпочтут вложить дополнительные деньги в другую функцию. Попробуйте монитор с высокой частотой обновления и узнайте, в какой лагерь вы попадаете!
Мониторы с высокой частотой обновления — не единственные продукты, предназначенные для геймеров, которые улучшат комфорт в офисной работе. Чтобы повысить производительность, вы также можете подумать об обновлении до игровой мыши, механической клавиатуры или SSD.
24 кадра на экране телевизора
Еще одна небольшая справка по стандартам частоты кадров. Это интересно.
Кадровая частота, английские названия — Frames per Second (FPS), Frame frequency, Frame rate.
24 кадра в секунду — является общемировым стандартом в киноиндустрии. Был принят в 1932 году Американской Академией Киноискусства.
Такая частота кадров была выбрана в то время как компромисс между плавностью воспроизводимого видео, расходом кинопленки и ее долговечностью — износ пленки сильно зависит от скорости ее прокрутки.
Все последующие попытки изменить эту частоту на более высокую с целью достижения большей плавности движения на экране до сих пор успехом не увенчались. Сегодня можно найти лишь отдельные упоминания об этом. Так, на 2016 год запланирован выход фильма “Аватар 2”, который обещают снять с кадровой частотой заметно превышающей стандартную.
Очевидно увеличения частоты кадров в киноиндустрии стоит ожидать только после полного перехода на цифровой формат записи и соответствующее ему демонстрационное оборудование в кинотеатрах.
50 полукадров (25 кадров) в секунду – частота европейского телевизионного стандарта PAL/SECAM. Соответствует частоте электросети в соответствующих странах.
Демонстрация стандартных 24-кадровых фильмов в системах PAL/SECAM не вызывает больших затруднений. В процессе, который носит название телекинопроекция, фильм воспроизводится со скоростью на 4% выше исходной, то есть с частотой ровно 25 кадров в секунду.
Нетрудно подсчитать, что при этом демонстрация полуторачасового фильма займет примерно на 3,5 минуты меньше. Визуально заметить такое изменение скорости практически невозможно.
Чуть заметнее как раз изменение тональности звукового сопровождения. Однако, существующие сегодня методы цифровой обработки позволяют успешно решать эту проблему.
Оба поля чересстрочного телевизионного сигнала передают в этом случае один и тот же кадр фильма.
Именно к такому просмотру фильмов на телевизоре все мы привыкли с детства.
29,97 – округленное значение, точное 29.97002616 (или 30000/1001).
Первый, причем совершенно естественный вопрос, почему такое странное значение частоты.
Изначально, для черно-белого вещания в стандарте NTSC была выбрана полукадровая частота 60 Гц. Как и в PAL она являлась равной частоте электрической сети.
Однако, при переходе на формат цветного телевещания оказалось, что при такой частоте возникали биения между поднесущими цвета (3,58 МГц) и звука (4,5 МГц). Они создавали хорошо заметную помеху в виде перемещавшихся по экрану полос.
Для того, чтобы избежать этого неприятного явления, частоты были изменены так, что поднесущая звука стала точно равна 286-й гармонике частоты строк. Полосы не исчезли, но стали неподвижными и оттого малозаметными.
С демонстрацией фильмов в системе NTSC все совсем не так гладко, как в системе PAL/SECAM. Совершенно понятно, что просто увеличить скорость прокрутки фильма с 24 кадров в секунду до 29,97 невозможно. Вернее, увеличить то можно, но смотреть без смеха будет нельзя.
Для решения этой непростой задачи была придумана телекинопроекция, получившая название преобразование 3:2 (3:2 Pulldown).

Суть интерполяции заключается в том, что первый кадр фильма предается двумя полями чересстрочного телевизионного сигнала, а к каждому второму кадру добавляется еще одно третье поле (повтор). Отсюда и название 3:2, или 2:3 (в первом удваивание полей происходит в нечётных кадрах).
Четырем кадрам исходного видеофильма соответствует ровно 10 полей чересстрочного видеосигнала или 5 кадров.
В процессе телекинопроекции, для того, чтобы получились целые значения, частота кадров исходного фильма снижается с 24 до 23,976 Fps, что составляет разницу всего на 0,1% и совершенно незаметно для зрителя.
Через каждые 4 кадра цикл повторяется.
Нетрудно видеть, что такое преобразование отнюдь не идеально с точки зрения плавности воспроизведения, но оно является фактически единственно возможным, если не делать компьютерную интерполяцию промежуточных кадров (о ней то мы как раз и будем говорить в следующей части статьи).
Стандартная частота обновления современных LCD мониторов составляет 60 Гц. Очевидно, что описанный выше метод 3:2 Pulldown может быть с определенным успехом использован и для вывода 24-кадровых фильмов на такие устройства с прогрессивной разверткой.
Тем не менее, идеальным вариантом для просмотра фильмов является такой, при котором частота обновления экрана равна или кратна частоте кадров воспроизводимого фильма.
Этим мы наконец и займемся.
Какая существует герцовка монитора
Герцовка экрана зависит от того, для каких именно целей он был создан. В случае, если монитор предназначен для компьютерных игр, то в таком случае показатель должен составлять хотя бы 90 Гц. Впрочем, у большинства экранов частота обновления редко превышает 70Гц. Это связано с тем фактом, что большая часть современных компьютеров не предназначена для компьютерных игр. Они используются для решения бытовых задач, которые никоим образом не связаны с быстрой сменой кадров на экране.
Также на рынке представлены мониторы, которые могут похвастаться частотой обновления экрана в 120 Гц. Такие экраны можно рекомендовать любителям трёхмерных технологий. Они могут уже в магазине понять, какой именно им подойдет монитор. Неудивительно, что такие мониторы нуждаются в такой герцовке.
СПРАВКА! Всё дело в том, что трехмерные технологии создают излишнюю нагрузку, поэтому неудивительно, что в большинстве случаев требуется такой показатель частоты обновления экрана.
Узнать герцовку в самых популярных версиях ОС проще простого. Для этого потребуется зайти в меню «Пуск», а затем найти меню «Дополнительные параметры дисплея». Оно находится во вкладке параметры. Тем, кто хотел бы получить более точную информацию о герцовке своего монитора, стоит обратиться к сторонним программам. В таком случае можно быть уверенным в том, что информация будет куда более точной и грамотной.
На просторах интернета можно найти множество программ, предназначенных для проверки этого параметра, которые не сильно отличаются друг от друга. Как раз поэтому рекомендуется выбирать ту, интерфейс которой кажется наиболее простым и понятным. В таком случае пользоваться этой программой будет намного приятнее.
Влияние ускорения на срок службы
Разогнав АМД, каждый пользователь может продлить срок ее использования. Однако учтите, что большинство компонентов этого устройства способны легко работать десятилетиями.
Доказывают эти слова различные специальные карты, в том числе АМД, которые встречаются у многих жителей нашей страны.
Из-за разгона компонентов АМД их жизнь сокращается на десятилетия. Немалую роль играет вид усиления работы устройства.
Если в процессе этой процедуры просто повышается частота, обычно срок службы видеокарты сохраняется.
Когда разгон сопровождает повышение напряжения на каждом компоненте, срок службы видеоустройства значительно сокращается.
Вывод из этой ситуации прост – если в процессе усиления необходимо повысить напряжение, выполняйте его, предварительно уточнив безопасные пределы данного напряжение. Если планируется работа в рамках безопасного предела, карта АМД прослужит клиенту долго без намеков на наличие проблем.
Для разгона любых современных видеоустройств можно использовать драйвера или БИОС.
Как вариант воспользуйтесь сторонним программным обеспечением. У каждого из указанных способов имеются свои тонкости.
Разгонять это устройство через БИОС удобно, так как пользователь может получать разогнанное значение колебанийпри любом запуске гаджетов. А вот определять максимальные величины таким образом неудобно.
24-дюймовый монитор какой фирмы лучше выбрать
Представленные фирмы-производители мониторов широко известны покупателям, они заслужили доверие хорошими характеристиками продукции, ассортиментом, доступностью цен:
- AOC – в 1967 году в Китае была основана компания-производитель цветных телевизоров. Сейчас бренд занимает 4 место в мире по объемам выпускаемых плазменных панелей, мониторов, телевизоров, которые производятся в Венгрии, Польше, Тайване, Мексике и других странах.
- Samsung – бренд из Южной Кореи, один из лидеров в области изготовления бытовой техники, электроники, полупроводников, средств мобильной связи, ЖК дисплеев. Страны-производители товара – Россия, Вьетнам, Китай, Польша, Малайзия, Таиланд.
- LG – один из ведущих мировых производителей бытовой техники, электроники, средств мобильной связи. Более 90000 человек работают в компании в Китае, России, Турции, Польше, Южной Корее, Вьетнаме над созданием современных функциональных устройств.
- Acer – фирма со штаб-квартирой в Тайване существует с 1976 года, она постоянно увеличивает объемы производства и улучшает качество продукции. Свыше 8000 человек работают на бренд, занимающий первое место в России по поставкам ноутбуков и ПК.
- Philips – компания выпускает товары для красоты и здоровья, потребительскую электронику, бытовую технику для дома и кухни с учетом требований покупателей и соблюдением технологии производства. Сейчас фирма – один из крупнейших производителей ЖК-телевизоров и мониторов для компьютера.
- MSI – компания создана в 1986 году в Японии. Она занимается обеспечением промышленности новейшими компьютерными системами, созданием компонентов для электронной продукции, выпуском ноутбуков, плееров, мультимедийных устройств.
- Iiyama – компания из Японии известна с 1973 года, занимает лидирующие позиции среди производителей мониторов на основе CRT и LCD. Ассортимент представлен разнообразными моделями: от изящных 15-дюймовых до 40-дюймовых.
- BenQ – об активно развивающейся фирме из Тайваня известно с 2001 года. Оборот средств бренда исчисляется миллиардами долларов в год. Основные направления деятельности – дисплейные устройства, электронно-оптические и производство коммуникационного оборудования.
- Dell – компания известна во всем мире с 1984 года твердой политикой и неизменным качеством компьютерной техники, делая акцент на обновлении своих инновационных и технологических возможностей. Ежегодный денежный оборот бренда превышает 59 миллиардов долларов.
- Asus – на фирме из Тайваня работает более 17 тысяч человек по всему миру. Она выпускает компьютерные компоненты и периферийные устройства, планшетные компьютеры, ноутбуки, смартфоны, серверы, каждый год увеличивая поставки своей продукции.
- Viewsonic – частная компания со штаб-квартирой в Калифорнии и оборотом продаж около 1 миллиарда долларов в год продает компьютерные цветные мониторы и сопутствующие товары. Бренд сосредоточен на компьютерных средствах визуального отображения информации для лучшего распределения ресурсов.
- NEC MultiSync – поставщик продукции и услуг связи для IT сферы и правительственных учреждений создан в 1983 году в Японии. Передовые технологии отвечают за постоянно меняющиеся сложные потребности пользователей, расширяя возможности людей, бизнеса, общества.
Как увеличить частоту монитора до 144 Гц
20 июня 2019 djvan

Большинство мониторов для персональных компьютеров работают на стандартной частоте 60 Гц. При этом, если заглянуть в подробные характеристики монитора, то окажется, что максимально возможная частота обновления изображения у большинства доступных мониторов соответствует 75 Герцам. Выходит, что банальной ручной настройкой своего монитора можно поднять частоту экрана с 60 до 75 Герц, то есть на целых 25 процентов, а в некоторых случаях — и до 120-144 Гц. Короткая инструкция по ручной настройке разгона частоты монитора компьютера в продолжении.
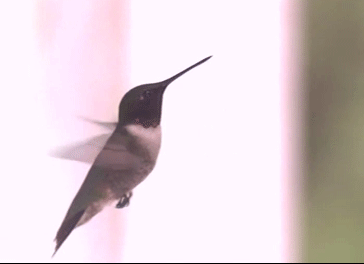
Для начала немного теории. Герцами обозначается количество смены чего-либо в одну секунду. К примеру, птичка колибри способна махать крыльями до 100 раз в секунду, то есть частота взмахов крыльев колибри равна 100 Герцам.
Какой смысл повышать частоту обновления картинки компьютера?
Стандартно, интерфейс операционной системы не имеет ограничение по фреймрейту (смены кадров), то есть открытие папок; прокрутка списков, каталогов; web-сайтов в браузере может происходить с максимально возможной скоростью, которую способна обеспечить вычислительная мощь ПК. Чем мощнее компьютер, тем плавнее будет прокрутка и анимация. Соответственно, к примеру, компьютер прокручивает web-сайт со скоростью 120 кадров в секунду, картинка отправляется на монитор, а уже тот, работающий на частоте 60 Гц, урезает плавность прокрутки в два раза. Разница между «программной» и «реальной» частотой может быть ещё больше. Соответственно, повышение частоты монитора окажет благоприятное воздействие на плавность изображения, улучшит восприятие анимаций, сделает изображение более четким при резкой смене кадра.
Наиболее простой способ повысить герцовку монитора.

При использовании видеокарт от Nvidia можно воспользоваться стандартным приложением производителя. Для этого необходимо открыть Панель управления Nvidia (правый клик мышки на рабочем столе Windows) и перейти во вкладку «Дисплей — Изменение разрешения
В этой вкладке можно увидеть список поддерживаемых разрешений дисплеем и, что самое важное, список поддерживаемых частот экрана. Стоит отметить, что аналоговый кабель подключения дисплея (в основном VGA / D-Sub, DVI) не может работать выше 60 Гц
То есть во вкладке настроек Nvidia необходимо обратить внимание на строку «Разъем», последний должен быть цифровой (в большинстве случаев будет HDMI или Display Port)

Если компьютер подключен аналоговым кабелем, то можно расслабиться и прекратить чтение инструкции, дальнейшие действия будут бесполезны. Если же монитор подключен через цифровой разъем, то читаем далее. Чуть ниже списка разрешений есть кнопка «Настройка…». Жмем эту кнопку, в открывшимся окне выбираем кнопку «Создать пользовательское разрешение».

В открывшимся окне настроек все оставляем как есть, кроме пункта «Частота обновления». Здесь выставляем 75 Гц, после чего жмем кнопку «Тест». После нажатия кнопки монитор перезагрузится, это нормально. И тут будет два варианта: если экран взял новую частоту, то изображение появится, если не взял — не появится. Бояться потерять контроль над компьютером не стоит, новые настройки действуют в течение 20 секунд. За это время в меню маленького окошка необходимо подтвердить работоспособность системы, если подтверждения не будет, то система автоматически откатится на старые параметры. Таким образом можно поэкспериментировать с герцовкой монитора, возможно, удастся выставить частоту и выше 75 Гц.

После сохранения ручных настроек в списке доступных разрешений и частот экрана появится пользовательский пункт (собственное). Этот пункт необходимо выбрать и применить. На этом настройка экрана завершена.
Что делать для разгона монитора с видеокартой AMD Radeon.
Стандартное программное обеспечение AMD, к сожалению, не имеет настроек частоты изображения. Для компьютеров на основе видеоадаптеров этого производителя необходимо использовать приложение Custom Resolution Utility.
Видеоинструкция по установке и настройке приложения Custom Resolution Utility.
Опубликовано в Оффтоп Теги: герцовка, Инструкция, как повысить количество кадров у монитора, повысить частоту монитора, поднимаем частоту экрана, разгон монитора, сделать 144 Гц, увеличиваем Гц
Новости по теме:
- Создание циферблатов для Xiaomi Mi Band
- Копируем кириллические адреса правильно
- Добавляем карту в Xiaomi Mi Band
- Ошибка Xiaomi Mi Band «Не удалось загрузить данные»
Вариант 2. Сведения о системе
Открыть окно с параметрами системы можно многими путями. Но сейчас будем использовать только два.
Окно «Выполнить»
- Нажимаем вместе две клавиши Win и R. Они запустят окошко под названием «Выполнить».
- В строке «Открыть» нужно вписать команду «msinfo32».
В строке «Открыть» вписываем команду «msinfo32»
- Она запустит новое окно с полными сведениями о системе компьютера.
- Далее нажмите на маленький плюсик чтобы открыть подпункты и выберите «Дисплей».
Нажимаем на маленький плюсик, чтобы открыть подпункты и выбираем «Дисплей»
- Информация с разрешением и частотой экрана находится в строке «Разрешение».
В строке «Разрешение» смотрим частоту экрана
Через поисковую систему в меню «Пуск»
- Нажмите на «Пуск» и в строке поиска введите слово «сведения». На выпавшем варианте под названием «Сведения о системе» нажимаем мышкой.
Запускаем «Сведения о системе»
- Запустится окно в котором следует перейти в «Компоненты», выбрать «Дисплей» и найти в правой колонке строчку с надписью «Разрешение». Первые два числа (1280 х 1024) это показатели разрешения, а нужная частота экрана будет последней 75 Гц.
В строке «Разрешение» смотрим частоту экрана
Разгон с помощью CRU
Если описанные выше способы разгона монитора до 75 Герц вам не подошли, то вы можете использовать программу CRU или Custom Resolution Utility. Скачать данную программу можно на сайте www.monitortests.com/forum/.
После скачивания программу CRU нужно распаковать в любую папку и запустить с правами администратора. Начать настройку следует с выбора монитора. Для этого откройте выпадающее меню в верхней части окна и укажите монитор, который необходимо разогнать до 75 Гц.

После этого нужно нажать на кнопку «ADD» и добавить новое разрешение экрана, которое будет включать частоту обновления 75 Герц.

Дальше нужно переместить созданное разрешение экрана на первую позицию и сохранить настройки нажатием на кнопку «ОК».

После сохранения настроек необходимо перезагрузить драйвер видеокарты. Для этого воспользуйтесь утилитой «restart.exe», которая идет в комплекте с программой CRU.
После перезагрузки драйверов монитор можно будет разогнать до 75 Гц через стандартные настройки операционной системы Windows. В случае Windows 10 откройте меню «Параметры» (Win-i) и перейдите в раздел «Система – Дисплей — Дополнительные параметры дисплея». Здесь нужно выбрать монитор, нажать на кнопку «Свойства видеоадаптера», перейти на вкладку «Монитор» и указать частоту обновления в 75 Гц.

В Windows 7 нужно кликнуть правой кнопкой мыши по рабочему столу, выбрать «Разрешение экрана» и перейти в «Дополнительные параметры – вкладка Монитор».
Немного истории
ЖК мониторы – прямые потомки электронно-лучевых трубок, хотя и имеют определенные конструкционные изменения. У ЭЛТ телевизоров и впоследствии мониторов, изображение появлялось благодаря свечению специального слоя люминофора, который бомбардировался пучком электронов.
Естественно, что выпустить количество электронов, за раз покрывающее всю площадь экрана, технически не то что сложно, а вообще невозможно, учитывая, когда появилась эта технология.
Конструкторы пошли по иному пути: электроны посылались в виде узкого направленного пучка, который равномерно «бомбил» люминофор строчку за строчкой, слева направо, за короткий промежуток покрывая всю поверхность.
За секунду изображение успевало поменяться пару десятков раз, то есть демонстрировалось пару десятков кадров.
Герцовкой называют частоту покадровой развертки – частота, с которой изменяются кадры в кинескопе. Максимальная герцовка, даже в самых совершенных ЭЛТ телевизорах, редко превышала 100 Гц.
Впрочем, это уже и так перебор: в основном, эфирные телепрограммы, а позже и кабельное телевидение редко транслировалось с частотой больше 50 Гц. Впрочем, и этого достаточно.
При пассивном сидении перед монитором или телевизором, например, при чтении сайтов или просмотром фильмов, герцовка ощущается не так сильно, как во время игры: пользователь не выполняет никаких действий, не управляет персонажем или юнитами, поэтому не ожидает отклика на свои команды и не может замечать определенной «вязкости» движений на экране.

С появлением первых жидкокристаллических и плазменных телевизоров и мониторов, инженеры не стали изобретать принципиально новых технологий передачи изображения, оставив все как есть: независимо от типа матрицы (здесь вы можете почитать
какую матрицу выбрать для монитора
) изображение также изменяется на экране с определенной частотой.
Это позволило безболезненно осуществить «смену поколений», благодаря чему, ЖК панели постепенно вытеснили ЭЛТ мониторы.
Так, купив более совершенный дисплей, любой пользователь мог отключить старый ЭЛТ монитор и подключить новый, не производя никаких дополнительных настроек, кроме изменения разрешения экрана в настройках ОС.
Как изменить частоту монитора на пк и ноутбуке
Зная, как изменить частоту монитора, Вы с легкостью сможете настроить (изменить) частоту регенерации экрана.
Частота регенерации экрана — это частота кадров. Единица измерения — Герц (Гц). По современным требованиям минимальной считается частота 75 Гц, желательной — 85 Гц и комфортной — 100 Гц и более. Этот параметр зависит одновременно и от свойств монитора, и от свойств видеокарты.
Для того, чтобы можно было настраивать частоту кадров, необходимо установить правильные драйверы как видеокарты, так и монитора (прежде всего —монитора). В противном случае возможно, что видеокарта выдаст монитору такую частоту, на которую тот не рассчитан ;). Это один из редчайших случаев, когда физическое устройство можно вывести из строя программными настройками.
Убедившись, что монитор распознается системой правильно, можно приступать к настройке частоты регенерации экрана.
Для windows XP: нажмите правой кнопкой мыши на экране монитора — Свойства — вкладка Параметры, далее — Дополнительно, в открывшемся диалоговом окне откройте вкладку — Монитор (или Адаптер) именно здесь должен быть раскрывающийся список — Частота обновления. Раскройте его и изучите предлагаемые варианты.
Для windows 7: нажмите правой кнопкой мыши на экране монитора — Разрешение экрана, далее — Дополнительные параметры, в открывшемся диалоговом окне откройте вкладку — Монитор (или Адаптер) именно здесь должен быть раскрывающийся список — Частота обновления.
Если такого списка на этой вкладке нет, значит, не установлен драйвер монитора, или это такой монитор, для которого нельзя изменять частоту кадров.
Хотя для ноутбука, при том, что частота не изменяется, имеется также меню настройки частоты:
Варианты Оптимальная и Определяется адаптером — нежелательны. Желательна конкретная запись: 75 Гц, 85 Гц, 100 Гц и более.
Встречаются видеокарты, у которых частота кадров задается в другом месте, например на вкладке Adjastтеnt (для видеокарт фирмы ATI). В таких случаях установите значение — Определяется адаптером, а конкретное значение выберите на той вкладке, которая для этого предназначена.
Возможности выбора частоты обновления экрана не безграничны. Они зависят от назначенного разрешения. Чем оно больше, тем меньше возможные значения частоты обновления. Поэтому не рекомендуется завышать экранное разрешение без крайней необходимости.
Ни при каких условиях (если позволяет конечно монитор) не устанавливайте значения меньше 75 Гц (дрожание экрана становится заметным невооруженным глазом, и работать в таких условиях нельзя). Никогда не устанавливайте значения использующие режим чересстрочной развертки (interlaced), даже если при этом значение частоты выглядит высоким: это обман.
Об этом эффекте «замыливания» никто особо не задумывается, но поколение мониторов с электронно-лучевой трубкой и видеокарт тех годов заставляет обратить на него внимание. При установке высокого разрешения и высокой частоты кадров случается, что еще не успевший погаснуть луч уже переводится на соседний пиксел или, наоборот, луч, не успевший набрать полную яркость, переводится далее. Соседний пиксел уже задействуется, когда предыдущий еще до конца не остыл или, наоборот, еще до конца не разогрелся
В результате на тонких элементах изображения, например на мелких символах происходит размытие, в связи с чем увеличивается нагрузка на глаза
Соседний пиксел уже задействуется, когда предыдущий еще до конца не остыл или, наоборот, еще до конца не разогрелся. В результате на тонких элементах изображения, например на мелких символах происходит размытие, в связи с чем увеличивается нагрузка на глаза.
Эффект проявляется особенно сильно, когда для работы с текстом используют видеокарты, предназначенные для трехмерной графики. Отказ от установки предельных значений частоты кадров позволяет снизить вредное воздействие этого эффекта.
Какой бывает?

Минимальный индекс составляет от 50 до 90, такие дисплеи будут самыми недорогими. На экране не получится разглядеть каждую деталь, более того, во время динамичных сцен изображение может расплываться, будто бы смазываться. На таком телевизоре будет некомфортно смотреть фильмы, так как придется постоянно напрягать глаза. К тому же появляется мерцание, которое не только утомляет органы зрения, но и вредит их здоровью.
В некоторых телевизорах индекс достигает 600, это максимальный показатель, и устройства с ним самые дорогие. Однако, во время просмотра сложно найти отличия от предыдущей категории.
Изучая характеристики, не нужно путать обсуждаемый индекс с показателем киносъемки. Она приравнивается к 24 кадрам в секунду, если перевести на индекс, то это будет эквивалентно всего лишь 50.
Выводы
Итак, если вы геймер, то для вас переход на монитор с
высокой частотой обновления будет наиболее предпочтителен. Вы получите более
плавную картинку без разрывов и меньшую задержку ввода. Но перед покупкой
рекомендуем посмотреть вживую на подобные дисплеи, в какой-нибудь демо-зоне.
Если вы не геймер, то от высокой герцовки монитора вы не получите как таковых преимуществ. Конечно, движения на экране будут более плавными, но мы бы дважды подумали, стоит ли оно того. Для рабочих задач лучше выбирать мониторы по качеству изображения и разрешению экрана, чем отталкиваться от частоты обновления.
Если вы ищите недорогой но качественный монитор, рекомендуем ознакомиться с нашей подборкой.