Как изменить частоту обновления экрана
Содержание:
- Как поменять частоту обновления экрана
- Как изменить частоту обновления экрана (Гц) в Windows 10
- Что такое частота обновления монитора, её назначение
- Нельзя выбрать и установить нужную частоту обновления экрана или она отсутствует в списке — что делать?
- Как увеличить частоту монитора до 144 Гц
- Проблема с частотой обновления экрана в игре :: counter-strike: global offensive general discussions
- На что влияет герцовка монитора, какая может быть герцовка?
- Как посмотреть частоту обновления монитора в Windows 10
- Беспроводной
- Internet Explorer 9 Beta
- Что такое «герцовка» экрана и для чего она нужна?
- Заключение
Как поменять частоту обновления экрана
Частота обновления (герцовка) — это значение количества кадров отображаемых в секунду на экране. Чем выше частота, тем больше кадров отображает монитор. Собственно, это приводит к более плавной картинке. Например, монитор с частотой 60 Гц отображает 60 кадров в секунду.
Свойства & Параметры системы
Перейдите в раздел Параметры > Система > Дисплей и найдите Дополнительные параметры дисплея. Сюда вынесли возможность поменять Частоту обновления экрана.

Или выше в Свойствах видеоадаптера для дисплея 1 откройте Список всех режимов. Выберите доступный с наибольшей частотой обновления экрана и примените изменения.

Можно прямо в свойствах видеоадаптера выберите Монитор. Разверните список частот поменяйте её на подходящую Вам. В целом герцовка влияет на качество игрового процесса.

Достаточно выбрать нужное значение (лучше ставить максимально поддерживаемое значение герцовки монитора) и применить изменения. Значение частоты обновления экрана меняется без необходимости перезагрузки ПК. В окошке подтвердите своё намерение сохранить частоту.
Панель управления NVIDIA
В классической панели управления NVIDIA также можно изменить как разрешение монитора, так и частоту его обновления. Кроме этого, фирменное ПО позволяет создавать собственные профили с заданными вручную настройками (создать пользовательское разрешение).
Перейдите в расположение панели управления Дисплей > Изменение разрешения. Разверните список Частота обновления и выберите нужное Вам значение герцовки дисплея.

AMD Radeon Software
В драйверах графических карт красных уже нельзя просто выбрать нужное значение герцовки среди списка доступных режимов. Хотя можно создать пользовательское разрешение с необходимой частотой обновления. Создаёте профиль и применяете его настройки.
Добавлено. В новых AMD Radeon Software Adrenalinn интерфейс был немного видоизменён. Нужно перейти в Настройки > Дисплей и нажать Создать напротив Пользовательские разрешения. В следующем окошке указываете Частоту обновления и нажимаете Создать.

В настройках Radeon раскройте и выберите Дисплей > Пользовательское разрешение > Создать. Введите значение Частоты обновления экрана (Гц), и нажмите кнопку Сохранить.

Без необходимости лучше не выполнять разгон герцовки монитора. Зачастую получается поднять значение частоты на несколько процентов. Мой монитор Samsung S24B350 с лёгкостью берёт 75 Гц (хотя производителем заявлено 60 Гц). Смотрите: Как разогнать монитор до 75 герц.
Управление HD-графикой Intel
В разделе Основные настройки достаточно выбрать значение Частоты обновления. После применения изменений экран потухнет на мгновение и уже заработает на выбранной частоте.

Используйте не только рекомендованное разрешение, но и максимальную частоту обновления. Поменять герцовку (частоту обновления) монитора можно средствами системы Windows 10. Если выбранное разрешение меньше реального, это плохо скажется на качестве изображения.
Какую частоту обновления выбрать. Игровые мониторы имеют 144 и 240 Гц. Для игр чем больше частота обновления дисплея, тем лучше. Я же пользуюсь монитором 60 Гц с разгоном до 75 Гц. Конечно же, хотелось бы монитор с большей герцовкой, так как бывает иногда играю.
Как изменить частоту обновления экрана (Гц) в Windows 10

В этой статье показаны действия, с помощью которых можно изменить частоту обновления экрана (Гц) в операционной системе Windows 10.
Частота обновления экрана (screen refresh rate) — параметр определяющий количество кадров в секунду которое монитор может отобразить.
Частота обновления экрана измеряется в Герцах (Гц Hz). При использовании более высокой частоты обновления экрана, изображение становится более четким, что приводит к снижению нагрузки на зрение.
Доступные частоты обновления экрана зависят от монитора, его драйвера, драйвера видеокарты и установленного разрешения экрана
Что такое частота обновления монитора, её назначение
Частота обновления монитора (герцовка, ЧОМ) — это скорость, с которой может изменяться изображения на экране за момент времени. Отсчёт принято вести в секундах, а это значит, что средняя частота в 60 герц — это возможность смены 60 кадров в секунду. Только герцы не показывают реальную картину возможности монитора. Существует такая физическая проблема: передача изображения от видеокарты до монитора проходит с задержкой из-за матрицы экрана. Это значит, что экран, рассчитанный на частоту в 60 Гц, номинально выдаёт до 40 кадров в секунду. Для просмотра фильмов этого достаточно, однако качественный и плавный гейминг требует больших значений FPS (Frames per Second — кадров в секунду).
Так как герцовка отвечает за плавность картинки, она автоматически влияет на восприятие глазом происходящего. Чем меньше зрительный орган задействует периферийное и боковое зрение, тем меньше он устаёт, медленнее портится глазная линза, сокращение палочек и колбочек приостанавливается. Соответственно, мониторы с большей частотной возможностью меньше влияют и портят глаза.
Приемлемая частота обновления экрана
Как говорилось ранее, средняя частота, которая используется в большинстве современных мониторов, — 60 Гц. С этой герцовкой можно спокойно смотреть фильмы, а также играть в средние по качеству игры (если позволяет «начинка» ПК). Однако для большего качества и плавности изображения в более серьёзных играх требуются мониторы с частотой в 120–150 Гц и даже больше. Некоторые ультрасовременные мониторы уже разогнаны до 240 Гц.
Частоту 3D монитора желательно оставлять не меньше 120 Гц: в таком состоянии экран будет выдавать по 60 Гц на каждый глаз, а значит поддерживать неплохие параметры плавности картинки.
Нельзя выбрать и установить нужную частоту обновления экрана или она отсутствует в списке — что делать?
Иногда при изменении частоты обновления экрана вы можете не обнаружить нужные параметры в списке: может не быть нужных вам 144 Гц для недавно купленного монитора, а порой — даже вполне штатных 60 или 75 Гц.
Возможные причины невозможности выбрать правильную частоту обновления:
Прежде всего — драйверы видеокарты. Но, надеюсь, уж с этим вы справились. Если нет, то я писал об этом, например, в статье: Не меняется разрешение экрана Windows 10. Учтите, что сообщение диспетчера устройств о том, что «драйвер не нуждается в обновлении» не означает, что у вас установлен нужный драйвер.
Для некоторых «продвинутых» мониторов стоит также установить драйверы. Обычно они доступны на официальном сайте производителя (скачивайте драйверы именно для вашей модели монитора).
Используемая видеокарта. Например, интегрированное видео Intel/AMD имеет значительные ограничения по частоте обновления экрана при использовании разных интерфейсов и разрешений: актуальные на момент написания этой статьи версии Intel HD не дадут вам вывести изображение 4K по HDMI с частотой выше 30 Гц и это не единственное ограничение: для других режимов и выходов лимит может быть на уровне 50 или 60 Гц.
Используемый для подключения кабель. Допустим, у вас современная видеокарта и такой же монитор с высоким разрешением, частотой обновления и глубиной цвета. Оба устройства поддерживают высокие разрешения и частоту обновления. Но нужный кабель в комплект не входил, и вы взяли старый Display Port 1.2 или HDMI 1.4a (также подобное может произойти если просто купить первый попавшийся дешевый кабель). Как результат — недостаточная пропускная способность, чтобы обеспечить нужные параметры отображения.
Особенности монитора и типов подключения. Некоторые, во всём отличные мониторы, могут поддерживать максимальное разрешение и частоту обновления только при использовании определенного типа подключения: например, работать «на полную» только при подключении Display Port или USB Type-C, но иметь ограничения при использовании HDMI
Внимательно изучите информацию на официальном сайте, обратите внимание на версии интерфейсов.
Как увеличить частоту монитора до 144 Гц
20 июня 2019 djvan

Большинство мониторов для персональных компьютеров работают на стандартной частоте 60 Гц. При этом, если заглянуть в подробные характеристики монитора, то окажется, что максимально возможная частота обновления изображения у большинства доступных мониторов соответствует 75 Герцам. Выходит, что банальной ручной настройкой своего монитора можно поднять частоту экрана с 60 до 75 Герц, то есть на целых 25 процентов, а в некоторых случаях — и до 120-144 Гц. Короткая инструкция по ручной настройке разгона частоты монитора компьютера в продолжении.
Для начала немного теории. Герцами обозначается количество смены чего-либо в одну секунду. К примеру, птичка колибри способна махать крыльями до 100 раз в секунду, то есть частота взмахов крыльев колибри равна 100 Герцам.
Какой смысл повышать частоту обновления картинки компьютера?
Стандартно, интерфейс операционной системы не имеет ограничение по фреймрейту (смены кадров), то есть открытие папок; прокрутка списков, каталогов; web-сайтов в браузере может происходить с максимально возможной скоростью, которую способна обеспечить вычислительная мощь ПК. Чем мощнее компьютер, тем плавнее будет прокрутка и анимация. Соответственно, к примеру, компьютер прокручивает web-сайт со скоростью 120 кадров в секунду, картинка отправляется на монитор, а уже тот, работающий на частоте 60 Гц, урезает плавность прокрутки в два раза. Разница между «программной» и «реальной» частотой может быть ещё больше. Соответственно, повышение частоты монитора окажет благоприятное воздействие на плавность изображения, улучшит восприятие анимаций, сделает изображение более четким при резкой смене кадра.
Наиболее простой способ повысить герцовку монитора.

При использовании видеокарт от Nvidia можно воспользоваться стандартным приложением производителя. Для этого необходимо открыть Панель управления Nvidia (правый клик мышки на рабочем столе Windows) и перейти во вкладку «Дисплей — Изменение разрешения
В этой вкладке можно увидеть список поддерживаемых разрешений дисплеем и, что самое важное, список поддерживаемых частот экрана. Стоит отметить, что аналоговый кабель подключения дисплея (в основном VGA / D-Sub, DVI) не может работать выше 60 Гц
То есть во вкладке настроек Nvidia необходимо обратить внимание на строку «Разъем», последний должен быть цифровой (в большинстве случаев будет HDMI или Display Port)

Если компьютер подключен аналоговым кабелем, то можно расслабиться и прекратить чтение инструкции, дальнейшие действия будут бесполезны. Если же монитор подключен через цифровой разъем, то читаем далее. Чуть ниже списка разрешений есть кнопка «Настройка…». Жмем эту кнопку, в открывшимся окне выбираем кнопку «Создать пользовательское разрешение».

В открывшимся окне настроек все оставляем как есть, кроме пункта «Частота обновления». Здесь выставляем 75 Гц, после чего жмем кнопку «Тест». После нажатия кнопки монитор перезагрузится, это нормально. И тут будет два варианта: если экран взял новую частоту, то изображение появится, если не взял — не появится. Бояться потерять контроль над компьютером не стоит, новые настройки действуют в течение 20 секунд. За это время в меню маленького окошка необходимо подтвердить работоспособность системы, если подтверждения не будет, то система автоматически откатится на старые параметры. Таким образом можно поэкспериментировать с герцовкой монитора, возможно, удастся выставить частоту и выше 75 Гц.

После сохранения ручных настроек в списке доступных разрешений и частот экрана появится пользовательский пункт (собственное). Этот пункт необходимо выбрать и применить. На этом настройка экрана завершена.
Что делать для разгона монитора с видеокартой AMD Radeon.
Стандартное программное обеспечение AMD, к сожалению, не имеет настроек частоты изображения. Для компьютеров на основе видеоадаптеров этого производителя необходимо использовать приложение Custom Resolution Utility.
Видеоинструкция по установке и настройке приложения Custom Resolution Utility.
Опубликовано в Оффтоп Теги: герцовка, Инструкция, как повысить количество кадров у монитора, повысить частоту монитора, поднимаем частоту экрана, разгон монитора, сделать 144 Гц, увеличиваем Гц
Новости по теме:
- Ошибка Xiaomi Mi Band «Не удалось загрузить данные»
- Добавляем карту в Xiaomi Mi Band
- Копируем кириллические адреса правильно
- Создание циферблатов для Xiaomi Mi Band
Проблема с частотой обновления экрана в игре :: counter-strike: global offensive general discussions
§
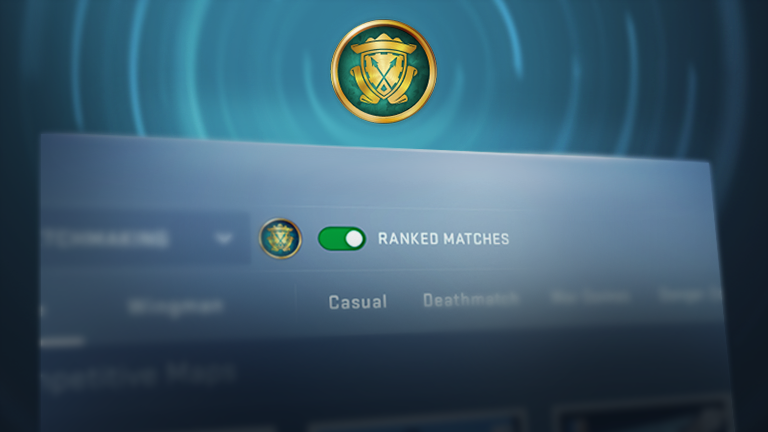
CS:GO went free to play over two years ago and is still going strong. We see new players entering CS:GO all the time, and it’s as important as ever that anyone in the world can pick up and play the game for free.
Along with all the gameplay that we made available for free, new players had access to drops, Ranks, Skill Groups, and a free path to Prime matchmaking. Unfortunately, over time, those benefits have become an incentive for bad actors to hurt the experience of both new and existing players. So today we’re revising the offering for new players.
New players can still play every game mode, play on community servers, and play workshop maps. However, they will no longer receive XP, Ranks, drops, or Skill Groups; those features are now exclusively available to Prime Status players.
New players can still upgrade to Prime by purchasing the Prime Status Upgrade from the Steam store, however there is no longer a free path to Prime. And if you purchase the upgrade in the next two weeks, your current Skill Group and XP progress will carry over.
When new players play Competitive, Wingman, and Danger Zone, their matches will still use skill-based matchmaking, but players will not earn a Skill Group.
Prime players can also play Unranked matches, where their Skill Group will not be affected and where there are no lobby Skill Group restrictions.
Whether you’re a seasoned veteran or a new arrival, GL and HF!
Today’s release notes can be found below.
Release Notes for 6/3/2021
- Non-Prime status accounts will no longer earn XP, Ranks, Skill Groups, item drops, or Prime status through play time.
- Non-Prime accounts will not be able to participate in Ranked matches.
- Non-Prime accounts will not be able to activate Bonus Rank XP items and can no longer claim Service Medals.
- Introducing Unranked matches for Competitive, Wingman, and Danger Zone game modes.
- While still formed using skill-based matchmaking, Unranked matches do not affect Skill Group and have no Skill Group party restrictions.
- Non-Prime accounts are restricted to Unranked, whereas Prime accounts may choose between Ranked and Unranked.
- Ranked matches will always be with other Prime players, exclusively, whereas Unranked matches will be created from the mixed pool of Non-Prime players and Prime players that have chosen to play Unranked.
- Added «DebugDrawBoxAngles» to draw oriented bounding boxes. Usage: DebugDrawBoxAngles( ent.GetOrigin(), ent.GetBoundingMins(), ent.GetBoundingMaxs(), ent.GetAngles(), r, g, b, a, time);
- Added «GetBoundingMinsOriented» and «GetBoundingMaxsOriented» functions that return the axis-aligned bounding box of an entity taking its current orientation into account.
- Scrimmage has been removed from Competitive matchmaking, and has been replaced by Unranked matchmaking.
- Added Import button to Workshop Workbench that takes a .tga file and generates a .vtf file. If the .tga file name contains «_normal» the generated .vtf file will be compiled with the ‘normal’ flag.
На что влияет герцовка монитора, какая может быть герцовка?
Покупая монитор, многие люди интересуются присутствующими характеристиками выбранной модели. Главный вопрос возникает по поводу «максимального обновления картинок» с пометкой Гц. Зачем нужны данные пометки и о чём они вещают. Давайте подробно узнаем о понятии и постараемся объяснить в более развёрнутом виде.
Что такое герцовка монитора
статьи
- Что такое герцовка монитора
- Какая бывает герцовка монитора
На современных мониторах, говоря простым языком, по сути, означает скорость. При помощи которой меняются изображения на экранах, именно за данный период времени. Это говорит о том, что средняя частота в 60 герц — это возможность смены 60 кадров в секунду.
СПРАВКА: Чем выше показатель Гц, тем менее страдает зрение людей, проводящих длительное время за мониторами.
Это следует знать и покупать соответствующую технику, чтобы раньше времени не потерять зрение.
Герцовка бывает разная, начиная от 60 Гц, 100, 120, 144 и до 240 Гц.
Не дорогие модели, имеют 60 и 75 Герц, а модели подороже начинаются от 100 и 120 Гц. Самые дорогие начинаются от 144 Герц и до 240 Гц. В
ВНИМАНИЕ: Дорогие мониторы, имеют быструю настройку, которая позволяет беспрепятственно настроить изображения для вашего зрения
Какая бывает герцовка монитора
Для жидкокристаллических: свет происходит от лампы подсвечивания, которые имеют частоту 150 Гц. Практически, подходят многим людям и без всяких настроек, не сильно влияет на зрение. Данное явление происходит из-за незнания данных возможностей. Большинство людей, находятся в неведение, что можно воспользоваться настройками и изменить частоту показа кадров в секунду.
ВНИМАНИЕ: Смотрите в технических данных. Мониторы LCD
Смена картинок происходит от матрицы, а не от отсчёта в секунду
При необходимости, следует проверить работу и функцию встроенной матрицы. То есть, на частоту показа на мониторе влияют матрицы
Смена картинок происходит от матрицы, а не от отсчёта в секунду. При необходимости, следует проверить работу и функцию встроенной матрицы. То есть, на частоту показа на мониторе влияют матрицы
Мониторы LCD. Смена картинок происходит от матрицы, а не от отсчёта в секунду. При необходимости, следует проверить работу и функцию встроенной матрицы. То есть, на частоту показа на мониторе влияют матрицы.
Обычные кинескопы ЭЛТ. Частота начинается от 72 и до 75 Гц
ВАЖНО: Быстро устают глаза при просмотрах
Если хотите поменять герцы, то следует зайти в настройки и увеличить частоту. Но для начала процесса, стоит проконсультироваться с профессиональным специалистом данной области.
Как посмотреть частоту обновления монитора в Windows 10
Частота обновления монитора измеряется в Гц. Для простого просмотра страниц в интернете, работы с текстовыми документами и просмотра видео требуется не менее 30 Гц. Однако для игр и комфортного просмотра видео рекомендуется уже минимум 60 Гц, а для специфических задач, например, обработка видео и игры в динамичные игры уже лучше обзавестись монитором в 120 Гц.
Посмотреть текущую герцовку монитора в Windows можно как с помощью встроенных программных средств, так и сторонних программ. Давайте рассмотрим оба варианта для Windows 10.
Вариант 1: AIDA64
AIDA64 – одна из самых популярных программ для просмотра технических характеристик компьютера и отдельных его компонентов, например, монитора. К сожалению, программа распространяется на платной основе, поэтому может подойти далеко не всем пользователям. Доступен режим демонстрационного использования, в ходе которого программой можно пользоваться бесплатно на протяжении 30 дней.
Давайте рассмотрим, как с помощью AIDA64 вы можете узнать текущую частоту обновления монитора:
Скачайте и установите программу, если она у вас по каким-то причинам отсутствует. Процесс не отличается какими-либо сложностями, поэтому подробно останавливаться на нем не будем. Вам нужно будет только следовать инструкциям мастера установки.
Запустив AIDA64 переключитесь во вкладку «Отображение»
Она расположена в левом меню программы.
Там выберите подраздел «Рабочий стол».
Теперь в основном окне обратите внимание на строку «Частота регенерации». Там будет указана текущая частота обновления экрана в Гц.. В AIDA64 вы можете узнать более точный диапазон значений – от минимальных до максимальных
Для этого вместо подраздела «Рабочий стол» в 3-м пункте, вам нужно переключиться на «Монитор».
Искомый диапазон будет представлен в строке «Частота кадров».
Дополнительно в программе можно посмотреть совместимость того или иного разрешения экрана с рабочими частотами. Чтобы это сделать перейдите в подраздел «Видеорежимы».
В AIDA64 вы можете узнать более точный диапазон значений – от минимальных до максимальных. Для этого вместо подраздела «Рабочий стол» в 3-м пункте, вам нужно переключиться на «Монитор».
Искомый диапазон будет представлен в строке «Частота кадров».
Дополнительно в программе можно посмотреть совместимость того или иного разрешения экрана с рабочими частотами. Чтобы это сделать перейдите в подраздел «Видеорежимы».
Данные с доступными разрешениями для выбранного монитора и рекомендованными значениями частоты обновления будут представлены в виде списка.
Как видите, AIDA64 очень функциональная программа, но у нее есть и бесплатные, правда, менее функциональные аналоги.
Вариант 2: Стандартные средства Windows 10
В отличии от предыдущей программы они не позволят узнать, например, диапазон максимальных и минимальных частот обновления для выбранного монитора. Однако этого хватит, чтобы определить текущую частоту обновления изображений.
Сделать это можно следующим образом:
- Перейдите в раздел «Параметры» Windows 10. Сделать это можно, кликнув по иконке «Пуска» и нажав там по пиктограмме в виде шестеренки.
- В открывшемся окне «Параметры» перейдите в раздел «Система». Он самый первый.
По умолчанию у вас должен сразу открыться подраздел «Дисплей». Если это не так, то выберите его в левом меню. Пролистайте страницу раздела до конца и переключитесь в «Дополнительные параметры дисплея».
В случае, если к компьютеру подключено несколько мониторов, вам придется выбрать тот, параметры которого вы хотели бы узнать. Выберите его из контекстного меню «Дисплей»
Если же к ПК подключен только один дисплей, то вам ничего не нужно трогать.
Ниже обратите внимание на строку «Частота обновления (Гц)». Там будет указана текущая частота обновления для вашего монитора.
Примечательно, что через «Параметры» Windows 10 вы можете ее изменить. Для этого кликните по надписи «Свойства видеоадаптера для дисплея».
В открывшемся окошке переключитесь во вкладку «Монитор».
Дополнительно рекомендуется установить галочку для параметра «Скрыть режимы, которые монитор не может использовать». Это рекомендуется сделать, чтобы случайно не установить ту частоту, которую монитор не сможет использовать.
Для изменения частоты обновления экрана нажмите строке выпадающего меню под заголовком «Частота обновления экрана». Выберите из контекстного меню ту частоту, которую вы хотели бы использовать.
Нажмите «Применить» и «Ок» для сохранения настроек.
Теперь вы знаете, как посмотреть частоту обновления у монитора в Windows 10 и можете даже настроить ее под свои нужды.
Беспроводной
Способ применим лишь при использовании мониторов, для подключения которых используется беспроводная технология, а не кабель.
Вернитесь в главное окно Параметров ОС.
Необходимо добавить устройство (подключаемое по Bluetooth или другое): щелкните по «плюсу» слева от соответствующей надписи.
В открывшемся окне нужно выбрать пункт добавления беспроводного экрана, который может подключаться в форматах:
- телевизора;
- монитора;
- компьютера (с Miracast);
- док-станций, для подключения которой не требуются кабеля.
Здесь и далее рекомендую обращать внимание на подробные описания пунктов, предлагаемые ОС. Несут полезную информацию. Избавляют от необходимости ее дополнительного поиска в интернете
Избавляют от необходимости ее дополнительного поиска в интернете.
Выполняйте инструкции мастера добавления беспроводного устройства. Выберите необходимое. Нужно, чтобы устройство было включено и работало.
Драйвер
Согласует работу аппаратного компонента с операционной системой.
Обновите ПО. Необходим «Диспетчер устройств». Чтобы открыть, щелкните по соответствующему пункту контекстного меню «Пуска» (отображается после щелчка правой кнопкой мыши по элементу GUI ОС).
Дисплея
Вероятная ситуация: дополнительный дисплей показан в «Диспетчере устройств» или драйвере видеокарты, но ничего не отображает. Возможное решение: установка драйвера некорректно работающего оборудования. Обновите драйвер оборудования (щелчком по соответствующему пункту контекстного меню), которое:
- не работает;
- функционирует некорректно.
Видеокарты
В случае, когда метод не принес результата, откройте список видеоадаптеров.
Обновите драйвер.
Ситуации, при которым помогает обновление драйвера видеодаптера:
- применяется старая версия ПО;
- не предусмотрена поддержка двух мониторов.
Частота обновления экрана
Порой разные частоты не способна обработать видеокарта. Не исключено, что не дает установить различные частоты операционная система.
На Панели задач располагается строка поиска (как вариант, только значок, подобный увеличительному стеклу). Воспользуйтесь ею, чтобы найти дополнительные параметры системы (введите текст в поисковой строке). Откройте найденный параметр.
Необходимо войти в свойства видеоадаптера для первого монитора — щелкните по соответствующей ссылке. Перед этим убедитесь, что из выпадающего списка выбран нужный дисплей.
Посмотрите на вкладке свойств монитора текущую частоту обновления. Запишите число или сохраните в отдельном файле.
Перейдите в свойства второго дисплея. Используйте выпадающий список, чтобы определить и для первого и для второго одинаковые частоты обновления.
Обновите ОС
«Десятка» стабильна и удобна. Корпорация Microsoft стремится исправить известные дефекты ПО. Установка обновлений Windows зачастую ведет к тому, что старые ошибки перестают себя проявлять.
В Сети отмечалось, что в рассматриваемой ситуации ряд пользователей сумели вывести изображение на дополнительный дисплей простым способом — поставив свежайшие обновления операционной системы.
Предусмотрена автоматическая установка системных обновлений. Допустима ручная проверка наличия обновлений с их последующей установкой.
Необходимо открыть параметр проверки наличия обновлений. Найдите элемент настроек операционной системы, используя строку поиска, в которой введите: «наличие обновлений».
Дальнейшие действия: загрузка и установка обновлений, предлагаемых компанией-разработчиком ОС.
Подключение в процессе работы компьютера
Подключите первый и второй мониторы к ПК в то время, когда устройство включено и работает. Если для основного монитора применяется DVI-кабель, а для дополнительного — HDMI, поменяйте местами:
• HDMI для первого;
• DVI для второго.
Есть вероятность распознавания и основного и дополнительного, если они будут подключены к работающему ПК.
Internet Explorer 9 Beta
15 сентября 2010 года в ходе специально подготовленного мероприятия Beauty of the Web в Сан-Франциско Microsoft провела презентацию бета-версии Internet Explorer 9 — продукта, открывающего новую страницу в истории развития линейки обозревателей корпорации и призванного дать достойный отпор конкурентам, которые неспешно, но с завидным постоянством укрепляют позиции на рынке браузеров. Специалистам компании потребовалось всего десять месяцев, чтобы довести прототип программы до стадии бета-тестирования и представить интернет-аудитории заслуживающие внимания решение.
Что такое «герцовка» экрана и для чего она нужна?
Частота обновления это периодичная подача светодиодными элементами импульсного сигнала на пиксели экрана, для изменения цветового баланса картинки. Измерение происходит в Герцах.
При помощи широкополосной импульсной модуляции меняется значение скорости обновления картинки и яркости. При этом пульсация будет практически незаметна для человека. Если увеличивать регулировку «герцовки», тогда изображение на мониторе не будет мерцать.
Простыми словами. Операционная система автоматически подбирает скорость обновления изображения, а аппаратное обеспечение подгоняет картинку под частоту подключенного дисплея.
Заключение
В классических ноутбуках и компьютерах частота стандартно равняется 60 Гц, чего вполне хватает, чтобы глаза не улавливали момент смены кадра. В игровых машинах этот показатель может доходить до 150 Гц. Это необходимо, так как иначе изображение в игре будет притормаживать и меняться заметно глазу.
Увеличить герцовку можно в экранных настройках, но для этого недостаточно одного желания пользователя. Нужно, чтобы машина была укомплектована видеокартой и монитором, которые одновременно поддерживают более высокие показатели.
Сейчас подавляющее большинство людей на планете знакомы с компьютерами, мониторами и разного рода гаджетами. Но немногие знают, как работают экраны и каким образом они влияют на зрение: почему от некоторых девайсов глаза устают быстро, а за другими можно работать часами без дискомфорта. Всё дело в частоте обновления изображения на мониторе.