Перенос данных с андроида на андроид: топ-7 простых способов перенести ваши сведения и файлы
Содержание:
- Через SD-накопитель
- Синхронизация телефонной книги с помощью почты
- Если все готово
- Перенос информации стандартными средствами Google
- Как проверить объем данных, которые сохраняются в облако
- Используем vcf файл
- Экспорт контактов вручную
- Как перенести один контакт с телефона на телефон
- Как переслать контакты с кнопочного телефона на Android
- Способы переноса контактов
- Опция Поделиться
- При помощи сторонних приложений
- Ответы на популярные вопросы
- Мессенджеры
Через SD-накопитель
Как правило, при покупке телефона в него переносится карта памяти, вместе с ней можно перекидывать данные о телефонах. Перенести контакты с Android на Android можно так же, как и через сим-карту. Дополнительно это делают через ПК.
Порядок действий в данной ситуации:
- Зайти в контакты телефона-источника.
- Нажать меню и в появившемся окне выбрать импорт/экспорт. Если в телефоне эти пункты расположены раздельно, тапнуть на экране «Экспорт».
- Выбрать в качестве места помещения данных SD-накопитель, источником — телефон.
- Выбрать из списка нужные, если есть такая возможность.
- Подтвердить отправку.
- Переместить SD-карту между гаджетами.
- Через импорт/экспорт контактов скачать их.
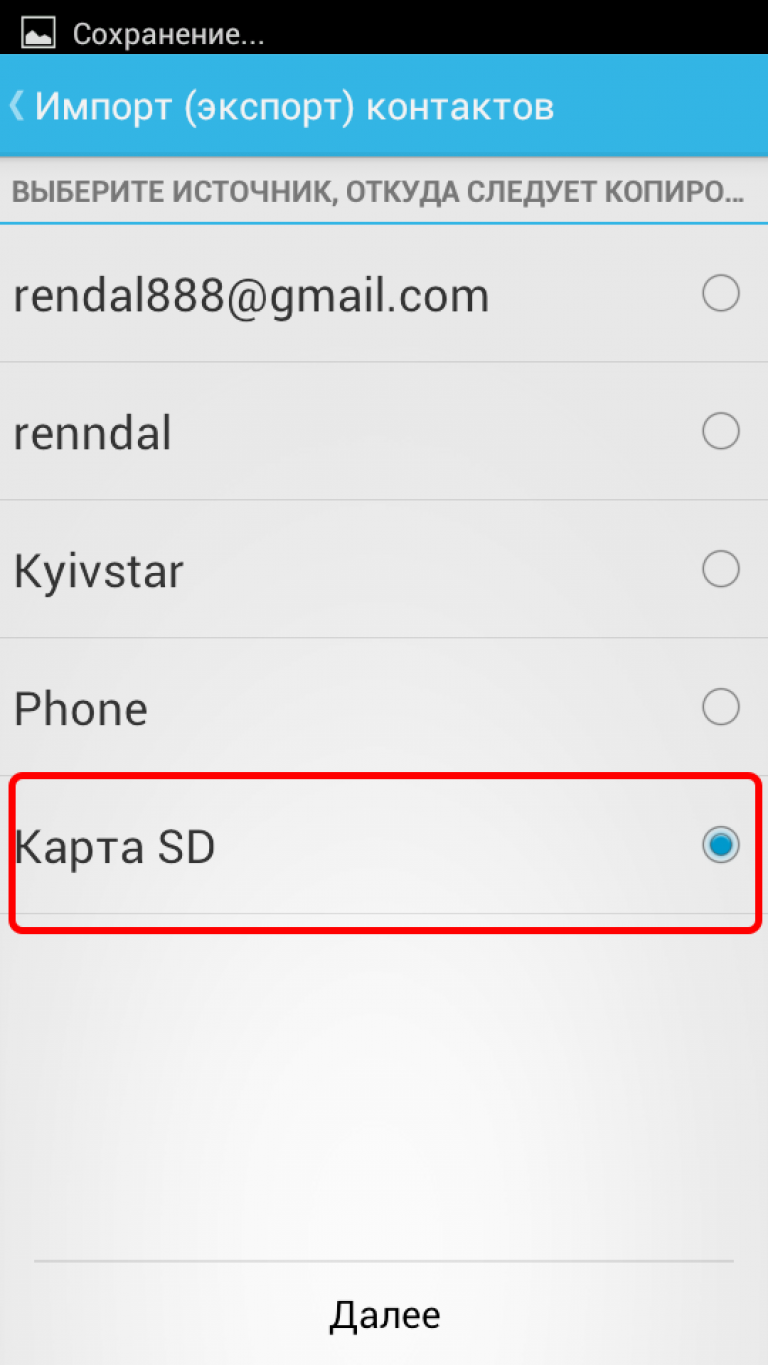
Как копировать контакты с карты SD
Обратите внимание! При отправке контактов на SD-карту они сохраняются файлом с расширением .vcf. Его можно передать между смартфонами через USB-кабель (через компьютер), не доставая карту
Основные плюсы данного метода:
- можно переслать дополнительную информацию, в том числе фотографии;
- объем информации неограничен, можно перетащить любое количество номеров;
- нет необходимости в работе Интернета.
Перенос контактов с Android на Android может производится при помощи Google аккаунта, Gmail, Bluetooth. Но самые безопасные способы — через SIM-карту и SD-накопитель.
Для этого:
- Открывают контакты.
- Выбирают пункт «Импорт/экспорт».
- Нажимают пункт «Сим-карта или накопитель».
- Переносят туда, следуя инструкциям.
- А потом перемещают накопитель между телефонами.
Дополнительные приложения дают больший выбор для перемещения содержимого гаджета, но это сопряжено с дополнительными рисками, особенно при закачивании не проверенных программ. Загружая файлы через сторонние непроверенные приложения, пользователь рискует подхватить на гаджет вирусы, поэтому желательно проверять отзывы о них перед загрузкой.
Синхронизация телефонной книги с помощью почты
Наиболее действенный и удобный способ переносить контакты между своими устройствами — это завести общую электронную почту в качестве учетной записи для них. Чаще сего используют Гугл, Яндекс или Outlook. Эти сервисы предоставляют своим клиентам множество функций, среди которых синхронизация важных данных. Предлагаем рассмотреть эту процедуру на примере наиболее популярного сервиса — Google.
Первым делом стоит отметить, что этот метод переносит все аккаунты телефонной книги. Поэтому лучше воспользоваться другими вариантами, которые позволяют выбрать экспортируемые номера. Если же нужно перенести всю книгу, то этот способ отлично подойдет. Для его выполнения необходимо создать учетную запись Gmail и привязать ее к обоим устройствам. А также в процессе привязки необходимо включить функцию синхронизации. Таким образом, контакты будут сохраняться не только в памяти телефона, но и в облачном хранилище, привязанные к вашему профилю. Поэтому когда этот аккаунт будет авторизован на другом устройстве, все номера автоматически перенесутся на него.

Такой метод позволяет переносить не только телефонные номера, но и другую важную информацию. Это могут быть напоминания, календари, заметки, пароли и другие данные. Пользователь самостоятельно выбирает разделы, которые должны синхронизироваться с другими устройствами.
Важно отметить, что способ требует качественного интернет-подключения для реализации, поскольку телефон связывается с серверами Google и отправляет на них информацию. Можно использовать как мобильный, так и домашний интернет
Он должен работать стабильно. Как правило, процедура синхронизации занимает не больше 15 секунд. Однако если интернет слишком медленный, то процесс может затянуться.
Плюсы:
- Максимальная простота использования;
- Позволяет в считанные секунды перенести огромную базу номеров на другое устройство, будь в ней хоть 1000 номеров;
- Не требуется подключение к компьютеру;
- Подключенная функция пригодится в дальнейшем.
Минусы:
- Нельзя перенести отдельные контакты, только всю телефонную книгу;
- Не работает без стабильного подключения к интернету;
- Не работает, если на одном из устройств не поддерживаются сервисы Google;
- Повторяющиеся номера не удаляются, а сохраняются еще раз. Поэтому придется удалять дубликаты вручную. Или воспользоваться дополнительным ПО для этого.
Если все готово
После того как установка была завершена, переходим к выполнению следующего пункта. Для этого открываем вкладку, которая называется «Телефон». Там находим «Соединение кабелем». Когда программа выдаст запрос на подключение, выбираем PC Sync. Отметим, что в некоторых версиях программы название отличается, но, в общем-то, все похоже. Поэтому ошибиться будет трудно.
Кстати, это зависит не только от версии программы, но и от того, какой марки (а также модели) у вас устройство. Далее остается включить отладку по USB. Эта функция имеется на всех устройствах под управлением операционной системы «Андроид».
Перенос информации стандартными средствами Google
Если в аккаунте Google была включена функция резервного
копирования, вы без проблем сможете восстановить всю информацию при потере
старого устройства или приобретении нового.

Если эта функция была отключена, делаем следующие:
- В настройках старого устройства открываем раздел «Восстановление и сброс».
- Пункт «Резервирование/копирование данных».
- Проверяем, включено ли «Резервирование данных» и активирована ли кнопка возле пункта «Автовосстановление».

Обязательно проверяем правильность указанного аккаунта в разделе «Аккаунт для резервирования». Выбирать нужно тот, через который вы проходили авторизацию во всех приложениях и т.д.
После успешного выполнения предыдущих операций, переходим к следующим действиям.
- Включаем новое устройство
- При первом запуске телефона вам предлагается выполнить привязку учетной записи Google. Привязываем старый аккаунт, который использовался на прежнем устройстве.
- Если вы пропустили пункт выше или устройство не получило предложение о привязке аккаунта, делаем это вручную. Для этого в настройках идем в раздел «Восстановление и сброс» и указываем старый аккаунт Google.

- Активируем кнопку «Авто восстановление».
- В течении 5-20 минут будет выполняться копирование всех данных со старого устройства на новое. Скорость передачи зависит от количества копируемой информации. Будут скопированы все контакты, приложения, сообщения и аккаунты со старого Android-устройства.
- Чтобы восстановить музыку, фото и видео, нужно воспользоваться встроенной программой. Заходим в приложение «Диск», далее в «Настройки» и активируем авто добавление.
Важно: Этим методом вы сможете перенести информацию весом до 15 Гб. Чтобы снять это ограничение, нужно доплатить
Ниже будут описаны бесплатные способы.
Как проверить объем данных, которые сохраняются в облако
К сожалению, информацию, которая переходит в резервное копирование на облако, увидеть нельзя. Но вы можете проверить объем данных приложений, которые там хранятся. Вот алгоритм действий, который поможет вам это сделать:
- Откройте Google Диск с главного экрана или раздела Меню.
- В Моем Диске кликните на значок меню из верхнего левого угла.
- Перейдите в раздел Настройки.

- Выберите Управление резервного копирования.
- Вам будет показан список всех приложений, которые на данный момент используют сервис резервного копирования.

Система Резервного копирования хорошо возобновляет приложения и системные настройки, но перенос данных приложений остаётся проблемой. Когда я очистила Marshmallow на Moto G4 Plus и использовала функцию восстановления, приложения, такие как Fenix, были уже загружены, и мои настройки для приложения Twitter сохранились от предыдущего телефона. Тем не менее не все приложения используют в своих интересах резервное копирование, особенно приложения, которые были построены на уровне 23 API ( приложения сделанные для Marshmallow) и выше. Есть более старые приложения, которые не используют данную службу.
Функция Восстановления приложений и настроек присутствует на всех сегодняшних смартфонах, работающих на Android 6.0 и выше, но есть и исключения. Последние смартфоны Xiaomi, например, не предлагают услуги восстановления вообще. Я должна была вручную устанавливать приложения с Магазина Google Play, как будто на дворе 2013. В таких странах, как Индия, где налажены поставки китайских гаджетов с сильно переделанным пользовательским интерфейсом, эта проблема присутствует чуть ли не в каждом девайсе.
На западных рынках такая проблемы уже не должна вас беспокоить. При покупке смартфон от именитых брендов, таких как Samsung, LG, HTC, Sony, Motorola, либо же другого производителя, который уже прочно закрепил свои позиции, вы сможете использовать функцию восстановления, чтобы с легкостью возобновить ваши приложения и данные настроек.
Используем vcf файл
Это тоже очень простой метод перекинуть контакты с Android на Android. Он позволяет перемещать данные в память аппарата, на флеш-накопитель и на компьютер Виндовс, а затем передавать их через Bluetooth, кабель USB, электронную почту и другие способы.
Теперь давайте разберемся, как перекинуть контакты с Андроида, файлом vcf, первым делом нужно произвести экспорт данных в файл:
1Зайдите в приложение телефонной книги и нажмите на дополнительное меню (чаще всего представлено в виде трех точек в правом верхнем углу). Чтобы скинуть информацию с телефона на телефон, выберете пункт «Импорт / экспорт».

Рис. 4. «Импорт/экспорт» в приложении телефона
Примечание: В некоторых версиях Android в меню, могут быть кнопки «Экспорт» и «Импорт» (раздельно). В таком случае выбираем «Экспорт». Также бывает, что после нажатия на пункт, показанный на рисунке 4, нужно еще раз жать кнопку «Экспорт». Это вполне нормально, пугаться этого не стоит – просто мобильник имеет такую ОС.
2Чтобы переместить контакты телефона, нужно выбрать, куда именно будет записан файл с контактами. Выбирайте вариант с памятью или SD-картой.

Рис. 5. Варианты пути копирования
3Поставьте галочки напротив тех записей, которые хотите передать с одного Андроида на другой путем экспорта. Также можно выбрать «Выделить все».

Рис. 6. Процесс выбора записей
4Появится запрос на экспорт и, соответственно, на то, будут ли передаваться контакты с одного аппарата на другой. Нажмите «ОК» или «Да».
Вот и все. Теперь у вас есть файл формата vcf (он же vCard, в некоторых случаях создается еще и csv, но он практически бесполезен), который можно скинуть через Блютуз.
Также можно перенести данные на карту памяти, потом вставить ее во второй смартфон или планшет. А еще можно использовать любое облако. Если вам удобнее всего перенести контакты на новый аппарат через компьютер (сначала на ПК, потом с него), то делается это через шнур USB.
Для этого сначала подключаем первый гаджет с помощью компьютера и кабеля, копируем файл с расширением vcf, затем меняем телефоны и передаем его на новый.
Подсказка: Если компьютер не видит телефон, возможно, не исправен data-кабель. Используйте другой или используйте другой USB порт.
Таким образом вы передадите данные с Андроида на персональный компьютер, а затем и на второй девайс. Конечно, перебрасывать информацию с телефона на компьютер – это не лучший вариант.
Намного удобнее воспользоваться Bluetooth или картой памяти. В любом случае, данный способ рабочий и так же можно быстро перенести контакты Аndroid на компьютер, а потом с него на нужное устройство.

Рис. 7. Файл .vcf с данными
После того, как файл, переданный через USB или другим способом, будет находиться на новом устройстве, просто откройте его и наблюдайте, как системой Андроид проводит импорт нужных контактов.
Существует еще один «мудреный» вариант – использовать Аутлук. Его преимущество лишь в том, что можно редактировать данные по ходу того, как работает программа. Правда, могут возникнуть проблемы с кодировкой, так что если вы решите бросать с Outlook на Android, это чревато головной болью.
То, как скопировать контакты в виде файла с Андроида на компьютер, мы разобрались. Дальше их можно просто открыть в том же Outlook или программе «Контакты Windows».

Рис. 8. Открытие файла на компьютере
Для этого просто нажмите правой кнопкой мыши по файлу, выбираете «Открыть с помощью» и выбирайте нужное. Но использование этих программ позволить лишь редактировать сохраненные записи.
Что касается того, как перенести контакты Windows и как перенести контакты из Outlook в Аndroid, то в этих программах данную задачу выполнить невозможно. Приходится сохранять файл и пользоваться переносом, описанными выше.
Экспорт контактов вручную
Этот способ переноса контактов вряд ли назовешь шибко удобным, но он вполне себе рабочий.
Зайдите в приложение «Телефон» или «Контакты» на текущем смартфоне. Нажмите на кнопку «Меню» и выберите «Импорт/экспорт».

Здесь — «Экспорт на накопитель».

Подтвердите экспорт контактов.

Выберите, откуда стоит экспортировать контакты. Обычно используется аккаунт Google, если к нему привязаны контакты.

Файл был создан и сохранен в основной памяти, его можно увидеть с помощью файлового менеджера.

Данный файл необходимо перенести на новый смартфон. Можно сделать это с помощью компьютера (файл переносится на компьютер, затем уже с него — на новый смартфон), но это не очень удобно, поэтому можно перенести его с помощью Bluetooth. Выберите файл и нажмите на три точки.

Тапните по строчке «Отправить».

Выберите Bluetooth.

Выберите новое устройство для переноса данных (на нем не забудьте включить модуль Bluetooth).

После переноса импорта данных нажмите на сам файл в файловом менеджере (уже на новом смартфоне).
Вам предложат импортировать контакты. Подтвердите действие.

Выберите аккаунт Google.

Ожидание процесса.

Контакты добавлены в аккаунт Google.
Как перенести один контакт с телефона на телефон
- Откройте приложение «Контакты». На некоторых телефонах оно может называться Люди, Адресная книга или Телефонная книга.
- Нажмите на контакт, который вы хотите экспортировать.
- Нажмите на значок меню с тремя точками в верхнем правом углу.

4. Нажмите «Поделиться» (значок трех подключенных точек).
5. Выберите вариант: сохранить на Google Disk, отправить по электронной почте или через другое приложение.

Экспорт отдельных контактов — отличный способ поделиться своим номером/электронной почтой с людьми. Пришлите им VCF со своей контактной информацией и все, что им нужно будет сделать, — это открыть файл, и одним щелчком добавить контакты в телефонную книгу.
Как переслать контакты с кнопочного телефона на Android
Самым нетрудным способом является перекидывание с помощью симки, вынув ее из кнопочного телефона и вставив ее в другой гаджет. Все номера с кнопочного мобильника также можно переслать в SMS или на ящик, передать с помощью обычной симки, беспроводной функции блютуз или посредством USB-провода. Все эти варианты базируются на экспорте данных справочника.
Инструкция прилагается универсальная для всех случаев:
- в разделе «Контакты» выберите строку «Опции»;
- кликните «Экспорт» или «Дополнительно» в графе «Импорт/экспорт»;
- выделите нужные записи и подтвердите действие;
- затем нажмите кнопку «Внутренняя память» или «Сим-карта».
Способы переноса контактов
Есть много способов перенести номера. Некоторым требуется кабель USB или функция Bluetooth. О них поговорим ниже.
Простые способы переноса данных с Android на другой гаджет:
- экспортировать контакты на Android через Bluetooth;
- сохранять числа на карту памяти;
- сохранить список абонентов в памяти SIM-карты.
- использовать приложения, надстройки и сервисы Google;
- с помощью персонального компьютера и кабеля micro USB;

Давайте подробнее рассмотрим, как перенести контакты с Android на Android с минимальными затратами времени и усилий. Описанные ниже методы могут использоваться теми, кто ранее не выполнял эти операции.
Карта памяти
Так говорить – самый простой способ. На самом деле, это не всегда так, но об этом стоит упомянуть. В одноименном приложении нажмите на «три точки». И сделайте резервную копию всех заголовков (пункт Экспорт на SD-карту). Переносим сохраненный файл на другой смартфон или планшет. Открываем любым способом, система сама обнаружит и распакует файл .vcf
С помощью аккаунта Google
Для переноса всех необходимых номеров с одного устройства на другое можно использовать учетную запись Google и виртуальное облачное пространство. Они хранятся там и становятся доступными в течение 30 дней после удаления. Вы можете вносить изменения в синхронизированную учетную запись Google, когда само устройство находится вне досягаемости.
Использовать функцию просто: выберите меню Gmail и папку «Контакты» (или адресную книгу). Вам понадобится опция «выбрать адресную книгу», где вам нужно установить параметр типа файла и сохранить его. Теперь все номера будут автоматически перенесены на смартфон с Google Диска.
С помощью Яндекс Диска
Яндекс.Диск – еще один метод копирования данных с Android-устройств с помощью персонального компьютера. Виртуальное облако удобно использовать, так как к нему можно получить доступ в любое время суток, даже со стороннего устройства.

Яндекс.Диск устанавливается на сам мобильный телефон. После активации учетной записи и копирования информации со старого устройства запустите программу на новом гаджете и войдите в ту же учетную запись. Вы можете выполнить это действие с помощью команды.
Программа может запросить специальный код, отправленный пользователю заранее через уведомление или SMS. Вам необходимо ввести его правильно и подтвердить действие синхронизации, чтобы продолжить. По окончании экспорта данных программа уведомит вас звуковым сигналом.
Яндекс.Диск не следует удалять после переноса, так как приложение выполняет роль входа в облачное пространство. Вы также можете вставить диск через браузер.
Импорт в Mi аккаунт
Подходит для Xiaomi. Производитель устанавливает с завода собственную прошивку с предустановленными сервисами. С их помощью увлечь людей не составит труда. Откройте «Настройки» и выберите «Экспорт Импорт» и следуйте инструкциям мастера.
Синхронизация в Google
вы можете сохранить свои личные данные при смене прошивки с помощью Google Sync. Этот способ самый простой, так как человеку не нужно скачивать никаких других приложений или утилит.
Дело в том, что все сервисы Google, установленные на мобильном телефоне, автоматически синхронизируются с облаком. Это позволяет без особого труда использовать импорт на Android.
Для его использования выберите в настройках смартфона пункт меню «Аккаунт» – «Google». Затем щелкните почтовый ящик и установите флажок напротив «Контакты» (в некоторых случаях это называется «Экспорт / импорт»). Все личные данные будут сохранены в облаке аккаунта Google.

Передача по каналу Bluetooth
Пользователи, у которых эта функция встроена в свой смартфон, могут использовать Bluetooth для передачи данных. Для этого на обоих устройствах активирована передача данных. Затем на телефоне, с которого передается информация, начинают поиск нового устройства в настройках.
Откройте «Контакты» и отметьте номера для перевода. Все необходимые пользователю данные передаются по bluetooth.
Опция Поделиться
Казалось бы, первого варианта более чем достаточно, чтобы перенести контакты из телефонной книжки старого смартфона на другое устройство; однако есть у него и существенный минус — невозможность передать данные без перестановки microSD или SIM-карты. Исправить ситуацию можно, воспользовавшись опцией «Поделиться», также встроенной в систему Android и доступной владельцам смартфонов по умолчанию.
Чтобы перекинуть контакты с одного телефона под управлением ОС Андроид на другой, следует:
Открыть меню «Контакты» (телефонную книжку), выбрать одну, несколько или все записи, отмечая их сначала долгим, а затем обычными нажатиями или пользуясь чекбоксом вверху страницы, и нажать на кнопку «Поделиться».
В открывшемся окне выбрать способ передачи данных. Пользователь может перенести контакты при помощи любого из установленных мессенджеров, кликнув по соответствующему значку.
Выбрав в списке свой аккаунт или папку «Сохранённые сообщения».
И подтвердив отправку данных.
Номера появятся в окошке диалога через несколько минут. Чтобы сохранить их в памяти нового устройства, необходимо тапнуть по кнопке «Просмотр контакта».
И затем — «В контакты».
Выбрав для переноса данных электронную почту, владелец телефона на Android должен.
Указать адрес получателя (свой собственный), убедиться, что письмо содержит вложение с карточками контактов, и нажать на кнопку «Отправить».
На новом устройстве — войти в мобильный почтовый клиент, развернуть список вложений и скачать пересланную карточку контактов.
Тапнуть по загруженному файлу, открыть его с помощью меню ОС Андроид «Контакты».
И сохранить номера в памяти телефона.
Пользователь может перенести контакты с одного смартфона на другой, отправив на сим-карту сообщение с соответствующей информацией — для этого нужно в меню «Поделиться» выбрать опцию «Сообщения/SMS».
Ввести номер, на который должна поступить информация, проверить, что нужные данные содержатся в теле письма, и отправить СМС — услуга оплачивается в соответствии с установленными оператором тарифами.
Если оба телефона поддерживают передачу файлов по Bluetooth, можно перенести контакты с Андроида на Андроид и таким образом — выбрав в меню «Переслать» хорошо знакомую кнопку с пиктограммой.
Включив передатчики блютуз на устройствах.
И отметив тапом устройство Android, на которое требуется сохранить контакты.
Наконец, хозяин телефонов может воспользоваться опцией Wi-Fi Direct — при этом необходимо, чтобы оба устройства находились в одной беспроводной сети. Нажав на кнопку.
Следует найти в списке подключённый телефон, на который планируется перенести контакты, тапнуть по заголовку.
И дождаться завершения передачи данных.
При помощи сторонних приложений
Если не удалось перенести все данные стандартными методами,
можно воспользоваться приложениями, которые не связаны напрямую с вашей ОС.
Алгоритм действий простой:
Установите эту утилиту с Play Market. Скачать приложение нужно на два устройства.


- Подключаем два смартфона к Wi-Fi.
- Для старого устройства выбираем пункт «Отправитель», для нового телефона «Получатель».

Выбираем информацию, которую будем копировать.

Этим способом вы можете перенести любые файлы на новый телефон. Очень удобно, что сразу можно перенести фото, видео, музыку, документы и т.д. Главное проверить наличие свободной памяти на новом устройстве, чтобы вся информация поместилась. Если памяти не хватает, почистите свой смартфон от мусора и ненужных файлов. Как это сделать, чтобы не потерять нужные файлы, описано тут.

Motorola Migrate
Если по каким-то причинам вы не
можете воспользоваться утилитой выше, установите Motorola Migrate.
Но, данное приложение не
совместимо с ОС Android 7 и выше, так как утилита уже устарела. Приложение
будет актуально для любых смартфонов, выпущенных до 2017 года.
Алгоритм действий:
- Установите данное ПО на два устройства
- Откройте приложение на всех устройствах и проведите сопряжение QR-кодом.
- Выберите необходимые файлы и ждите завершения копирования.
Если вам не подошли эти программы, что маловероятно, можете
использовать аналогичные сервисы SHAREit и Send Anywhere, принцип работы такой, как у CLONEit. Отличие в дизайне интерфейса и наличии
рекламы.
Другие приложения, которые
работают исключительно на определенных смартфонах
HTS Transfer TOOL
Приложение для переноса заметок, SMS и другой важной информации. Из названия можно догадаться для каких смартфонов подходит эта утилита
Алгоритм работы всех этих приложений интуитивно понятен и похож друг на друга.
- Устанавливаем приложение на два смартфона
- Новое устройство нужно подготовить к приему данных. Для этого откройте его настройки и нажмите на кнопку «Получить содержимое из другого телефона».
- Выбираем «Другие Android телефоны», если вы переносите данные из существующего телефона Android. Выберите «iPhone», если вы переносите данные на iPhone. Выберите тип передачи, который вам нужен. Просто нажмите на кнопку «Full Transfer» и нажмите кнопку «Далее», чтобы начать процесс.
- Открываем на старом устройстве процесс передачи информации. Автоматически будет произведён поиск устройств для получения файлов.
- Введите код на новом устройстве, который будет отображен на старом смартфоне.
- Производим выбор файлов для передачи и запускаем процедуру соответствующей кнопкой.

LG Mobile Switch

Аналогичное приложение для
обладателей LG-устройств. Переносит
практически все типы файлов. Работает ПО на устройствах с версией Android начиная от JellyBean.
Алгоритм действий:
- Подключаем два устройства к одной сети Wi-Fi.
- Устанавливаем данное приложение на два устройства.
- Выбираем раздел «Беспроводная передача данных» (значок wi-fi)
- Распределяем роли «Отправитель» и «Получатель»
- Кликаем на кнопку «Начать Майнинг»
- Выбираем устройство для передачи данных и подтверждаем это действие на смартфоне с ролью «Получатель».
- Выбираем файлы для передачи и запускаем процесс.
- Перезагружаем новое устройство и проверяем наличие всех файлов на смартфоне
Samsung Smart Switch
Позволяет быстро перенести
контакты, календари, фотографии, видеоролики, заметки и прочую информация.
Экспорт может быть выполнен на любом смартфоне с версией Android от 4.0 +. Импорт производится только на
смартфонах Samsung. Алгоритм переноса
данных такой, как и в программах выше.
Sony Xperia Transfer Mobile

Перенос можно осуществить с
любого устройства, но получить переносимые файлы могут только смартфоны Sony. Поддерживаются даже
операционные системы iOS 5.0 и Windows Phone 8.1. Что касается
Android, то поддерживаются версии вплоть до 4.0.
Ответы на популярные вопросы
Могу ли я из старого аккаунта перекинуть номера на новое устройство?
Да, но для еще большего удобства используйте специальное приложение Google под названием «Контакты».
Звонить можно прямо из программы на любой телефон. Вы также можете редактировать, систематизировать и поддерживать свои контакты в актуальном состоянии. В телефонной книге всегда будут храниться только рабочие и необходимые номера!
Сохраняются ли при сделанном бэкапе контакты?
Это настраивается вручную и зависит от предпочтений пользователя.
Большинство функций предоставлено Google, и в «Настройках» вы можете легко указать те материалы, для которых необходимо создать резервную копию. Например, фотографии, контакты, календарь и т.д.
Потерял смартфон, но там хранились очень важные номера. Как их можно восстановить?
Если вы выполнили синхронизацию, вы найдете необходимые контакты в своей учетной записи Google.
В случае использования обмена мгновенными сообщениями (например, Viber) вы также можете не сомневаться: эти приложения сделают их резервную копию, и цифры никуда не денутся.
Ни один из вышеперечисленных вариантов не работает? Так что единственный выход – обратиться к своему оператору мобильной связи.
Как видите, переносить контакты с разных Android-устройств довольно просто, ведь существует обширная «палитра» различных методов и опций, которые подходят не только опытному пользователю, но и новичку. Удачи!
Мессенджеры
Мессенджеры — это не только программы для обмена текстовыми сообщениями, аудио- и видеозвонков, но и замечательный способ перенести контакты с одного телефона Android на другой. Ниже будет рассмотрен порядок действий для четырёх наиболее популярных мобильных приложений: Telegram, WhatsApp, Viber и Skype.
Скопировать имена и номера друзей, знакомых и коллег при помощи Телеграма можно следующим образом:
Открыть «Сохранённые сообщения» или диалог с одним из своих аккаунтов, использующимся на новом смартфоне, и тапнуть по пиктограмме скрепки в правом нижнем углу экрана.

Выбрать во всплывающем меню пункт «Контакт».

Найти и выделить в списке одну или несколько позиций, которые требуется перекинуть на новое устройство.
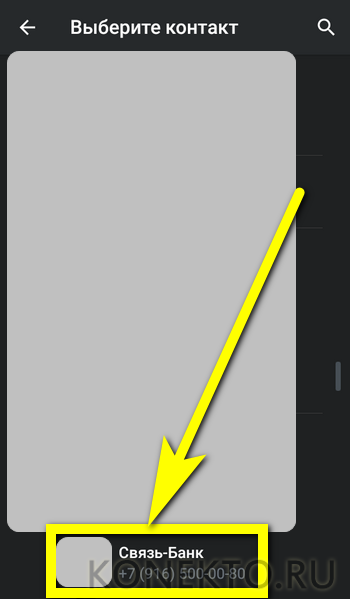
И нажать на кнопку «Отправить контакт» — в дальнейшем информация обрабатывается точно так же, как было описано для предыдущего способа.
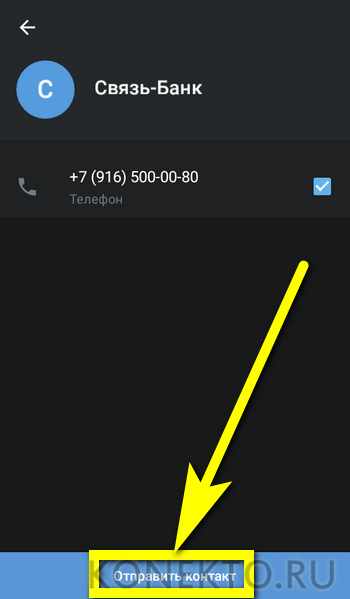
Чтобы передать контакты при помощи Ватсапа, следует:
Открыть диалог со своим вторым аккаунтом и нажать на значок скрепки, схожий с описанным выше.
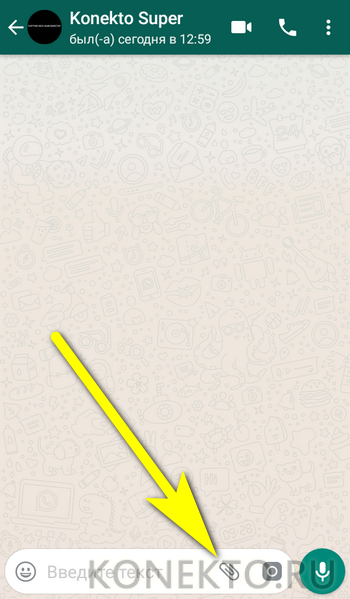
Перейти в раздел «Контакт».
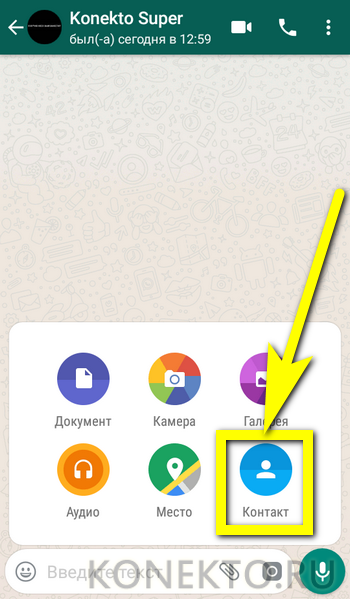
Отметить в списке одного или нескольких абонентов.
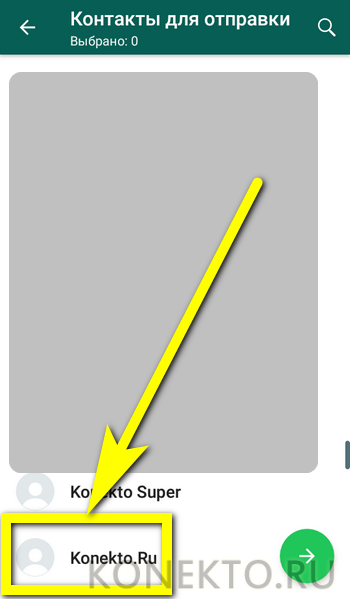
И, сверившись с перечнем отсылаемых данных вверху окна, нажать на кнопку со стрелкой, обращённой вправо.
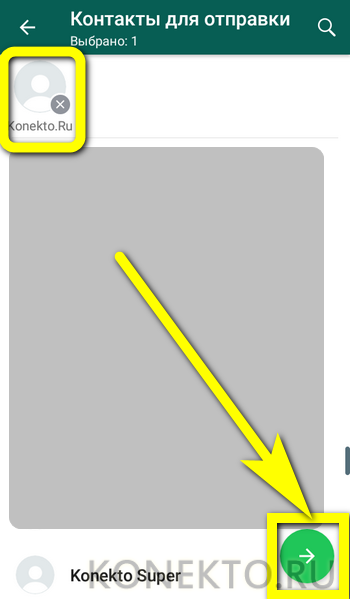
Подтвердить пересылку данных.
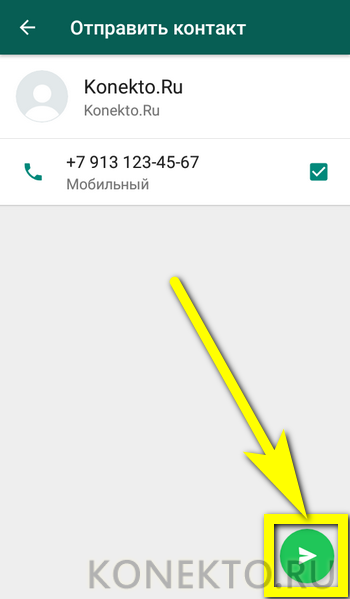
Теперь, получив контакты на новом телефоне, их можно добавить в общий список: для этого необходимо тапать по каждой из позиций.
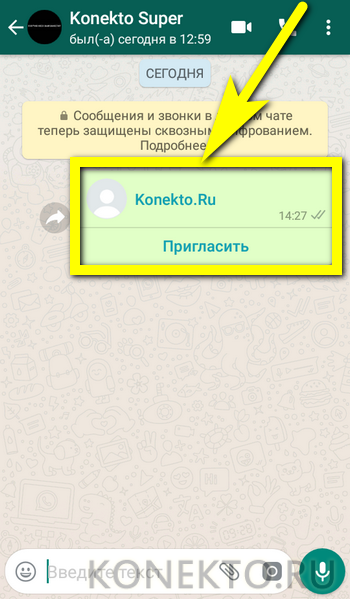
Нажимать в открывшемся окошке на кнопку с «плюсиком».
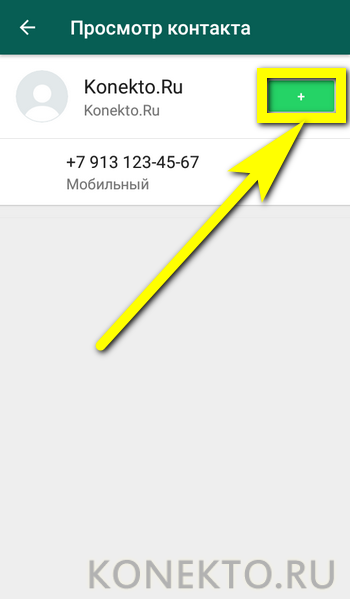
И создавать новые контакты на Android — или дополнять уже существующие.
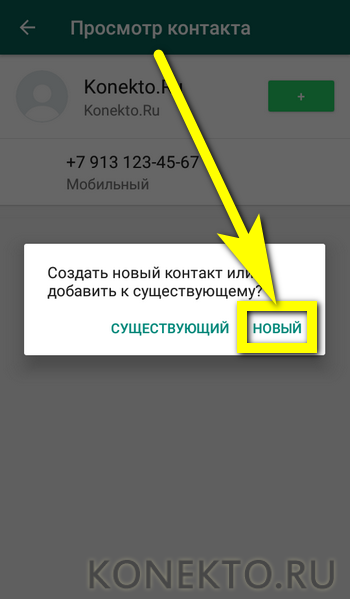
Перенести контакты с одного телефона под управлением ОС Андроид на другой посредством Вайбера можно следующим образом:
Открыть диалог, нажать на троеточие в правой нижней части экрана.
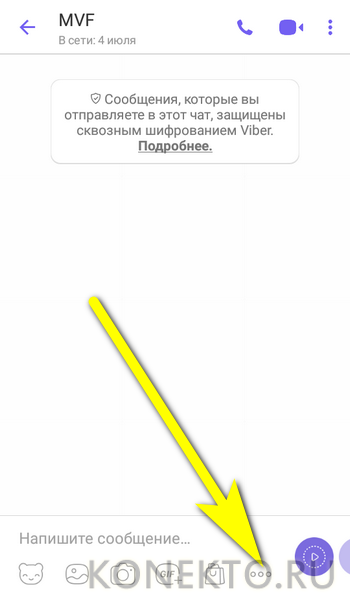
Выбрать опцию «Отправить контакт».
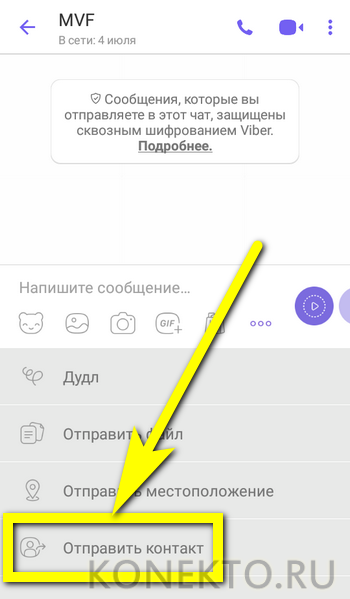
И найти в списке нужную позицию.
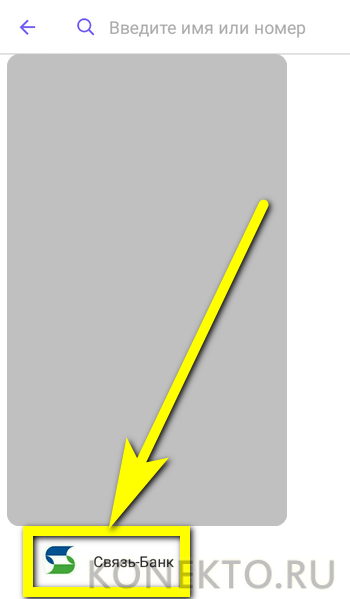
Теперь, открыв в профиле, используемом на новом устройстве, диалог, нажать на содержащее информацию сообщение.
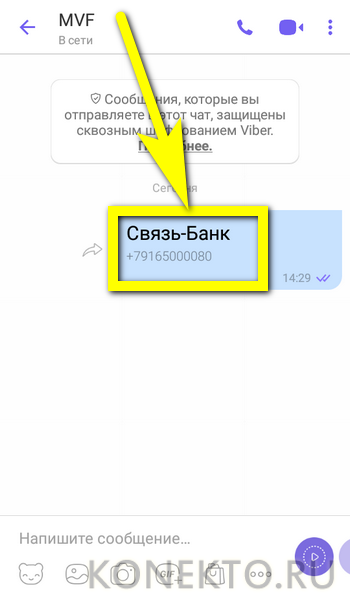
Тапнуть по пиктограмме карандаша вверху справа.
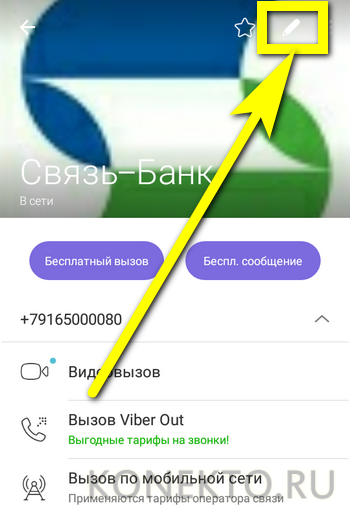
И, по мере необходимости подредактировав полученные данные, сохранить номер в телефонной книжке.
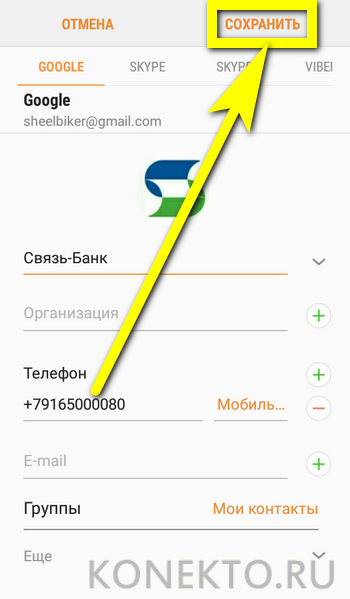
С помощью Скайпа перенос данных выполняется аналогичным образом:
Открыв диалог, пользователь должен нажать на «плюсик» в левом нижнем углу экрана.
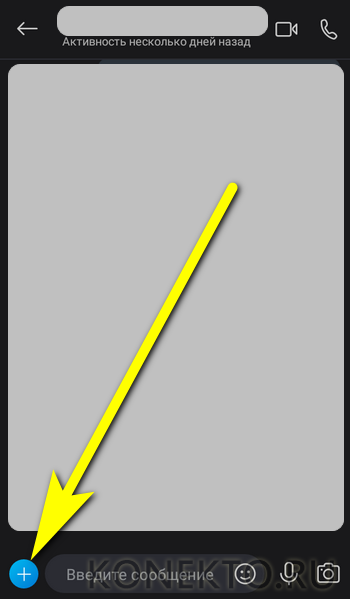
Найти опцию «Контакт» и тапнуть по ней.
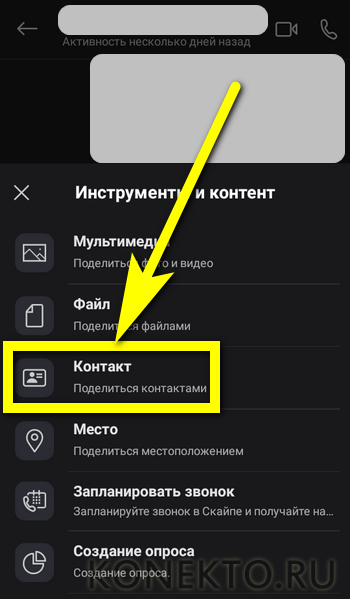
И определить, какие именно номера он хочет перенести с телефона на телефон, после чего нажать на кнопку «Отправить».
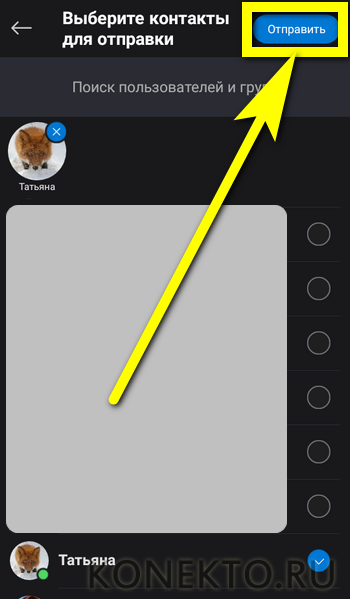
Добавить контакты в общий список на новом смартфоне можно так же, как и в других мессенджерах — никаких ограничений на количество пересылаемых контактов и их постобработку Скайп не налагает.