3 способа выявить сразу все скрытые файлы на андроиде
Содержание:
- Wileyfox Swift 2 Plus
- Как скрыть фотографии на Android
- Как скрыть любое приложение на Android
- Скрываем файлы на телефоне
- Как скрыть старые фото в ВК
- Как скрыть фото в галерее Андроид
- Как скрыть файлы и папку на телефоне андроид без приложений
- AppLock
- Как смотреть закрытые файлы другого пользователя в ВКонтакте?
- Используйте файловый менеджер, чтобы скрыть фотографии из галереи
- Инструкция скрыть файлы и папкив файловом менеджере Android и Windows
- Заключение
Wileyfox Swift 2 Plus
Эта модель сразу привлекает внимание – стильный оригинальный дизайн, корпус из легкого, но прочного сплава алюминия, и отличные характеристики. Аппарат оснащен сканером отпечатков пальцев и модулем NFC
Также в телефоне установлены навигационные модули Glonass, GPS и Assisted GPS. Гаджет имеет 5-дюймовый закругленный по краям 2.5D IPS HD дисплей, который обеспечивает максимально широкие углы обзора – до 178 градусов.

Устройство работает на мощном производительном 8-ядерном процессоре Qualcomm Snapdragon 430 MSM8937 (построен на современной 64-битной архитектуре и работает на частоте 1.4 ГГц). Возможность работать с самыми ресурсоемкими приложениями обеспечивается наличием 3 Гб оперативной и 32 Гб встроенной памяти. Аппаратно поддерживается работа с картами microSDXC объемом до 64 ГБ.

Стоит отметить высокое качество снимков, которые обеспечивает основной модуль 16-мегапиксельной камеры. Для селфи снимков и проведения видеоконференций предусмотрена 8-мегапиксельная фронтальная камера. Смартфон оснащается Li-pol аккумулятором емкостью в 2700 мАч, реализована технология быстрой зарядки Quick Charge 3.0.
Прочесть больше о данной модели и заказать Wileyfox Swift 2 Plus за 12 990 рублей можно на официальном сайте бренда.
Как скрыть фотографии на Android
Хотя File Hide Expert может скрывать любые файлы, приложение считается не самым эффективным способом скрыть фотографии на Android. Если вы человек, который время от времени делает рискованные фотографии, у вас должно стоять приложение KeepSafe.

KeepSafe создает специальное хранилище на вашем телефоне, где вы можете скрывать фотографии, которые не хотите показывать ни кому. Вы должны создать ПИН-код, который будет использоваться каждый раз, когда вы захотите получить доступ к своему приложению, и хранить в нем свои фотографии и видео. Есть также возможность хранить фотографии в облаке, если вам удобно. Таким образом, вы можете восстановить потерянные фотографии, если ваш телефон потеряется или сломается.

KeepSafe быстро становится одним из самых популярных приложений по защите фотографий от посторонних глаз, и текущую версию можно использовать с премиум-функциями, открытие которых стоит 300 рублей в месяц. Служба резервного копирования в облако бесплатна, но в премиум-версии вы получаете дополнительные функции, такие как стильная тема PIN, поддельный PIN-код, который позволяет пользователям думать, что они получили доступ к вашим скрытым файлам, маскировка KeepSafe под стандартное приложение. Помимо скрытия изображений, KeepSafe также может использоваться как хранилище для конфиденциальных данных, таких как пароли и другой информации.
Файл Скрыть Эксперт
Developer:
Hide Apps
Price:
Free
Как скрыть любое приложение на Android
Телефоны Android печально известны наличием большого количества предустановленных приложений. Как правило, людям не нравится иметь на своих устройствах так много приложений. Одно дело удалить приложение, однако есть приложения, которые являются частью пользовательского интерфейса или пользовательского интерфейса. Вот как вы можете позаботиться о таких или любых других приложениях, которые вы хотите скрыть на своем устройстве.
Использование Stock Launcher
На самом деле очень немногие люди знают, что вы можете скрыть приложения без помощи стороннего программного обеспечения. Отключив любое приложение в настройках вашего устройства, вы фактически можете предотвратить его отображение в панели приложений. Вот как.


Шаг 1: Перейти к устройству Настройки и найдите Программы таб. Здесь будут отображаться все текущие приложения на вашем телефоне.




Шаг 2: Из доступного списка выберите приложение, которое вы хотите скрыть на своем телефоне. Выберите его и на следующем экране выберите Dявляется в состоянии вариант. Система задаст вам ряд вопросов, согласитесь с ними, чтобы продолжить.




Подходит для предварительно загруженных приложений
Хотя этот метод довольно прост, он подходит только для предварительно загруженных приложений или вредоносного ПО. Кроме того, любое приложение, которое вы отключите с помощью этого метода, будет восстановлено до заводской версии, и вам, возможно, придется обновить его, прежде чем вы сможете снова начать его использовать.
Если это не дает ответа на вашу проблему, у нас есть еще два способа скрыть приложения.
Скрыть приложения с помощью Apex Launcher
Пусковая установка Apex – популярное стороннее приложение, которое предлагает ряд параметров настройки вашего телефона. Вы можете использовать его для изменения пользовательского интерфейса на вашем устройстве, но здесь мы используем одну из его функций, чтобы скрыть приложения на виду.
Шаг 1: Первое, что нужно сделать здесь, – это установить Apex Launcher на свое устройство. По завершении запустите приложение и перейдите к Настройки таб.




Шаг 2: Оказавшись там, перейдите к Настройки ящика вариант и найдите Скрытые приложения вариант.




Шаг 3: На следующем экране выберите приложения, которые вы хотите скрыть. Для этого установите флажок рядом с приложением. Когда закончите, просто нажмите Сохранить в правом верхнем углу экрана.




Показать приложения для повторного использования
Пока приложения скрыты, они остаются в неактивном состоянии. Вы не получите никаких уведомлений или обновлений для этих приложений. Чтобы снова использовать эти скрытые приложения, вам нужно будет отобразить их, выполнив те же действия, указанные выше.
Скрыть с помощью Privacy Hider
Укрыватель конфиденциальности – еще одна бесплатная утилита, с помощью которой вы можете скрыть любое приложение на своем телефоне. Хотя он бесплатный, он показывает много рекламы. Если вам не нравится реклама, вы можете выбрать платную версию. В Privacy Hider замечательно то, что он маскируется под калькулятор и работает как калькулятор. Если у вас нет правильного пароля, вы не сможете его разблокировать или посмотреть, что находится за ним.
Шаг 1: Посетите Google Play Store и установите Privacy Hider на свое устройство. После установки приложение запустится в основном режиме. Вы должны настроить его, чтобы скрыть приложения.




Шаг 2: После запуска приложения перейдите к Настройка в верхнем левом углу экрана. Из вариантов выберите Обложка Privacy Hider. После включения маска калькулятора оживает.




Шаг 3: На главном экране выберите приложение, которое вы хотите скрыть на своем устройстве. Для этого выберите значок «Плюс» (+) в правом верхнем углу. Когда вы закончите добавлять приложения, просто выйдите.




Безопасное хранилище
Privacy Hider создает виртуальное пространство для приложений, и они остаются в этом безопасном пространстве. После того, как вы скрыли какое-либо приложение с помощью Privacy Hider, вы можете удалить его со своего устройства. Чтобы использовать скрытое приложение, просто зайдите в приложение, замаскированное под калькулятор, и введите свой секретный ключ.
Заметка: Бесплатная версия Privacy Hider поддерживает только одно приложение, вам нужно будет купить про-версию, чтобы скрыть несколько приложений.
Скрываем файлы на телефоне
С помощью стороннего софта
В стандартной галерее на смартфоне отображены все папки, содержащие фотографии или видео. Это и папка со снимками с камеры, скриншоты, загрузки, фото с Viber и т.д.:
Возможности же изменить в стандартных настройках отображаемые папки попросту не существует. Но ситуация радикально меняется, если установить на смартфон специальную утилиту – альтернативную галерею, например, :
Мощное и в то же время компактное приложение с современным дизайном и эффектами многослойности для управления фотоснимками.
Quick Pic обеспечивает возможность быстрого запуска и просмотра тысяч фотографий. В распоряжении пользователя приятный интерфейс с оптимизацией под большие экраны и поддержкой мульти-тач жестов.
Безусловным плюсом программы можно отметить отсутствие как дополнительных разрешений, так и надоедливой рекламы.
С помощью пароля можно легко скрыть фото и фидеофайлы, исключив их из всех приложений стандартной галереи.
Осталось добавить, что распространяется приложение бесплатно, и, кроме основных функций, поможет в сортировке, переименовании, создании новых папок, пр. А наличие встроенного графического редактора позволит редактировать и устанавливать обои с наилучшим качеством.
С помощью компьютера
В этом случае, на ПК, используя проводник Windows активируем атрибут «Скрытый».
Что нужно для этого сделать: подсоединяем телефон или планшет через USB-кабель к компьютеру (не забываем включить отладку по USB). В накопителе, открываем папку с фото, кликаем правой кнопкой мышки по нужному файлу, выбираем «Свойства», ставим галочку напротив пункта «Скрытый»:
После этой несложной манипуляции, то, что мы скрыли, на компьютере не будет отображаться. А для просмотра этого контента, в свойствах проводника нужно будет выбрать возможность смотреть скрытые файлы. Но вот в галерее Андроида эти файлы по-прежнему будут отображаться.
С помощью файлового менеджера
На мой взгляд, это самый оптимальный способ скрыть на мобильном устройстве информацию, не предназначенную для стороннего просмотра.
Нам понадобится хороший файловый менеджер, к примеру, ES Проводник. По сочетанию качества и предоставляемых им возможностей, это самый оптимальный вариант, но если вы привыкли пользоваться другим, то можете использовать тот, который для вас удобнее.
Данным способом мы сможем скрыть и отдельные фотоснимки, и даже целую папку. Что нужно сделать:
Запускаем ES Проводник, отыскиваем на SD-карте нужную папку или файл, затем нажимаем на название до появления окошка с меню, в котором указаны дополнительные функции. Выбираем пункт «Переименовать», ставим впереди имеющегося названия точку. К примеру, папка галереи находится в DCIM/Camera. Чтобы на Андроиде нам скрыть в галерее альбом, переименовываем её, добавив точку, в «.Camera»:
После этой процедуры, нам нужно снова открыть галерею и убедиться, что нужная папка не видна.
Да, скажете вы, отлично, а как теперь увидеть скрытое расположение? Для этого выполняем следующие манипуляции:
Входим в Проводник снова, затем, свайпом с левого края дисплея открываем «Отображать скрытые файлы», находим свою папку (файл) с точкой, перед названием (она будет слегка затемнённая). Теперь просто снова убираем точку, и то, что было скрыто, снова отобразится в галерее.
С помощью специального приложения
Утилита надёжно скроет ваши фото и видео в галерее устройства паролем, который нужно будет придумать самостоятельно, после чего весь контент будет перемещён в специальное хранилище. А для просмотра нужно будет всего лишь ввести пароль.
Мы постарались наиболее полно осветить тему «как скрыть фото на Андроиде и другие файлы», но, если вопросы всё-таки остались – мы всегда на связи. Удачи!
Как скрыть старые фото в ВК
Если фото в ВК уже были загружены ранее, и их нужно скрыть, достаточно просто перенести такие фотографии в закрытые альбомы. Выше мы описали процесс создания закрытых альбомов, поэтому повторяться не будем. Напишем только о том, как перенести ранее загруженные фото в эти альбомы.
Важно
Фото, которые были загружены в качестве аватаров и хранятся в альбоме “Фотографии с моей страницы”, нельзя перенести в скрытые альбомы. Единственный способ скрыть такие фотографии от друзей и других людей ВКонтакте — удалить их.
На телефоне
Зайдите в альбом, где загружены фотографии, которые нужно скрыть. И нажмите в правом верхнем углу на 3 точки.

Выберите пункт “Редактировать”.

Нажмите на фото, которое нужно скрыть.
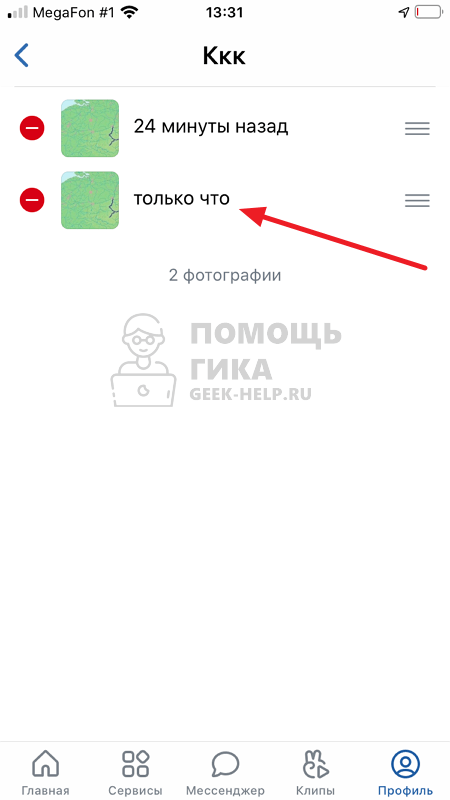
Выберите пункт “Переместить в альбом”.
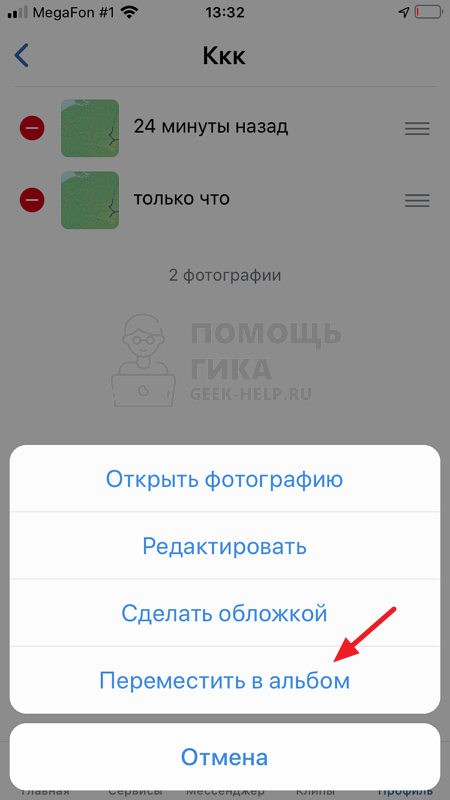
Нажмите на созданный альбом, доступ к которому скрыт от друзей и других пользователей социальной сети.
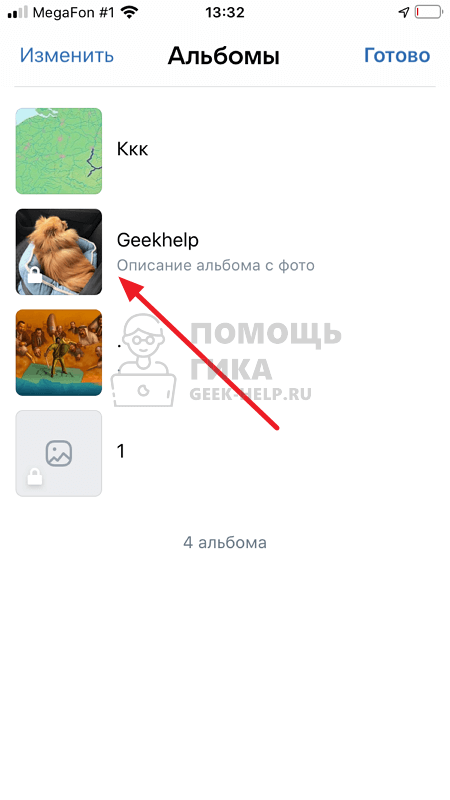
Фото будет сразу перемещено в этот альбом, теперь его сможете просматривать только вы.
На компьютере
Зайдите в раздел “Фотографии” и перейдите в альбом, где содержатся фотографии, которые нужно скрыть.
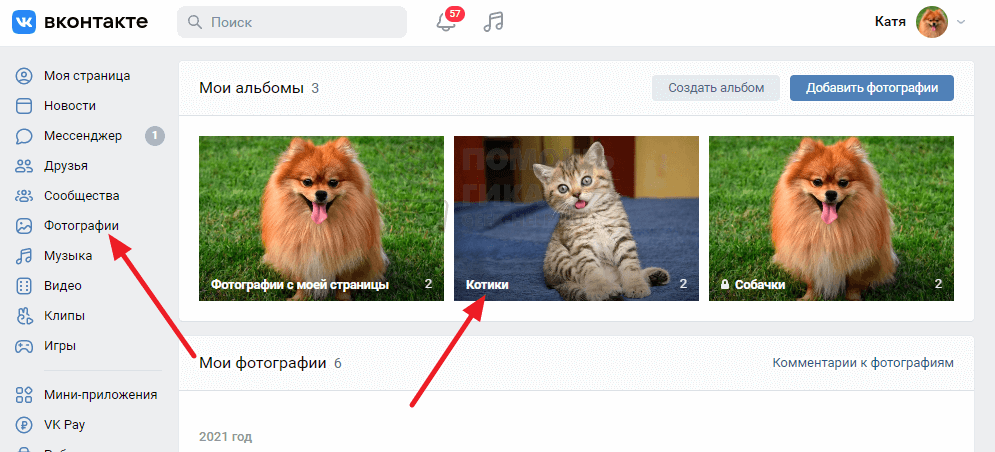
Нажмите “Редактировать альбом”.
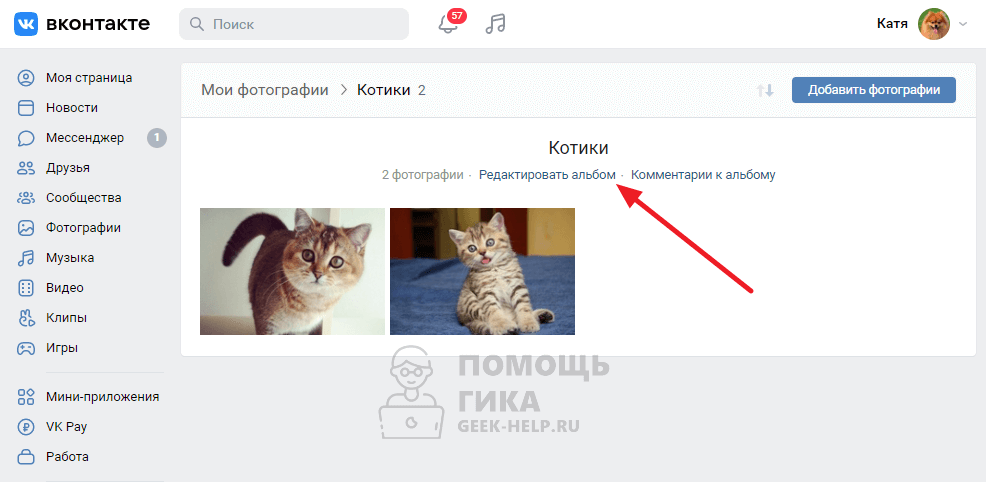
Выделите фото, которые нужно перенести, и нажмите “Перенести в альбом”.
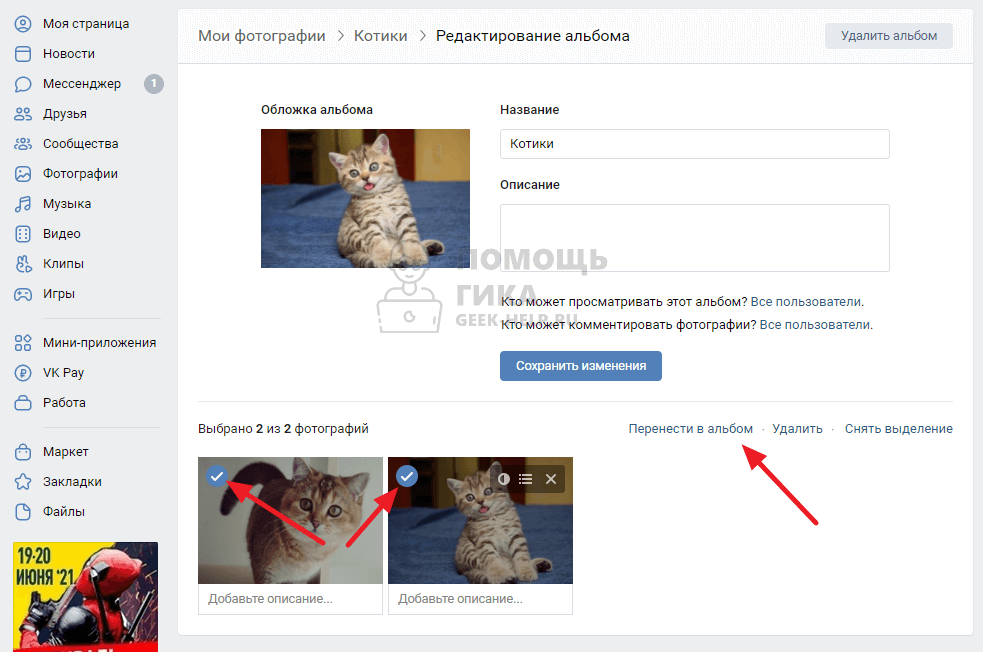
Выберите ранее созданный скрытый от других пользователей альбом.

Фото будут перенесены в этот альбом и скрыты от всех пользователей ВК.
Как скрыть фото в галерее Андроид
Алгоритм аналогичен со всеми предыдущими. Стоит отметить, что если человек хочет сделать файл скрытым, то ему просто нужно изменить его название и поставить перед ним точку. С фотографиями алгоритм такой же.
- Переходим в свой файловый менеджер и создаем объект с любым названием, переходим в неё и создаем такую же, только со скрытным характером, то есть ставим точку перед её названием. Называть её можно по-разному, начиная с «Фото», заканчивая «Собака». Называются файлы латинскими буквами.
- После переходим в настройки и активируем ползунок напротив «Показ скрытых файлов». Папка автоматически станет видимой.
- Далее переходим на те фото, которые хотелось бы спрятать. Зажимаем их и кликаем на кнопку «Вырезать». После этого переходим в ту нашу папку и вставляем те фотографии в неё.
- Переходим на тот же ползунок, который был описан ранее, и переводим его в неактивное состояние. Теперь пользователю следует перезагрузить устройство.
Вячеслав
Несколько лет работал в салонах сотовой связи двух крупных операторов. Хорошо разбираюсь в тарифах и вижу все подводные камни. Люблю гаджеты, особенно на Android.
Задать вопрос
Вопрос эксперту
Существуют ли специальные программы, кроме файлового менеджера?
Да. В официальных источниках можно скачать определенные приложения, которые направлена как раз на эту функцию. Они удобны тем, что позволяют пользователю без труда воспользоваться всеми возможностями своего телефона. Подробный обзор на одну из таких программ – Hexlock App Lock- можно посмотреть в видео ниже.
Существуют ли другие способы кроме системных?
Да. Пользователь может также спрятать или наоборот открыть папку или файл при помощи приложений, а также с помощью компьютера. Этот процесс требует подключение специального кабеля, который идет в комплекте с устройством. Этот метод подойдет для тех, кто не может разобраться с системными и ладит с компьютерами.
Скрытые папки никто не увидит?
Да. Увидеть объект могут только те люди, которые заранее знали о существовании такой. Как правило, мало кто знает о наличие такой функции. Узнать о ней пользователь может только в том случае, если он активирует пункт «Показ скрытых файлов».
Какой метод лучше?
Все зависит от подготовки человека. Если тот вовсе не разбирается в компьютере, то он может воспользоваться системными методами. Если же даже те для него оказались слишком сложными, то самый легкий — установка специальных программ, о которых говорилось ранее.
Как скрыть файлы и папку на телефоне андроид без приложений

Хотите скрыть папку с фото на телефоне андроид, чтобы их не индексировали никакие приложения, как например, Галерея, и чтобы файлы не отображались в файловом менеджере?
Это простой способ, и вам не нужны никакие дополнительные приложения для шифрования данных.
Обычно специальные приложения используются для скрытия файлов, которые создают зашифрованные папки, и доступ к ним возможен только после ввода пароля.
Это, конечно, очень хорошее решение, но, если вы не хотите устанавливать дополнительные приложения, также доступен немного более простой метод, позволяющий быстро скрывать файлы. Все, что вам нужно, это файловый менеджер.
Первым шагом является создание каталога для размещения и скрытия вашей папки и файлов. Мы включаем файловый менеджер, а затем создаем каталог с любым именем, используя опцию «Новый каталог».
Как только вы создали каталог, пришло время переместить файлы в него. Мы используем опцию копирования для передачи всех файлов, фотографий, документов, песен или фильмов, которые мы хотим скрыть, в созданный нами каталог.
В то же время мы удаляем файлы из старого расположения, чтобы они находились только в той папке, которую мы создали, и больше нигде.
После перемещения всех файлов пришло время скрыть наш каталог. Мы делаем это очень просто. Андроид скрывает все папки, которые считаются системными каталогами.
Как пометить каталог как скрытый / системный? Просто добавьте точку в самом начале ее имени.
Мы держим руку на нашей папке, а затем выбираем опцию «Переименовать» из контекстного меню. Появится окно для изменения имени папки — добавьте точку в начале. Например, моя папка называлась «Мои фото»».
Чтобы скрыть это, мне нужно изменить его имя на «.Мои фото» — с этого момента папка будет невидимой, и никакие файлы, помещенные в нее, не будут проиндексированы (например, Галерея не будет отображать фото и видео, размещенные в этом каталоге).
Если мы хотим отобразить папку, все, что нам нужно сделать, это зайти в настройки файлового менеджера и выбрать опцию, чтобы показать скрытые или системные файлы.
Тогда мы сможем нормально отображать содержимое каталога и открывать файлы (каталоги с точкой всегда отображаются в самом верху).
Чтобы снова скрыть папку, просто снимите флажок, чтобы показать скрытые / системные файлы.
AppLock
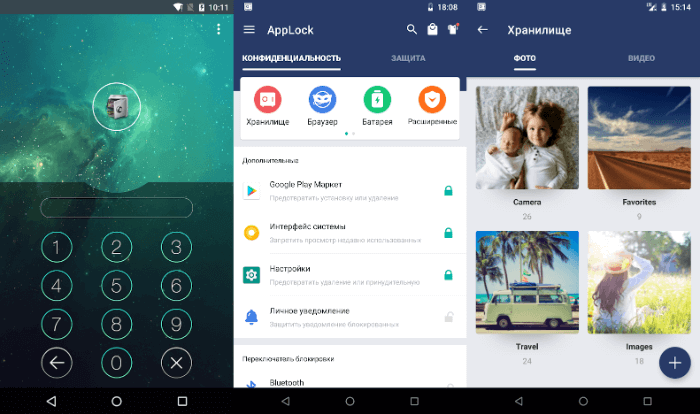
AppLock обычно используют чтобы защитить паролем SMS, контакты, журнал звонков и переписку. Но он также может скрывать изображения и видео. Просто выберите нужные фотографии и введите PIN-код, чтобы скрыть их. Чтобы их посмотреть нужно будет ввести указанный вами PIN-код. Для большей конспирации можно спрятать значок приложения, а затем легко его открыть после ввода пароля.
Если вы боитесь, что AppLock могут удалить, то просто защитите его паролем при помощи расширенных настроек. Никто не сможет удалить его до тех пор, пока не будет введен пароль. Бесплатная версия предлагает защиту только для приложений, видео и фото. Для работы AppLock требуется совсем немного памяти. В целом это неплохой вариант, но в бесплатной версии придётся обойтись минимальным функционалом.
Как смотреть закрытые файлы другого пользователя в ВКонтакте?
Программисты, которые разрабатывают и поддерживают рабочее состояние ВКонтакте. Устраняют всевозможные ошибки и недочеты, которые пользователи могут использовать для различных запрещенных действий. Поэтому рассмотренные здесь способы могут быть через некоторое время недоступны. Также стоит сразу сказать, что посмотреть фотографии полностью закрытого профиля не получится.
Для начала попробуем способ, в котором нужно скопировать идентификатор пользователя (ID), чьи фотографии закрытого профиля вы хотите посмотреть. Теперь нужно вставить его в адресную строку браузера вместо своего. Это значит, что его нужно вставить в строке после доменного имени: https://vk.com/ id и далее числовое значение идентификатора пользователя без каких-либо пробелов.
- Далее нужно перед числами идентификатора вставить слово «albums».
- У вас получится следующий адрес: https://vk.com/albums1548446.
- Теперь вам остается только нажать ввод и перейти на составленный адрес.
Используйте файловый менеджер, чтобы скрыть фотографии из галереи
Если у вас нет телефона Samsung или LG, не отчаивайтесь. У вас все еще есть доступные варианты, но процесс немного более запутанный.
Вы можете использовать файловый менеджер для выполнения некоторых трюков или использовать сторонние инструменты, которые специализируются на сокрытии контента. Давайте сначала рассмотрим два трюка с файловым менеджером, чтобы скрыть файлы.
Создать новую папку


Вам нужно создать новую папку в файловом менеджере, которая начинается с точки (например, .PrivateFiles или же .Secret).
Затем переместите все фотографии, которые вы хотите скрыть, во вновь созданную папку. Способ сделать это варьируется от приложения к приложению, но обычно длинное нажатие на файл, который вы хотите переместить, даст вам возможность.
Все перемещаемые файлы больше не будут отображаться в приложении галереи. Не вдаваясь в подробности, это потому, что любая папка, начинающаяся с точки, не сканируется программным обеспечением телефона.
Создайте файл «.nomedia»


Если у вас есть сотни фотографий, которые вы хотите скрыть, нецелесообразно перемещать их все вручную. Вместо этого проще создать файл .nomedia в папках, которые вы хотите скрыть.
Когда ваш телефон видит файл .nomedia в папке, он не загружает содержимое папки при сканировании вашего каталога.
Для создания файла вам все равно понадобится стороннее приложение для управления файлами. Используйте его, чтобы перейти к папке, которую вы хотите скрыть, и создать новый файл в каталоге с именем .nomedia (убедитесь, что вы указали точку). Файл не должен иметь никакого содержимого – имя файла является важной частью. Чтобы отменить процесс, просто удалите файл .nomedia
Чтобы отменить процесс, просто удалите файл .nomedia .
Предупреждение. Хотя оба эти метода скрывают содержимое из собственной библиотеки фотографий, изображения все равно будут видны в любом файловом менеджере. Они не защищены паролем.
Инструкция скрыть файлы и папкив файловом менеджере Android и Windows
Android построен на базе ядра Linux и соответственно имеет общие черты с аналогичными операционными системами на этом ядре. К сожалению Windows ни как не относится к Linux и для того чтобы тщательно запрятать файл или папку, нужно немного постараться.
Прячем папку или файл на Android
Для того чтобы скрыть из файлового менеджера (проводника) файл или папку необходимо переименовать требуемый файл или папку дописав перед названием точку. То есть чтобы скрыть файл xxxx.jpgнеобходимо переименовать файл в .xxxx.jpg. Для того чтобы скрыть папку AlenaNu необходимо перед названием добавить точку.AlenaNu
файл видно ———————> xxxx.jpgфайл не видно ———————>.xxxx.jpg
папку видно ———————> AlenaNuпапку не видно ———————>.AlenaNu
Вот так вот можно скрыть фото на андроид и не только — папку и другие файлы!
После такой вот несложной процедуры, вы скроете необходимое в Android, но есть одна проблема, при подключение к компьютеру вы увидите, что все что вы скрывали в Windows прекрасно видно! По этому нужно «доработать» невидимость.
Прячем папку или файл на компьютере с ОС Windows
Ниже представлен скриншот на котором представлены в начале папки которые уже не видны в Android, но видны в Windows:

Чтобы скрыть папки или файл вам необходимо выделить все или выбрать по одиночке -> нажать правую кнопку мыши -> выбрать свойства — поменять в атрибутах файла или папки на Скрытый.

Вот и все! Оставайтесь вместе с сайтом Android +1, дальше будет еще интересней! Больше статей и инструкций читайте в разделе Статьи и Хаки Android.
В этой статье мы разберемся с тем, как скрыть папку на Андроиде, как скрыть файлы на Андроиде, чтобы их не было видно на мобильном устройстве. Скрытые файлы и папки Андроид устройства позволят защитить от посторонних приватную информацию, не предназначенную для других пользователей, которые могут получить доступ к смартфону или планшету, например, члены семьи.
В современном мобильном устройстве, работающем на операционной системе Android, обычно, хранится большое количество различной информации: видео, фотографии, документы и т. п. Среди этих данных может оказаться информация личного характера, которую следует скрыть от чужих глаз. Из-за халатного отношения к данным, хранящимся на телефоне, могут возникнуть проблемы, в том числе, в личной жизни.
Для защиты конфиденциальных данных необходимо скрыть файлы и папки на Андроид. Скрытая папка на Андроиде поможет защитить личную приватную информацию, посторонний не увидит на смартфоне, если он попадет в его руки, ничего из того, что было скрыто пользователем мобильного устройства.
Для большей надежности все приватные данные можно собрать в одну папку, а затем скрыть ее от посторонних глаз. Можно вообще не скрывать отдельные папки, а скрыть только некоторые файлы, расположенные в разных папках.
В статье вы найдете инструкции о том, создать невидимую папку или скрыть файл на мобильном девайсе, под управлением операционной системы Android. Мы создадим новую скрытую папку, скроем уже существующую папку, скроем файл, посмотрим скрытую папку или файл, уберем скрытую папку или файл: сделаем их снова видимыми.
Для создания скрытой папки или скрытого файла нам понадобится файловый менеджер (Проводник). Если на вашем устройстве предустановлен менеджер файлов, используйте данное приложение. Если Проводника на смартфоне или планшете нет, или вас не устраивают его возможности, ознакомьтесь со статьей про , для выбора подходящего приложения для своего устройства.
Метод создания скрытой папки подразумевает маскировку папки или файла, в качестве системного каталога или приложения. В операционной системе Android системные каталоги не отображаются по умолчанию.
На примере в статье я буду показывать работу в мощном файловом менеджере ES Проводник (ES File Manager), из-за того, что это самая популярная программа данного типа. В других приложениях могут отличаться по названиям пункты меню программ, но все выполняемые действия будут идентичными.
Заключение
С помощью встроенных инструментов и без дополнительных приложений у вас есть все, что необходимо для сокрытия и шифрования файлов на Android.
- https://AndroidInsider.ru/polezno-znat/kak-skryt-fajly-foto-i-video-na-android.html
- https://DoitDroid.com/sovety/kak-spryatat-fajly-na-android/
- https://FlackGames.ru/instrukcii/kak-skryt-fotografii-na-telefone.html
- https://protabletpc.ru/advice/skryit-foto-i-faylyi.html
- https://AndroidInsider.ru/polezno-znat/kak-skryt-fajly-na-android-bez-storonnih-prilozhenij.html
- https://vellisa.ru/hidden-folder-android
- https://okdk.ru/kak-skryt-vashi-lichnye-fotografii-v-galeree-android/
- https://pdalife.info/kak-skryit-foto-na-android-i-ios-5453p.html
- https://news.androidlist-russia.com/2018/12/12/%D0%BA%D0%B0%D0%BA-%D1%81%D0%BA%D1%80%D1%8B%D0%B2%D0%B0%D1%82%D1%8C-%D1%84%D0%B0%D0%B9%D0%BB%D1%8B-%D1%84%D0%BE%D1%82%D0%BE-%D0%B8-%D0%B2%D0%B8%D0%B4%D0%B5%D0%BE-%D0%BD%D0%B0-android/