Как на телефоне андроид восстановить удаленные видео
Содержание:
- Способ 1 – Встроенные функции Windows
- Как восстановить удаленные видео на телефоне через компьютер
- Часть 2. Как восстановить потерянные данные с помощью Smart Recovery Mode в iMyfone D-Back
- Телефонное приложение для восстановления информации
- Как извлечь файлы со сломанного смартфона
- Восстановление файлов на смартфоне/планшете
- Если ли функция восстановления данных на Леново?
- Пошаговое руководство пользования программой:
- Как восстановить удаленные видео на Андроиде сторонними приложениями
- Восстанавливаем файлы из образа внутренней памяти Android с помощью Recuva
- DiskDigger for Android
Способ 1 – Встроенные функции Windows
Когда вы удаляете файл в любой операционной системе он может исчезнуть из проводника, но из памяти его восстановить можно.
Если вы начнете попытку возврата документа до того, как выключите устройство, есть большая вероятность восстановления без ошибок.
После завершения сеанса могут быть утеряны биты удаленной ранее информации и даже если вам удастся восстановить документ, он может отображаться некорректно или вовсе не будет открываться.
В любом случае, попробовать вернуть информацию стоит.
В Windows есть две встроенные функции, которые помогут восстановить файл:
- Корзина;
- Служба резервного копирования.
Вам потребуется любая версия Windows и знание приблизительного времени удаления файла.
Рассмотрим, как работает каждый из способов.
Корзина
По умолчанию, в ОС Windows все удаленные объекты помещаются в Корзину – системную папку, в которой находятся файлы, которые вам больше не нужны.
Для окончательного удаления пользователю нужно очистить корзину. Подобная функция есть в Mac и Linux.
Откройте Корзину на рабочем столе или воспользуйтесь поиском. Просмотрите содержимое папки.
Его можно отсортировать по дате добавления. Так гораздо удобнее находить удаленные элементы, если в Корзине есть слишком много объектов.
Просматривать содержимое в окне Корзины нельзя.
Вам доступно только название файла, путь к исходной папке и свойства.
Чтобы вернуть объект, кликните на него правой клавишей мышки и выберите поле «Восстановить». Файл вернется в папку, из которой он был удален.
Обратите внимание, система выделяет Корзине ограниченное пространство и со временем её содержимое будет исчезать автоматически. Чтобы в будущем не столкнутся с автоматическим удалением, необходимо расширить выделенное для Корзины место:
Чтобы в будущем не столкнутся с автоматическим удалением, необходимо расширить выделенное для Корзины место:
- Кликните правой кнопкой на значке Корзины и перейдите в окно свойств;
- Отметьте пункт «Задать размер» и вручную введите максимальное количество мегабайт. Желательно, чтобы системная папка занимала не больше 25% от общего объема памяти жесткого диска С;
- Сохраните изменения.
Резервное копирование
Часто пользователи пытаются восстановить файл уже после очистки Корзины.
У вас есть шанс вернуть важный документ с помощью службы резервного копирования Windows, которая работает во всех версиях ОС.
Ели на компьютере включено создание резервных копий, вы сможете восстановить прежнее состояние ОС, при которой важный файл еще не был удален.
Постарайтесь вспомнить, когда вы в последний раз использовали объект.
Затем выполните такие действия:
- Откройте окно поиска и введите «Параметры резервного копирования»;
- Откройте найденную службу;
В новом окне перейдете во вкладку «Служба архивации», а затем перейдите в раздел «Архивация и восстановление»;
Откроется окно панели управления, в котором будут показаны все доступные резервные копии с указанием точной даты их создания.
Если опция создания бэкапа отключена или вы не нашли копии за нужный вам временной промежуток, восстановить файлы этим способом не удастся.
Необходимо устанавливать сторонние программы для возврата удаленных объектов.
Как восстановить удаленные видео на телефоне через компьютер
Следующий способ восстановления удаленных данных, видео и других файлов на телефоне – это реанимация данных при помощи компьютера. Для него создано много различных программ, которые глубоко просканируют память телефона и любого носителя, найдут практически все удаленные файлы, не исключая стертые данные.
Для реанимации файлов с использование компьютерных программ нужно подключить устройство на Андроиде к ПК с помощью кабеля USB.
Для синхронизации устройств на телефоне в режиме разработчика активировать функцию Отладка по USB.
7-Data Recovery
7-Data Recovery – это приложение, предназначено восстановить удаленные медиафайлы и других данные на телефонах Android. Его можно использовать для реанимации со съемных носителей, которые подключаются к телефонам.
Использование программы поможет избежать получения прав суперпользователя, в обычном режиме выполнит глубокую проверку, восстановит удаленные видео, фото, музыку и другие данные.
- Подключите телефон на Андроиде к компьютеру используя кабель USB.
- Запустите 7-Data Recovery, дождитесь синхронизации с телефоном.
- Выберете Андроид, раздел для сканирования
- Дождитесь окончания проверки, отметьте удаленные файлы.
- Жмете кнопку “Восстановить“.
Процесс сканирования может проходить длительное время, это зависит от объема памяти, количества файлов.
Recuva
Восстановить удаленные файлы видео, фото и другие с телефона Андроид, карты памяти или жесткого диска можно с помощью бесплатной программы Recuva. Многие говорят, что она платная, но это не так. Для индивидуального использования Recuva бесплатна.
Для скачивания предлагается две версии, полная с установкой, portable. Для разового использования лучше скачать второй вариант.
Перед работой использованием Recuva подключите телефон к компьютеру, запустите Recuva.
- выберете носитель на телефоне Андроиде
- из предложенного выбора файлов выбрать “Видео”
- запустить начало сканирования кнопкой “Начать“
- отметить удаленные видео для восстановления, запустить процесс кнопкой “Восстановить”
Удаленные видео лучше сохранять на другой носитель или папку, так не произойдет перезаписи.
Recuva может работать в двух режимах:
- быстрый режим восстановления
- глубокий режиме
Все дополнительные функции находятся в настройках.
Ontrack Easy
Мощным инструментом для восстановления давно удаленных видео, музыки, картинок и других файлов на Андроиде послужит программа “Ontrack Easy“. Приложение глубоко сканирует память устройства, а значит можно вытащить любые файлы.
- Для работы программы с памятью телефона на Андроиде, необходимо подключить его к компьютеру.
- Запустить Ontrack Easy, выбрать носитель, где расположены удаленные видео. В нашем случае это память телефона.
- Запустить поиск потерянных файлов.
- После поиска отметить удаленные видео и “Сохранить“.
Ontrack Easy платная, но выполнит поставленную задачу по восстановлению на отлично.
Android Data Recovery
Вернуть удаленные видео с первоначальным качеством на телефонах Андроид может программа FonePaw Android Data Recovery. Она поможет вернуть видео, фото, аудио и другие файлы не только с внутренней памяти телефонов на Андроиде , но и внешних носителей SD-карт.
Дополнительной функцией является возможность сделать резервные копирование с последующим восстановлением.
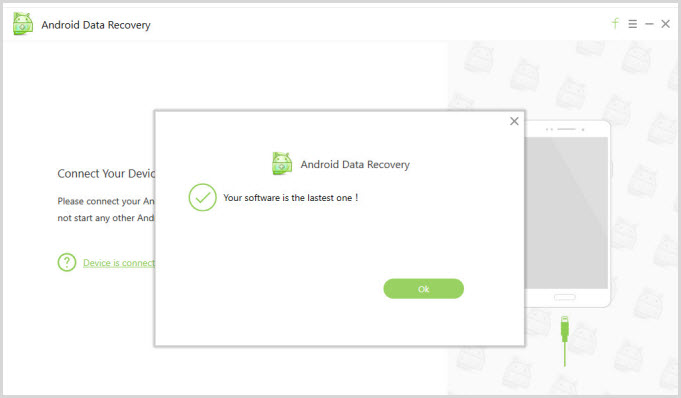
Восстановить удаленные видео, другие старые файлы можно аналогично предыдущим программам.
Интерфейс интуитивно понятный, с которым легко разобраться и сделать все по шагам.
DR.Fone
Программа DR.Fone представляет собой комбайн для устройств на системах Android, Ios и имеет различные функции.
Главной задачей DR.Fone является, восстановить удаленные данные, но при этом остальные возможности также очень интересны.
При первом подключении необходимо активировать режим разработчика. Программа подскажет шаги активации в зависимости от вашего устройства на Андроиде.
После удачного подключения устройства становятся доступны три варианта:
– восстановить удаленные данные с телефона Андроид 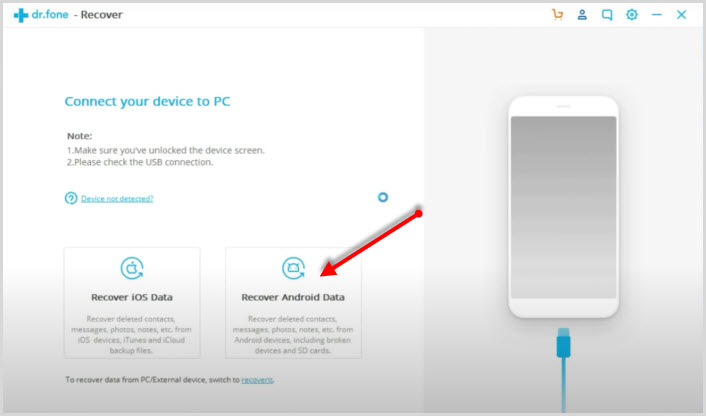
– восстановить удаленные данные с карты памяти
– восстанавливает медиафайлы со сломанного телефона Андроид (например, вы уронили его и экран не включается)
Таким образом, можно восстановить данные и перенести их на новое устройство.
Выбираете тип данных, которые нужно восстановить. Это могут быть видео, контакты, сообщения, журнал звонков, фото, аудио, документы, а также сообщения и вложения мессенджера.
Переходите к восстановлению, где программа начнет сканирование памяти.
Найденные видео, документы, фото готовы к восстановлению. Выбираете нужные, жмете Восстановить.
Часть 2. Как восстановить потерянные данные с помощью Smart Recovery Mode в iMyfone D-Back
Dr.Fone — Восстановление данных iPhone это одна из первых программ восстановления данных, представленная пользователям iPhone, iPod Touch и iPad. Он был эффективен при восстановлении данных, потерянных из-за сломанного или разбитого устройства, джейлбрейка и случайного удаления. Это также очень удобно при обновлении iOS или перепрошивке ROM.
Хотя у него есть три режима восстановления и другие преимущества, такие как восстановление 19 типов файлов и совместимость с iDevices, у него есть определенные недостатки, в том числе дороговизна и невозможность распознавать iPhone.
Кроме того, бесплатная пробная версия имеет очень минимальную функциональность. Поэтому для пользователей, которым требуется более эффективный вариант, программный инструмент iMyFone D-Back для iPhone Data Recovery представляет собой хорошую альтернативу, поскольку он предоставляет четыре эффективных режима восстановления. Узнайте больше об этом через последние dr.fone отзывы.
Программное обеспечение iMyfone D-Back для iPhone Data Recovery — лучшая альтернатива Wondershare Dr.Fone по следующим причинам:
- В iMyFone D-Back используется технология интеллектуального анализа. Это помогает проверять потерянные данные и легко восстанавливать их.
- Программа имеет различные режимы восстановления, такие как восстановление устройства iOS, восстановление iCloud Backup, восстановление iTunes из резервной копии и Smart recovery.
- Программное обеспечение поддерживает большее количество типов файлов по сравнению с Wondershare Dr.Fone .
- Это делает быстрое восстановление потерянных данных независимо от причины потери данных.
2. iMyFone D-Backup против Dr.Fone — Восстановление (iOS)
- Поддержка файлов:iMyFone D-Back поддерживает более 22 типов файлов, включая видео, календарь, текстовые сообщения, фотографии, контакты, голосовые заметки и закладки. Он также поддерживает сторонние приложения, включая WhatsApp, Kik, Skype и WeChat.Wondershare поддерживает только около 19 типов файлов.
- Метод восстановления:iMyFone D-Back обеспечивает интеллектуальное восстановление, которое является самым простым способом восстановления, пока Wondershare не предоставляет эту функцию.
- Ценовой фактор:Wondershare Dr. Fone дорогой из двух
- Эффективность:Wondershare не оборудован для восстановления всех типов данных и не использует интеллектуальный анализатор или функцию глубокого сканирования, которые являются ключевыми функциями, которые делают iMyFone D-Back наиболее эффективным программным обеспечением для восстановления.
Шаг № 1: Файл и потеря данных выбора
Нажмите на опцию «Пуск» в функции восстановления в Smart Recovery. Выберите точные типы файлов, которые вы хотите восстановить. Программное обеспечение помогает в нескольких подборках файлов. Вам нужно выбрать точную причину потери данных для следующего сканирования.
Шаг № 2: Сканирование данных и поиск
Поиск данных, которые вы потеряли в результате сканирования, выполненного программным обеспечением. Выберите из iTunes, iCloud или резервного копирования устройства iOS. Программное обеспечение выполнит поиск в соответствии с выбранным вами вариантом потери данных. Устройство iOS будет отсканировано первым. Если устройство потеряно, программа просканирует созданные вами резервные копии.
Шаг № 3: Предварительный просмотр и восстановление выбранных данных
После завершения сканирования вы можете просмотреть все файлы, которые вы потеряли из-за удаления. Нажмите на каждую вкладку, чтобы проверить файлы. Вы также можете выбрать функцию Показать только удалить файл, чтобы сделать поиск проще и быстрее. Теперь выберите файлы, которые вы хотите восстановить, и щелкните мышью на опции восстановления. Вы найдете диалоговое окно, которое позволяет вам выбрать место, где вам нужно сохранить восстановленные файлы.
Телефонное приложение для восстановления информации
Как восстановить удаленные файлы на «Андроиде» («Самсунг», а также на многих других моделях) телефонов. С этим вопросом справится ныне существующее приложение Dumpster. Оно сделано на примере «корзины» на ПК. Как же этот способ работает?
Детальная инструкция:
- Скачать приложение Dumpster на свой телефон из Play Market.
- Установить это приложение и настроить его для личного удобства. Удалив случайно файл на «Андроиде», не означает, что его обязательно сохранять. Будет только занимать память телефона. Поэтому желательно выбрать в настройках программы только те файлы, которые приложение будет сохранять при удалении.
- Указать временной интервал для окончания работы удаления файлов.
- Далее включится процесс обработки и сканирования информации телефона.
- Восстановить и полностью удалить данные в приложении не очень сложно. Для этого необходимо выбрать файлы и нажать пару необходимых кнопок.

Как извлечь файлы со сломанного смартфона
В процессе эксплуатации телефоны часто по разныv причинам ломаются, поэтому пользователям приходиться доставать из них важную информацию (файлы, документы, контакты, SMS и т.д.). Универсального инструмента для извлечения данных из поломанных телефонов нет, поэтому в каждом конкретном случае он будет индивидуален. Если же вы его не найдете, то нужно нести аппарат в сервисный центр, где его отремонтируют и восстановят на нем всю информацию.
Извлечение данных из сломанных аппаратов на базе процессора MTK
Извлекают файлы из сломанных телефонов на базе процессоров MTK следующим образом:
- Скачивают и устанавливают на ПК универсальный ADB драйвер и программу SP Flash Tool.
- После чего ищут и скачивают scatter файл для процессора сломанного аппарата (в нашем случае это процессор MT6572). Узнать номер процессора можно в интернет магазинах или на тематических порталах. Если он будет подобран неправильно, то программа выдаст ошибку и скажет для какого процессора нужен scatter файл.
- Далее загружают этот файл в приложение и устанавливаем галочку возле PRELOADER, при этом с остальных пунктов их убирают.
- Потом открывают в программе вкладку «Memory Test», где убирают все галочки, кроме RAM Test.
- Теперь нажимают в меню программы кнопку «Старт» и подключают к ПК выключенный сломанный гаджет.
- Далее копируют в блокнот строку EMMC_PART_USER Size = 0x00000000ec000000(3776MB) (все гаджеты отличаются, поэтому размер бэкапа разный).
- Потом отключают от ПК телефон и открывают в программе вкладку «ReadBack».
- После чего нажимают «Add», а потом 2 раза жмут появившуюся там строку.
- Далее выбирают директорию, в которую сохранится бэкап.
- Потом откроется небольшое окошко, где в строку «Length» вставляют комбинацию символы после EMMC_PART_USER Size = и до скобок (3776MB) в которых отображается размер бэкапа (в нашем случае – это 0x00000000ec000000). Далее нажимают в этом окне «ОК».
- После чего нажимают «ReadBack» и подключают к ПК сломанный аппарат (выключенный).
- Запустится процедура считывания информации. Ожидают ее завершения.
-
В это время ставят на компьютер программу R-Studio, чтобы открыть с ее помощью полученный образ. Что открыть бэкап в программе нажимаю «Диск» → «Открыть образ», выбирают директорию в которой хранится файл и нажимают в окошке отображение всех файлов.
- Далее нажимают на образ и выбирают вкладку «Сканировать».
- Потом выбирают нужный раздел и нажимают «Просмотреть содержимое диска».
- После чего в файловой структуре диска выбирают файлы и папки для восстановления (в нашем случае это папка «media» и подпапка с именем «Создать папку»). Нажимают на них и выбирают вкладку «Восстановить». После чего можно выбрать директорию сохранения файлов и нажать «ДА».
- После окончания процедуры восстановления данных файлы будут доступны в указанной пользователем директории.
Восстановление файлов на смартфоне/планшете
Третий способ восстановления удалённых видео и фото на Android-устройстве заключается в использовании специальных приложений на самом телефоне, но прежде нужно получить на аппарате root-права.
Получение root-прав
Опасные операции с файловой системой Android обычным пользователям недоступны. Но если получить root-права, то такие полномочия у владельца телефона появятся. Но нужно учесть, что в этом случае ремонт аппарата по гарантии окажется невозможным. Для получения root-прав придётся опять же воспользоваться специальной программой, коих на Google Play предостаточно. Рассмотрим процедуру на примере утилиты KingRoot:
- скачиваем, устанавливаем, запускаем утилиту;
- тапаем по кнопке «Try To Root»;
- ждём, когда процедура закончится, перезагружаем устройство.
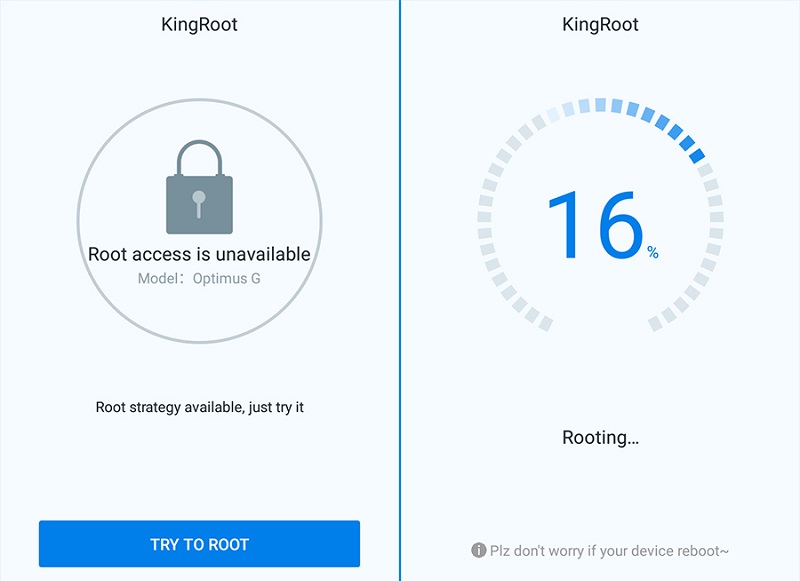
Root-права предоставляют владельцу смартфона расширенные возможности, включая возможность вернуть случайно удалённые с телефона видео и другие пользовательские файлы.
ВНИМАНИЕ. Для восстановления данных, удалённых с карты памяти, права администратора (root) не требуются
Undeleter
Довольно популярное бесплатное приложение. Алгоритм восстановления:
запускаем программу;
- в ответ на появившийся запрос предоставляем разрешение на работу с телефоном под root-правами;
- выбираем тип носителя для проведения восстановительных мероприятий (внутренняя флэш-память или карта);
- указываем программе тип файлов, которые хотим вернуть (видео, музыка, изображения);
- тапаем по кнопке Scan, запуская процедуру сканирования накопителя на предмет поиска удалённых файлов;
- выбираем в списке подлежащие восстановлению и кликаем кнопку Recover.
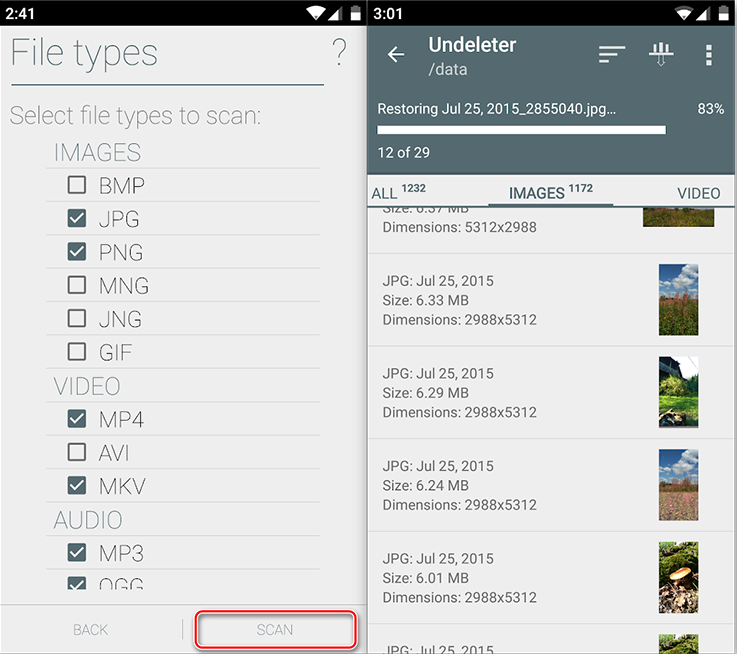
Отметим, что если объём накопителя большой (а сегодня 64 и даже 128 ГБ – обычное явление), и файлов на нём много, процесс сканирования может сильно растянуться во времени.
GT Recovery
Еще одна известная утилита. Рассмотрим, как восстановить удалённые на телефоне Android видео, фото и другие файлы с использованием этого приложения (root-права здесь тоже нужны):
- скачиваем, устанавливаем, запускаем GT Recovery;
- подтверждаем, что для выполнения операции будут использованы root-права;
- запускаем процедуру сканирования памяти телефона;
- выбираем в списке файлов, восстановление которых возможно, нужные, подтверждаем их возврат на телефон.
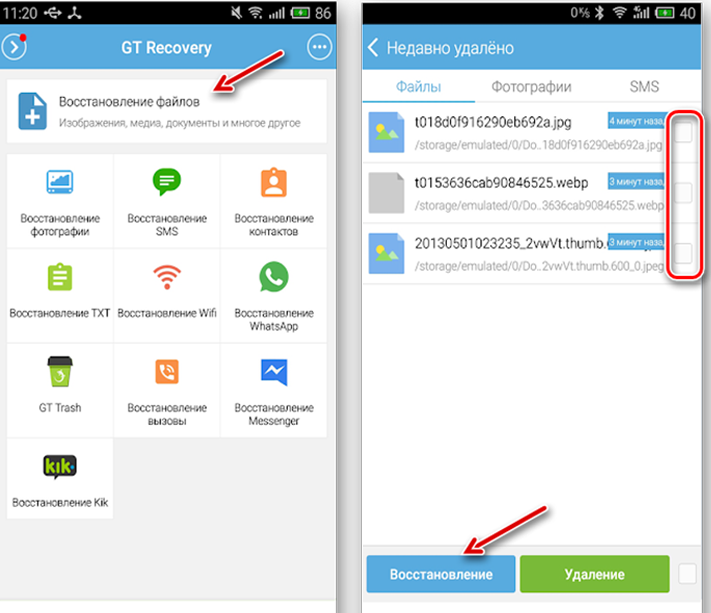
Как видим, алгоритм практически идентичен тому, который используется в Undeleter.
Trash Digger
По своим возможностям это приложением мало в чём отличается от предшественников. После запуска утилиты она предложит принять лицензионное соглашение. Поскольку утилита бесплатная, смело кликаем по кнопке «Принять». На этапе запуска сканирования нам предстоит выбрать один из двух вариантов: базовое или глубокое. В первом случае в список для восстановления будут добавлены только файлы изображений, во втором – все данные, которые можно восстановить. Отметим, что корзина с удалёнными файлами на Android отсутствует, поэтому процедура сканирования может длиться достаточно долго, ведь сканировать придётся весь носитель.
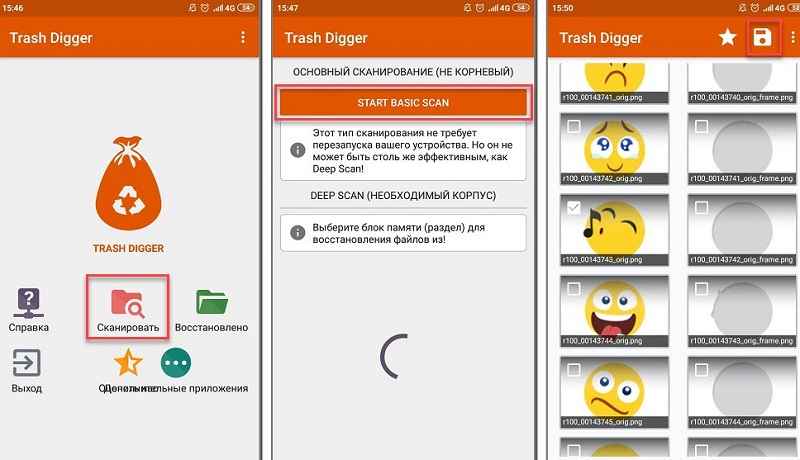
DiskDigger
Последней в нашем мини-рейтинге приложений для восстановления удалённых файлов на Android-смартфонах оказалась утилита, единственная из списка не требующая наличия root-прав. С одной стороны, это хорошо, поскольку гарантия не слетает. С другой же стороны, если приложение не обладает расширенными правами, оно вряд ли сможет просканировать скрытые области внутренней памяти. Впрочем, обычно речь идёт о пользовательских файлах, которые могут содержаться в папках, не защищённых от записи.
Несмотря на санирование не всего диска, процедура будет длительной – ориентируйтесь на значения порядка 5-15 минут. Во всём остальном особых отличий от других подобных утилит здесь нет.
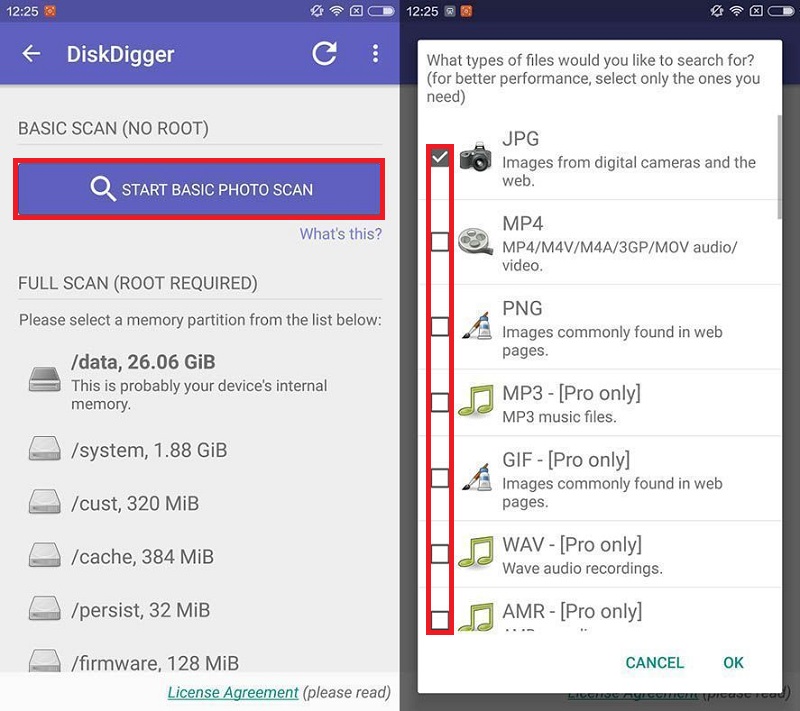
Если ли функция восстановления данных на Леново?
На телефонах Леново отсутствуют специализированные инструменты для восстановления удалённых данных. Для решения проблемы используйте перечень описанных выше способов, актуальных для всех Андроид-устройств.
В нашем материале мы детально разобрали, где же именно хранятся после ваши удаленные файлы на ОС Андроид, как их можно отыскать и установить после удаления. Перечень представленных нами инструментов является универсальным, и работает для всех Android-устройств. Хорошие результаты даёт метод восстановления с помощью ПК и специализированных программ. Но до этого необходимо избегать пользования телефоном и установки на него дополнительных приложений. Последние могут наложиться на сектора, использующиеся для хранения данных, после чего возможность восстановления последних будет утрачена.
Всем привет! Пользователи, ранее взаимодействовавшие с компьютером на операционной системе Windows знакомы с таким интерфейсом, как корзина. В этот раздел попадали файлы, удаленные пользователем на компьютере. Когда смартфон есть практически у каждого человека, появляется вопрос: а где на Андроиде находится корзина? – Давайте разберемся вместе.
Корзина также есть в разделе «Фото» – нажимаем на три линии в левом верхнем углу и находим нужный пункт. Фотографии там хранятся ровно 60 дней, а потом удаляются. Также этот раздел можно увидеть в личном аккаунте Google – зайдя в него через любой браузер. Если же вам нужно восстановить другие файлы, то читаем статью ниже.

Пошаговое руководство пользования программой:
О том, как восстанавливать удаленные файлы на «Андроиде», мы поговорим ниже:
- Установить на персональный компьютер программу. Ее можно найти в бесплатном доступе. Она подходит для систем с «Виндовс» 8.1; 8.7 и «Виста». Поэтому большинство обладателей смогут легко с помощью неё работать.
- Подключить через USB-кабель свой телефон к PC.
- Необходимо включить режим откладки в разделе «Настройки» на мобильном устройстве.
- На ПК открыть данную программу (7 Data Android Recovery) и в открывшемся окне щёлкнуть на «далее».
- Будет предложено выбрать накопитель (встроенная память или же карта памяти). Нужно выбрать накопитель, на котором была удалена необходимая информация.
- Выбрать место сохранения файлов. Для подстраховки сохранить все файлы на своём PC.
Данная программа не сложна в использовании. Не захватывает большого количества места на ПК и позволяет быстро и качественно разобраться с вопросом, как восстанавливать удаленные файлы на «Андроиде».
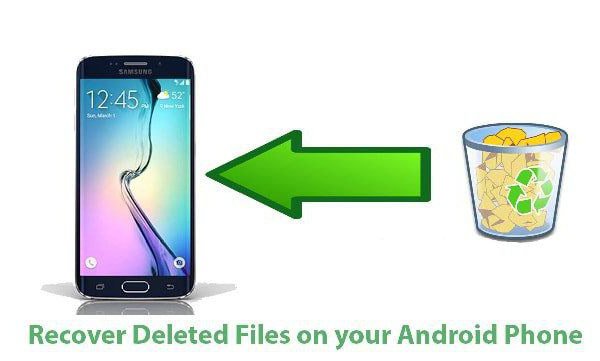
Как восстановить удаленные видео на Андроиде сторонними приложениями
Если предыдущие способы не помогли восстановить данные, стоит использовать специализированные приложения, которые выполнят данную функцию и помогут восстановить удаленные видео.
Для работы с некоторыми из них потребуются права суперпользователя (рут-права). они дают возможность глубже изменять стандартные настройки вплоть до установки другой прошивки.
Получение рут-прав на устройствах, находящихся на гарантии, приведет к ее потери. Не спешите использовать рут-права, пробуйте все способы восстановления удаленных видео без них.
Дело в том, что с недавних пор восстановить удаленные данные на Android стало сложной задачей, когда телефоны стали подключаться как медиаустройство, а не карта памяти Способы восстановления есть, но они достаточно сложны для начинающих пользователей. Поэтому пробуйте более простые.
Deleted Video Recovery – восстановить данные на Андроид
Для восстановления удаленных медиафайлов подойдет это приложение для Андроиде. Оно заточено только для работы с различными видео.
Для работы с программой рут права не требуются.
- После запуска приложения необходимо дать нужные разрешения.
- Нажать кнопку поиска, начнется сканирование.
- Нажимаете “Показать” удаленные данные, выбираете нужные.
- Жмите “Восстановить сейчас“.
Найденные удаленные видео будут располагаться в папке Deleted Video Recovery корневого каталога.
Приложение DiskDigger Pro на Андроиде
Это одно из простых приложений, которое может работать как с рут-правами, так и без них. Pro версия работает с реанимацией видео, фото, музыки и многих других файлов.
- Скачиваете, запускаете DiskDigger Pro из Плэй Маркет
- Используйте простой поиск без Root. Нажимаете кнопку “Начать” поиск.
- Приложение начнет сканировать внутреннюю память или SD накопитель. Одновременно можно отмечать удаленные файлы, которые нужно восстановить.
- Затем DiskDigger Pro предложит путь сохранения данных: облачные диски, внутренняя память устройства или на FTP – сервер.
Приложение Undeleter для Андроиде
Эта программа для root пользователей, позволяющая восстановить любые данные удаленные с внешних SD карт или внутренней памяти вашего устройства на Андроиде.
По эффективности приложение не уступает решением на базе вашего персонального компьютера, поддерживая более тысячи типов файлов. Оно пригодится вам если вы случайно удалили нужные медиафайлы или фотографии.
Без рут прав программа сканирует лишь данные из кэш приложения, но и среди них можно найти качественные файлы.
Установка root-прав процесс несложный, справится пользователь любого уровня.
- Запустили приложение Undeleter.
- Выбрали нужный путь восстановления. У приложения их два: восстановить файлы или данные приложений. В нашем случае это первое. Приложение начнет определение доступных носителей. Предложит выбрать: внутреннюю память или съемный носитель.
- Следующим шагом выбираете директорию расположения удаленных медиафайлов. Запустить сканирование журнала или глубокое сканирование. Найденные удаленные файлы будут разделены по разделам: видео, изображения, документы и другие.
Выбираете нужные удаленные файлы, жмете восстановить.
Приложение Video recovery deleted file для Андроид
Приложение создавалось для восстановления медиафайлов на Андроиде. Одна из лучших разработок компании Detective Studio. Приложение работает без рут прав, может восстановить любые медиафайлы. Достаточно сделать пару простых действий:
- Запускаете приложение, даете необходимые разрешения.
- Следующим шагом предлагается выбрать версию PRO или ““.
- Далее, выбор данных для восстановления: видео, фотографии или аудио. Жмете нужную кнопку.
- Video recovery начнет сканирование внутренней памяти телефона или съемного носителя и находить удаленные медиафайлы
- Последний этап – поиск нужного видео и его возврат в память устройства.
После сканирования в списке среди удаленных могут попадаться не удалённые видео. Это не баг, разработчики предупреждают об этом. Это нисколько не мешает выполнять ее основную функцию.
Восстанавливаем файлы из образа внутренней памяти Android с помощью Recuva
Откройте приложение Piriform Recuva. В мастере восстановления нажмите кнопку «Далее». Выберите ‘Другое’ и «Далее». Нажмите кнопку ‘В определенном месте «и введите: K:\ (предполагается, что K — это буква смонтированного диска…). Нажмите кнопку «Далее». Выберите опцию глубокого сканирования (Deep Scan). Это волшебный параметр, который находит файлы, которые были удалены… но на самом деле не удалены. Нажмите кнопку «Запуск» для сканирования диска.
Приложение может сканировать удаленные файлы около часа в режиме Deep Scan. Заварите еще две кружки кофе!
После того, как Рекува выдаст результаты сканирования, можете выбрать файлы для восстановления с помощью флажков. Нажмите кнопку «Восстановить…» и укажите место, куда вы хотите сохранить данные с телефона.
Восстановление данных с телефона через программу Recuva
DiskDigger for Android
Существует две версии DiskDigger – для ПК (Windows) и Андроид. Рассмотрим последний вариант.
В бесплатной версии DiskDigger для Андроид поддерживается восстановление удаленных изображений, видео из внутренней или внешней памяти смартфона. Восстановленную информацию можно сохранять ка на устройстве, так и в облаке Google/Dropbox (это позволяет избежать перезаписи файлов).
Мобильное приложение работает сразу со смартфона, десктопу как посредник не нужен. В списке поддерживаемых типов данных — все популярные форматы сжатых изображений (.png, .jpg, .bmp и пр.).
Получать root-доступ к файловой системе не обязательно, но очень желательно: с ним поиск затронет больше каталогов внутри устройства и вероятность отыскать утерянные файлы значительно повысится.