Как найти похожую картинку, фотографию, изображение в интернет
Содержание:
- Найти человека по фотографии через Google Images
- Что такое метаданные фотографии и как их можно узнать?
- Microsoft Math Solver
- Как найти картинку в интернете с помощью Google
- Bing
- Поиск похожих картинок в Тинай
- Как найти предмет по фото?
- Как найти картинку в интернете с помощью TinEye
- Сервис Яндекс.Картинки
- Как найти человека по фото – инструкция
- Как найти картинку по картинке с помощью Google?
- Способы проверки уникальности изображения
- Mathway — решит примеры по вашей фотографии
- Как искать на компьютере
- Поиск по фото в ВК
- Как искать людей по фото в Телеграм
- Поиск с помощью Google
- «TinEye» — уникальная система для проверки фото на совпадение
- Вспомогательные приложения
- Как найти информацию по картинке, используя поисковики
Найти человека по фотографии через Google Images
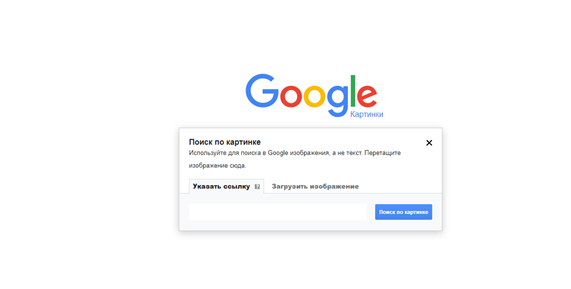
Один из самых распространенных в мире инструментов для поиска по фото в соц сетях — Google Images. Встроенный поисковик от Google прекрасно справляется с обработкой любых изображений, эффективно находит сходства с другими картинками и поможет найти клоны страниц. Чтобы найти похожих людей по фото в Google Images, необходимо сделать следующее:
- Для начала сохраните несколько фотографий на жесткий диск. Так будет удобнее осуществлять поиск. Можно их не сохранять, но в таком случае необходимо, чтобы под рукой были ссылки на эти фотографии.
- Перенесите одну из фотографий в строку поиска, либо вставьте туда URL фото. В итоге вы должны получить страницу поисковой выдачи с похожими фотографиями и ссылками.
- Среди найденных фото и ссылок на страницы постарайтесь найти похожих на вас людей, либо клонов.
- Если сделать этого не удалось, воспользуйтесь следующей фотографией. Желательно, чтобы фотографии были хорошего качества, с хорошим освещением.
- Если после поиска по нескольким фотографиям вам так и не удалось найти клонов, значит скорее всего их нет.
Это простое руководство позволит вам достаточно быстро найти двойников по фото. Вместо Google Images можно использовать и другие поисковики. Более того, рекомендуется использовать больше одного поисковика, чтобы получить наиболее удовлетворительные результаты поиска.
Что такое метаданные фотографии и как их можно узнать?
Распространение собственных фотографий в интернете является добровольным подарком для владельцев социальных сетей, пабликов и форумов. Загружая очередную аватарку, пользователь передает вместе с ней сведения о модели своего устройства, месте нахождения и другую важную информацию. Далее речь пойдет о том, что содержится в метаданных, и какую пользу из этого можно извлечь.
Рисунок 1: Пример метаданных стандартной цифровой фотографии
Каждый фотоаппарат или мобильное устройство автоматически сохраняет сведения о фотографии, созданной с его помощью, Продвинутые пользователи могут использовать эту информацию в собственных целях и даже изменять ее с помощью специальных онлайн сервисов и соответствующего программного обеспечения.
Так называемая цифровая подпись сопровождает фотографию в сети и может быть использована в различных целях. Стоит более подробно рассмотреть основные виды метаданных цифровых фотографий.
К ним относятся:
- расширение фотокамеры;
- сведения о пользовательском устройстве;
- яркость;
- баланс белого;
- выдержка;
- расстояние фокуса;
- горизонтальное или вертикальное положение камеры;
- экспозиция;
- геоданные;
- дата и время;
- версия программного обеспечения;
- показатели ISO;
- схема сжатия.
Важным критерием метаданных является их четкая структура. Благодаря ей, информация легко считывается не только людьми, но и искусственным интеллектом. Поисковые роботы моментально считывают информацию, объединяют ее, структурируют и сохраняют. Хорошо многие мессенджеры и соцсети автоматически удаляют метаданные из фотографий.
Обычные поисковые системы типа Яндекса и Google собирают подобные данные, анализируют и используют в собственных целях. Накопленная таким образом статистика позволяет им продвигать определенные продукты для целевой аудитории.
Проверить метаданные цифровой фотографии можно различными способами. Рассмотрим их более подробно.
Microsoft Math Solver
Интерфейс Microsoft Math Solver более сложен, чем в двух предыдущих приложениях. Зато оно поддерживает целых четыре варианта ввода задач:
- сканирование текста в режиме реального времени;
- загрузка готового фото;
- рисунок на виртуальной доске;
- специальная клавиатура с математическими символами.
Главные особенности этой программы в том, что она позволяет сохранять примеры в закладках и смотреть историю ответов (все бесплатно). Также в ней есть обучающий раздел «Викторина» для тренировки математического мышления.
Скачать Microsoft Math Solver можно как на Android, так и на iOS.
Как работать в Microsoft Math Solver:
- Запустите приложение. Выберите язык интерфейса. Нажмите «Начало работы».
- Если хотите, просмотрите инструкцию для пользователей, листая ее с помощью кнопки «Продолжить». Либо нажмите «Пропустить».
- Для ввода задачи нажмите «Сделайте фотографию».
- Разрешите приложению доступ к камере. В дальнейшем вы сможете делать снимки примеров через вкладку «Сканировать».
- Поместите печатную или рукописную задачу в рамку, при необходимости отрегулируйте размер рамки с помощью маркеров в углах. Чтобы сделать фотографию, нажмите на центральную кнопку внизу.
- Решить пример можно и по готовой картинке. Для этого нажмите на иконку галереи слева от кнопки камеры и выберите фото из списка.
- Нажмите «Продолжить».
- Оцените результат работы приложения. Если оно отсканировало пример неправильно, отредактируйте его. Для этого нажмите на иконку карандаша. Если вам нужно пояснение каждого шага, нажмите «Посмотреть шаги решения».
- Чтобы сохранить решение задачи в закладках, нажмите на флажок в правом верхнем углу.
- Если хотите поделиться результатом с другим человеком, кликните стрелку в правом верхнем углу — это откроет панель с программами, которые установлены на вашем устройстве (мессенджеры, социальные сети и т. д.). Выберите любое и отправьте ответ другу.
- Чтобы открыть примеры, сохраненные в закладках, нажмите на иконку с листом бумаги и ручкой в левом верхнем углу.
- На панели внизу выберите вкладку «Закладки». Справа от нее есть папка «Журнал». Там находится история всех ранее решенных заданий.
Чтобы нарисовать пример на доске, выберите вторую вкладку на верхней панели. Введите задание пальцем на фоне в клетку. Система умеет автоматически распознавать цифры и знаки по мере их ввода. Результат вычисления появится в левом верхнем углу.

Если не получилось нарисовать цифру или знак правильно, воспользуйтесь инструментами, расположенными внизу экрана.
Чтобы набрать пример с клавиатуры, откройте вкладку «Печать» на панели вверху. Решение автоматически появится в нижней части поля ввода. Если его нет, нажмите на кнопку со стрелкой в правом нижнем углу.
Кстати, у Microsoft Math Solver есть свой канал на YouTube, где публикуются уроки математики на русском языке. Видео можно открыть через само приложение. Для этого прокрутите страницу с решением вашей задачи вниз.

Как найти картинку в интернете с помощью Google
Популярнейшая поисковая система Google предоставляет обширную картотеку разнообразных изображений, находящихся в свободном доступе. Как правильно сформировать запрос на поиск нужной картинки с помощью Google?
При необходимости перед началом поиска следует установить флажок в разделе безопасный поиск (он доступен в правом верхнем углу) – после этого будут продемонстрированы только корректные изображения.
- Введите запрос в строку поиска и нажмите на значок лупы. После этого поисковая система Google автоматически продемонстрирует все подходящие изображения любого типа, размера и оттенка.
- Задайте уточняющие параметры, если это необходимо. Для этого нужно выбрать вкладку «Инструменты». В частности, здесь заданы параметры поиска: «тип-рисунок», «цвет-серый».Также там можно выбрать параметр разрешение на использование.
Понравившуюся картинку можно скачать на компьютер, выбрав в ее контекстном меню соответствующую команду. Поиск с помощью мобильного устройства осуществляется аналогичным образом.
Bing
Bing не входит в число самых популярных поисковиков среди русскоязычных пользователей Интернета, но обладает отличными возможностями в плане поиска картинок. Помимо всего, Бинг позволяет находить совпадения по фото с вебкамеры. Чтобы выполнить поиск, потребуется открыть страницу bing.com/images, нажать на кнопку «Поиск с использованием изображения» (значок в виде фотоаппарата) и выбрать подходящий способ:
по URL-адресу — перетащить картинку с другого сайта на страницу Bing при помощи мыши и поместить ее в специальное окно (появится автоматически);
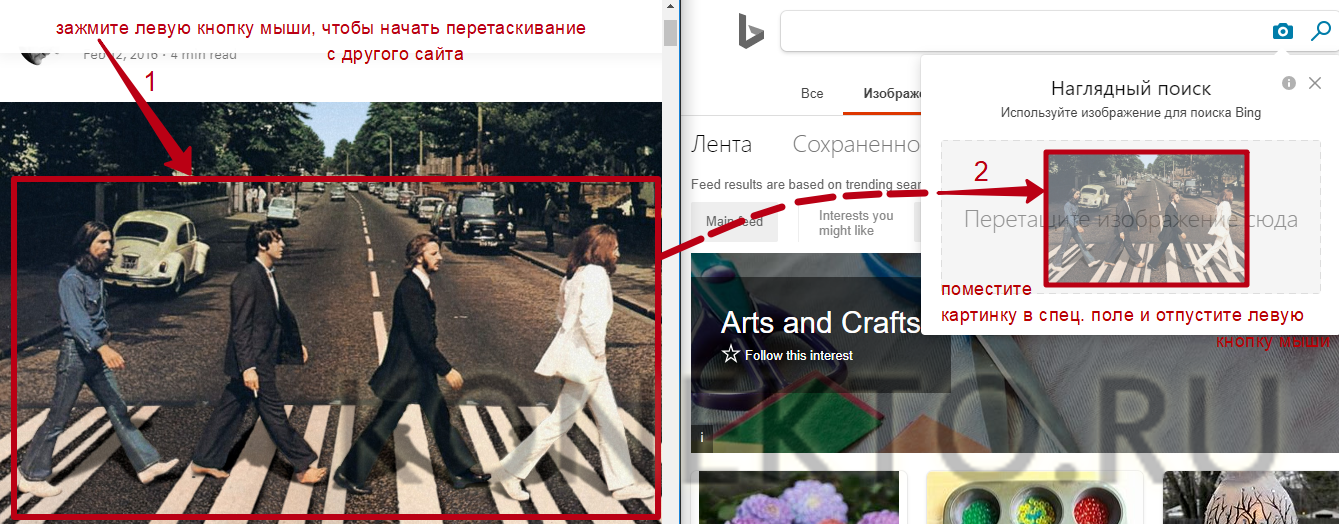
фото с веб-камеры — нажать на кнопку «Сфотографировать» и сделать моментальный снимок;
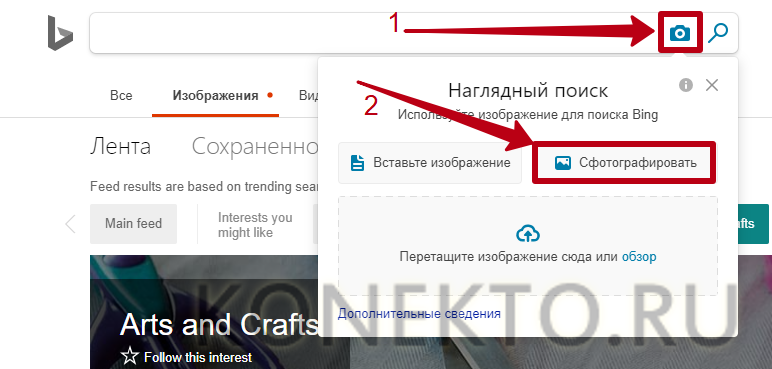
картинка с компьютера — кликнуть «Обзор» и найти нужный файл на ПК.
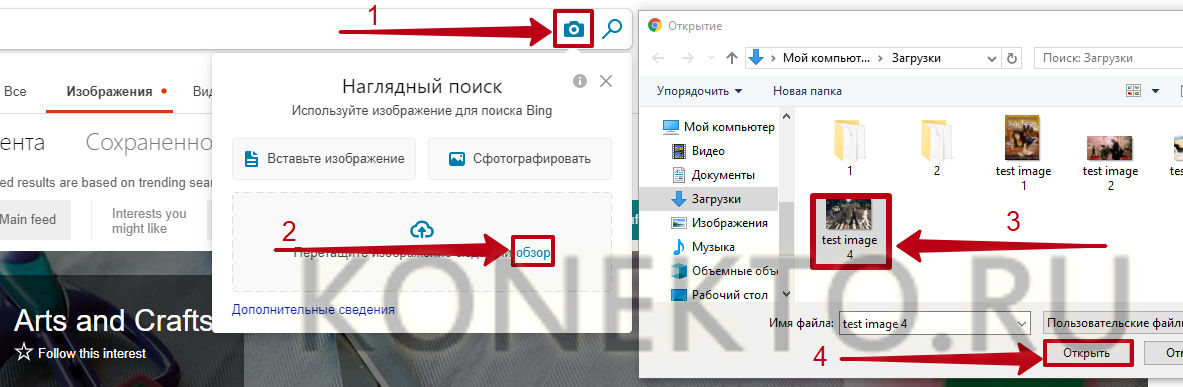
Система выдаст список сайтов, содержащих заданное изображение, найдет похожие фотографии и предоставит дополнительные сведения. Используя функцию «Наглядный поиск», можно найти совпадения по отдельным частям картинки (выделяя мелкие области на ней).
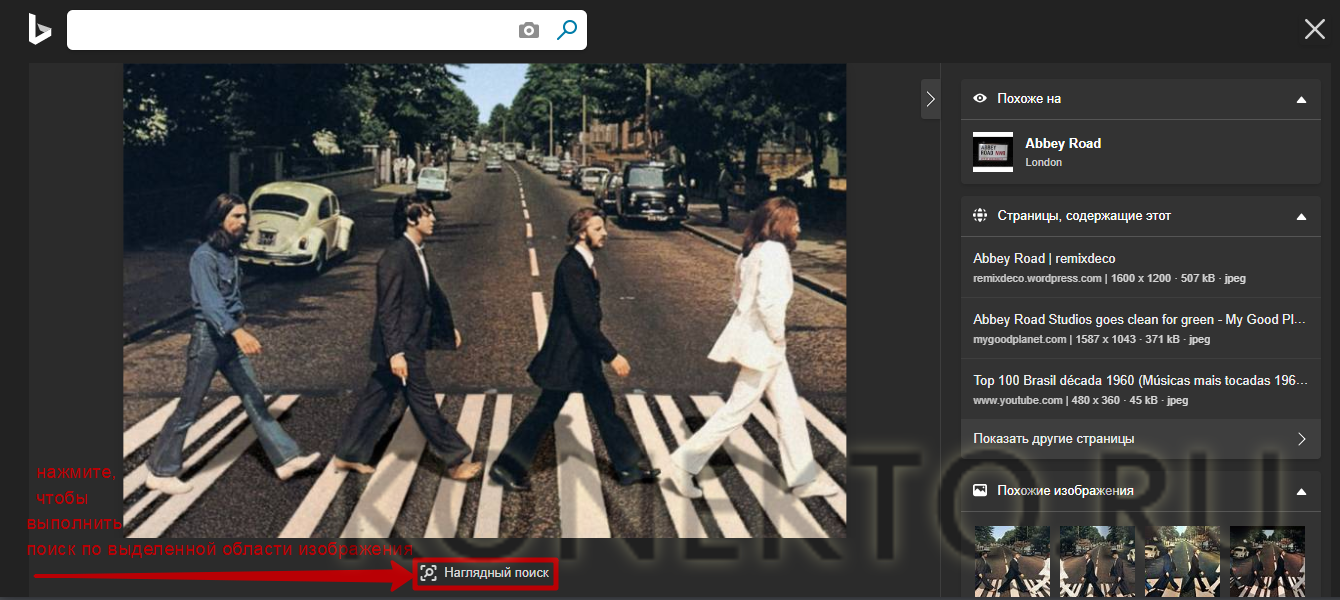
Поиск похожих картинок в Тинай
Англоязычный онлайн сервис находит не только фотографии, но и распознает отдельные объекты на них по алгоритму findface. И отлично справляется с задачей как запустить поиск по картинке для любого ресурса. База программы свыше 10 миллиардов проиндексированных изображений.
Обнаружение фотографии осуществляется по шагам:
- Открытие Тинай.
- Ввод в поисковик ссылки объекта или образца.
- Получение результата в виде числового значения, выделенного красной рамкой.
Точность полученных данных включает число совпадений по картинке в интернете и ссылки на страницы, где оно было размещено.

Как найти предмет по фото?
В сети Интернет мы частенько видим изображения различных интересных вещей, гаджетов, но не всегда можем вспомнить как называется данный предмет, какая это модель. С помощью современных алгоритмов искусственного интеллекта можно легко отыскать данные предметы и их описания.
Ниже показан наглядный пример, как это работает в Гугле:

Система легко определила, что мы пытаемся найти заварник для чая, и сразу нам предложила несколько сайтов.
Вы можете в реальной жизни сфотографировать интересующий вас предмет, выложить данное изображение в поиск, и увидите интересующие вас результаты.
Как найти картинку в интернете с помощью TinEye
Сайт полностью на английском языке, но пользовательский интерфейс настолько удобен, что незнание иностранного языка не помешает воспользоваться возможностями сервиса.
Внешний вид сайта
Данный сервис помогает найти первоисточник изображения: фотографию с указанным авторством и без защитных знаков. Для этого в строку поиска нужно загрузить уже имеющееся у пользователя изображение. Сделать это можно сразу несколькими способами:
Загрузить картинку с компьютера стандартным способом:
Результат поиска (для удобства восприятия был осуществлен автоматический перевод страницы):
Можно выбрать удобный способ сортировки найденных изображений. В частности, на приведенном ниже примере выделено изображение, которое появилось в Интернете раньше всех остальных найденных результатов.
В голубой рамке – похожие результаты поиска по картинке.
- Загрузить с помощью ссылки. Для этого необходимо найти нужное изображение в любой поисковой системе и копировать его URL-адрес.
Затем нужно вставить скопированную ссылку в строку поиска.
Результат повторяется.
Сервис Яндекс.Картинки
Программное обеспечение распознавания лиц стоит немало, и оно вряд ли подойдет обычному пользователю Интернета. Такое оборудование приобретают крупные компании, супермаркеты, государственные службы.
Вот несколько компаний, которые реализуют программы для распознавания лиц в видеонаблюдении:
- Findface;
- Hikvision;
- Verilook Standard SDK.
Средняя цена за стартовый пакет софта – от 450 долларов. Как видите, профессиональные продукты вряд ли заинтересуют стандартного пользователя.
Один из самых востребованных веб-сервисов, который отлично работает бесплатно – это Яндекс.Картинки. Программа выполняет не только распознавание лиц по фото, но и ищет похожие картинки.
- Зайдите на сайт https://yandex.kz/images/;
- Нажмите на значок фотоаппарата справа от поисковой строки;

- Добавьте исходную картинку;
- Нажмите «Поиск»;

Плюсы
- Анализирует не только базу данных Вконтакте, но, вообще, весь Рунет;
- Больше шансов разыскать нужного человека;
Минусы
- Яндекс выдаст все сайты, на которых загружено это или похожее фото;
- Очень много одинаковых картинок, что затруднит анализ результатов и займет гораздо больше времени;
Перечисленные выше сервисы позволяют распознавать лица как с компьютера, так и с телефона. Однако, с компа работать гораздо удобнее. Далее мы приведем программу для распознавания лиц по фото для Андроида, которую легко установить на смартфон.
Как найти человека по фото – инструкция
Шаг 1: подготовка фотографии
Сначала нужно обрезать снимок. Таким образом, мы уменьшим его размер (обычно он большой), и уберем лишнее.
1. Открываем программу для редактирования изображений: Пуск → Стандартные — Windows → Paint.
2. Добавляем фото в окно. Для этого перетягиваем его в программу или выбираем вручную из папки компьютера (Файл – Открыть).
3. Нажимаем на инструмент «Выделить» в верхнем меню, и обводим человека.

4. Нажимаем кнопку «Обрезать».

5. Сохраняем: – Сохранить как…
Шаг 2: поиск в соцсетях
Далее нужно загрузить снимок в систему поиска человека по фото. И если будут совпадения, сайт покажет страницы найденных людей. Два наиболее популярных сервиса:
Был еще один хороший сервис Findface с очень точным распознаванием лиц, но, к сожалению, он закрылся.
Пример
Покажу, как найти человека через сервис Search4faces. Открываем сайт search4faces.com и выбираем режим поиска: «Аватарки Вконтакте и Одноклассников» или «Фотографии профиля Вконтакте». Нажимаем «Загрузить».

Затем добавляем фото человека (можно просто перетащить внутрь окошка) и нажимаем «Загрузить».

В следующем окне можно задать настройки: пол, страна, город, возраст. Но лучше их не указывать, а сразу нажать «Найти».

Появится список найденных профилей.

Шаг 3: поиск по всему интернету
Если не получилось найти человека по фото через сервис Search4faces и Findclone, попробуйте поискать в Гугле и Яндексе.
Сделать это можно через функцию поиска по изображениям:
- Google Images (images.google.com)
- Google Images (images.yandex.ru)
Пользоваться ими очень легко: нужно просто перетянуть фото в строку.

Google Images

Google Images
Результат появится сразу же. Сначала будет показана эта же картинка, но в других размерах (если таковые в сети имеются), чуть ниже — похожие фотографии. Еще ниже – страницы в интернете, на которых они размещены.

Рекомендую искать в обоих поисковиках. Частенько они выдают разные результаты.
TinEye (tineye.com). Популярный иностранный сайт поиска изображений.

Здесь все точно так же: перетаскиваем снимок со своего компьютера в поисковую строку, и сразу же получаем результат.
Подробнее об этих сервисах читайте в уроке Поиск по фото.
Расширения для браузера
Расширения или дополнения – это такие маленькие примочки, которые добавляются в программу для интернета и выполняют в ней определенные задачи. Например, переводят тексты, делают скриншоты. Такие программки есть и для поиска по фотографиям.
Практически у каждого браузера имеется своя коллекция разнообразных дополнений, но больше всего их в Google Chrome.
Для установки перейдите в магазин расширений:
- Google Chrome
- Яндекс и Opera
- Mozilla Firefox
В строке поиска напечатайте ключевые слова и нажмите Enter. Появятся найденные дополнения и приложения. Установите нужное — его потом в любой момент можно будет удалить.

Плагин добавится сразу после адресной строки.

Как найти картинку по картинке с помощью Google?
- Кликнуть правой кнопкой мышки по картинке, скопировать ее URL-адрес.
- Открыть Google и в правом верхнем углу нажать на ссылку «Картинки».
- В появившемся окне поиска кликнуть по иконке фотоаппарата.
- Вставить скопированную ссылку и нажать на кнопку «Поиск по картинке».
Вместо ссылки на картинку на этом этапе можно загрузить любой графический файл с компьютера или мобильного устройства. Поиск будет осуществлен аналогичным образом.
В результате поисковая система Google найдет нужную фотографию в разных форматах (если она доступна в интернете), а также продемонстрирует пользователю похожие изображения.
Способы проверки уникальности изображения
Для начала скажем, что любой графический файл, который вы находите в Google или «Яндекс», априори является неуникальным. Проверять его, значит, тратить время впустую.
Вот, основные способы:
- специальные «десктопные» программы;
- онлайн-сервисы;
- «поисковики».
А теперь раскроем подробно, как пользоваться каждым из способов.
Во-первых, есть множество бесплатных программ, скачав которые, вы сможете проверить оригинальность. Мы не будет рекомендовать какую-то конкретную программу, потому что они все примерно одинаковы по уровню. Дефицита нет, и когда вы введете соответствующий поисковый запрос, перед вами предстанут сотни вариантов.
Все эти программы работают по одному принципу: они сравнивают файл, загруженный пользователем, со своей базой источников. Если подобного изображения не найдено, то оно признается уникальным.
Во-вторых, не составит труда найти и онлайн-сервисы. Они сходны по принципу работы с «десктопными» программами, а отличаются лишь тем, что не требуют скачивания и установки на компьютер.
При проверке рекомендуем пользоваться несколькими программами и онлайн-сервисами, потому что базы источников у них различаются, и в одном сервисе изображение будет уникально, а в другом – признано плагиатом.
И в-третьих, графический файл можно проверить в поисковых системах. И в «Яндексе», и в Google во вкладке «Картинки» есть значок, напоминающий объектив камеры. «Кликните» по нему, и вам будет предложено загрузить изображение. Загрузите, нажмите «проверить», и через 1-2 минуты вы получите результат.
Mathway — решит примеры по вашей фотографии
На очереди для обзора ещё одна умная и полезное приложение — Mathway. Оно доступно для телефонов Андроид в Google Play и устройств на базе IOS.
Это приложение решает задачи любой сложности. Его разработкой занимались опытные программисты. В нём есть возможность решить примеры по картинке, задачи и уравнения любой сложности: от простейшей алгебры, до полноценных, комплексных расчётов. Поэтому программу могут использовать не только дети, но и учёные и преподаватели.

Пояснение решения
Для того, чтобы воспользоваться программой, нужно ввести в ней условия задания или создать средствами камеры фотографию примера. Среди возможностей программы в меню можно найти:
- Начальная математика;
- Алгебра;
-
Тригонометрия;
Решение уравнений по фото
- Конечная математика;
- Построение графиков;
- Начало анализа;
-
Математический анализ;
- Химия;
- Статистика.
Это приложение уже было отмечено и одобрено многими популярными западными изданиями, такими как «Новости Yahoo!», «CNET», «Lifehack» и другими. Программа очень проста для пользователей. И в то же время бесконечна сложна со стороны технической реализации.
Меню приложения
В одном продукте разместилось большое количество полезных инструментов, которые работают автоматически. Стоит отметить что в ней также встроен отличный алгоритм распознавания объектов на фотографии.
Как искать на компьютере
Google Images
По файлу. Перейдите на сайт images.google.ru и щелкните по значку фотоаппарата в конце строки.

Перетяните снимок в окошко.
Или перейдите на вкладку «Загрузить файл», кликните по кнопке «Выберите файл» и откройте изображение с ПК.

Сервис покажет копии снимка в разных размерах, на каких сайтах они встречаются, а также похожие кадры.

1. Щелкните по снимку правой кнопкой мыши, выберите «Копировать URL картинки» или похожий пункт.

2. Перейдите в сервис images.google.ru. Кликните по значку фотоаппарата.
3. На вкладке «Указать ссылку» щелкните по строке правой кнопкой мыши и выберите «Вставить». Добавится адрес файла в сети – длинный код, состоящий из букв и цифр. Нажмите «Поиск по картинке».

Гугл покажет результаты: копии изображения, на каких сайтах оно размещено и похожие снимки.
На заметку. В программе Google Chrome эта функция встроена в меню. Достаточно кликнуть правой кнопкой мыши по снимку и выбрать из списка пункт «Найти картинку». Сразу после этого автоматически откроется новая вкладка с результатом.

Яндекс Картинки и TinEye
Яндекс.Картинки и TinEye – это популярные онлайн сервисы поиска изображений. Работают по тому же принципу, что Google Images. Но база данных и алгоритм у них несколько отличается, поэтому могут быть другие результаты.
Яндекс Картинки. Переходим на сайт yandex.ru/images и нажимаем на иконку с фотоаппаратом в конце строки.

Перетягиваем снимок с компьютера в верхнее поле.
Или щелкаем по кнопке «Выберите файл» и через окошко открываем нужное изображение.

После загрузки Яндекс покажет результаты: копии картинки в разных размерах, сайты, где она встречается, и похожие кадры.

- Кликаем по кадру правой кнопкой мыши, выбираем «Копировать URL картинки».
- Переходим на yandex.ru/images, нажимаем на значок фотоаппарата.
- Вставляем ссылку в строку «Введите адрес картинки» и нажимаем «Найти».
А в браузере Яндекс эта функция встроена в меню. Нужно просто кликнуть по снимку правой кнопкой мыши и выбрать «Найти это изображение в Яндексе».

Сразу после загрузки появятся результаты: на каких сайтах встречается данный кадр. Их можно отсортировать по размеру через пункт «Sort by» и по сайтам через «Filter by domain/collection».
Например, выбрать только большого размера или только по товарам Алиэкспресс, Таобао.

Также через Тинай можно искать изображения, размещенные на сайтах, в соц сетях. Принцип тот же, что : щелкаем по снимку правой кнопкой мыши, выбираем «Копировать URL», вставляем в TinEye и нажимаем Enter.
Поиск по фото в ВК
Сегодня существует несколько методов, чтобы найти пользователя по фото. Перечислим их ниже:
- Использовать возможности поисковых систем (Яндекс и Google)Ни для кого ни секрет, что поисковики индексируют изображения со всего интернета. В поисковые базы попадают и картинки из соц. сетей. Поэтому можно использовать их возможности для решения поставленной задачи.
- Через сайт ВконтактеВыполнить поиск пользователя по фотке можно и через сам Контакт. Однако, на данный момент, этот инструмент достаточно слабо развит, и сильно надеяться на него не стоит.
- Используем специализированные сервисыСуществует много сайтов и ботов, которые могут искать человека по изображениям. Стоит отметить, что большинство из них платные. Однако и результат будет намного качественней. В качестве примера приведем несколько из них.
Используем поисковики
Этот способ, чтобы определить человека по фото, является лучшим из бесплатных, поэтому разберем его первым. Ниже представлена последовательность действий, которую Вам надо выполнить.
Искать в Яндекс (онлайн скрипт)
Введите прямой URL в текстовую область нашего скрипта (как его получить показано ниже) и нажмите на кнопку поиска.
- Поиск в ВКНайдет точные совпадения и похожие варианты только на сайте https://vk.com. Это поможет Вам определить профиль пользователя, в каких группах он состоит и людей, у которых он есть в друзьях.
- По всей сетиНайдет совпадения на всех ресурсах интернета. Это может помочь определить фейковое фото или нет.
Введите ссылку
Где искать
По всему интернетуТолько в ВК
URL примера для проверки: https://i.ibb.co/n6Pr833/image.png
11.05.2021 V1.1 — Работает с любыми ссылками вида: http//site.com/img.jpg (поддерживаемые форматы jpg,bmp,gif)
Вот что Вы увидите:

Внимание! Уделите немного времени разделу «Похожие». Нейронная сеть Яндекса хорошо развита
Возможно, что здесь Вы найдете другие фотки нужного человека.
Получаем прямую ссылку на изображение (обязательный пункт)
Вначале надо получить прямую ссылку на фотку в интернете. Для этого загрузим её на бесплатный хостинг изображений.
Примечание. На данный момент Контакт подгружает все картинки из кэш памяти. Сейчас алгоритмы поисковых машин не умеют с ней работать. Из-за этого необходимо разместить свой файл в сети, в одном из популярных графических форматов (JPG, BMP, GIF и т.д.).
- Зайдите в свой профиль VK
- Правой кнопкой нажмите на нужную фотку или аватарку. В выпавшем окне выберите пункт «Копировать картинку»
- В браузере откройте главную страницу хостинга изображений — https://ru.imgbb.com/ и нажмите комбинацию клавиш CTRL+V. Также здесь можно загружать картинки с самого ПК или телефона
- Нажмите на кнопку «Загрузка»
- Откройте полученный URL-адрес
- Кликните по фотке ПКМ и выберите «Копировать URL картинки»
Сохраните полученный URL-адрес, например, в «Блокнот». После этого можно приступать самому поиску.
Искать в Гугл
Инструменты Google не такие мощные как у Yandex. Чтобы выполнить поиск надо:
- Перейти по адресу https://www.google.ru/imghp?hl=ru и нажать на значок «фотоаппарата»
- Укажите ссылку, которую Вы получили выше и нажмите клавишу «ввод»
Вы увидите следующий результат:

Искать Вконтакте
Контакт обладает самым скудным функционалом. Все что Вы можете сделать – найти точные копии фото на сайте. Для этого:
- Откройте нужное изображение в ВК
- Скопируйте часть ссылки из браузерной строки (начиная от слова photo, и заканчивая первым знаком %)
- Перейдите в разделы «Новости->Фотографии». В поисковую строку введите команду copy: и нажмите на Enter.
Сервисы
TopFinder (бесплатный)
Неплохой вариант, который выполняет поиск по своей базе аватарок и изображений. В качестве результата возвращает URL-профилей.
Открыть TopFinder
FindFace (платный)
Лучшее предложение на рынке. Самый крутой распознаватель лиц из тех, которые есть сейчас. На данный момент находится под управлением правительства. Чтобы ознакомиться с условиями использования нажмите на кнопку.
Открыть FindFace
Как искать людей по фото в Телеграм
Боты в Telegram могут помочь определить владельца автомобиля по зарегистрированному номеру, найти и скачать музыку из ВК, найти бесплатные книги и массу прочей полезной информации. Нужно лишь знать имя бота и присоединиться к нему.
- Откройте свой Телеграм и введите в поиске @OSINT_SEARCH;
-
В чате нажмите на кнопку Старт или +Join;
- Прочтите правила и оформите заявку на поиск.
Это лишь один из возможных каналов, которые предлагают эту услугу. В каталогах ботов можно найти больше. Если вы еще не нашли человека по изображению в интернете, в Гугл или Яндекс найдите больше ботов и используйте их для поиска.
Поиск с помощью Google
Конечно же, вездесущий Google. Искать здесь человека по фото можно двумя способами. В первом варианте нужно воспользоваться Гугл Картинками и загрузить там фотку того, кого хотите найти. Вот например, есть у вас на телефоне фотка старого приятеля, с которым вы давно не виделись. Загружаете её и смотрите, может у человека есть профиль в какой-то социальной сети. Второй вариант чуть проще. Скажем лазили в ОК, ВК или Инстаграм, наткнулись на интересную личность, но не понятно фейк это или нет. Просто вызываете контекстное меню на картинке и ищите её в Google. Он вам выдаст, где еще используется данное изображение.
Способ 1
Давайте начнем с сервиса images.google.com. Разберем ситуацию, когда вам пишет неизвестный человек, например, в социальной сети «Одноклассники» — «Иванов Иван Иванович хочет добавить вас в друзья».
Выясним, насколько он реален, для чего нам нужно найти о нем информацию в интернете бесплатно:
- Переходим на его страницу.
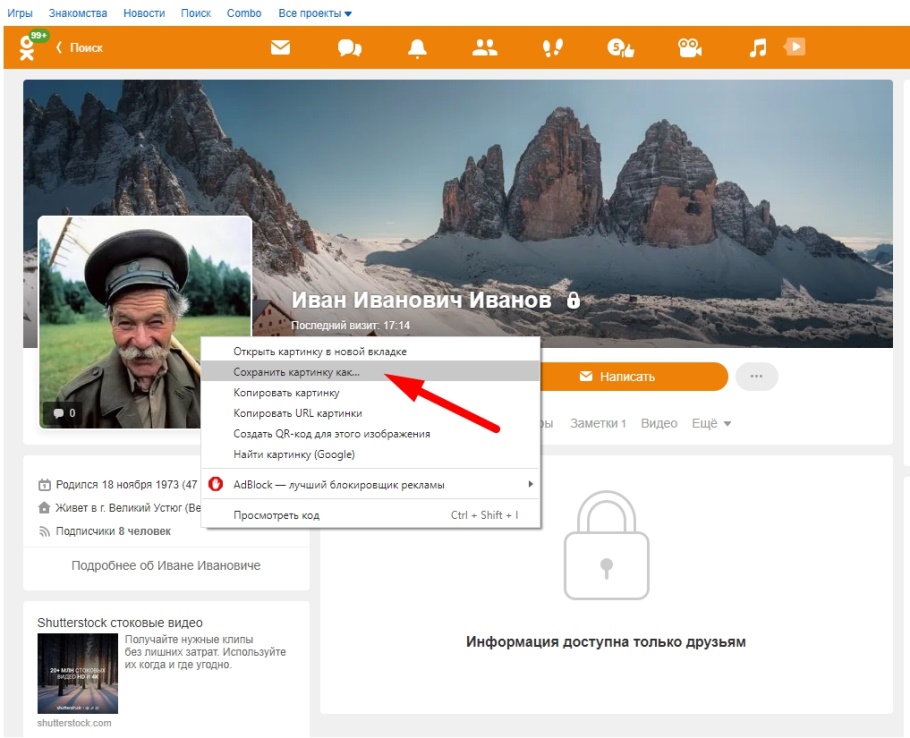
- В открывшейся вкладке подводим курсор мышки к фотографии и правым кликом вызываем меню.
- Выбираем «Сохранить картинку как…».
- Сохраняем фотографию пользователя себе на ПК.
Чтобы воспользоваться функциями images.google.com, необходимо:
- Зайти на указанный сервис.
- Кликнуть на изображение фотоаппарата.
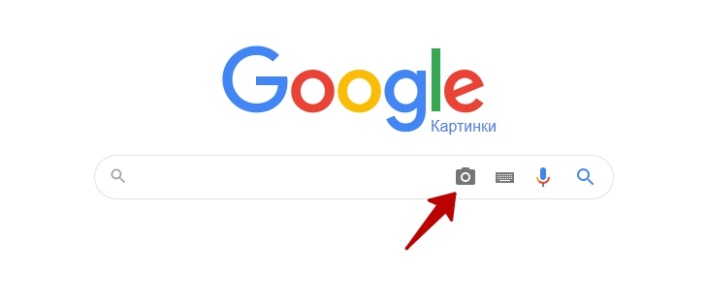
- Выбрать вкладку «Загрузить файл». Затем нажать кнопку «Выберите файл» — выбираем сохраненное на ПК фото нужного нам человека.
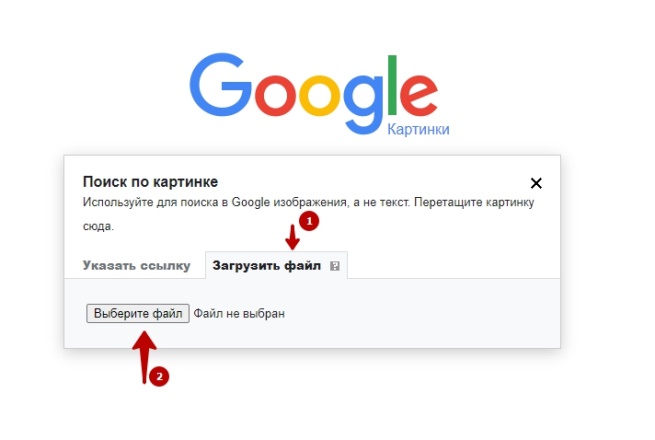
Одновременно с загрузкой фотографии автоматически запустится поиск Google.
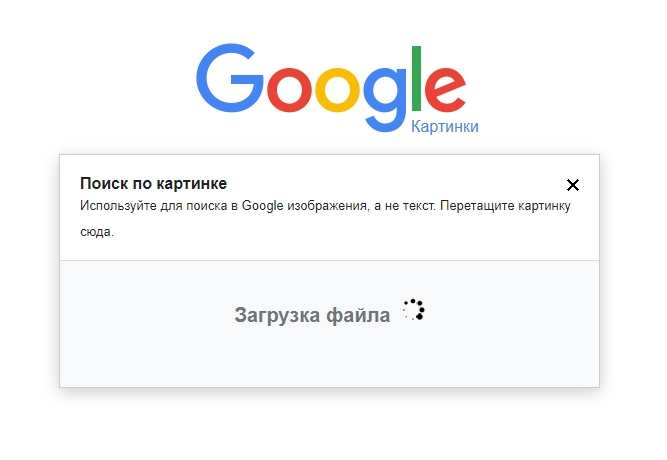
И спустя 1-2 секунды на экране появятся результаты поиска.
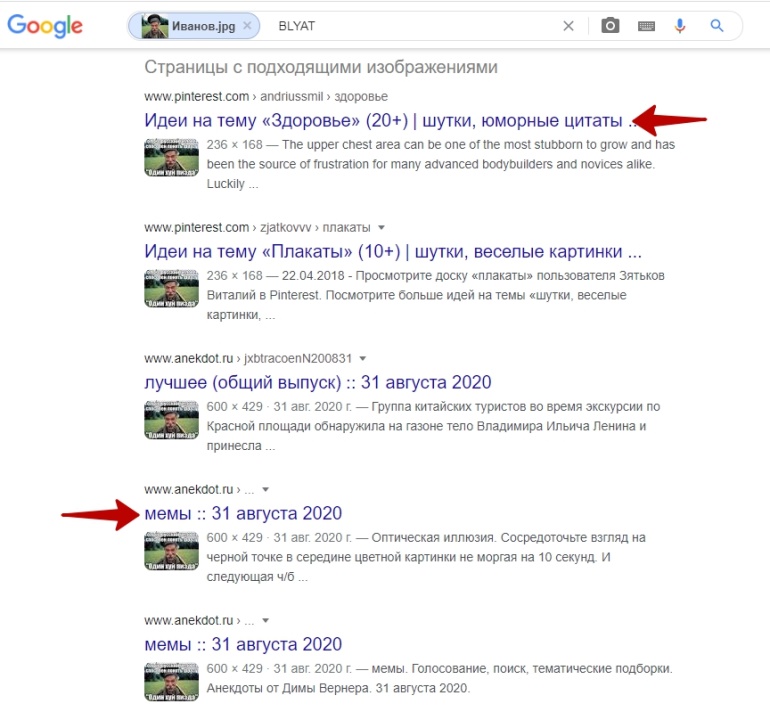
Как видно на скриншотах, совпадения указывают на то, что фотография пользователя из «Одноклассники» фейковая. А значит, с вами списывается человек, пытающийся скрыть свою внешность.
Точно также можно осуществить поиск по фотографии пользователей из социальных сетей «В контакте», Инстаграм и т.п.
Как найти человека в ИнстаграмПоиск людей в ТвиттереКак найти пользователя в ВК не регистрируясьПоиск человека по фото Вконтакте
Способ 2
Второй вариант поиска по фотографии можно осуществлять прямо в браузере Chrome. Рассмотрим на примере поиска в сети «В контакте».
- Открываем страничку пользователя в браузере Chrome.
- Наводим на фотографию мышку.
- Правой кнопкой мышки вызываем подменю и выбираем «Найти картинку (Google)».
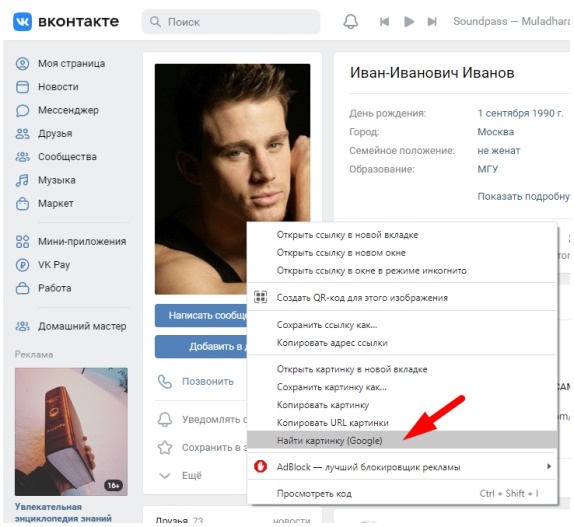
- Ждем результат поиска.
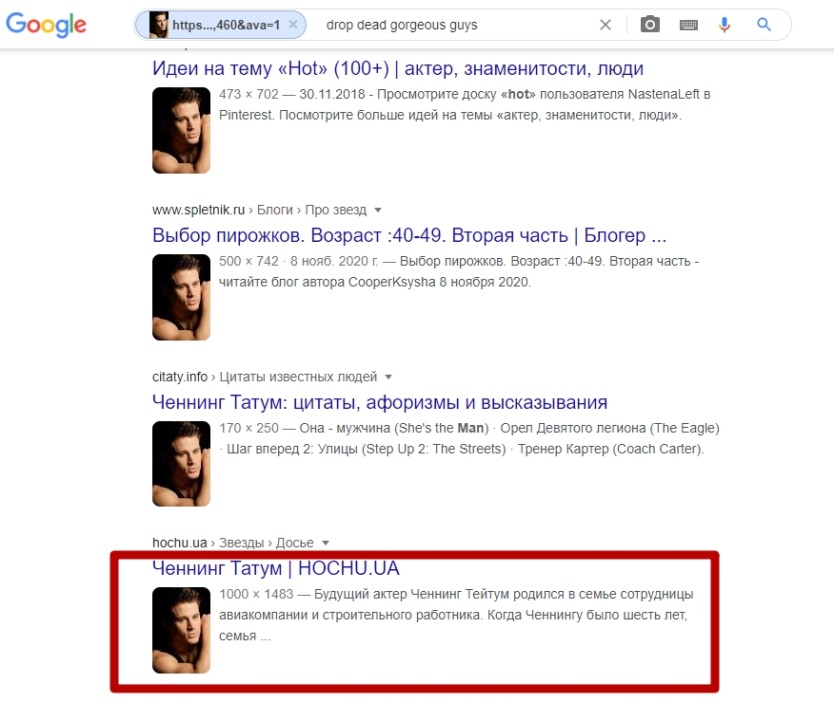
Как видно на скриншоте, пользователь соцсети «В контакте» под ником Иванов Иван Иванович использует фото американского актера, скрывая свое собственное изображение.
«TinEye» — уникальная система для проверки фото на совпадение
Как известно, «TinEye» — это поисковая система, созданная специально для поиска изображений в Интернете. Она была создана в 2008 году канадской компании «Idée Inc», и является первой поисковой системой изображений, использующей технологию идентификации изображения, а не поиска по ключевым словам, метаданным или водяным знакам. После загрузки изображения сервис «TinEye» создаёт уникальную и компактную цифровую подпись такого изображения. И сопоставляет его с другими проиндексированными изображениями. При этом функционал сервиса позволяет находить совпадения даже сильно отредактированных модификаций предыдущего изображения.
Чтобы выполнить проверку фото, выполните следующее:
- Запустите tineye.com;
- Нажмите на кнопку со стрелкой для загрузки изображения на ресурс, или вставьте на него ссылку в поле справа;
- Просмотрите найденный результат.
Вспомогательные приложения
Помощником в поиске картинок могут стать и сторонние сервисы, специализирующиеся на подобных запросах. Если Гугл и Яндекс больше «заточены» под текстовые запросы, то вспомогательные платформы, наоборот, лучше работают по фото.
TinEye
Самый крупный сервис, насчитывающий порядка 10 миллиардов различных изображений.
Чтобы воспользоваться преимуществами платформы:
- В адресной строке пропишите https://www.tineye.com/.
- Загрузите образец, или воспользуйтесь ссылкой на него.
- Изучите результаты.
Система выдаст не только ссылки на ресурсы, использующие схожее изображение, но и укажет частоту их публикаций.

Photo Sherlock
Бесплатное приложение для Android, позволяющее осуществлять поиск по снимкам из галереи смартфона, или камеры. Отлично подходит для проверки фотографии на подлинность.
Приложение ищет схожие фотографии по всем популярным поисковикам. Но несмотря на удобство использования программы, следует быть готовым к регулярной рекламе и наличию встроенных покупок.

PhotoTracker Lite
Расширение, работающие на всех популярных браузерах. Оно запускает поиск сразу по нескольким ресурсам, включая базу Bing images. Пользователь сам выбирает источники поиска, из предложенных: Гугл, Яндекс, TinEye и Bing.
В настройках утилиты также можно включить функцию быстрого поиска, которая позволит находить нужное изображение в один клик. Рядом с каждым снимком будет появляться зелёная кнопка, нажатие на которую активирует расширение.
Результаты открываются в новых вкладках. И их количество будет напрямую зависеть от того, какие сервисы были подключены к поиску.

Поиск по картинке – удобная функция, которой оснащены все популярные поисковики. При этом для повышения эффективности поиска не помешает дополнительно воспользоваться специальными приложениями, чьи алгоритмы распространяются сразу на несколько поисковых систем.
Как найти информацию по картинке, используя поисковики
Используя поисковики, можно найти информацию по фото о людях и различных сайтах. Для этого следуйте инструкции:
- Запускаете Яндекс или Google.
- Нажимаете на раздел «Картинки».
- Здесь надо кликнуть по кнопке фотоаппарата.
- Затем выбираем вариант загрузки фото: вставляете адрес картинки в поле или перетаскиваете файл с компьютера.
- Ожидайте, когда изображение загрузится на сервис. После этого можете смотреть результаты. Там будет показано название фото, ссылки и другое.
Теперь, мы можем проверить инструкцию на практике.
Ищем картинку в браузере Google
Итак, откройте браузер Гугл, чтобы вычислить данные по фотографии (скрин 1).
Нажмите по разделу браузера «Картинки». Далее у вас будет несколько вариантов поиска – с помощью поисковой строки и поиск по картинке (скрин 2).
Вы можете набрать в поиске, например, природа и нажать кнопку «Enter». Если нужной картинки не нашлось, кликните по значку фотоаппарата. Далее выберите варианты загрузок:
- загрузить файл;
- или укажите ссылку для поиска.
Если у вас есть картинка на компьютере, выбираете ее и нажимаете «Открыть», чтобы она загрузилась на сервис. После загрузки можно увидеть данные о ней.
Если нужна ссылка с картинки, кликните по ней в браузере правой кнопкой мыши и нажмите «копировать URL изображения». После этого вставьте адрес в поле «Указать ссылку» и кликните на поиск. Появятся одинаковые результаты поиска, как и в первом способе.
Как обнаружить информацию о картинке через Яндекс
Как найти информацию по картинке через поиск Яндекса? Процесс поиска похож с аналогичной работой в Гугл. Также заходите в Яндекс и над поисковой строкой нажимаете «Картинки» (скрин 3).
В Яндекс можно использовать поиск, чтобы найти картинку. Вместе с тем, голосовой инструмент. Но для этого подключите микрофон. Также, функцию поиска по картинке.
После нажатия вышеуказанной функции, копируете свое фото (только перед тем, как его копировать, откройте его) и вставляете в поле адреса. Затем нажимаете «Найти». Вполне реально добавить фото с компьютера, нажав на кнопку «Выбрать файл» или перетащив картинку.
Как найти информацию по картинке сервисами и плагинами
Информацию по картинке могут находить не только поисковые системы. Это могут делать сервисы и плагины. Сначала их перечислим, а потом проверим работоспособность.
Есть сервисы, которые находят информацию по фото:
- Findface.pro. Это система распознавания лиц в Интернете.
- Findclone.ru. Данный сервис поможет находить людей по фотографии. Чтобы в нем работать, нужно зарегистрироваться.
- Search4faces.com. Этот ресурс также находит пользователей по изображениям.
- Pimeyes.com/en/. Еще один бесплатный сервис для поиска людей по фото и информации по картинкам.
- Tineye.com. Лучший сервис для поиска информации по фото.
Для нахождения информации по картинке, из плагинов выделяют «PhotoTracker Lite» и другие. Он удобен в использовании и бесплатный. На блоге можете почитать статью, о том, что такое плагин.
Как пользоваться перечисленными инструментами? Возьмем для примера этот сервис «tineye.com» (скрин 4).
Нажмите на стрелку вверх, чтобы загрузить картинку с компьютера или перенесите ее на ресурс. После чего появится информация о картинке. Если она уникальная, то о ней вы ничего на найдете. Кстати, сервисом «tineye.com», можно проверять картинки на уникальность, о том, как это делается показано в статье на блоге.
Для использования плагина «PhotoTracker Lite», вам необходимо его установить через Интернет магазин Google Chrome. Или используйте ссылку на него «chrome.google.com/webstore/detail/phototracker-lite/opadloaiiilnjibkfkopaokgfkhggjgb?hl=ru». (скрин 5).
К некоторым картинкам доступ будет ограничен. Поэтому, ее нужно открыть в полноэкранном режиме.
Другие плагины для поиска информации по картинке:
- плагин поиск по картинке. Вот его ссылка для установки – «chrome.google.com/webstore/detail/image-search/cnafldpjebmpkibjdogkhifhnljdifae?hl=ru»;
- плагин Алиэкспресс для поиска информации о товарах по изображению – «chrome.google.com/webstore/detail/search-by-image-on-aliexp/ecgllillhilocegdanfdmbfnjonmhpie?hl=ru»;
- быстрый поиск картинки в Яндексе – «chrome.google.com/webstore/detail/image-search-for-yandex/mpcooeefegelfehalmefdeojlkinjjho?hl=ru».
Остальные плагины можете найти в Интернет магазине Гугл Хром.