Как загрузить картинку (фото) в интернет и получить на нее ссылку?
Содержание:
- Причины, по которым прикрепленная ссылка остается некликабельной
- Как загрузить картинку и получить ссылку на нее
- Вариант 2, шаг 4: Добавьте изображение в запись
- Как создать картинку, которая будет привлекать ссылки
- С помощью Creator Studio
- Что происходит, когда кто-то делится с вами альбомом или обсуждением
- Как поменять через телефон в контакте главную фото?
- Через Bluestacks
- Как внести изменения в альбом
- Как изменить расположение объектов
- Как добавить или удалить карты и места съемки
- Как добавить, изменить или удалить текст
- Как удалить альбом
- Можно ли добавить ссылку на аккаунт другого человека
- Как загрузить фото через мобильное приложение?
- Популярные вопросы
- Способы прикрепления линка в Instagram
Причины, по которым прикрепленная ссылка остается некликабельной
Итак, Вы сделали все правильно, в соответствии с нашими инструкциями, но URL почему-то неактивен. Почему возникла такая ошибка? Добавляя активный адрес другого аккаунта или стороннего ресурса, нужно проверять его на наличие ошибок. Даже из-за самой малейшей опечатки, лишнего пробела или символа, link становится некликабельным. Также ошибка может произойти по причине того, что адрес уже был добавлен прежде, или прикрепляется не в ту строку.
В правилах Инстаграмма прописано, что любой инстаграмер может добавлять в профиль только один активный адрес. Все остальные линки, которые будут прикреплены, отобразятся в виде привычного текстового сопровождения.
Если Вы уже поняли, как вставить ссылку в Инстаграм, но Вам нужно прикрепить больше 1 адреса, рекомендуем юзать сторонние инструменты. Среди лучших из них можно выделить Link in Profile и Linktree. Эти утилиты и их аналоги позволяют помещать в один активный адрес до 5 линков. Это, например, могут быть страницы в других соцсетях.
Как загрузить картинку и получить ссылку на нее
Бывает так, что никакой текст не заменит скриншота, ибо лучше один раз увидеть, чем сто раз услышать. Но разве можно вставить, например, скриншот в комментарии на сайте или на форуме?
- пользователю сначала нужно сделать и сохранить скриншот на своем ПК,
- выложить на один из фотохостингов без регистрации,
- а затем в комментарии оставить ссылку на скриншот.
На таких фотохостингах, как правило, просто и доступно описывается процесс загрузки снимков экрана. Вот пример такого фотохостинга:

Рис. 2. Бесплатный фотохостинг без регистрации для загрузки фотографий и создания скриншотов
Допустим, что скриншот на компьютере у Вас уже есть. Затем можно использовать бесплатный хостинг без регистрации litepic для того, чтобы получить ссылку на скриншот (или на картинку, на фото):
- кликните по кнопке «Выберите файл» (1 на рис. 2). Откроется окно, в котором надо найти скриншот на своем компьютере, кликнуть по нему мышкой и нажать «Открыть»,
- кликните «Загрузить» (2 на рис. 2),
- прокрутите страницу на Litepic вниз, увидите там ссылки на свой скриншот (рис. 3) для Интернета.
Как вставить картинку в комментарий
После того как картинка загружена в интернет и на фотохостинг выдал ссылки на картинку, то есть, сделаны три шага, описанных выше, осталось немного:
- выберите какой-либо вариант ссылки (можно самый первый: 1 на рис. 3) и поставьте курсор мыши в поле с этой ссылкой. Выделите ссылку движением курсора мышки при нажатой левой кнопке (текст будет закрашен синим цветом),
- нажмите горячие клавиши Ctrl+С (Копировать),
- перейдите туда, где надо разместить ссылку на скриншот (в комментарии на сайте, на форуме, в соцсети), поставьте там курсор мыши,
- нажмите горячие клавиши Ctrl+V (Вставить).
Если надо еще добавить скриншот на litepic, следует нажать на «+» (3 на рис. 2) и повторить шаги 1-7, описанные выше.

Рис. 3 Ссылки на скриншот (на картинку), загруженную с компьютера пользователя
Я записала видео (3 минуты) о том, как загрузить картинку и получить ссылку на нее, а также как вставить картинку в комментарий (точнее, как вставить ссылку на картинку в комментарий):
Мини-картинки для торрент-трекеров
Работа с фотохостингами – это будни авторов раздач на торрент-трекерах. Торрент-трекеры вынуждены экономить место на сервере любыми возможными способами. А фотохостинги как раз предусматривают генерацию ссылок на загруженные изображения, в частности, по типу превью при увеличении по клику (2 на рис. 3).
Таким образом, торрент-раздача оформляется картинками в мини-формате. Посмотреть картинки в оригинальном размере смогут те, кто заинтересуется какой-либо торрент-раздачей. Для этого нужно будет кликнуть по картинке, после чего пользователя перебросит на сайт фотохостинга, на котором хранится картинка полноценного размера и которую он сразу увидит.
Вариант 2, шаг 4: Добавьте изображение в запись
На вкладке «Загрузить файлы» (вверху слева) можно перетащить изображение в эту панель или нажать кнопку «Выбрать файлы», чтобы найти изображение на компьютере:
После того, как выбрали файл, вы автоматически переключитесь на вкладку «Медиафайлы». В этой панели выполните следующие действия:
- Убедитесь, что изображение, с которым вы хотите работать, проверено;
- Для изображения будет автоматически добавлен title. Хорошее название будет способствовать SEO, поэтому убедитесь, что вы переименовали изображение перед загрузкой. Если вам нужно начать все заново, vj;yj удалить это изображение, нажав ссылку «Удалить навсегда» рядом с миниатюрой изображения справа;
- Перед тем, как сделать URL ссылку на картинку, установите значение для атрибута alt. Обычно я задаю для него то же значение, что и для названия изображения, только без дефисов;
- Вы хотите, чтобы ваше кликабельное изображение было выровнено? Выберите нужное значение в выпадающем меню;
- Здесь же можно сделать изображение кликабельным! В выпадающем меню выберите пункт «Пользовательский URL». Введите URL-адрес веб-страницы, на которую вы хотите сослаться;
- Вы хотите, чтобы ваше изображение имело другие размеры? Эти параметры задаются в разделе Настройки — Медиафайлы;
- Нажмите кнопку «Вставить в запись».
Теперь изображение появится в окне редактирования записи:
Как создать картинку, которая будет привлекать ссылки
У Gregory Ciotti есть отличный пост о создании визуальных материалов, которые я рекомендую прочитать всем.
Из огромного списка отличных примеров визуальных материалов, мне понравилась эта цитата:
И есть идеальное изображение того, что имеется в виду:

Статья, в которой была показана эта картинка имеет всего 100 слов. Но то, как она изобразила “особенности и преимущества” настолько удивительна, что она сгенерировала 142 ссылки с 75 доменов (и почти 5 тысяч ретвиттов).
Это изображение не кажется слишком сложным, необходимо лишь соединить вместе несколько картинок Марио (которые можно легко найти в Google) и несколько фраз сопровождающего текста.
Но если вы не дизайнер, как я, то вам нужно больше времени, чтобы собрать всё это вместе.
Так что я предпочитаю пользоваться дешевыми услугами, например Fiverr, когда мне нужно создать какое-либо изображение. На самом деле, на Fiverr вы можете найти довольно много разных дизайнерских решений.
Взгляните на недавний пост в Ahrefs блоге: “Как продать SEO услуги: SEO бизнес с нуля вместе с фриланс услугами”
За менее чем $5 они создали визуализацию главной идеи после статьи в прикольном и простом комиксе:

(Ещё слишком рано говорить о том сколько ссылок получило это изображение, но оно, безусловно, помогает понять саму идею в конце статьи)
Основной недостаток в Fiverr, это то что вам нужно задать много направлений и только с момента оплаты $5 вы получите то, что хотите.
Если вам нужны дизайнеры, то рекомендую 99 Designs или Dribbble.
С помощью Creator Studio
Официальный сервис от Фейсбука. Вся работа происходит в браузере, после авторизации в Creator Studio вы сможете добавлять и удалять фото, наладить отложенный постинг и увидеть статистику страницы.
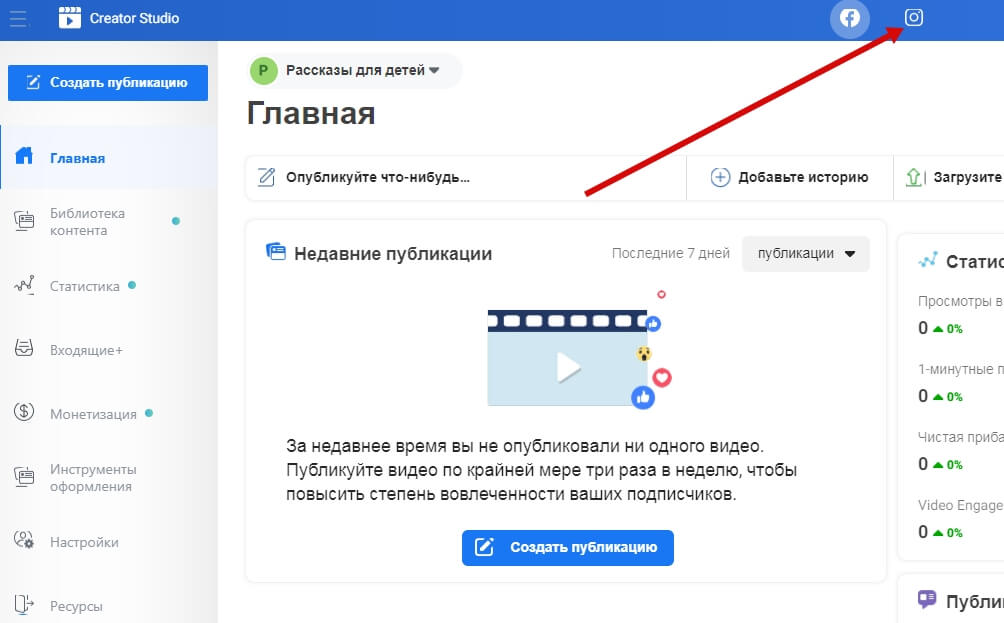 После входа в Creator Studio и создания Страницы, привяжите аккаунт Инстаграма к странице Фейсбука, нажав на значок Инстаграма
После входа в Creator Studio и создания Страницы, привяжите аккаунт Инстаграма к странице Фейсбука, нажав на значок Инстаграма
Следуя инструкциям, введите Логин и Пароль от нужного аккаунта Инстаграма, и подтвердите привязку к Фейсбуку со смартфона. Впоследствии переключаться между Инстаграмом и Фейсбуком вы сможете через эти два значка сверху.
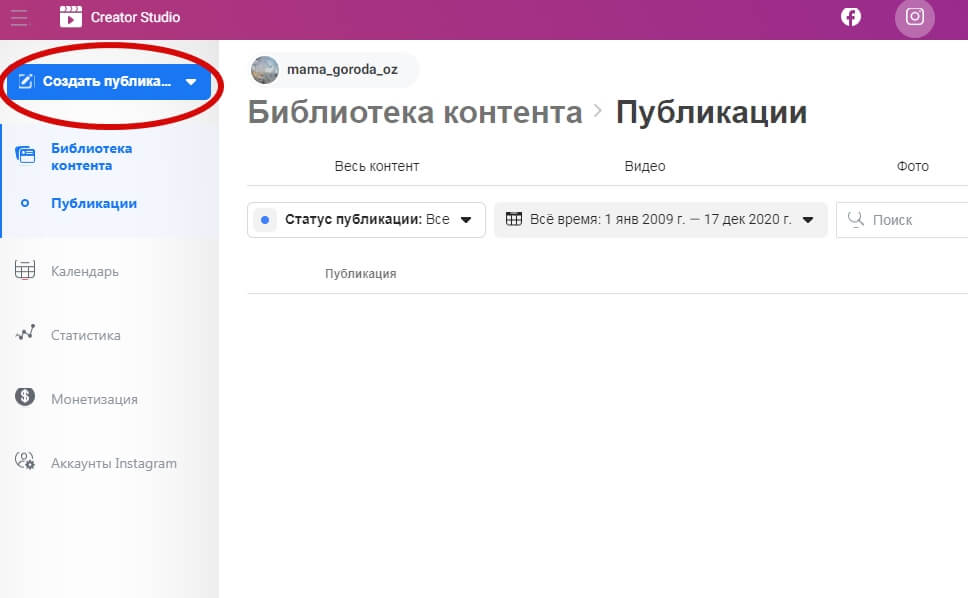 В открывшемся окне добавьте картинку через кнопку «Создать публикацию», добавьте текст и опубликуйте
В открывшемся окне добавьте картинку через кнопку «Создать публикацию», добавьте текст и опубликуйте
Особенности сервиса:
- придется выполнить авторизацию через Фейсбук, создать страницу и привязать аккаунты Инстаграма и Фейсбука друг к другу;
- работает только с бизнес-аккаунтами и аккаунтами Авторов;
- нельзя опубликовать Истории;
- бывают дополнительные ограничения из-за прав доступа Инстаграм.
Переключиться на аккаунт Автора можно следующим образом. Зайдите в Настройки Инстаграма на смартфоне, выберите «Аккаунт», а затем «Переключиться на профессиональный аккаунт».
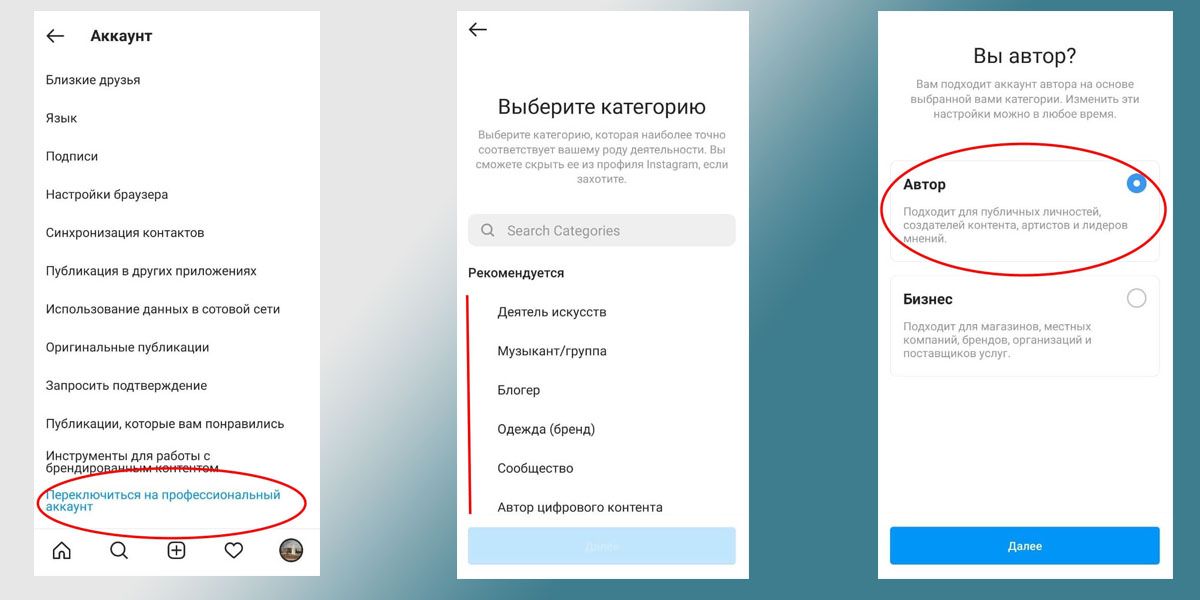 Выберите категорию публикаций, наиболее подходящую под ваш контент, затем укажите «Автор»
Выберите категорию публикаций, наиболее подходящую под ваш контент, затем укажите «Автор»
Что происходит, когда кто-то делится с вами альбомом или обсуждением
Важно! Если вы считаете, что пользователь рассылает спам, заблокируйте его или отправьте жалобу
- Вы получите уведомление в приложении и push-уведомление. Если с вами поделились новым альбомом или обсуждением, вы также получите уведомление по электронной почте.
- Объект, которым с вами поделились, появится на вашей странице «Общие альбомы».
- Когда вы откроете альбом, которым с вами поделились, или обсуждение, в которое вас пригласили, ваш значок профиля в этом альбоме будет отображаться более ярким цветом. Вы увидите его рядом с просмотренными вами фотографиями, комментариями и лайками.
- Когда вы присоединитесь к общему альбому, поставите лайк, оставите комментарий или добавите фотографии в общий альбом или обсуждение, ваш значок профиля появится рядом с описанием выполненного действия.
Как поменять через телефон в контакте главную фото?
Когда-то давно через смартфон поменять главную фотку (аватарку) не было возможности, только через компьютер. К счастью, сейчас всё это можно сделать через телефон.
Для этого нам нужно скачать приложение социальной сети «ВКонтакте» через Play Маркет или App Store. Затем вам необходимо зайти в само приложение, перейти на свою страницу, нажав на кнопку в самом нижнем правом углу. Затем нажмите на свою аватарку (рядом с фамилией и именем), высветится небольшая панелька. Теперь осталось выбрать «Открыть фотографию», найти подходящую фотографию, которую вы бы хотели поставить на аватарку, и нажать на неё. Готово! Поздравляю с новой фоткой.

В приложении для смартфонов ВКонтакте с недавнего времени наконец-то есть возможность изменить главное фото своего аккаунта (раньше меняли только в полной версии сайта ВК).
Ниже скрин из мобильного приложения ВК для iOS, как изменить своё фото.
На своей странице нажать пальцем прямо на своё фото (красная стрелка), внизу откроется меню, в котором выбрать «Изменить фотографию» — дальше откроется сразу вся галерея и рядом значок фотоаппарата.
Выбор фото из галереи: ткнуть на нужное фото, нажать «Далее», затем выбрать область, нажать «Готово».
Если ткнуть на фотоаппарат — можно сделать селфи и загрузить эту фотографию, нажав на «Исп.».

Дата ответа: 31 марта 2018 года.
Меняется фото в мобильном приложении!
Мобильное приложение Вконтакте постоянно дорабатывается, правда жалоб на небольшие сбои в его работе поступает сейчас не меньше, чем раньше. Но хорошо, что главное фото через приложение теперь поменять можно. Раньше можно было только через полную версию сайта. Первое, что нужно сделать, это кликнуть на свое фото (аватар) и перейти на свою основную страницу. Находясь на своей страничке, кликнуть по своей аватарке в кружочке. Откроется меню. Далее можно выбрать два способа загрузки фото: можно загрузить, а можно тут же сделать снимок и установить его. Если выбрать снимок, то потребуется дать приложению разрешение на доступ к устройству. Далее сделать фото и прикрепить его, выбрав область для миниатюры. Или можно загрузить с устройства готовое фото или изображение и установить подобным образом.
Через Bluestacks
Если говорит о стороннем софте, то в первую очередь в голову приходит использовать эмулятор Андроид для Виндовс. Тогда Instagram в виде мобильного клиента можно будет поставить на персональный компьютер и использовать по назначению. Чтобы реализовать эту задачу, потребуется:
- Скачать и установить программу Bluestacks.
- Указать данные от своего аккаунта в Google play.
- Найти в поиске Инстаграм.
- Установить.
- Ввести данные от аккаунта в Инстаграм.
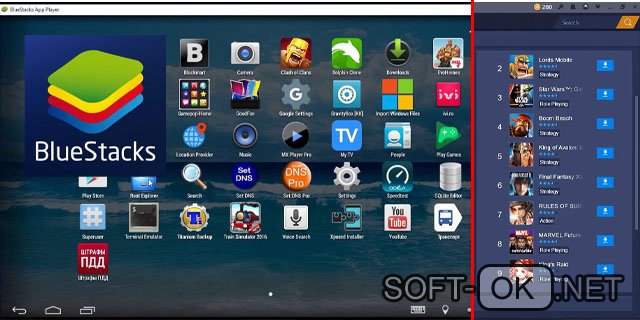
Рисунок 7. Интерфейс эмулятора Bluestacks
После этого откроется окно, где можно будет ставить фотографии на аватарку, управлять страницей и загружать посты. Для последнего нужно:
- Нажать на кнопку с фотоаппаратом в левом верхнем углу.
- Кликнуть на плюс внизу.
- Выбрать галерею.
- Вверху нужно выбрать вариант «Другие» в меню Галереи.
- Отметить выбор фотографий из Windows.
После этого нужно выбрать снимки, отредактировать их и опубликовать по тому же принципу, что и из приложения на смартфоне (Рисунок 7).
Как внести изменения в альбом
Как изменить расположение объектов
Порядок расположения фотографий, видеороликов, текста и мест съемки можно изменить с помощью перетаскивания.
- Откройте страницу photos.google.com на компьютере.
- Откройте альбом.
- В правом верхнем углу нажмите на значок «Ещё» выберите Изменить альбом.
- В правом верхнем углу нажмите на значок , чтобы отсортировать фотографии и видео по времени их создания или добавления.
Как добавить, загрузить или удалить фотографию или видео
Как добавить фотографии или видео
- Откройте страницу photos.google.com на компьютере.
- Откройте альбом.
- В правом верхнем углу нажмите на значок «Добавить в альбом» .
- Выберите объекты, которые хотите добавить.
- В правом верхнем углу нажмите ГОТОВО.
Как включить автоматическое добавление фотографий
Если вы выберете несколько человек, то в альбом будут автоматически добавляться все снимки, на которых есть хотя бы один из них.
- Откройте страницу photos.google.com на компьютере.
- Откройте альбом.
- В правом верхнем углу нажмите на значок «Ещё» выберите Настройки Добавить .
- Выберите нужные группы по лицам.
- В правом верхнем углу нажмите Подтвердить.
Как отключить автоматическое добавление фотографий
- Откройте страницу photos.google.com на компьютере.
- Откройте альбом.
- В правом верхнем углу экрана нажмите на значок «Ещё» Настройки.
- В разделе «Автодобавление фото» нажмите на фотографию человека.
- Нажмите Да.
В результате новые фотографии с этим человеком перестанут появляться в альбоме, но уже добавленные останутся.
Примечание. Технология группировки по лицам не идеальна. Иногда в альбомах могут появляться фотографии, на которых нет ни одного из выбранных вами людей.
Как загрузить фотографии
Откройте сайт photos.google.com и нажмите Загрузить.
Фотография или видео может не загружаться из-за неправильного размера или типа файла.
Как удалить фотографии или видео
- Откройте страницу photos.google.com на компьютере.
- Откройте альбом.
- В правом верхнем углу нажмите на значок «Ещё» выберите Изменить альбом.
- В левом верхнем углу места съемки, которое вы хотите удалить, нажмите на значок «Удалить» . Все удаленные из альбомов снимки и видео останутся в библиотеке Google Фото, пока вы не удалите их из основного раздела «Фото».
Как добавить или удалить карты и места съемки
Как добавить место съемки
В созданные вами альбомы можно добавить карты и места съемки. Эта информация станет доступна всем, с кем вы поделитесь альбомом.
- Откройте страницу photos.google.com на компьютере.
- Откройте альбом.
- В правом верхнем углу нажмите на значок «Ещё» выберите Изменить альбом.
- Нажмите на значок «Место съемки» .
- Выберите, что вы хотите добавить.
- Чтобы добавить одно место съемки, выберите Место.
- Чтобы добавить карту своих перемещений, выберите Карту.
- Чтобы добавить места и карты, предложенные Google Фото, выберите Места/карту (автоматически).
- Нажмите на значок «Готово» .
- Чтобы изменить расположение поля с местом съемки в альбоме, нажмите на значок «Ещё» Изменить альбом перетащите поле к нужной фотографии нажмите на значок «Готово» .
Как удалить место съемки
- Откройте страницу photos.google.com на компьютере.
- Откройте альбом.
- В правом верхнем углу нажмите на значок «Ещё» выберите Изменить альбом.
- В левом верхнем углу места съемки, которое вы хотите удалить, нажмите на значок «Удалить» .
- Нажмите на значок «Готово» .
Как добавить, изменить или удалить текст
Как добавить текст
- Откройте страницу photos.google.com на компьютере.
- Откройте альбом.
- В правом верхнем углу нажмите на значок «Ещё» выберите Изменить альбом.
- Нажмите на значок «Текст» .
- Добавьте текст.
- В левом верхнем углу нажмите на значок «Готово» .
- Чтобы изменить расположение текстового поля, нажмите на значок «Ещё» Изменить альбом перетащите поле к нужной фотографии нажмите на значок «Готово» .
Как изменить или удалить текст
- Откройте страницу photos.google.com на компьютере.
- Откройте альбом.
- В правом верхнем углу нажмите на значок «Ещё» выберите Изменить альбом.
- Чтобы изменить текст, нажмите на него и введите новый.
- Чтобы удалить текст, нажмите на значок «Удалить» .
- Нажмите на значок «Готово» .
Как удалить альбом
- Откройте страницу photos.google.com на компьютере.
- Откройте альбом.
- В правом верхнем углу нажмите на значок «Ещё» Удалить альбом. Все фотографии и видео из альбома останутся в библиотеке Google Фото, пока вы не удалите их из основного раздела «Фото».
Можно ли добавить ссылку на аккаунт другого человека
В список ограничений фотохостинга не входит добавление адресов других инстаграмеров. Для этого в социальной сети существуют специальные инструменты.
Чтобы отметить человека под своим постом, сделав линк на его страницу, нужно на этапе редактирования выбрать пункт «Отметить людей». Особенно актуально это для ситуаций, если на снимке, которым вы хотите поделиться, запечатлен ваш знакомый. Кликаем на фотографию в желаемом месте, в строке поиска вверху вводим юзернейм того, кого хотим отметить. Сохраняем изменения и выкладываем пост. Нажимая на такие ссылки в постах Инстаграм, люди мгновенно будут переходить в профиль отмеченного пользователя.
А что делать, если возникла необходимость прикрепить link на другого блогера в сторис? После того, как мы отредактируем историю, на панели с инструментами нажимаем на символ, отвечающий за стикеры. Он находится посередине, третий справа или слева. Нам понадобится наклейка «Упоминание». В появившейся вкладке вводим никнейм того или иного блогера, и публикуем результат. В отличие от URL-адресов, опция добавления ссылок на другие профили доступна для всех юзеров.
Как загрузить фото через мобильное приложение?
Удобнее всего пользоваться «ВКонтакте» с мобильного устройства через официальное приложение, так как по своему функционалу оно практически ничем не уступает компьютерной версии.
Как добавить фото на стену «ВКонтакте» через приложение?
Сначала нужно зайти в свой профиль и в поле добавления новой записи на стене нажать на значок фотоаппарата.
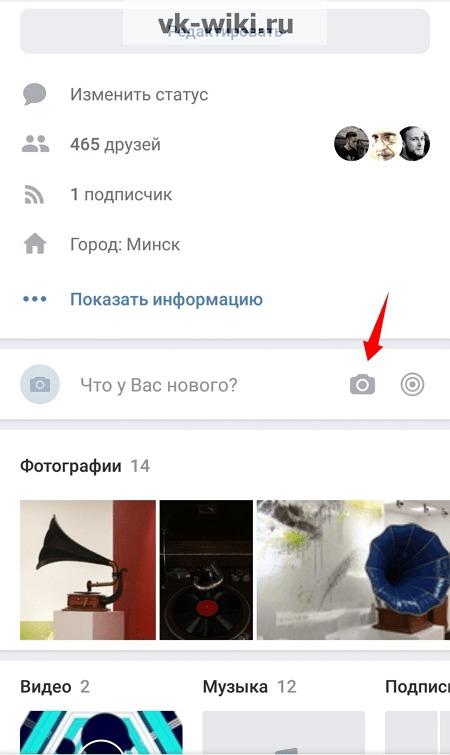
Далее в галерее следует выбрать требуемые фото для загрузки (можно отметить сразу несколько до 10 штук), после чего нажать на «Прикрепить».
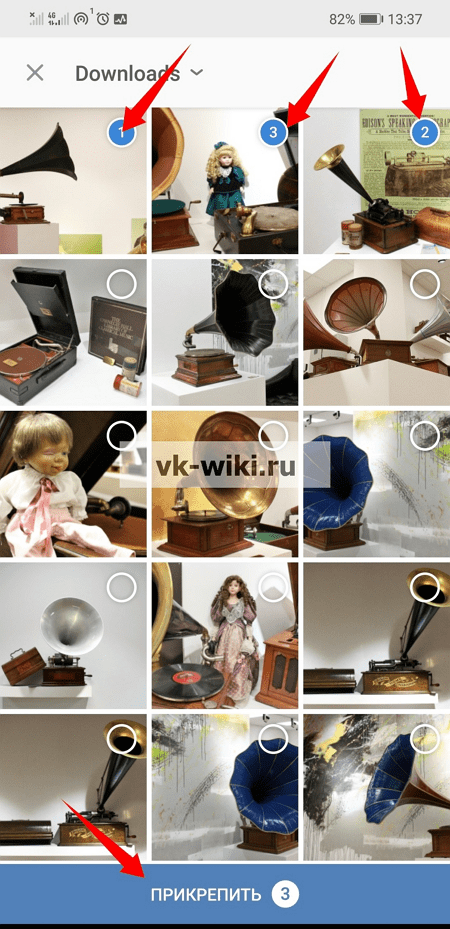
После загрузки всех фото к записи можно добавить текст, после чего нажать на галочку в правом верхнем углу для добавления записи.
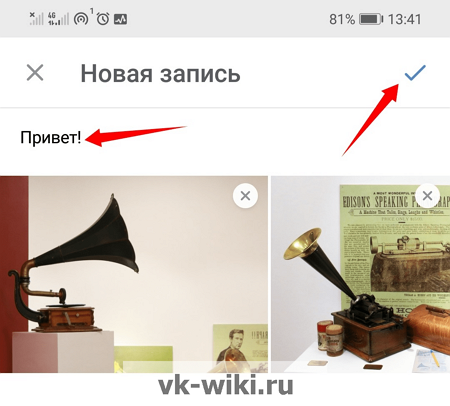
После того, как добавится на стену, он будет выглядеть следующим образом.
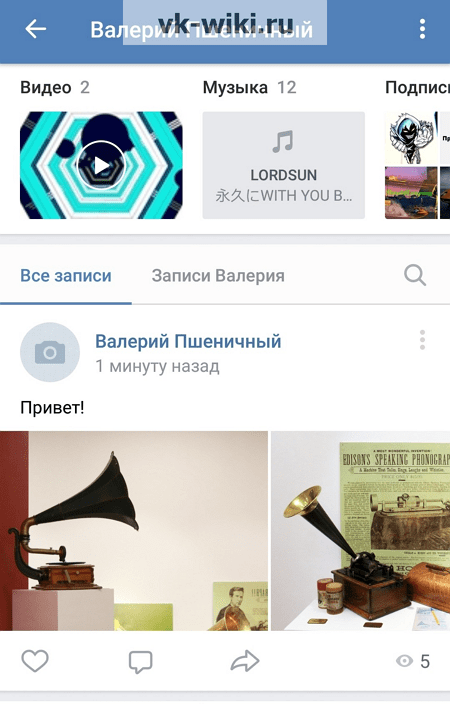
Как добавить фото в личный альбом через приложение?
Чтобы создать новый альбом и загрузить в него фото, нужно вызвать главное меню, нажав на значок с тремя горизонтальными полосками в правом нижнем углу, после чего следует выбрать раздел «Фотографии».
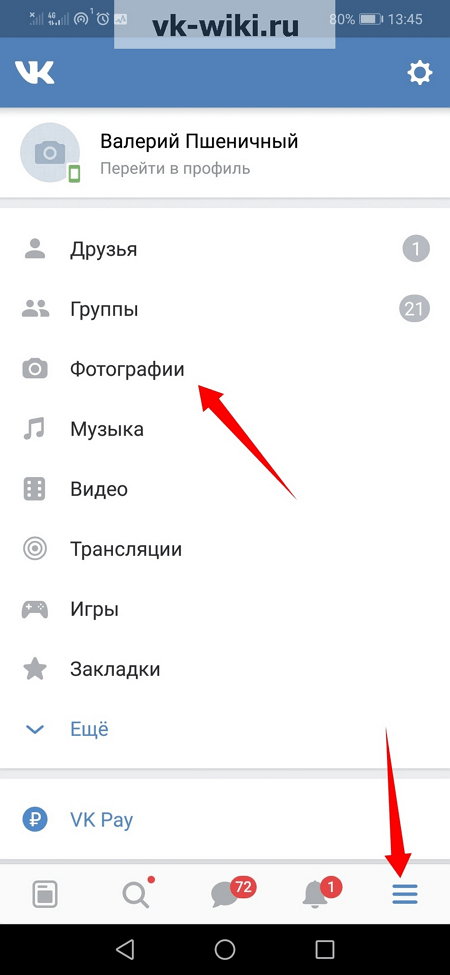
Здесь нужно перейти в раздел с «Альбомами» и вызвать дополнительную функцию, нажав на значок с тремя точками в правом верхнем углу экрана.
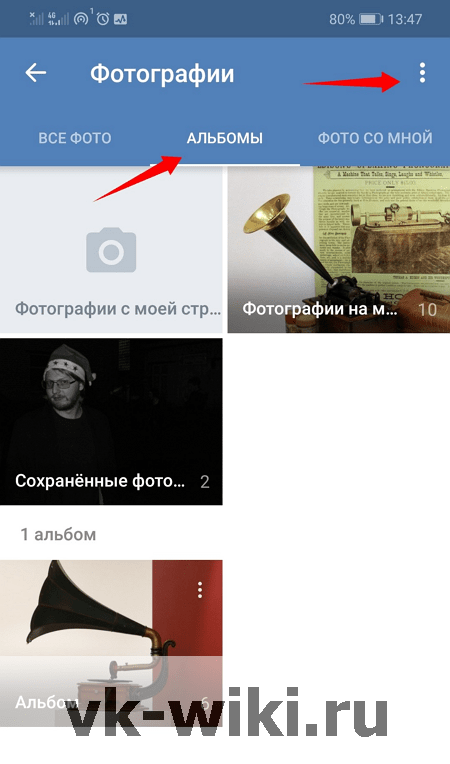
Далее следует выбрать «Создать альбом».
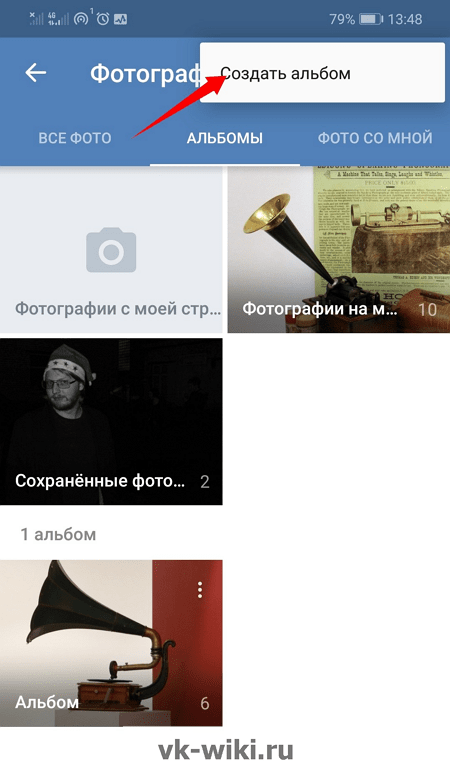
В новом окне можно задать название и описание альбома, а также выбрать соответствующие настройки приватности. Для публикации альбома требуется нажать на галочку в правом верхнем углу.
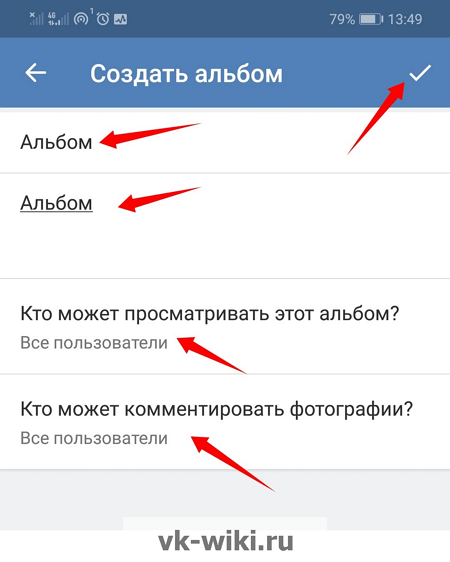
После этого нужно перейти в свой новый альбом.
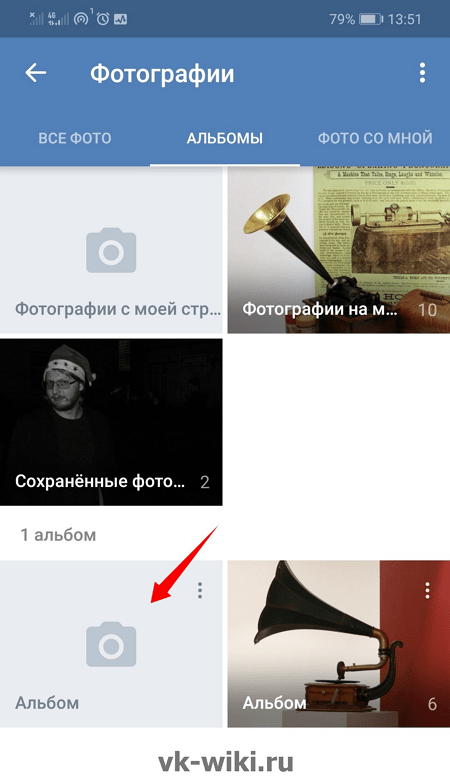
Для добавления фото следует нажать на «+».
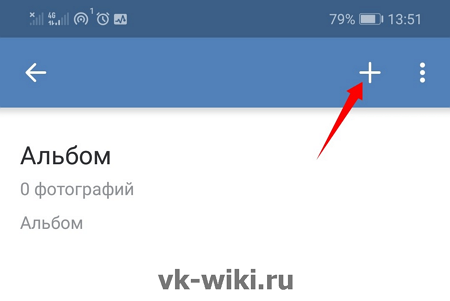
Чтобы приступить к добавлению фото, нужно выбрать «Загрузить из галереи».
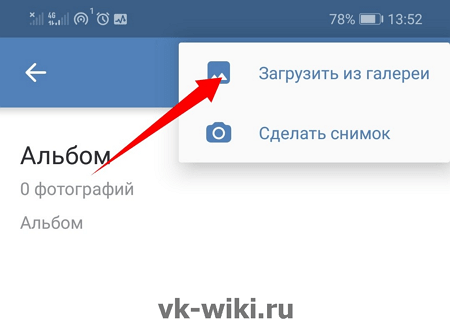
Обратите внимание!
В альбом можно загрузить также и новый снимок, сделав его на камеру мобильного устройства.
Выбрав нужные картинки из своей галереи, следует нажать на «Прикрепить».

После этого фотографии отобразятся в новом альбоме.
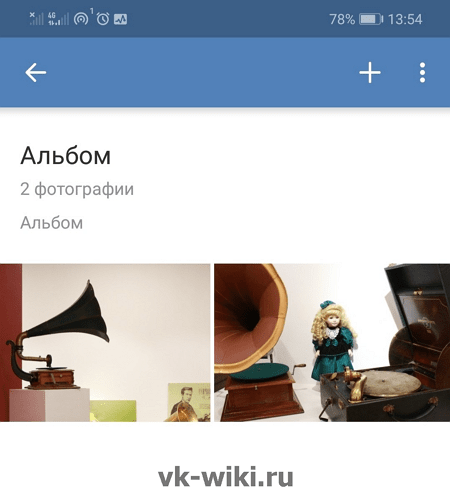
Как добавить фото в альбом группы через приложение?
В своей группе или в администрируемом паблике нужно сначала перейти в раздел с «Фотографиями».
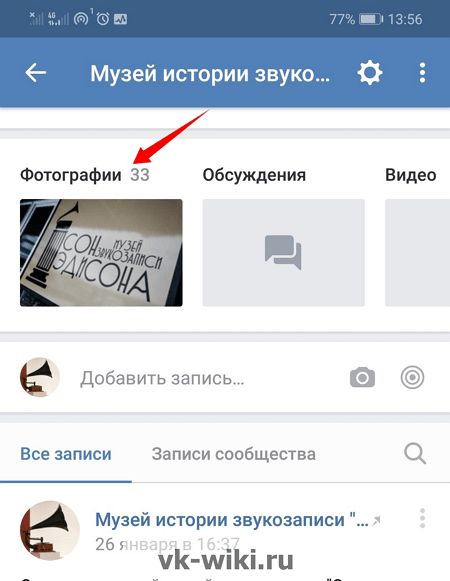
На вкладке с «Альбомами» нужно вызвать дополнительную функцию, нажав на три точки в правом верхнем углу.
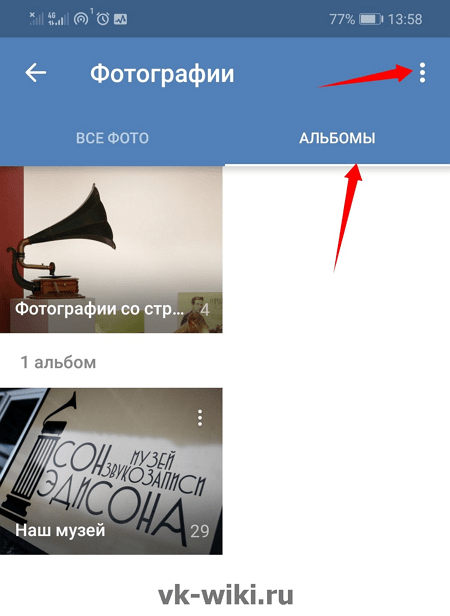
Здесь следует выбрать «Создать альбом».
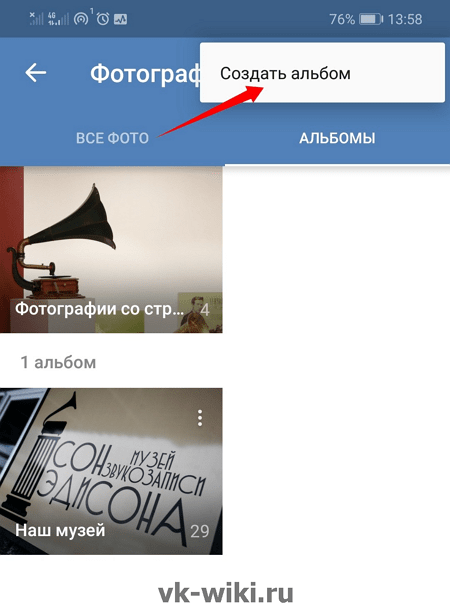
Далее можно задать название и описание своему альбому, а также отметить соответствующие пункты, если нужно запретить добавление фотографий в этот альбом для всех, кроме администраторов и редакторов, либо если нужно запретить комментарии к фото в альбоме. После этого можно нажать на галочку в правом верхнем углу для добавления альбома.
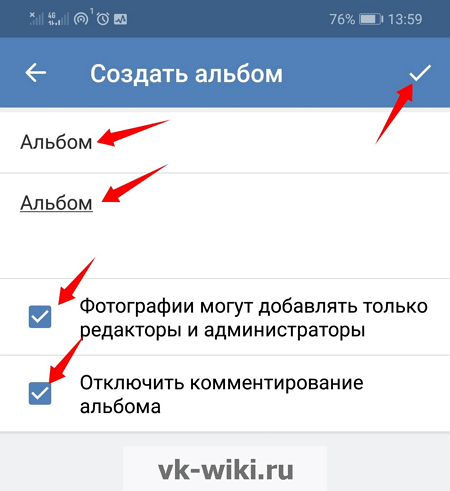
Далее нужно перейти в созданный альбом.
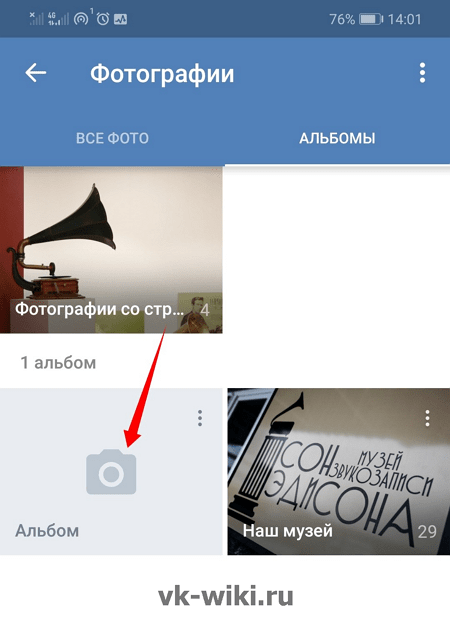
Для добавления новой фотографии следует нажать на «+» .
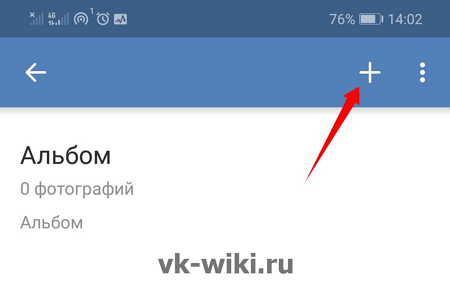
Для загрузки фото с устройства требуется выбрать соответствующий пункт.
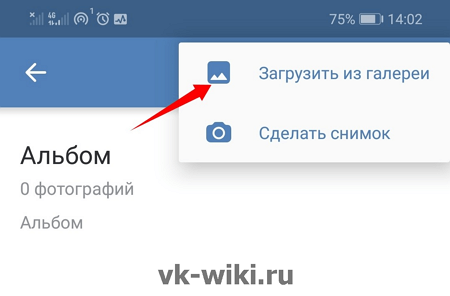
После того, как в галерее будут выбраны требуемые снимки, следует нажать на «Прикрепить».

Загруженные фото отобразятся в новом альбоме.
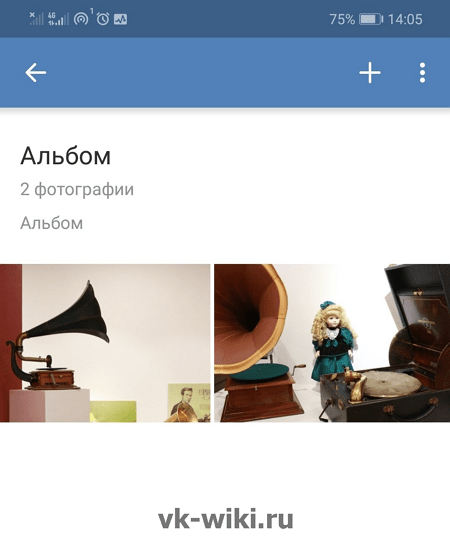
Популярные вопросы
Выложить фото в Инстаграм с компьютера разрешают планировщики, эмуляторы, сервисы социального продвижения и даже браузеры с плагинами и виджетами. Но кроме информации о том, как отправить фотографии и видеоролики в социальную сеть, необходимо знать, как редактировать посты и очищать ленту, предусмотрены ли ограничения на публикацию и не возникнет ли проблем с излишней активностью.
Как добавить несколько фото в инстаграм с компьютера
Если необходимо наполнить ленту новыми публикациями, то достаточно выбрать подходящий инструмент, а после – беспрерывно повторять процедуру добавления контента через «Плюсик», расположенный на панели быстрого доступа. Если же речь о желании совместить схожие по тематике, настроению или оформлению материалы в единый пост, то предстоит воспользоваться специальной кнопкой во встроенном графическом редакторе Instagram.
 Добавить несколько снимков в один пост
Добавить несколько снимков в один пост
В публикацию помещается до 10 элементов – фотографий или видеороликов – за раз. Если материалов еще больше, публикацию придется разделить на части. Как разместить несколько фото в истории читайте здесь.
Как удалить пост в Инстаграме с компьютера
Очистить профиль от накопившихся фотографий разрешает даже браузер с запущенной панелью разработчика через клавишу F12. Достаточно найти в правом верхнем углу контекстное меню, скрывающееся за троеточием, а после – выбрать пункт «Удалить».
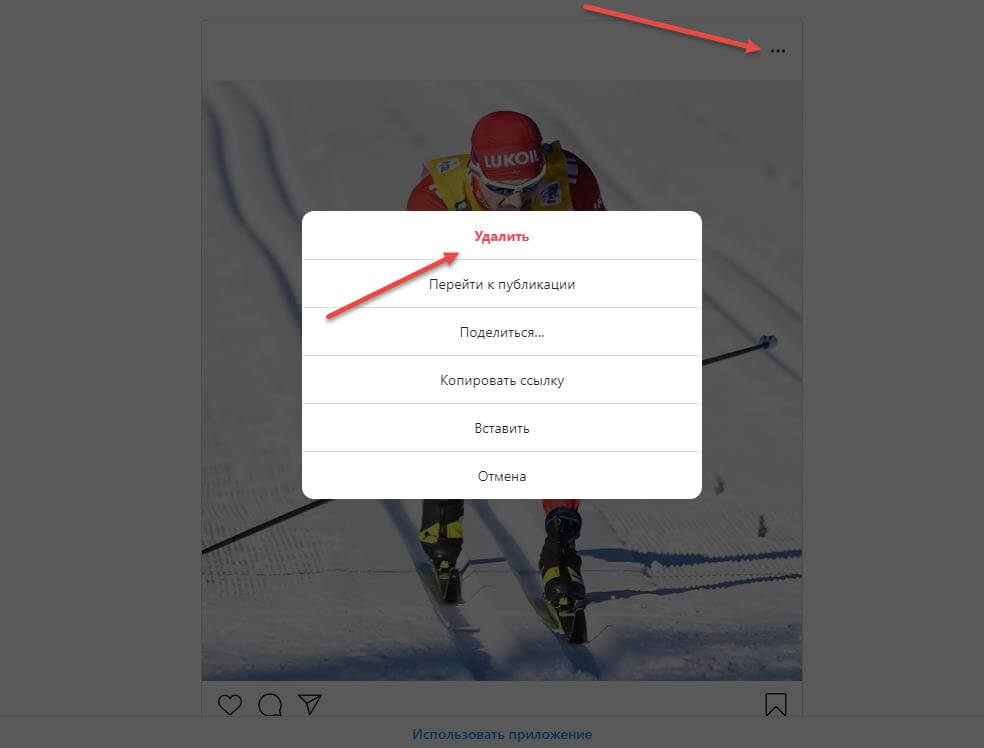 Удалить фотографию из Инстаграм на компьютере
Удалить фотографию из Инстаграм на компьютере
Как редактировать пост в Инстаграме с компьютера
Изменить уже опубликованные материалы разрешают далеко не все инструменты, перечисленные выше. Та же панель разработчика предусматривает возможность лишь очищать ленту. А потому предстоит обращаться за помощью или к эмуляторам, или к SMM-планировщикам со встроенным редактором.
Как запланировать пост в «Инстаграме» с компьютера
Социальная сеть официально не поддерживает технологию отложенного постинга и не предлагает ни в настройках, ни в новостной ленте распределять контент по дням и часам. Расширять возможности Instagram предстоит с помощью тематических сервисов-планировщиков, вроде SMMPlanner или Creator Studio от Facebook. После пройденной авторизации появится шанс выбрать, когда и в каком формате добавлять фотографии и видеоролики, какие метки прикреплять и стоит ли ограничивать просмотр дополнительными параметрами конфиденциальности. Перечисленные функции по большей части доступны даже без оформления подписок и совершения платежей.
Сколько фотографий можно добавить в Инстаграм за день
Правила социальной сети Instagram формально не ограничивают творческие порывы пользователей и не запрещают публиковать сотни фотографий и видеороликов ежедневно. Но с точки зрения продвижения и расширения информационного охвата чрезмерная активность принесет лишь вред.
Проблемы возникнут и с лояльной аудиторией, едва ли способной выдержать беспрерывный поток контента, и с алгоритмами социальной сети: Instagram попытается защитить новостную ленту и скроет лишние публикации от потенциальных зрителей, а потому потраченные силы останутся незамеченными (знаменитый «Теневой бан»).
Редкий случай – программные ограничения, накладываемые на доступ к некоторым функциям. При попытке поставить рекорд социальной активности порой появляется сообщение: «Действие заблокировано, попробуйте позже».
А потому специалисты (и блогеры) рекомендуют не превышать разумную планку в 5-10 постов за час и в 30-50 за день. Наращивать дополнительные объемы рекомендуется лишь в том случае, если статистика просмотров, лайков и комментариев изменяется в положительную сторону, а не стоит на месте.
Как разместить в Instagram фото в полном размере
Вертикально вытянутые фотографии редактор социальной сети Инстаграм не пытается адаптировать под новостную ленту автоматически, а обрезает сверху и снизу и публикует в более «квадратном» формате. Вернуть исходникам оригинальный размер несложно: достаточно воспользоваться специальный кнопкой, расположенной на панели быстрого доступа встроенного графического редактора. Фотографии вытянутся и появятся в ленте в исходном виде.
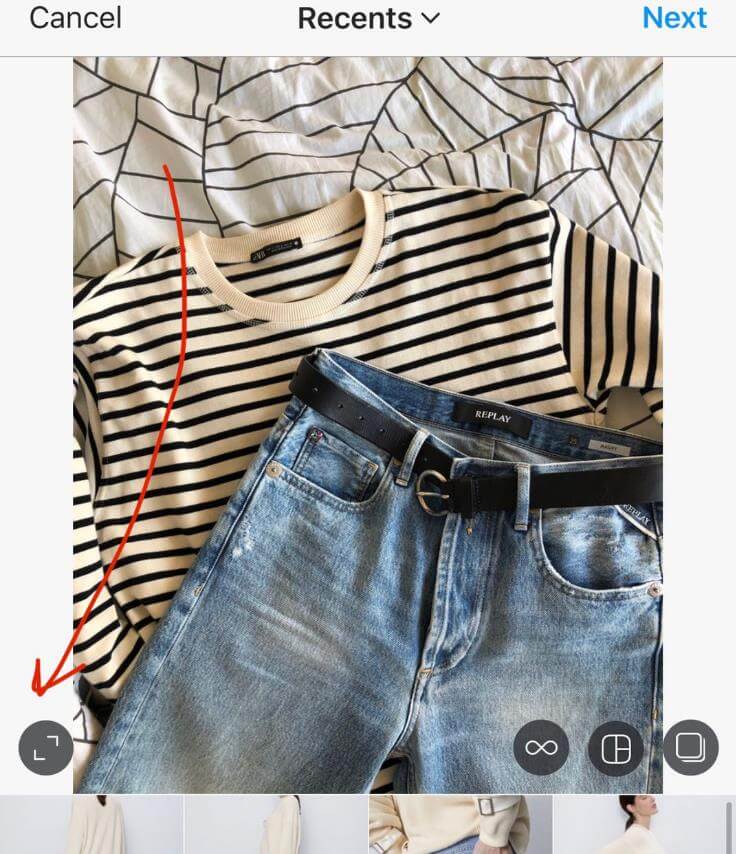 Разместить снимок в полном размере
Разместить снимок в полном размере
Способы прикрепления линка в Instagram
Активная ссылка в Инстаграм может быть размещена в шапке профиля, под публикацией и в сториз
К прикреплению линков нужно подходить осторожно, поскольку система периодически распознает их, как спам. А администрация имеет полное право заблокировать вашу учетную запись за нарушение лимитов
Каждый из способов прикрепления URL мы сейчас рассмотрим подробнее.
1. В шапке профиля
Этот метод подойдет для всех, кто занимается раскруткой бизнеса, владеет собственным сайтом или хочет прикрепить линк на свою страницу в другой соцсети. Для добавления активной гиперссылки в аккаунте выполняем следующее:
- заходим в инсту, в нижней части ленты кликаем на изображение человечка;
- перейдя в профиль, нажимаем на строку «Редактировать профиль», которая расположена под аватаркой;
- в третью графу «Website» вводим адрес ресурса вручную или вставляем заранее скопированный в буфер обмена.

При последовательном выполнении действий проблем с тем, как вставить ссылку в Инстаграм в профиле, возникнуть не должно. Для сохранения проделанной работы не забываем нажать клавишу «Готово». После этого гиперссылка появится под никнеймом пользователя. Изменить данные можно в любое время.
2. В Stories
Работать с линками в историях могут только юзеры, чьи аккаунты преодолели порог в 10 000 фолловеров. В окне редактирования сториз (на верхней панели) для этого предусмотрен специальный инструмент. Тапнув по иконке в форме звеньев цепочки, пользователь получает шанс добавить URL, перенаправляющий на внешний сайт, другой аккаунт или пост.
Чтобы создать link в инста-стори, заходим в фотохостинг. На верхней панели новостной ленты (возле аватарки) нажимаем на плюсик для добавления новой стори. Также можно кликнуть на иконку фотоаппарата. Перед тем, как добавить ссылку в Инстаграм, необходимо снять видео, сделать фото или выбрать файл из раздела «Моя галерея». После этого на панели инструментов кликаем на первую иконку справа, в виде цепи. В открывшейся вкладке выбираем из списка «Link/website» и вводим адрес.
Эта функция предназначена не для того, чтобы накладывать кликабельный текст на картинку или ролик. Перейти по линку можно будет, свайпнув по видео или изображению вверх
Чтобы акцентировать внимание фолловера на веб-ресурсе, рекомендуем прикреплять стикеры или призывать к действию с помощью текста. К примеру, можно написать фразу «Свайпни вверх для получения всей информации»

3. В текстовом сопровождении под постом
Самый неэффективный способ для рекламы – это вписывание линка в текст под постом, в первый комментарий или в виде надписи на изображении. Осуществить мгновенный переход по гиперссылке не получится, но, несмотря на это, такой метод тоже часто используют. Чтобы не ломать голову над тем, как вставить ссылку в Инстаграм под фото, следуем инструкции:
- по стандартному алгоритму создаем пост;
- из галереи устройства выбираем файл или делаем фото с помощью встроенной опции инсты;
- редактируем контент, накладывая фильтры, выполняем цветокоррекцию;
- в поле для ввода текста вставляем надпись и адрес.
Желательно, чтобы link был простым и запоминающимся
Важно, чтобы пользователям было удобно вписывать его в адресную строку, поскольку с копированием текста в Инстаграмме есть трудности