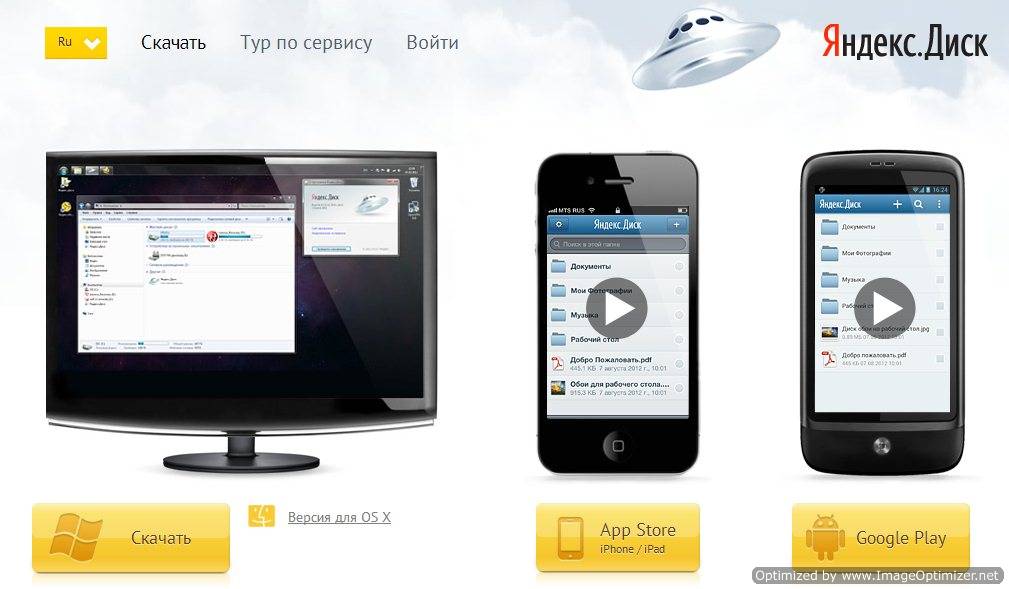Скачать фото или видео из инстаграм
Содержание:
- Сделать скриншот
- Регистрация и размещение изображений на сайте Image2You
- Как скопировать картинку если отсутствует контекстное меню: ищем ссылку в исходном коде страницы
- Как быстро скачать фото из Instagram
- Что происходит, когда вы делитесь фотографиями и видео
- Что происходит, когда вы добавляете фото или видео в общие альбомы или обсуждения
- Как загрузить картинку и получить ссылку на нее
- 500px
- Целевая ниша сервисов
- Как массово скачать картинки с сайта — решение
- Расширения для браузера для загрузки картинок из социальной сети “ВКонтакте”
- Как получить ссылку на фото или видео, находящиеся в iPhone (iCloud)
- Что происходит, когда кто-то делится с вами альбомом или обсуждением
- Что такое Яндекс.Диск
- Как создать Общий альбом фото (видео) в режиме web-сайта с URL-ссылками на Mac
- Как установить Яндекс Диск
Сделать скриншот
Скриншот — самый легкий метод извлечения защищенной от копирования картинки из интернета. Данный способ подходит тем, кому нужно высокое качество графического файла. Один нюанс — обрезать фото приходится вручную.
В интернете есть программное обеспечение и расширения специально для скриншотов, которые способны делать качественные копии картинок. К примеру, в браузере Firefox функция копирования встроена по умолчанию. Рассмотрим подробно стандартный процесс создания скриншотов:
По желаемой веб-странице щелкают правой кнопкой мыши.

Перед пользователем появляется контекстное меню. В списке функций выбирают «Сделать скриншот».

- Далее выделяют область для копирования и кликают левой кнопкой мышки.
- Фотография копируется в буфер обмена или сохраняется в файл на ПК.
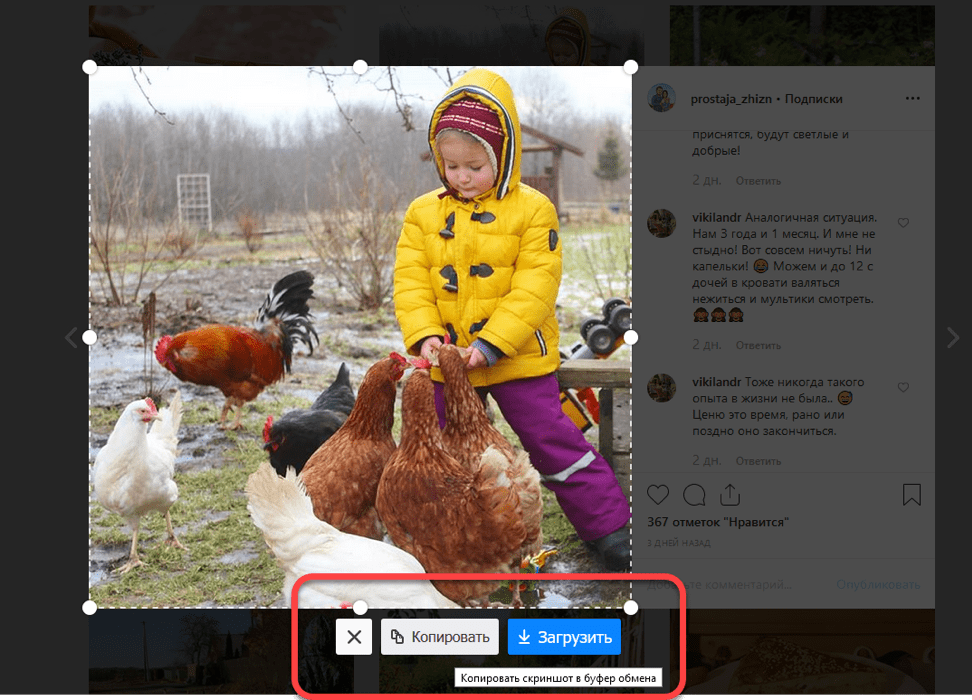
В Google Chrome по умолчанию операция скриншота не стоит. Она реализуется посредством установки специальных дополнений и расширений. Их можно найти в магазине приложений от Гугла.
Регистрация и размещение изображений на сайте Image2You
Как обещала выше, для примера, разберу фотохостинг Image2You. Данный фотохостинг позволяет загружать свои фото бесплатно, и даже зарабатывать деньги за просмотры ваших картинок, если вы зарегистрируетесь. Перейдите на сайт, и нажмите кнопку РЕГИСТРАЦИЯ.

Заполните свои основные данные, введите код с картинки и нажмите ЗАРЕГИСТРИРОВАТЬСЯ.

Так выглядит ваш личный кабинет. В «Мою галерею» вы сможете загружать свои изображения. Но сначала вам нужно будет указать свой электронный кошелек для выплат и другие личные данные.

Указываете кошелек Вебмани для выплат. Если у вас его нет, смотрите эту инструкцию по созданию кошелька WebMoney. Далее нажимаете СОХРАНИТЬ ИЗМЕНЕНИЯ.


Теперь вы можете загружать свои фото или картинки в галерею. Для этого, нажимайте МОЯ ГАЛЕРЕЯ—СОЗДАТЬ ПАПКУ

Называете папку, и жмите СОЗДАТЬ ПАПКУ.

Теперь вы можете загрузить фото в конкретную папку. Можно закачать с компьютера или с интернета. Сначала я покажу на примере загрузки с компьютера.

Выбираете фото для загрузки на вашем компьютере. Можно выбирать сразу несколько.


Можно написать имя для картинок или обрезать фото (если это требуется). Нажимаете ЗАГРУЗИТЬ. Теперь начинается загрузка изображений.

Обратите внимание на правила загрузки фото и изображений

После загрузки появляется табличка со ссылками на изображение. Скопировав ссылку, вы ее можете отправлять в социальные сети, на электронную почту вашему другу или использовать по другому назначению.

Когда вы будете открывать папку в галерее, справа от каждой картинки будет надпись ПОЛУЧИТЬ КОД. Нажав на него, вам откроется табличка со ссылками на изображение.

Вот эта табличка с ссылками.

В любой момент вы можете изменить название вашей картинки. Для этого нажмите на ее название, переименуйте и нажмите справа на дискетку.

В разделе МОЯ ГАЛЕРЕЯ, вы можете посматривать свои папки с фотографиями и добавлять новые папки и просто изображения.

Для загрузки изображения с интернета, вам нужно нажать на нужную картинку правой кнопкой мыши и выбрать КОПИРОВАТЬ URL АДРЕСА

Теперь вставляете ссылку в соответствующее поле на сайте, придумываете имя, и нажимаете ЗАГРУЗИТЬ.

Дальнейшие действия проходят аналогично, как и при загрузке фото с компьютера.
В следующей статье я вам расскажу, как можно зарабатывать на своих и чужих картинках, размещая их в интернете.
Как скопировать картинку если отсутствует контекстное меню: ищем ссылку в исходном коде страницы
Владельцы сайтов защищают свой контент весьма разнообразными способами. Одни – наложением водяных знаков, другие – отключением контекстного меню на сайте или отображением уменьшенной версии изображения (когда отображается миниатюра размером, например, 800×600 px, при оригинале 1920×1018 px). Во втором и третьем случаях графические файлы защищены от копирования только для начинающих пользователей.
- Откройте необходимую веб-страницу и нажмите Ctrl + U или кликните правой кнопкой мыши, а затем выберите пункт «Исходный код страницы».
- Найдите в исходном коде текст, предшествующий графическому файлу: скопируйте несколько слов непосредственно перед ней, на новой вкладке воспользуйтесь клавиатурной комбинацией Ctrl + F и вставьте содержимое буфера обмена.
После этого откроется новая вкладка с исходным кодом страницы. Пугаться этого не следует. Нужная ссылка идет после найденного фрагмента текста. Она имеет вид <a href=”сама_ссылка”a>
- Скопируйте найденную таким образом ссылку в буфер обмена и вставьте ее в адресную строку браузера. Сохраните картинку через контекстное меню или с помощью клавиатурной комбинации Ctrl + S.
Как быстро скачать фото из Instagram
В Instagram сохранять фотографии средствами, встроенными в сервис, нельзя – в контекстном меню снимка отсутствует соответствующая команда, и описанный выше способ не подойдет. Фотоснимки, размещенные на страницах этой социальной сети динамические, но и это не преграда. Сохранить их на ПК и просматривать офлайн все-таки можно.
- Перейдите на страницу с фотографией и скопируйте ее адрес.
- Откройте на отдельной вкладке браузера https://downloadgram.com/, вставьте ранее скопированный адрес в текстовую форму и нажмите кнопку «Download».
- После генерирования ссылки кликните по кнопке «Download image».
Еще один способ – дополнение Savefromnet, которое доступно для любого современного браузера.
- Посетите веб-страницу ru.savefrom.net и нажмите кнопку «Установить».
После этого вы попадете в магазин расширений для своего браузера.
- Установите дополнение.
- Перейдите на веб-страницу с нужной фотографией и кликните по иконке со стрелочкой вверху, которая появится в правом верхнем углу.
Пожалуйста, оставьте свои отзывы по текущей теме материала. За комментарии, подписки, лайки, отклики, дизлайки огромное вам спасибо!
Что происходит, когда вы делитесь фотографиями и видео
Когда вы отправляете фотографию или видео пользователю из списка контактов через Google Фото:
- Пользователь получает уведомление в приложении и push-уведомление. Если вы делитесь новым альбомом или обсуждением, пользователь получает уведомление по электронной почте.
- Объекты, к которым пользователю предоставлен доступ, появляются на его странице «Общие альбомы».
- Значок профиля пользователя сразу появляется в альбоме или обсуждении, но отображается с приглушенными цветами до тех пор, пока пользователь не откроет альбом или обсуждение.
- Когда пользователь посмотрит альбом или обсуждение, значок его профиля появится в списке действий рядом с просмотренными им фотографиями, комментариями и лайками.
- Когда пользователь присоединится к общему альбому, поставит лайк, оставит комментарий или добавит фотографии в общий альбом или обсуждение, изображение профиля пользователя поменяется на значок профиля.
Что происходит, когда вы добавляете фото или видео в общие альбомы или обсуждения
- Ваш значок профиля появится рядом с последними добавленными вами фотографиями.
- Если вы делитесь видео, которое полностью или частично записано в режиме замедленной съемки, другие пользователи смогут смотреть любую часть этого видео в замедленном режиме в своем видеопроигрывателе.
Как загрузить картинку и получить ссылку на нее
Бывает так, что никакой текст не заменит скриншота, ибо лучше один раз увидеть, чем сто раз услышать. Но разве можно вставить, например, скриншот в комментарии на сайте или на форуме?
- пользователю сначала нужно сделать и сохранить скриншот на своем ПК,
- выложить на один из фотохостингов без регистрации,
- а затем в комментарии оставить ссылку на скриншот.
На таких фотохостингах, как правило, просто и доступно описывается процесс загрузки снимков экрана. Вот пример такого фотохостинга:

Рис. 2. Бесплатный фотохостинг без регистрации для загрузки фотографий и создания скриншотов
Допустим, что скриншот на компьютере у Вас уже есть. Затем можно использовать бесплатный хостинг без регистрации litepic для того, чтобы получить ссылку на скриншот (или на картинку, на фото):
- кликните по кнопке «Выберите файл» (1 на рис. 2). Откроется окно, в котором надо найти скриншот на своем компьютере, кликнуть по нему мышкой и нажать «Открыть»,
- кликните «Загрузить» (2 на рис. 2),
- прокрутите страницу на Litepic вниз, увидите там ссылки на свой скриншот (рис. 3) для Интернета.
Как вставить картинку в комментарий
После того как картинка загружена в интернет и на фотохостинг выдал ссылки на картинку, то есть, сделаны три шага, описанных выше, осталось немного:
- выберите какой-либо вариант ссылки (можно самый первый: 1 на рис. 3) и поставьте курсор мыши в поле с этой ссылкой. Выделите ссылку движением курсора мышки при нажатой левой кнопке (текст будет закрашен синим цветом),
- нажмите горячие клавиши Ctrl+С (Копировать),
- перейдите туда, где надо разместить ссылку на скриншот (в комментарии на сайте, на форуме, в соцсети), поставьте там курсор мыши,
- нажмите горячие клавиши Ctrl+V (Вставить).
Если надо еще добавить скриншот на litepic, следует нажать на «+» (3 на рис. 2) и повторить шаги 1-7, описанные выше.

Рис. 3 Ссылки на скриншот (на картинку), загруженную с компьютера пользователя
Я записала видео (3 минуты) о том, как загрузить картинку и получить ссылку на нее, а также как вставить картинку в комментарий (точнее, как вставить ссылку на картинку в комментарий):
Мини-картинки для торрент-трекеров
Работа с фотохостингами – это будни авторов раздач на торрент-трекерах. Торрент-трекеры вынуждены экономить место на сервере любыми возможными способами. А фотохостинги как раз предусматривают генерацию ссылок на загруженные изображения, в частности, по типу превью при увеличении по клику (2 на рис. 3).
Таким образом, торрент-раздача оформляется картинками в мини-формате. Посмотреть картинки в оригинальном размере смогут те, кто заинтересуется какой-либо торрент-раздачей. Для этого нужно будет кликнуть по картинке, после чего пользователя перебросит на сайт фотохостинга, на котором хранится картинка полноценного размера и которую он сразу увидит.
500px
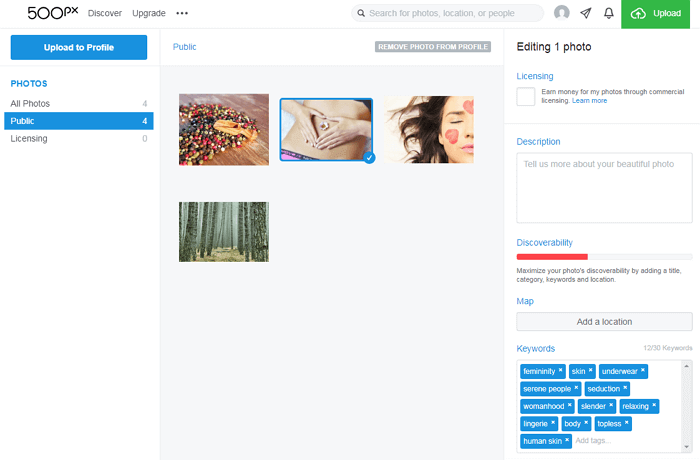
Как и Flickr, 500px — популярная социальная сеть для фотографов, которые хотят поделиться своими лучшими снимками. Этот сервис не совсем похож на некоторые из рассмотренных выше. Здесь нет прямых ссылок на сохраненные фотографии, но это фантастический вариант для фотографов, желающих продемонстрировать свои работы и, возможно, даже немного заработать на них.
Те, кто выбрал 500px, могут создавать личный профиль для публикации своих фотографий. Премиум-пользователи получают возможность создать портфолио без комментариев и оценок пользователей сообщества. Если вы хотите отображать фотографию на веб-сайте, вставьте код со ссылкой на страницу с сохраненным файлом.
Плюсы:
- социальная сеть со большим сообществом фотографов,
- лицензирование изображений и возможность их продажи.
Поскольку 500px — скорее социальная сеть, чем фотохостинг, сервис не имеет никаких ограничений на размера загружаемого файла. Опытным путем удалось установить, что можно загружать даже очень большие изображения в формате JPEG. Для обладателей обычных профилей существует ограничение — до 20 загружаемых фотографий в неделю. Это ограничение снимается (а также предоставляются дополнительные возможности), если вы переходите в премиум-пользователи и ежегодно платите $25.
Целевая ниша сервисов
Требования
Развёрнутые примечания к некоторым требованиям
1) неоптимизация веса (или хотя бы неиспользование собственной «оптимизации» сервиса с увеличением веса исходных картинок или изменением качества)
В связке задач важен пункт 1 — отсутствие навязанной оптимизации, потому что предполагается публикация для множественных показов, а автор в состоянии сделать качественное изображение. В самом деле, если онлайновая Picasa даёт размер в 10 раз хуже, чем исходный файл и ничего с этим не сделаешь (увидим на примере PNG), нужна ли такая программа? Именно оптимизация потребует уйти от модели «в 1 программе от gyazo.com — всё» к модели «2-3 программы, но качественных в своём деле». Этот спорный момент принципиален к вопросу о том, почему мы ищем сервис именно в этой нише — только публикация.
2) надёжность показов (отсутствие кратковременных сбоев в том числе в часы пик)
2) и 3): В 95% случаев эти 2 пункта решающие. Ненадёжный сервис годится только для мгновенного показа и только в «благоприятные часы», т.е. попросту не нужен
Но оценить по этим пунктам сможем только по отзывам, косвенным признакам (например, наличие бизнес-модели) и на опыте.
3) длительность хранения
(месяцы и годы хранения)
4) работа без аккаунта
(не всегда под рукой пароль или желание его вводить/получать)
5) превью с выбором размера превью в момент создания; качество деталей в превью и его вес
Сойдут и 1-2 фиксированных варианта приличных превью — важнее будет качество и вес самих превью.
6) просмотр полных чистых картинок (без html и рекламы)
Вроде бы нарушение бизнес-модели, но наличие этого пункта даже у зарекомендовавших себя сервисов говорит, что он не слишком мешает существованию, а наоборот, привлекает клиентов.
7) исходные картинки — из компьютера
(есть вариант, когда копируют только из веба)
— (необязательное) —
8) подписывание или надписи в картинке (важна неплохая онлайновая оптимизация после подписывания)
Подписывание будет важно для быстроты публикации — пусть мы умеем пользоваться редактором или у нас хороший скриншотер с подписями, но подписи на превью — очень полезно, так как превью создаются автоматически.
Кстати, как вариант обхода недостатка превью — делать 2 рисунка в редакторе и автоматически (плагином в браузере) публиковать сразу 2 изображения, затем автоматически связывать их во вставляемом тексте. Работы, конечно, больше на этапе создания 2 рисунков
Вот если бы оффлайновый редактор уже умел готовить превью…
9) исходные картинки из веба
(не только из компьютера) Технически легко реализуемо, поэтому наличие копирования из веба — дополнительный плюс.
10) варианты кодов для публикации (BB-коды, HTML-коды, чистая ссылка)
Удобно, когда на выбор предоставляют все варианты, которые могут понадобиться, а процесс копирования незатруднителен (например, клик + Ctrl-С, иногда даже просто клик, хотя кажется, что это перебор — неожиданно сотрёт что-то другое важное в буфере обмена).
11) элементы рисования (рамки, тени, карандаш)
Если в редакторе это уже есть — не нужно, но будет полезно, когда или редактора не будет, или при последующем редактировании.
12) загружать в том числе по нескольку файлов
(важно для публикации больших фотоотчётов)
13) редактирование без смены адреса хранения
(нужно, когда ссылку публикации сменить нельзя)
14) удаление с хостинга
(Иногда нужно удалить свои следы.) Тут вариантов 2: неавторизация и хранить у себя шифрованную ссылку для удаления/редактирования (фактически, пароль) или авторизация и без необходимости хранить специальные ссылки.
API
Как массово скачать картинки с сайта — решение
Когда все готово запускаем в консоле нашу утилиту WGET отдаём ей команду на скачивание и ожидаем. Для это в следующей последовательности делаем.
На клавиатуре вызываем командную строку комбинацией Win + R и в ней вводим команду запуска консоли Windows — cmd
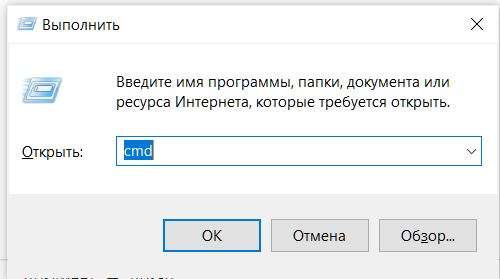 вызываем с клавиатуры командую строку и вводим cmd
вызываем с клавиатуры командую строку и вводим cmd
2 В блокноте создаем готовую команду
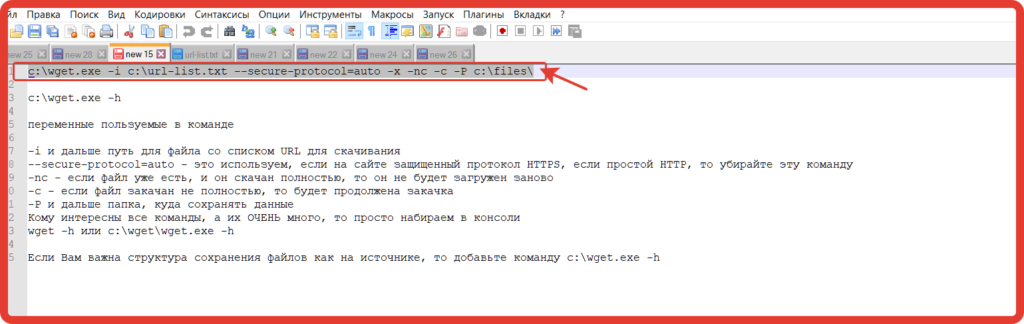 В блокноте заранее подготовить команду для консоли
В блокноте заранее подготовить команду для консоли
c:\wget.exe -i c:\url-list.txt —secure-protocol=auto -x -nc -c -P c:\files\
Поясню что это за переменные используемые в команде
-i и дальше путь для файла со списком URL для скачивания;—secure-protocol=auto — это используем, если на сайте защищенный протокол HTTPS, если простой HTTP, то убирайте эту команду;-h — если важна структура сохранения файлов как на источнике (что очень нужно в моей задаче);-nc — если файл уже есть, и он скачан полностью, то он не будет загружен заново;-c — если файл закачан не полностью, то будет продолжена закачка;-P и дальше папка, куда сохранять данные;
Запускаю в консоле утилиту и процесс скачивания — нажимаю enter, после старта на черном экране будет виден лог операций, по завершению задачи выведется сообщение что команда выполнена, сколько времени прошло и сколько файлов скачено. Если нужно прервать операцию жмем Ctrl + C (Break).
 Запуск в консоле WGET на массовое скачивание файлов
Запуск в консоле WGET на массовое скачивание файлов
Расширения для браузера для загрузки картинок из социальной сети “ВКонтакте”
Расширение SaveFrom устанавливают прямо в браузере. Его можно найти в магазине приложений. После скачивания программы остается открыть страницу с нужным фотоальбомом. Сразу же появится ссылка для получения альбома. Если ее нет, то нужно разрешить доступ к компьютеру. При появлении окна с запросом на установку нескольких файлов одновременно кликните по надписи “Разрешить”. Изображения загрузятся в одну папку, имя которой выбирает пользователь.
VK Helper адаптирован для работы со всеми востребованными браузерами, такими как “Гугл Хром”, “Опера”, “Мозилла ФайрФокс”, “Яндекс.Браузер”.
Инструкция:
- Установить расширение из магазина приложений.
- Дать ему разрешение на загрузку файлов сразу же после установки.
- Перезагрузить браузер, чтобы появилась иконка плагина.
- Кликнуть на значок в верхнем правом углу.
- Авторизоваться в программе с помощью пароля и логина профиля ВК.
- Зайти в “Настройки”. Откроется меню со всеми функциями дополнения.
- Выбрать в нем пункт “Скачать альбомы с фотографиями”.
- Зайти на страницу с нужными снимками.
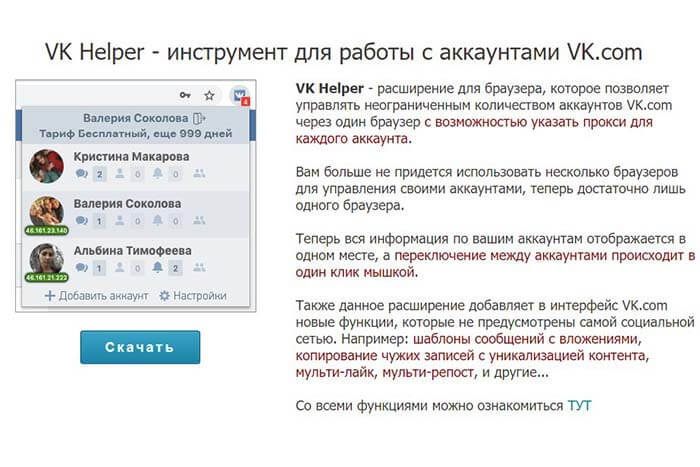 VK Helper работает со всеми современными браузерами.
VK Helper работает со всеми современными браузерами.
“ВКопт” – это популярное расширение для браузера “Гугл”, однако оно адаптировано и для других программ. Чтобы начать скачивать изображения, нужно авторизоваться в социальной сети и зайти в “Галерею”. Рядом со значком плагина появится кнопка “Скачать”, после чего все картинки автоматически сохранятся. Если же вы хотите получить только 1 альбом, то нужно нажать на многоточие и загрузить фото.
Как получить ссылку на фото или видео, находящиеся в iPhone (iCloud)
1. Откройте приложение Фото на вашем iPhone или iPad с версией операционной системы iOS 12 или новее.
2. Нажмите Выбрать в правом верхнем углу.
3. Выберите одну или несколько фотографий / видео для отправки.
4. Нажмите кнопку Поделиться.
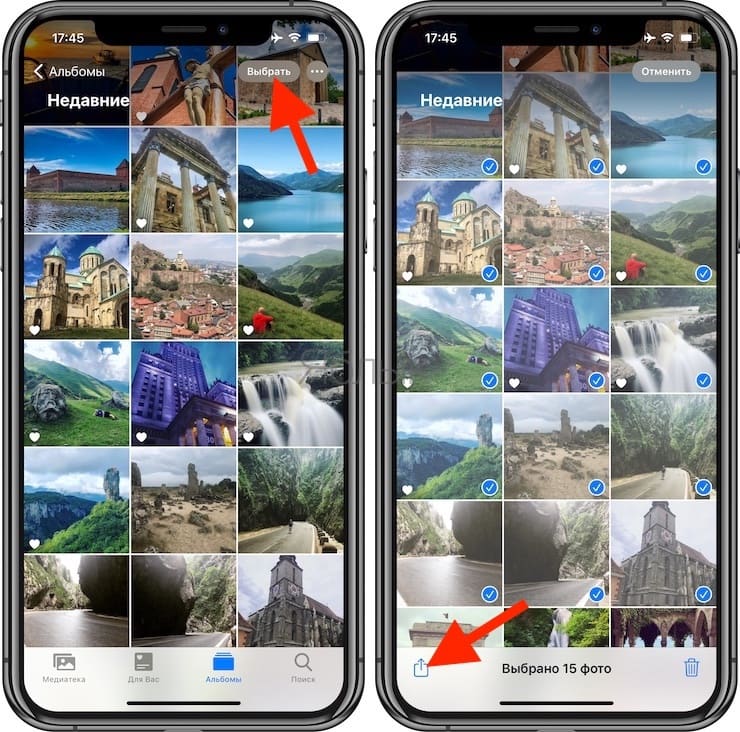
5. В нижнем ряду иконок выберите Скопировать ссылку.
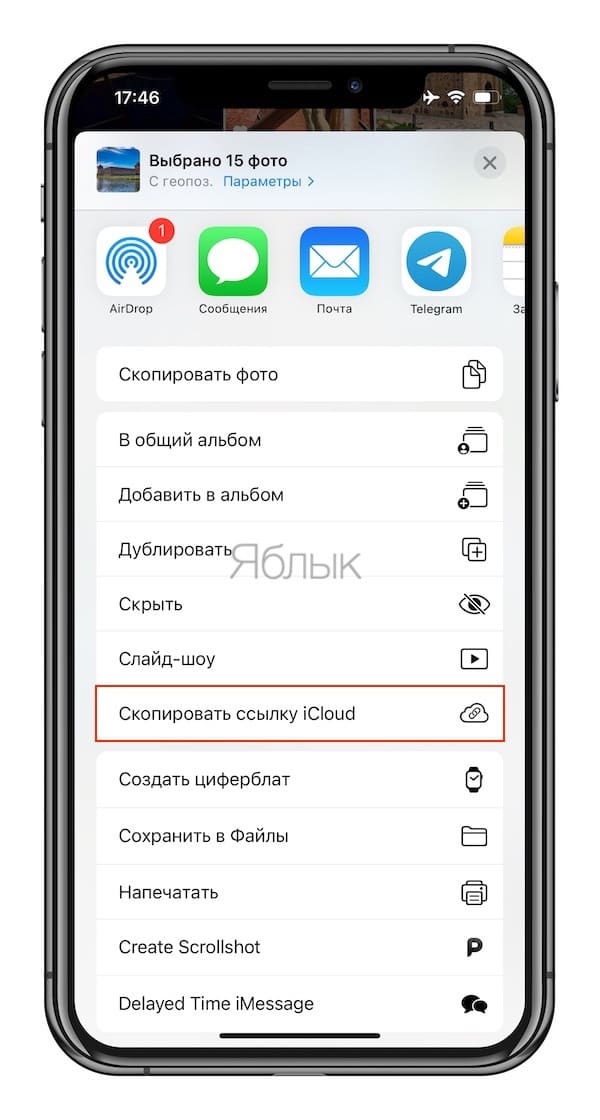
Далее на экране появился сообщение с информацией. том, что выбранные фото и видео готовятся к отправке. В зависимости от их количества это может занять некоторое время.
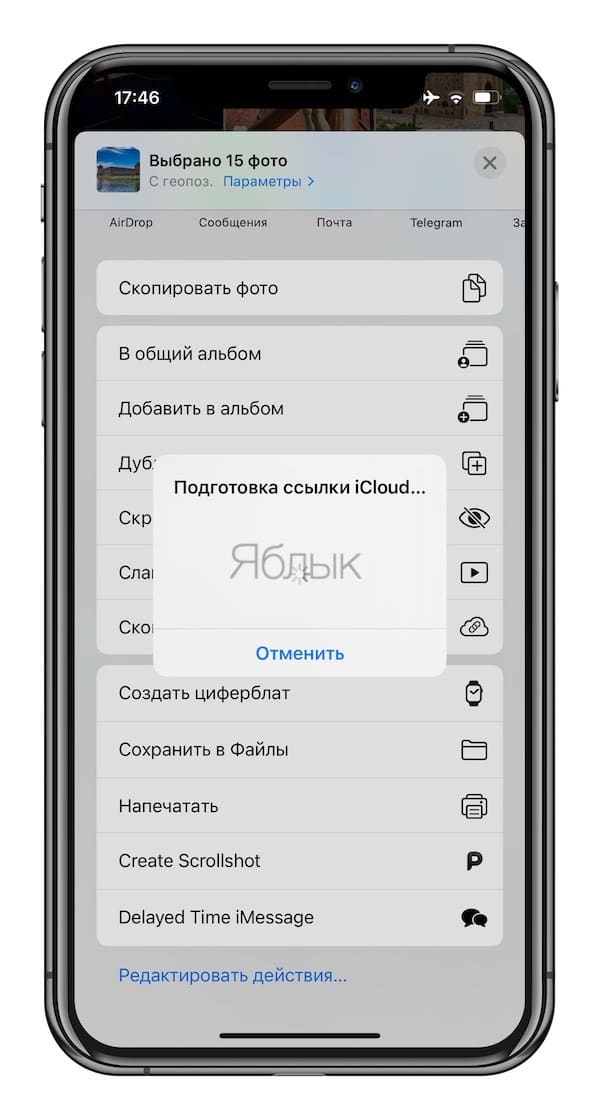
Ссылку на скачивание можно также получить другими двумя способами:
Способ 1
Нажмите на нужную карточку Превью в разделе Недавние общие, после чего тапните на меню-многоточие.
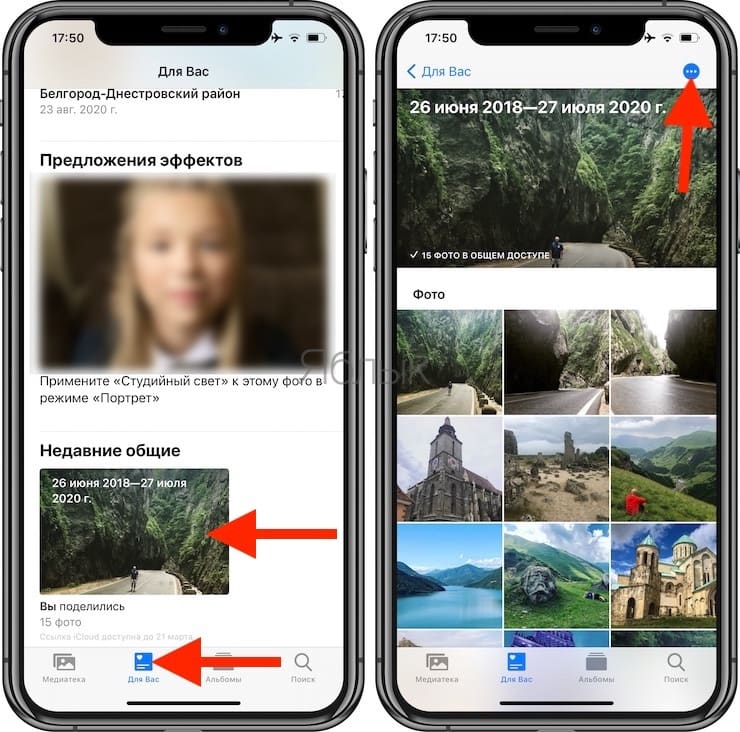
В появившемся меню выберите Скопировать ссылку iCloud.
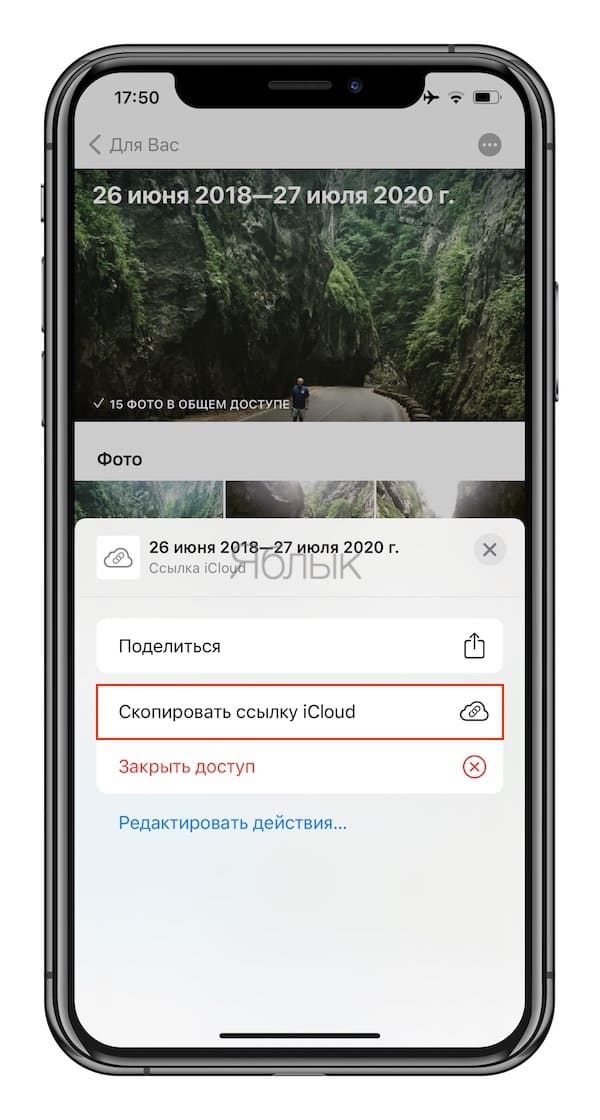
Способ 2
Нажмите и удерживайте палец на карточке-миниатюре. В появившемся контекстном меню выберите Скопировать ссылку iCloud.
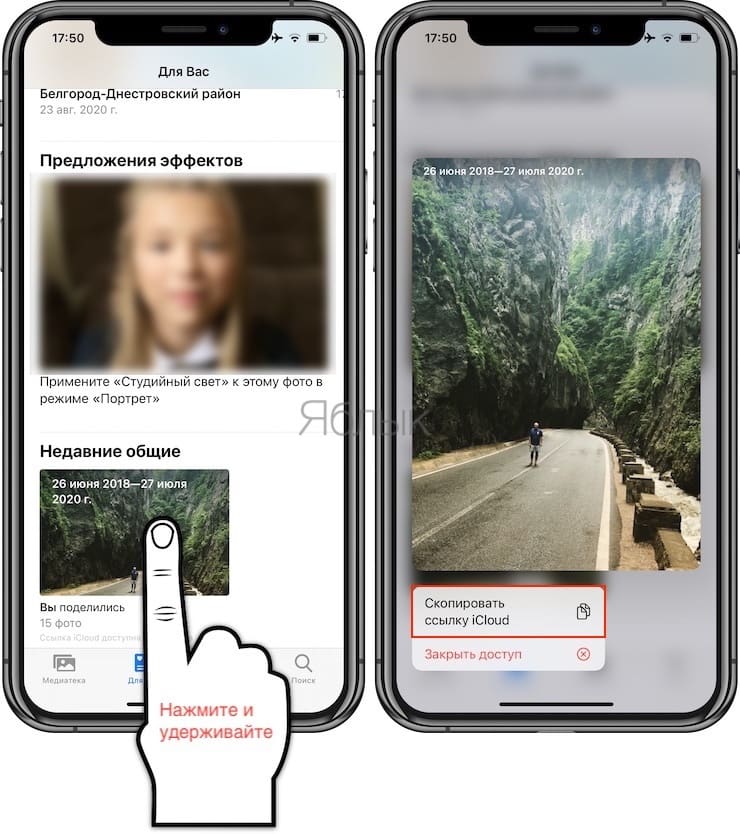
Открывать sharing-ссылки на iCloud.com можно из браузера на любом мобильном устройстве, ноутбуке или стационарном компьютере.
Если вы получите такую ссылку на фотографии по почте и откроете их на мобильном устройстве, возможны следующие варианты:
- На iOS-устройствах – превью отправленных вам фотографий открывается в приложении Фото.
- На устройствах с другими операционными системами (Android и т.п.) – происходит переход на страницу загрузки, размещенную на iCloud.com.
- На стационарных компьютерах и ноутбуках при нажатии на ссылку запускается браузер и происходит переход на стильную страницу загрузки iCloud.com.
Что происходит, когда кто-то делится с вами альбомом или обсуждением
Важно! Если вы считаете, что пользователь рассылает спам, заблокируйте его или отправьте жалобу
- Вы получите уведомление в приложении и push-уведомление. Если с вами поделились новым альбомом или обсуждением, вы также получите уведомление по электронной почте.
- Объект, которым с вами поделились, появится на вашей странице «Общие альбомы».
- Когда вы откроете альбом, которым с вами поделились, или обсуждение, в которое вас пригласили, ваш значок профиля в этом альбоме будет отображаться более ярким цветом. Вы увидите его рядом с просмотренными вами фотографиями, комментариями и лайками.
- Когда вы присоединитесь к общему альбому, поставите лайк, оставите комментарий или добавите фотографии в общий альбом или обсуждение, ваш значок профиля появится рядом с описанием выполненного действия.
Что такое Яндекс.Диск
Каждый пользователь, который зарегистрировал Яндекс Почту, получает «плюшки» в виде различных удобных сервисов. Например, к ним относятся Яндекс.Диск, который еще называют облаком или облачным сервисом.
Яндекс.Диск – это сервис, который позволяет хранить свои файлы на серверах Яндекса. Там можно хранить свои фотографии или видео. Таким образом, освобождается место в памяти смартфона или компьютера для следующих селфи и видеосъемок.
На Диске можно хранить различные файлы (фото, картинки, видео и т.п.). Эти файлы будут доступны на любом устройстве, подключенном к интернету. Яндекс предоставляет каждому пользователю бесплатно 10 Гигабайт на Диске. Если нужно больше облачного пространства, то придется его купить или принять участие в некоторых акциях Яндекса. За участие в них может предоставляться вознаграждение в виде дополнительного места на Диске.
Примечание. Семейные, свадебные, детские и другие важные уникальные фотографии и видео лучше сохранить на собственном внешнем жестком диске или флешке. Это носители информации, которые принадлежат пользователю. Облако Яндекса хорошо, но пользователю оно не принадлежит.
Где в Яндекс.Почте спрятан Диск
Допустим, что Яндекс.Почта уже зарегистрирована. Где в ней можно найти Диск?
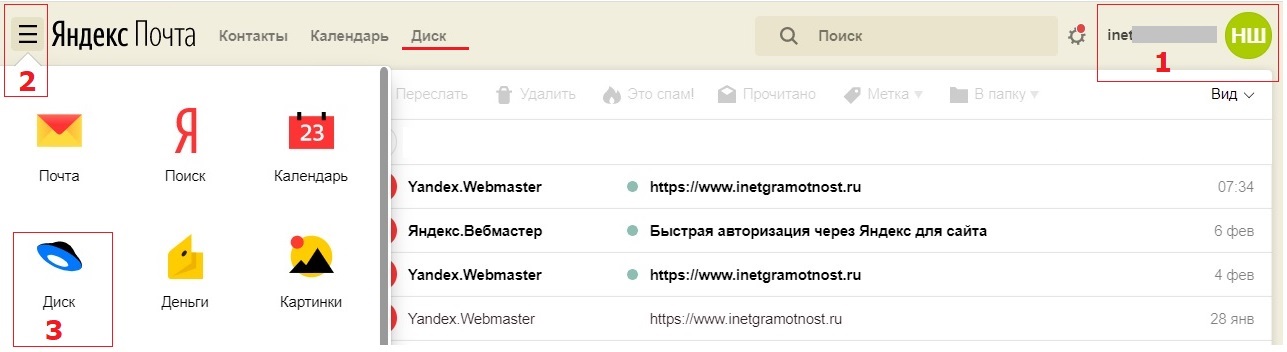 Рис. 1 (Клик для увеличения). Как найти Диск в Яндекс.Почте.
Рис. 1 (Клик для увеличения). Как найти Диск в Яндекс.Почте.
Открываем свою почту. Цифра 1 на рис. 1 в правом верхнем углу показывает логин пользователя – это означат, что человек авторизован в Яндексе.
- Щелкаем меню в Яндекс.Почте в левом верхнем углу (2 на рис. 1).
- Осталось кликнуть по значку Диска (3 на рис. 1). Диск открыт и готов к использованию (рис. 2).
Другой вариант, чтобы открыть Диск – в верхнем меню (рис. 1) приведены «Контакты», «Календарь», «Диск». Можно сразу кликнуть «Диск» (на рис. 1 подчеркнут красной линией).
Как создать Общий альбом фото (видео) в режиме web-сайта с URL-ссылками на Mac
1. Откройте раздел Медиатека приложения Фото или готовый альбом, созданный ранее и выделите фото (видео) для добавления в «интернет-альбом».
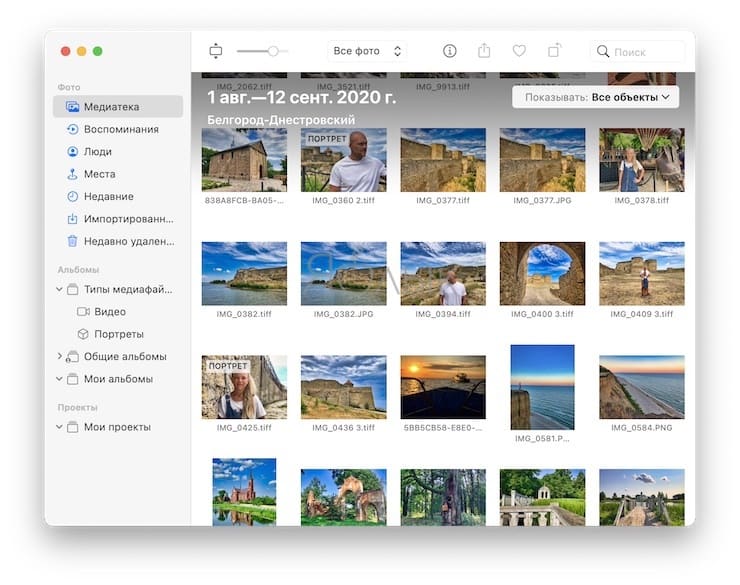
О том, как выделять фото (файлы), находящиеся не рядом в списке на Mac, мы рассказывали в этом материале.
2. Нажмите кнопку «Поделиться» на панели инструментов или перейдите по пути Файл → Поделиться в строке меню.
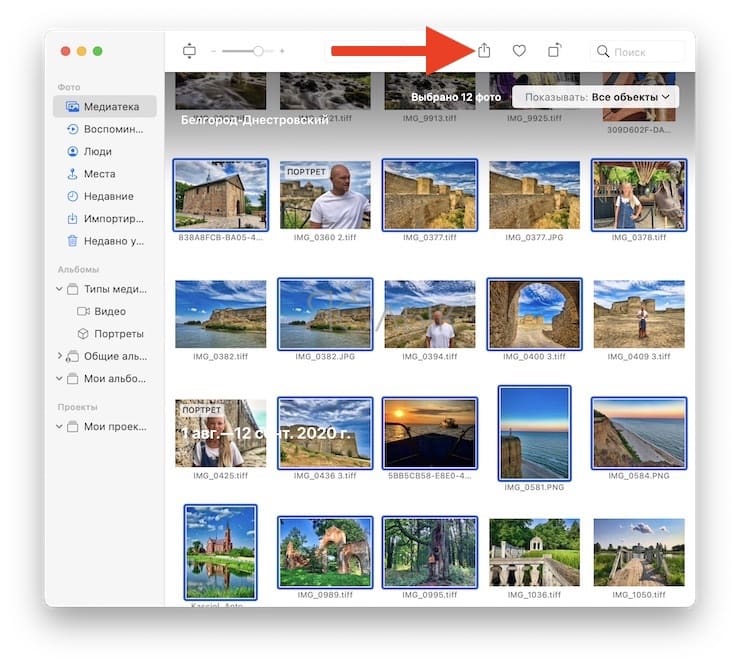
3. Выберите «Общие альбомы». Вы заметите в верхней части небольшого окна число фотографий в альбоме, которым вы будете делиться.
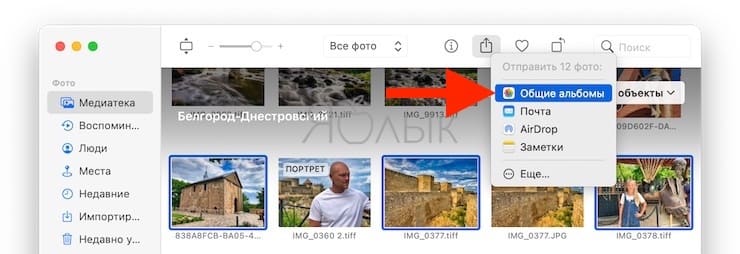
4. Выберите «Новый общий альбом».
5. Дайте вашему альбому имя. Вы можете добавить людей, чтобы поделиться с ними сразу или отложить этот шаг на потом. По желанию вы можете добавлять комментарии к альбому.
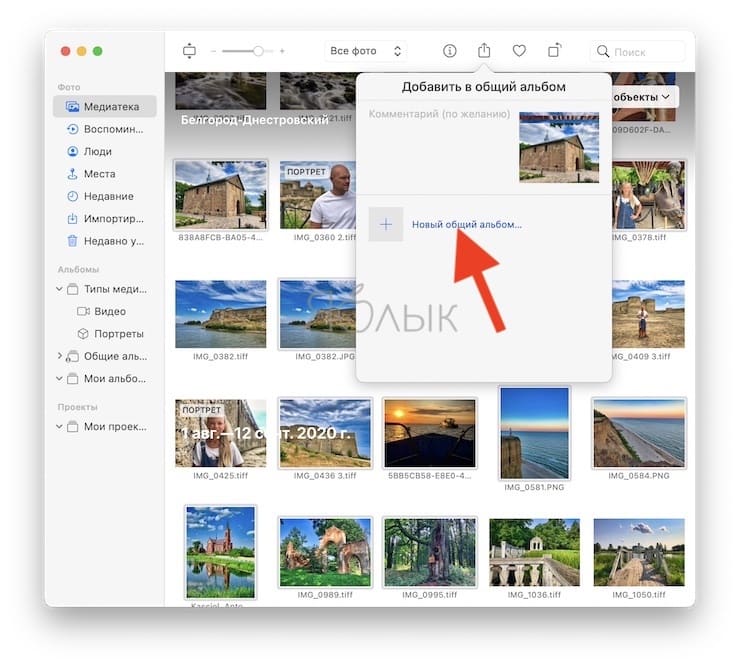
6. Щелкните «Создать».
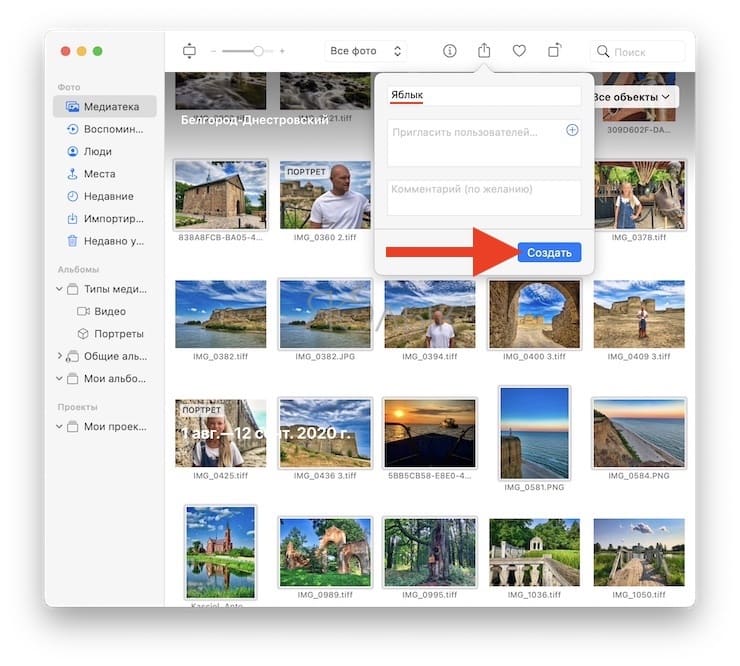
После этого вы должны увидеть свой недавно созданный общий альбом на боковой панели в разделе «Общие альбомы».
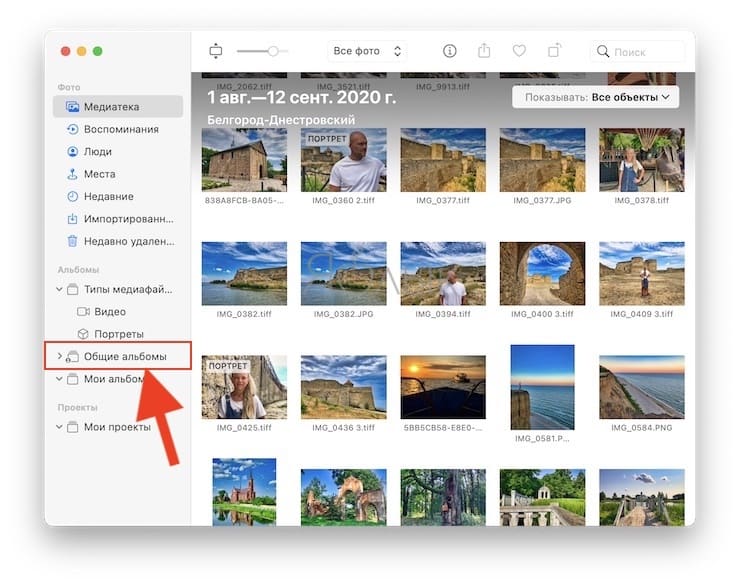
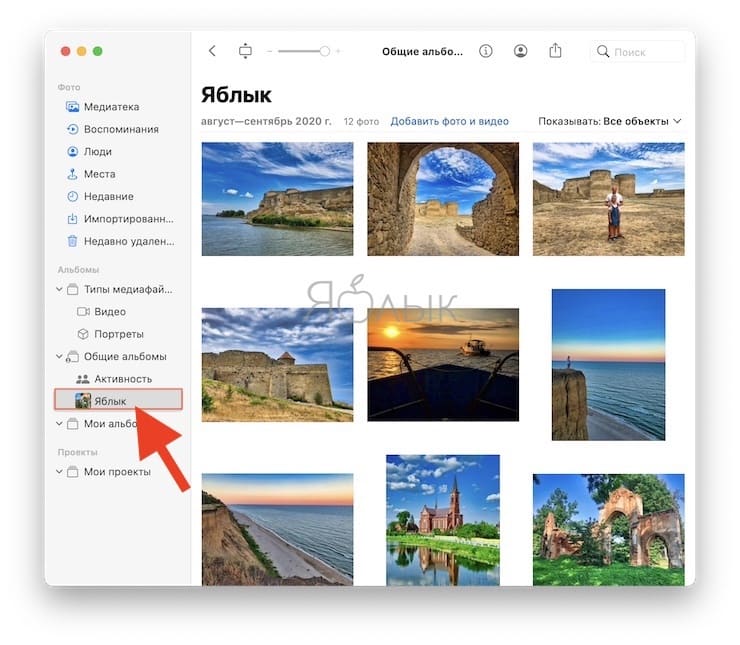
7. Для настройки доступа нажмите иконку значка Люди на верхней панели.
Для получения ссылки на Общий альбом, установите галочку напротив пункта Открытый веб-сайт.
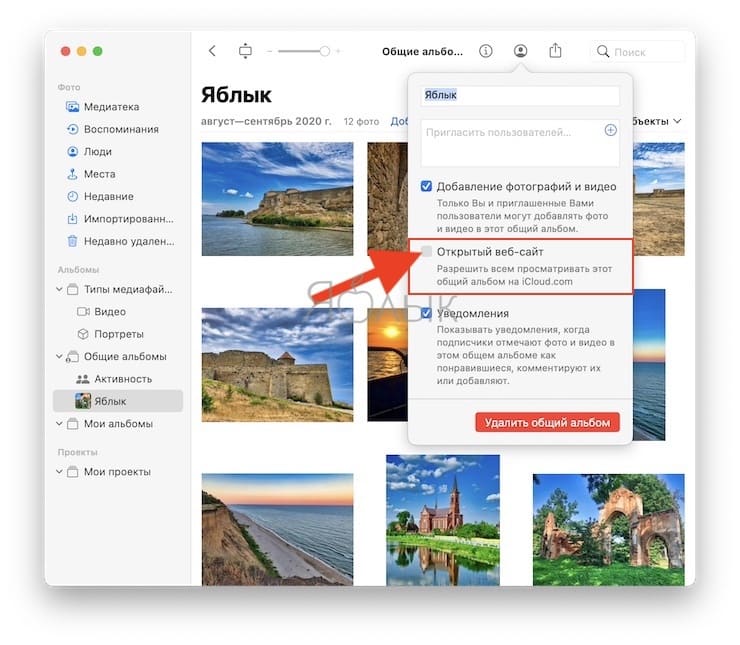
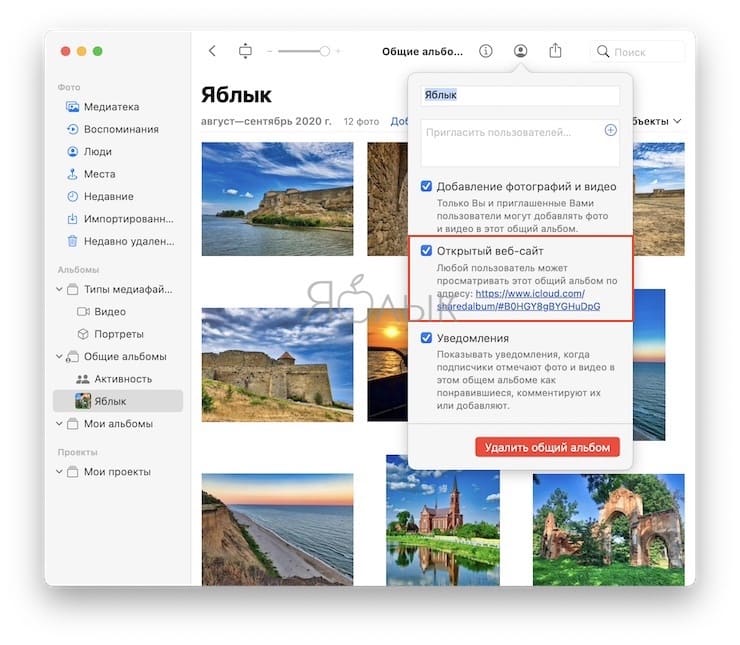
Как установить Яндекс Диск
Я тоже не раз «обламывалась» с этими файлообменниками. Один раз мне позарез нужен был файл, и я даже рискнула выбрать платную услугу. Гоняли меня вкруговую по всем страницам. В итоге содрали 300 рублей, и в конце написали, что такого файла не существует. Я три дня материлась. Не столько из-за денег, сколько из-за того, что осталась в «дураках». С тех пор я никогда не выбираю оплату по SMS.
А представьте, каково неискушенному во всех этих Интернетовских перипетиях новичку? Ему еще хуже! Он вообще не может понять куда нажимать, и что делать. Ну, а если надо кому-то передать какой-то файл, то тут вообще «труба».
Закачать файл на файлообменник еще уметь надо, да и не все файлы туда пропускают. Пожалуется кто-нибудь, что вы незаконно используете этот файл, и его просто удалят. А могут вас больше и не пустить туда.
Почтовики сейчас не пропускают файлы с расширением .EXE (такое расширение у программных файлов), так что переслать его по почте просто невозможно даже в архиве. Это связано с тем, что такое же расширение могут иметь и самозапускающиеся вирусы. Так что это не просто козни почтовых клиентов – это безопасность нас с вами, и ругаться по этому поводу не стоит. В общем, сплошной «геморрой»!
Что же делать, если хочется поделиться с друзьями какой-нибудь программкой или фильмом? А ничего особенно и делать не надо.
Заведите себе почтовый ящик на Яндексе. И установите Яндекс диск. Я уже вскользь писала об этом в статье Где хранить свои файлы?, но теперь хочу рассказать подробнее, что это за «зверь и с чем его едят».
Вы, наверное, не раз уже качали файлы вот с такой картинкой? Правда, удобно? Нигде не бродишь, не тычешешся на какую кнопку нажать, никакой рекламы, а главное быстро.
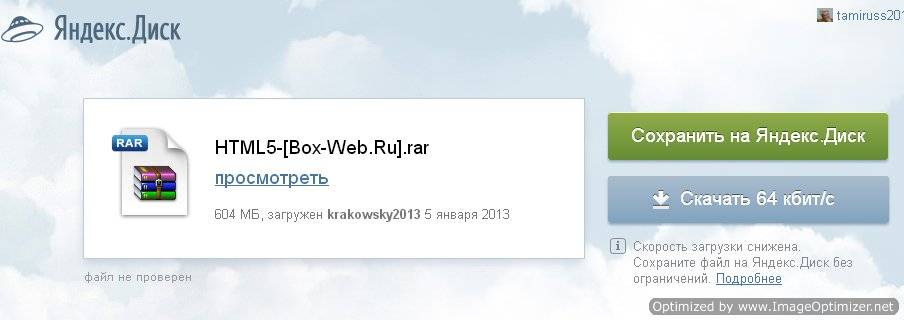
С кнопкой «Скачать 64 кбит/с» все понятно, а вот что за кнопка «Сохранить на Яндекс Диск»? Эта кнопка для тех, у кого установлен этот самый Яндекс Диск. Очень удобная и полезная вещь. Именно поэтому я все свои почтовые ящики прикрепила к Яндекс почте.
Чем же так хорош этот диск?
А вот чем
Преимущества
- Вы можете хранить свои самые «драгоценные» файлы прямо на сервере в интернете. Даже если у вас «полетит» система на компьютере, то самые ценные файлы останутся в целости и сохранности, и вы всегда можете их скачать себе на компьютер, а дубликаты будут храниться дальше на сервере.
- Вы можете открыть доступ для скачивания и просмотра этих файлов вашим друзьям и близким. Для этого достаточно сбросить им ссылку на этот файл.
- Вы можете не скачивать файлы на свой компьютер, если у вас очень плохая связь с интернетом, или вы не хотите засорять свой компьютер, а просто нажать на кнопку «Сохранить на Яндекс Диск», и файл в мгновение ока будет у вас на этом самом диске.
- Вам не надо загружать на флешку или внешний жесткий диск, или таскать с собой целую станцию, о которой я писала в статье Как легко подключить дополнительный жесткий диск, без вскрытия системного блока? Вы можете просто подключиться с любого компьютера к своему диску и работать с файлами.
- Можно загрузить любую папку со всеми вложениями до 10 Гб.
- Хранить файлы можно сколько угодно, и никто не будет вам напоминать, что срок хранения файла истекает, как на всех файлообменниках.
- Скачивать файлы со своего Яндекс диска вы можете без ограничений скорости, поэтому если вы качаете большие файлы, то лучше сразу сохранять их на свой диск.
- Можно настраивать доступ к файлам и папкам для каждого лица отдельно. Почувствуйте себя системным администратором!
- Есть возможность настройки автозагрузки фото и видео прямо с фотоаппарата, смартфона, карт памяти и т.д. Просто подключаете носитель к компьютеру, и все ваши фотографии автоматически переносятся на сервер в специальную папку «Фотокамера». Как только вы начнете использовать эту папку, вам на 6 месяцев увеличат объем диска до 32 Гб.
- Яндекс регулярно проводит всякие акции, участвуя в которых, вы можете увеличить объем своего диска до 250 Гб (это для ультрабуков).
- Программа Яндекс Диск работает со всеми современными операционными системами Windows – от Windows XP до Windows 8. Есть приложения для мобильных устройств, Mac OS X, Linux.
- Есть специальные приложения для распознавания сканированного текста, файловый менеджер, утилита для резервного копирования файлов (будет сама создавать копии ваших файлов и загружать их на Яндекс Диск), и др.
В общем, для хороших целей преимущества налицо.
Какой объем у Яндекс диска
- Изначально объем этого диска 3 Гб, но после подключения вам сразу предложат увеличить его объем до 10 Гб.
- Если и этого мало, то можно увеличить до 20 Гб.
- За один раз можно загрузить файл объемом 10 Гб.
Наберите в адресной строке вашего браузераhttp://disk yandex.ru/download и скачайте необходимую программу.