Google ads: что это и как настроить контекстную рекламу
Содержание:
- Преимущества Google AdWords
- Как зарегистрироваться в Гугл
- Тематики рекламирования
- Дополнительные возможности входа
- Доступ к нескольким аккаунтам Google Рекламы через один аккаунт Google
- Вход с помощью дополнительного адреса электронной почты аккаунта Google
- Тест «Скорость загрузки с мобильных устройств»
- Принцип работы
- Как удалить (закрыть) аккаунт Google Реклама (AdWords)
- Создание аккаунта и настройка первой кампании в Google AdWords Express
- Как вносить изменения с помощью массовых загрузок
- В «Моем аккаунте» расширили настройки персонализации рекламы
- Типы кампаний и форматы объявлений
- Где показываются ваши объявления
- Стоимость рекламы
- Если ваше рекламное объявление отклонили модераторы
- Смарт-кампании: новое решение для малого бизнеса
- Подбор ключевых слов
- Создание кампаний в интерфейсе
- Как собрать семантическое ядро для рекламы
- Адаптивная реклама в поисковой выдаче
Преимущества Google AdWords
Начнём пожалуй с того, что расскажем об основных преимуществах.
- Более низкая цена клика относительно Яндекс Директ. Как я и говорил в начале статьи, высокая конкуренция и разогретый аукцион делают Директ непозволительной роскошью. Правда, это в большей степени касается самых конкурентных ниш, но в скором времени коснётся всех направлений.
- Выбор площадок, на которых осуществляется показ рекламных объявлений.
- Показ в результатах выдачи поисковых парнётров Гугл (mail.ru, begun и т.д.).
- Возможность загружать параметры одной кампании для новых (не придётся заполнять одни и те же поля по нескольку раз).
- Влияние качества объявлений на позиции и стоимость клика. Благодаря более информативному и кликабельному объявлению, можно показывать на 1-м месте и платить за клик меньше, чем при показе на 3-м месте.
- Распределение бюджета по времени, когда можно получить больше всего конверсий.
- Возможность настроить оплату за конверсии на сайте, а не за клик.
 Пример рекламных объявлений в Гугле
Пример рекламных объявлений в Гугле
Далее следует пошаговое руководство по работе, настройке и управлению рекламой в Гугле.
Как зарегистрироваться в Гугл
Сегодня любой пользователь может зарегистрироваться в Гугле. Аккаунт бесплатно создаётся двумя способами. Первый, создать абсолютно новый аккаунт через почту Gmail. Второй, воспользоваться уже существующим ящиком из другой почты.
Для начала мы обсудим второй вариант, так как он объективно удобней. С ним вам не придётся придумывать и запоминать новый адрес, процесс регистрации будет упрощён, да и бонусом вы получите два привязанных друг к другу ящика. Привязав ящики, вы получить доступ к различным функциям, вроде общих уведомлений и восстановления пароля в случае утери.
После регистрации любым из способов вы получите доступ сразу ко всем сервисам Google. Вам будет достаточно лишь ввести свой логин и пароль, чтобы войти в аккаунт на любом из сайтов. И вам не нужно будет затем отдельно разбираться, как зарегистрироваться в Гугл Плей или на YouTube, ваши аккаунты уже будут там.
Регистрация через существующий адрес электронной почты
Создать Google-аккаунт можно через любую почту. Вы можете использовать свой адрес из Яндекса, Mail и других почтовых сервисов. Делается это так:
- Для начала откройте любой браузер и введите в адресную строку адрес “https://accounts.google.com/SignUp?hl=ru”.
- На открывшейся странице нажмите на кнопку “Использовать текущий адрес электронной почты”.
- Перед вами появится окно “Создайте аккаунт Google”; здесь вам нужно ввести ваше имя, фамилию, существующий адрес электронной почты, пароль и если нужно указать язык в левом нижнем углу окна.
- Затем нажимаем “Далее”.
- После этого вам нужно открыть свою электронную почту и дождаться прихода письма.
- В письме будет указан код для подтверждения адреса (если его долго нет, проверьте папку “Спам”); скопируйте его или запомните и введите в окне регистрации.
- После этого, перед вами появится окно “Добро пожаловать в Google”;.здесь вам нужно ввести свой номер телефона (необязательно, но может пригодиться), указать дату рождения и пол.
- Затем жмём “Далее”.
- Перед вами откроется окно “Политика конфиденциальности и условия использования”; здесь всё просто – ознакомьтесь с правилами сервиса, по желанию можете настроить параметры конфиденциальности, а затем нажмите на кнопку “Принимаю”.
Вот и всё, аккаунт создан и готов к использованию. У обоих ваших ящиков будет один адрес электронной почты и письма, идущие в Google-почту, будут приходить сразу на оба ящика.
Завершив процесс регистрации, вы автоматически авторизуетесь во всех сервисах Google. Чтобы войти в Гугл-аккаунт с другого устройства или через другой браузер достаточно будет нажать на кнопку “Войти” в правом верхнем углу окна и ввести свои данные.
Создание нового ящика в Google
Теперь давайте обсудим, как создать аккаунт в Google-почте с нуля. На тот случай если вы не хотите привязывать свои ящики или же если это ваша первая почта есть другой вариант.
Начинается процесс регистрации с любого из сервисов Google. Просто зайдите на сайт и следуйте инструкции представленной ниже.
- Для начала нажмите на кнопку “Войти”, которая должна находиться в правом верхнем углу.
- Затем нажмите на кнопку “Создать аккаунт” внизу окна.
- Перед вами откроется окно, где вам нужно будет указать всю информацию о себе–имя, фамилию, дату рождения, пол, страну проживания, номер мобильного телефона и адрес для запасной почты, а также придумать новый адрес электронной почты и пароль к ней.
- Затем вам нужно пройти проверку-антиспам (ввести цифры с картинки), подтвердить, что вы согласны с политикой конфиденциальности и правилами Googleи нажать на кнопку “Далее”.
- Затем вы попадёте на страницу, где вас попросят подтвердить ваш номер телефона; для этого выберите тип сообщения и нажмите “Продолжить”.
- Дождитесь когда вам на телефон придёт сообщение.
- Введите код указанный в нём в окне регистрации и вновь нажмите “Продолжить”.
После этого у вас появится новый ящик для электронной почты Google. Письмо подтверждения также придёт и на указанную вами почту. Вы можете подтвердить её в любой момент.
Стоит заметить, что ваш аккаунт могут заблокировать, если введённый вами возраст окажется слишком маленьким. Для России минимальный возраст пользователя Google составляет тринадцать лет, для большинства остальных стран – шестнадцать. Кроме того, некоторые сервисы будут недоступны тем, кто младше восемнадцати лет.
Тематики рекламирования
Как вы знаете, есть тематики, которые нельзя рекламировать. Большинство прописаны в законе о рекламе, но рекламные системы установили дополнительные свои правила для рекламодателей.
Google Ads
Для размещения в Гугл есть запрещенные тематики и тематики, для которых доступна реклама с ограничениями (показы будут идти только в некоторых регионах), все подробно описано в помощи Гугл.
Но модерация в Гугл лояльнее, чем в Яндексе. И при желании можно «обмануть» систему и запустить рекламу даже запрещенной тематики. Делать это нужно аккуратно, использовать правильные формулировки и не злоупотреблять повторным отправлением на модерацию отклоненных объявлений, иначе могут заблокировать аккаунт.
Например, реклама мед. услуг в Гугл Рекламе в России ограничена, нельзя использовать слова «лечение», «инъекции», «диагностика» и т.д. А как тогда рекламировать стоматологическую клинику?
Можно схитрить и запустить рекламу без указания конкретных медицинских услуг используя общие слова и название клиники:
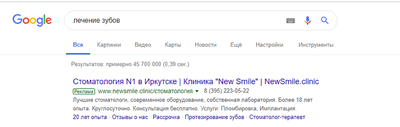
Яндекс Директ
В Директе довольно строгая модерация и, если ваши объявления пропустили без документов там, где они требуются, скорее всего, это произошло ошибочно на этапе автоматической проверки и вскоре реклама все-таки будет отклонена.
Если вы сомневаетесь насчет допуска вашей тематики к показам, можно подробно ознакомиться с требованиями в помощи Директа.
Вывод: не стоит отчаиваться, если ваша тематика не подходит для рекламы в интернете, можно поработать над сайтом, текстами объявлений и, возможно, ваша реклама будет допущена.
Дополнительные возможности входа
Доступ к нескольким аккаунтам Google Рекламы через один аккаунт Google
Вы можете управлять несколькими аккаунтами Google Рекламы через один аккаунт Google, связав его адрес электронной почты с этими аккаунтами. Так вам не нужно будет переключаться между разными аккаунтами Google. Это удобно, если вы управляете разными аккаунтами Google Рекламы и не хотите создавать для каждого из них отдельный аккаунт Google или адрес электронной почты.
Примечание
Если у вас есть управляющий аккаунт, вы можете использовать его адрес электронной почты и для других аккаунтов Google Рекламы.
- Нажмите на значок профиля в правом верхнем углу страницы.
- Вы увидите список аккаунтов Google Рекламы, связанных с аккаунтом Google, в который вы вошли.
- Выберите нужный аккаунт.
Если ваши аккаунты Google Рекламы связаны с разными аккаунтами Google, вы также можете переключаться между аккаунтами Google, не выполняя выход и вход.
Чтобы войти сразу в несколько аккаунтов Google, выполните следующие действия:
- Нажмите на значок своего профиля в правом верхнем углу страницы.
- Нажмите Добавить аккаунт Google.
- Укажите адрес электронной почты аккаунта и нажмите Далее.
- Введите пароль аккаунта и нажмите Далее.
Если вы вошли сразу в несколько аккаунтов в одном браузере, то вы можете переключаться между ними. Для этого нажмите на значок профиля в правом верхнем углу страницы и выберите нужный аккаунт. При входе в аккаунт, который ещё не связан с Google Рекламой, вы будете перенаправлены на страницу регистрации.
Примечания
- Аккаунты при этом не объединяются и остаются независимыми.
- Добавлять несколько аккаунтов лучше на устройства, которыми пользуетесь только вы.
- Если вы представляете агентство или самостоятельно работаете с несколькими аккаунтами Google Рекламы, вам, возможно, будет удобнее использовать управляющий аккаунт. О том, как его создать, читайте здесь.
Вход с помощью дополнительного адреса электронной почты аккаунта Google
Если в настройках аккаунта Google указан дополнительный адрес электронной почты, то с помощью этого адреса можно войти в Google Рекламу. Используйте тот же пароль, что и для основного адреса.
- Поскольку аккаунт Google дает доступ к большинству продуктов Google, пароль от него не рекомендуется передавать никому.
- Для надежности включите двухэтапную аутентификацию в аккаунте Google. В этом случае для входа в аккаунт кроме имени пользователя и пароля вам также понадобится смартфон или коды подтверждения.
- Добавьте действующий номер телефона для восстановления доступа к аккаунту. Подробнее о том, как это сделать…
Тест «Скорость загрузки с мобильных устройств»
Какая польза от адаптивных объявлений, если на мобильной версии сайта нет трафика? Директор по управлению проектами Гугл Рекламы, Энтони Чавес, заявил на презентации: «50% пользователей не станут потенциальными покупателями, если целевая страница грузится медленно».
Лендинг для проверки скорости мобильных сайтов: testmysite.withgoogle.com
Гугл анонсирует инструмент для проверки скорости мобильных сайтов на следующий день после изменений мобильного ранжирования. Инструмент оценивает страницы по десятибалльной шкале: от «очень медленной» до «чрезвычайно быстрой». И делает это на основе ряда факторов, включая связь между скоростью страницы и потенциальным коэффициентом конверсии.
Внутри: комментарий эксперта, а также небольшой чек-лист по настройке сайта
Главное преимущество нововведения — вам больше не нужно покидать Гугл Рекламу, чтобы проверить мобильный сайт. Это первый подобный сервис от Гугл, его цель — перевести потенциал рекламы в измеримые показатели. Так, рекламодателю проще подсчитать расходы и учесть риски возврата в поисковую выдачу.
Принцип работы
AdWords реклама от гугл для сайта проста. Модератор составляет тизер, задает ключи, сроки, географические или временные рамки, другие ограничения.
Этапы:
- Регистрация. Нового или вход — привязка существующего аккаунта к профилю.
- Определение аудитории. Задается возраст, геотаргетинг, пол, другие параметры для фильтрации потенциально заинтересованных клиентов.
- Установка рамок бюджета в AdWords. Оплата осуществляется за клиентов. Нижней планки бюджета практически не существует для более широкого использования системы.
- Цена за клик. Стоимость устанавливается вручную или автоматически. Обычно фактическая цена гораздо ниже существующего максимума.
- Создание кампании. Выбирается соответствие типа, места для Adwords, перед демонстрацией. Рекламный текст должен сразу привлекать. Он имеет свою структуру, а изменить содержимое можно в любой момент.
- Реальные ключевые, минус, слова, операторы для контекстной рекламы google adwords . Это запросы поисковиков, по которым планировщик ключевых слов google adwords совершает продвижение. Кросс минусовка Adwords и шаблон отслеживания google adwords позволяет создавать эффективные варианты кампаний по принципу 1-1-1 Singe Keywords AdGroup.
- Оплата. Рекламодатель сам выбирает способ, пользуясь популярными сервисами или кредитной картой. Расчет производится после одобрения модератора объявления контекстной рекламы google adwords.
Как удалить (закрыть) аккаунт Google Реклама (AdWords)
Закрытие аккаунта Google Рекламы и удаление аккаунта Google – это не одно и то же. Если вы закроете аккаунт Google Рекламы, то показ ваших объявлений прекратится, но вы по-прежнему сможете входить в него. Если вы удалите аккаунт Google, то все связанные с ним аккаунты сервисов Google будут аннулированы и вы потеряете доступ к ним. Ваше имя пользователя Gmail также будет удалено, и вы не сможете использовать его в дальнейшем.
Для удаления (закрытия) аккаунта Google Реклама (AdWords):
- Войдите в аккаунт AdWords.
- Нажмите на значок инструмента в правом верхнем углу экрана.
- В разделе «Настройка» выберите Настройки.
- Откройте раздел Статус аккаунта.
- Нажмите Удалить мой аккаунт.
Создание аккаунта и настройка первой кампании в Google AdWords Express
Заходим на сайт adwords.google.com и переходим в рекламный кабинет, используя свой аккаунт (нужно будет указать, сайт который будет рекламироваться). Если вы ещё не зарегистрированы в Гугле, то сделайте это.
Создание первого объявления
Затем вы окажитесь на страницу Google AdWords Express, где система предложит создать объявление для рекламной кампании. Заполняем все поля: Заголовок 1, Заголовок 2, Описание, указываем адрес рекламируемого ресурса и по завершении жмём «Продолжить» внизу страницы.

Определение бюджета
После перехода на следующую страницу, система предложит Вам назначить бюджет на день
Обратите внимание, что чуть ниже серым цветом подсвечен диапазон, в котором выставляют свой бюджет на день ваши конкуренты

Чуть правее находится окно, в котором происходит предварительный подсчёт показов и кликов, который вы получите при текущих настройках бюджета. Устанавливайте приемлемый уровень затрат и кликайте «Продолжить».
Проверка настроек
На последнем этапе, Гугл предложит проверить настройки кампании. При этом, условия геотаргетинга он определит автоматически, на основе вашего текущего местоположения. Чтобы поменять условия геотаргетинга, в разделе «Адреса» нажмите «Изменить» и задайте настройки в ручную.

Просто впишите название города, населённого пункта или региона, и после нажмите «Сохранить».
Подтверждение платёжных данных
На завершающем шаге нужно указать платёжные данные и принять условия по использованию сервиса Google AdWords.
- Страна нахождение платёжного адреса.
- Часовой пояс.
- Промокод (поищите на соответствующих сайтах, чтобы получить бонус).
- Тип аккаунта: физическое или юридическое лицо.
- Реквизиты (для юр.лица), наименование и адрес (для физ. лица).
- Сумма платежа (минимальная сумма 100 рублей).
- Способ оплаты.
После этого поставьте галочку напротив поля, подтверждающего условия использования и жмите «Продолжить». Рекламная кампания создана и показ объявлений будет начат в самое ближайшее время. А мы же переходим к более расширенным настройкам в новом интерфейсе Google Ads.
Как вносить изменения с помощью массовых загрузок
Массовая загрузка позволяет добавлять новые элементы в рекламный кабинет. С ее помощью также можно эффективно изменять ключевые слова, объявления, группы объявлений, кампании и группы товаров (для торговых кампаний) в аккаунте Google Ads.
Принцип такой:
-
Скачиваем таблицу с выбранными элементами. Получаем все в стандартных и удобных файлах Excel или Google Таблицах.
-
Вносим в таблицу правки. Можно добавлять новые фразы, группы, объявлений, но не рекламные кампании.
-
Загружаем обратно и проверяем изменения.
Думаю, это актуально для тех, кто предпочитает работать в Excel и в веб-интерфейсе, а не в редакторе Google Ads, и у кого много данных.
У такого подхода много ограничений, нарушая которые вы вместо ожидаемых правок получите ошибки в кампании. И, на мой взгляд, способ не самый популярный. Так, я обращался в службу поддержки Google, и менеджер не сразу понял мой вопрос про редактирование подобного шаблона.
Как пользоваться массовыми загрузками?
-
В дереве кампаний нажимаем «Все кампании».
-
В панели «Список типов» выбираем нужный уровень (например, «Объявления»).
-
В окне просмотра данных никакие элементы выбирать не нужно.
-
Нажимаем кнопку «Скачать» в панели инструментов.
-
Выбираем тип отчета. Мне удобнее работать с форматом XLSX.
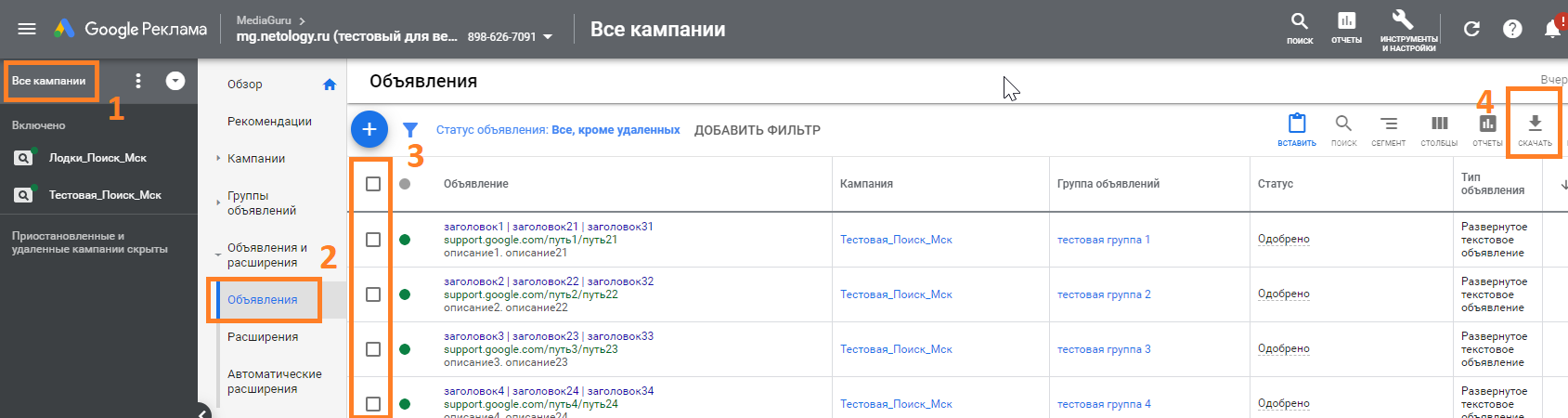
В итоге получаем вот такую таблицу:
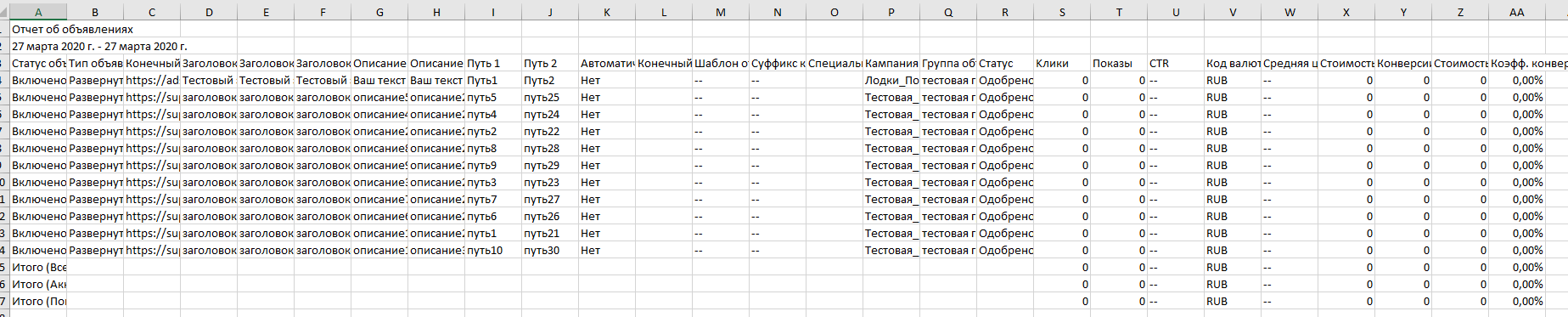
В нее можно добавить новые строки и загрузить обратно. Чтобы добавить ключевое слово, объявление или любой другой объект, создайте строку в скачанной таблице.
Как видите, на скриншоте выше нет ключевых слов. Тут принцип такой же, как и при внесении массовых изменений через кнопку «Изменить»: если нужно внести правки в ключевые слова, то и отчет нужно скачивать в разделе «Ключевые слова».
Важные ограничения:
-
Если вы не укажете значение в столбце «Статус», то по умолчанию объект будет активен.
-
Не меняйте и не удаляйте строку заголовка, которая содержит названия столбцов.
-
Нельзя изменять существующее ключевое слово или его тип соответствия, в таком случае старое ключевое слово удаляется и создается новое.
-
Нельзя изменить текст существующего объявления: объявление также удаляется и создается новое.
-
Некоторые столбцы нельзя изменить, поскольку они используются только при создании кампании.
На практике подобные таблицы почему-то не всегда срабатывают. Например, вы добавили новые элементы, но они не загружаются в РК. Решение — скачать шаблоны этих таблиц.
- Нажимаем на раздел «Дополнительно» — «Загрузка»:
- Выбираем пункт «Скачайте шаблоны объявлений»:
- Скачиваем и заполняем шаблон.
Повторюсь, с помощью такого шаблона можно добавить только новые элементы в существующие кампании, но не создать новые РК. Поэтому всегда заполняйте столбец РК в скачиваемых шаблонах, иначе правки просто не импортируются в web-интерфейс.
К сожалению, у меня этот способ срабатывал не во всех аккаунтах. Поэтому для читателей ppc.world я подготовил отдельные шаблоны, забрать их можно по ссылкам:
-
группы,
-
объявления,
Результаты загрузок можно отслеживать в пункте меню «Массовые действия»:
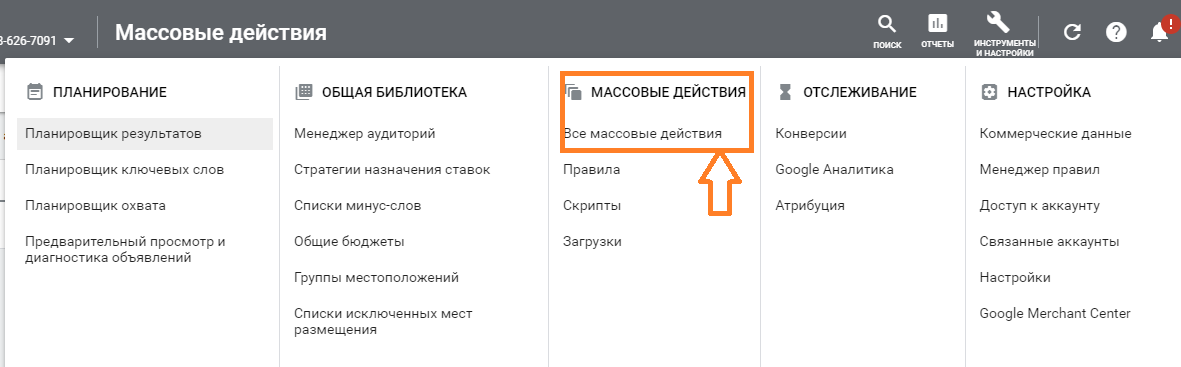
Тем, у кого не сработает ни один из трех вариантов, рекомендую все же установить Редактор Google Ads.
В «Моем аккаунте» расширили настройки персонализации рекламы
Первое нововведение основано на ценности, доверии и прозрачности для рекламодателей и пользователей. И хотя это не ново для диджитала, ограничения рекламодателя от вашего пользовательского опыта — важный шаг для Гугл. Это гарантия не повторить путь Фейсбука и его скандала с Cambridge Analytics.
Зайдите во вкладку «конфиденциальность» в настройках аккаунта, далее в «настройки рекламных предпочтений»
Да, для рекламодателей это боль. Особенно для тех, кто работает по методам, основанным на аудиторных запросах. Предлагая персонализацию в рекламе и ее готовые варианты, Гугл доказывает свою надежность — это успокаивает и привлекает пользователей.
Типы кампаний и форматы объявлений
Доступность форматов объявлений зависит от типа кампании («Только поисковая сеть», «Только контекстно-медийная сеть», «Поисковая сеть и оптимизированная контекстно-медийная сеть») и ее подтипа (например, «Стандартный» или «Все функции»). Подробнее о типах кампаний…
Мобильные объявления и кампании
Кампании некоторых типов (например, предназначенные для продвижения приложений или содержащие только номер телефона) позволяют показывать рекламу только на мобильных устройствах. Подробнее…
В таблице ниже указано, какие форматы объявлений соответствуют различным типам кампаний.
|
Тип кампании |
Текстовое объявление |
Графическое объявление |
Объявление для рекламы приложения |
Товарное объявление |
Динамическое поисковое объявление |
Видеообъявление |
Объявление только с номером телефона |
| Поисковая сеть и оптимизированная контекстно-медийная сеть – Стандартный | |||||||
| Поисковая сеть и оптимизированная контекстно-медийная сеть – Все функции | |||||||
| Только поисковая сеть – Только номер телефона | |||||||
| Только поисковая сеть – Установки мобильного приложения | |||||||
| Только поисковая сеть – Стандартный | |||||||
| Только поисковая сеть – Все функции | |||||||
| Только поисковая сеть – Динамические поисковые объявления | |||||||
| Только контекстно-медийная сеть – Все функции | |||||||
| Только контекстно-медийная сеть – Маркетинговые цели > Установки мобильного приложения | |||||||
| Только контекстно-медийная сеть – Маркетинговые цели > Покупки на сайте |
Важно!
Выбрав вариант «Поисковая сеть и оптимизированная контекстно-медийная сеть – Все функции» или любой подтип кампании для контекстно-медийной сети, вы сможете создавать рекламные материалы с помощью Галереи форматов объявлений. Однако доступность конкретных форматов в этой галереи зависит от выбранного вами типа кампании. Подробнее…
Где показываются ваши объявления
Товарные объявления и информация о товаре, размещенная бесплатно, могут появляться на следующих ресурсах:
- Вкладка «Покупки» в Google Поиске (в отдельных странах).
- Google Поиск (рядом с результатами поиска, но отдельно от текстовой рекламы) и Google Картинки.
- Сайты поисковых партнеров Google (если вы включили их в настройках кампании). Неприменимо к информации о товаре, размещенной бесплатно.
- Контекстно-медийная сеть Google, которая включает YouTube, Gmail и рекомендации Google. Неприменимо к информации о товаре, размещенной бесплатно.
Товарные и текстовые объявления могут показываться вместе, чтобы пользователь видел информацию обо всех товарах, соответствующих его запросу. Это помогает клиенту сделать выбор до перехода на сайт, а вам – совершить продажу.
Пример
Если у вас в ассортименте есть балетные туфли и вы разместили посвященное им товарное объявление, а также текстовую рекламу балетных аксессуаров, то пользователь может увидеть на одной странице материалы и того и другого формата.
Доступность в разных странах
Товарные объявления и информация о товаре, размещаемая бесплатно, сейчас доступны в 40 странах, а в ряде других стран проводится бета-тестирование этих функций.
В некоторых странах также доступна реклама местного ассортимента.
Ссылки на контент
Ссылки на контент перенаправляют пользователей в определенные разделы приложения непосредственно из товарных объявлений, а также объявлений в поисковой и контекстно-медийной сетях. Чтобы активировать эту функцию, создайте ссылки в приложении (для Android) и универсальные ссылки (для iOS), а затем включите Google Аналитику для Firebase (для отслеживания конверсий в приложении). Подробнее о ссылках на контент и их добавлении…
Стоимость рекламы
Настроить Гугл Рекламу всегда было сложнее для рекламодателей без опыта, поэтому все шли в Директ, где с каждым годом траты на рекламу увеличивались (аукцион постоянно разогревается нерадивыми рекламодателями, а цены за клик могут достигать нескольких тысяч рублей, особенно после снятия ограничений на это).
Еще год назад в Гугл стоимость клика была значительно меньше, чем в Яндексе для одного рекламодателя при одинаковых стратегиях и настройках, сейчас мы заметили, что цены за клик и расходы по рекламным кампаниям держатся на одном уровне.
Приведем пример расходов в Яндекс Директе и Google Ads: Компания по продаже земельных участков в Ленинградской области запустила рекламу в обеих рекламных системах.
Взяли статистику за одинаковый промежуток времени – с 5 по 16 апреля 2019 года.
Google Ads
Средняя цена клика получилась 1,02$ или 66,3 рублей (курс 65 руб.), за это время было 142 клика. В итоге клиент заплатил за рекламу 9 360 рублей (или 144$).
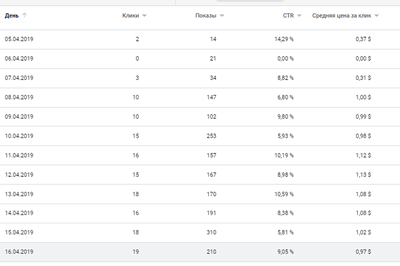
Яндекс Директ
Средняя цена клика за данный период – 61,23 рублей, а количество кликов – 119. Реклама обошлась в 7 286.87 рубля.
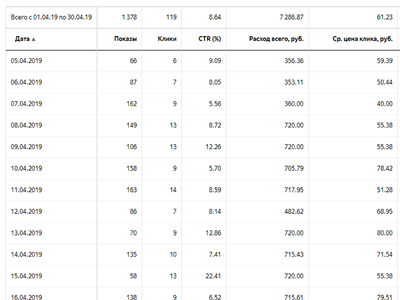
Если оценивать эффективность по средней стоимости привлечения клиента на сайт, то лучше работает реклама в Яндекс Директ, так как цена привлеченного клиента немного ниже, чем в Гугл Рекламе.
Но для оценки эффективности рекламы, необходимо обращать внимание на показатель конверсии и процент отказов. Если для данного рекламодателя, размещение в Директе было выгоднее, это не значит, что для любого бизнеса так
Все зависит от тематики, региона и ваших целей.
Вывод: обязательно протестируйте обе системы и определитесь, где вам наиболее выгодно показывать свою рекламу в Яндекс или Гугл. Так вы сможете правильно распределить бюджет между рекламными системами.
Если ваше рекламное объявление отклонили модераторы
Почитайте причину отклонения и постарайтесь исправить ошибки.
Обратите внимание на правописание, на использовании в заголовках недопустимых символов. Гугл не любит в заголовках призывы к действию: Жми, Пройди, Посмотри…
Гугл не любит в заголовках призывы к действию: Жми, Пройди, Посмотри…
Вносите изменения и отправляйте на модерацию.
Если вы используйте старый интерфейс google adwords, посмотрите как настроить рекламную кампанию.
Заключение
Не бойтесь ошибаться, создавайте и настраивайте свои рекламные кампании в google adwords, ставьте минимальные ставки за клик, смотрите на статистику и потом принимайте решения на сколько поднимать ставки.
Моя цель была, показать вам как натроить рекламную кампанию на поиске в гугл адвордс в новом интерфейсе, чтобы вы получили максимальный результат при минимальных затратах.
Рекомендую
Я приготовил для вас пошаговое руководство, очень доступное в понимании и реализации: Как создать свой блог за 1 час и начть зарабатывать на услугах хостинга, жмите на баннер.
Используйте сами и расскажите своим друзьям:

Смарт-кампании: новое решение для малого бизнеса
Гугл официально анонсировал смарт-кампании две недели назад, но чтобы поддержать шумиху, они еще раз объявили об этом на Marketing Live. Для Гугл Рекламы это новый опыт: смарт-кампании созданы специально для малого бизнеса, для работы с ними не нужны специальные знания в маркетинге, они не отнимут много времени.
Как будет выглядеть смарт-кампания
Запустите кампанию за несколько минут и успевайте отвечать на звонки, следить за целевыми действиями на сайте и встречать клиентов в магазине. По крайней мере, так заявили на презентации.
Новый вид кампаний похож на AdWords Express, хотя это не одно и то же. Владельцы небольших компаний с большим бюджетом хотят контролировать расходы на рекламу и им лучше пользоваться проверенным инструментом. Но если вы ограничены по времени и просто хотите разместить несколько недорогих объявлений — протестируйте смарт-кампании, они дешевле и создать их проще.
Теперь реклама стартует быстрее, тематик и дополнительных настроек заголовка стало больше
Подбор ключевых слов
Важнейший фактор успеха рекламной кампании представляют собой ключевые слова – правильно подобранные ключевики для контекстной рекламы – это 80% её успеха. Подбор производится так: в качестве ключевых применяются слова, которые могут использовать при поиске люди, заинтересованные в продуктах компании. Например, для продажи зоотоваров это ключи: зоотовары, клетка для попугая, террариум, корм для кошек, игрушки для собак и так далее. В подавляющем большинстве примеров хватает от пяти до двадцати ключевиков.
Основные критерии подбора:
- Частотность. Общее количество подобных запросов в месяц. Частотность запроса в 1 0 тыс. в месяц означает что именно столько людей ищут информацию по этому запросу каждый месяц.
- Конкурентность. Относительная величина, выражающая активность конкурентов в этой нише.
- Форма. Формулировка запросов, помогающая определить сферу более точно и узко.
- Витальность запроса. Витальный запрос – имеющий точную привязку к определённому сайту. Например, «сайт банка Петрокоммерц». Продвигаться по витальным запросам очень сложно.
В зависимости от преследуемых целей, предпочтение отдаётся общим или более узким ключевым словам. Если специфика работы компании узкая, следует применить ключевые фразы, которые обеспечат точную связь с целевой аудиторией. Если использовать более широкое понятие – это приведёт к неоправданному расходованию бюджета рекламной кампании. Исправить ситуацию поможет перечень минус слов, его назначение – определить запросы, по которым реклама демонстрироваться не будет.
Если компания работает в определённом регионе, то применяется геотаргетинг (выдача содержимого пользователю в соответствии с его географическим местоположением). Это предотвратит траты бюджета на посетителей из ненужных регионов, которые покупателями и заказчиками точно не станут. При использовании геотаргетинга реклама часто отображается в виде «товар плюс наименование населённого пункта». На практике следование подобному принципу необязательно, но рекомендуется.

В случаях, когда подбор ключевых слов вызывает затруднения, помощь окажет инструмент «Подборщик ключевых слов», который представит сведения о частоте поиска в ПС, похожих или смежных запросах. Без этого инструмента составить прогноз для контекстной рекламы составить довольно сложно.
Осуществляя подбор ключевых слов, следует выбрать нужную сферу услуг, которые предоставляет компания, настроить таргетинг, указать ссылку на целевую страничку. После заполнения полей, останется только ввести известные ключи и сервис автоматически подберёт подходящие для продвижения в этой теме слова.
Создание кампаний в интерфейсе
Google Ads
Если вы хотите настроить Гугл Рекламу, вам больше не придется искать информацию по созданию в руководстве. В Гугл стали доступны умные кампании, вам необходимо только определиться с целью, система подстроится под ваши пожелания и задаст нужные параметры.
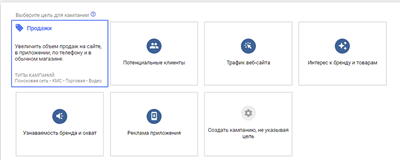
Яндекс.Директ
Директ уже давно дает возможность создавать не только текстово-графические объявления.
Теперь и медийные рекламные кампании можно создать прямо в интерфейсе Директа, эти возможности стали доступны всем рекламодателям. Раньше эти кампании были только в Яндекс Дисплее.
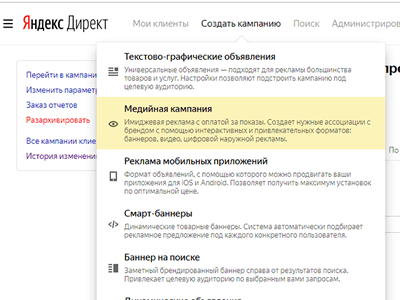
Вывод: Рекламные системы дают больше понятных и простых инструментов для обычных рекламодателей, теперь не стоит ограничиваться только простыми кампаниями для поиска и сетей, можно попробовать разные направления и определить наиболее конверсионные источники трафика.
Как собрать семантическое ядро для рекламы
В первую очередь для начала работы потребуется собрать ключевые слова, по которым будет запускаться реклама. Сбор качественной семантики для контекста — это именно тот этап, который экономит бюджет на рекламу. Конечно, рекламодатель понимает, какую рекламу он хочет показывать, и по каким словам пользователи должны на нее попасть. Однако не все так предсказуемо. Поэтому, в данной работе не обойтись без специализированных инструментов и некоторых трюков.
Планировщик ключевых слов
Планировщик ключевых слов Google — это достаточной простой инструмент сбора семантики для контекста для владельцев Google Аккаунтов. Он является бесплатным. Он помогает не только собрать ключевые фразы, но и оценивать эффективность будущей рекламы и подсчитывать ориентировочный бюджет.
Работа с инструментом
- Чтобы найти Планировщик, переходим в раздел рекламного интерфейса «Инструменты и настройка→ Планирование→ Планировщик ключевых слов».
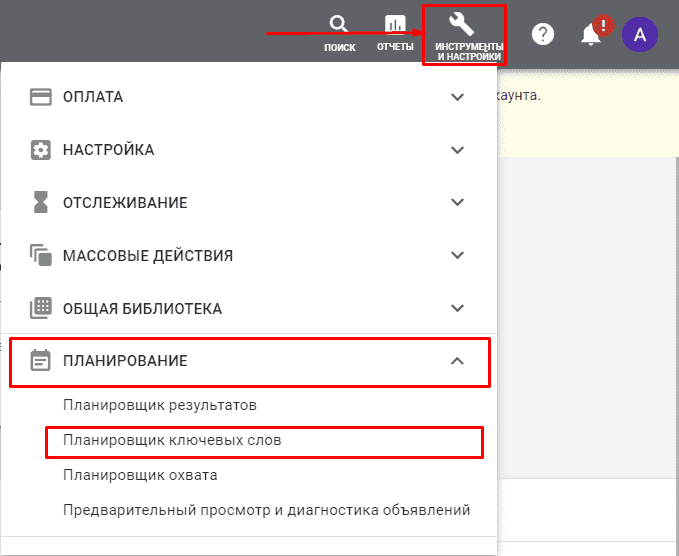
«Найдите новые ключевые слова»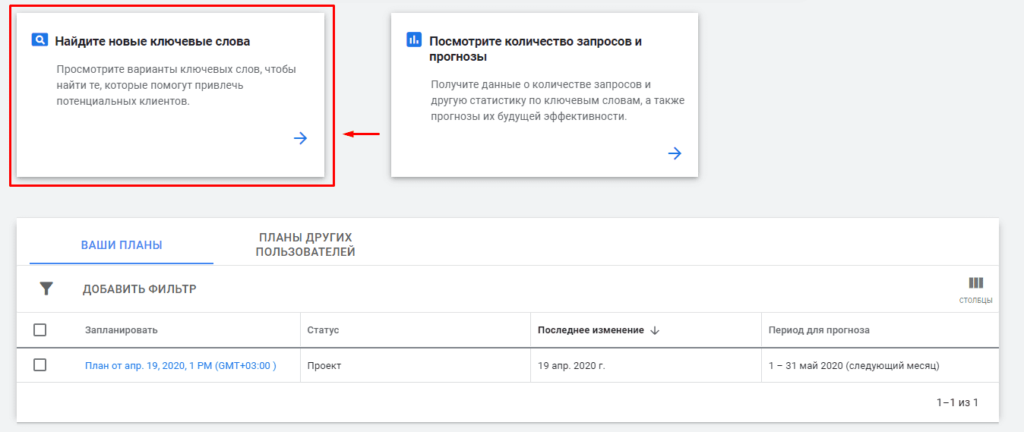
3. Вводим искомое ключевое слово и выбираем регион, по которому будет проводиться сбор.
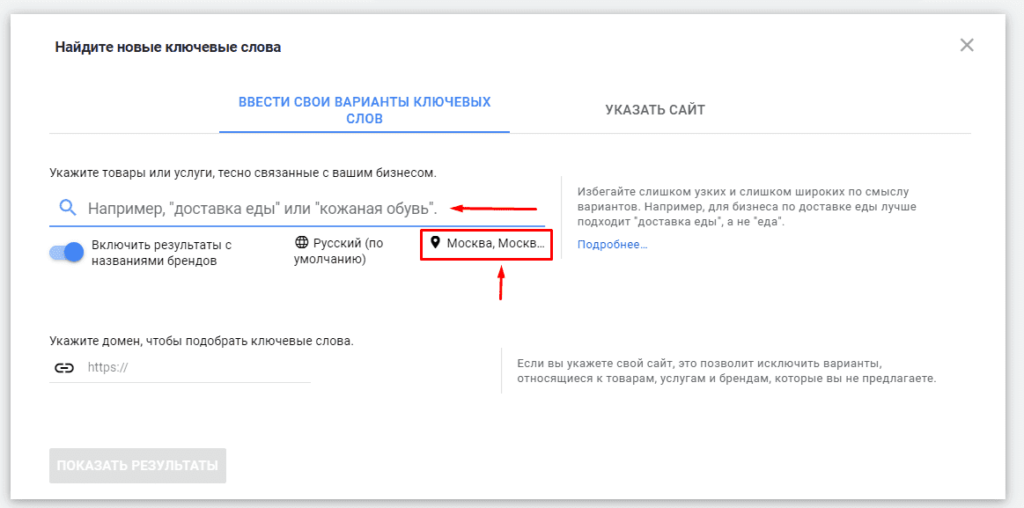
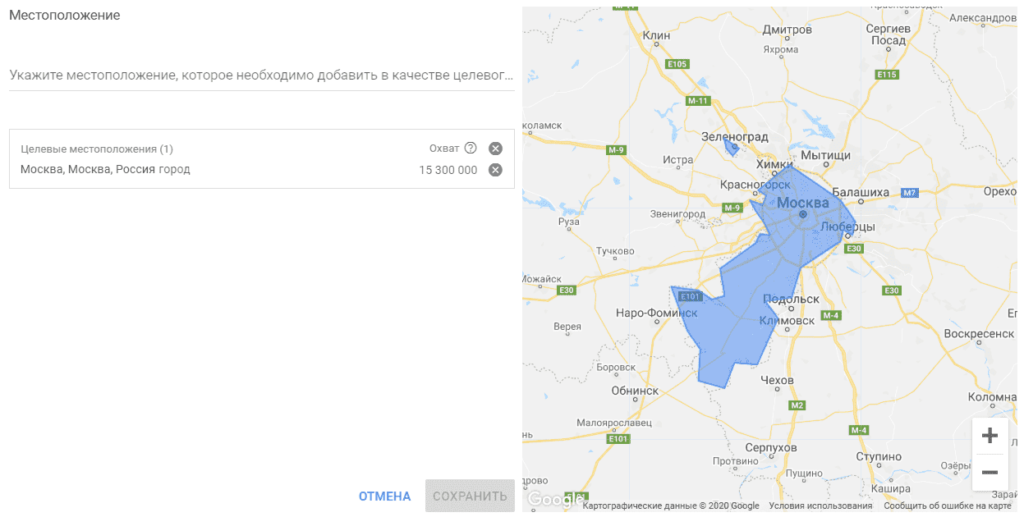
5. Начинаем сбор и получаем результат.
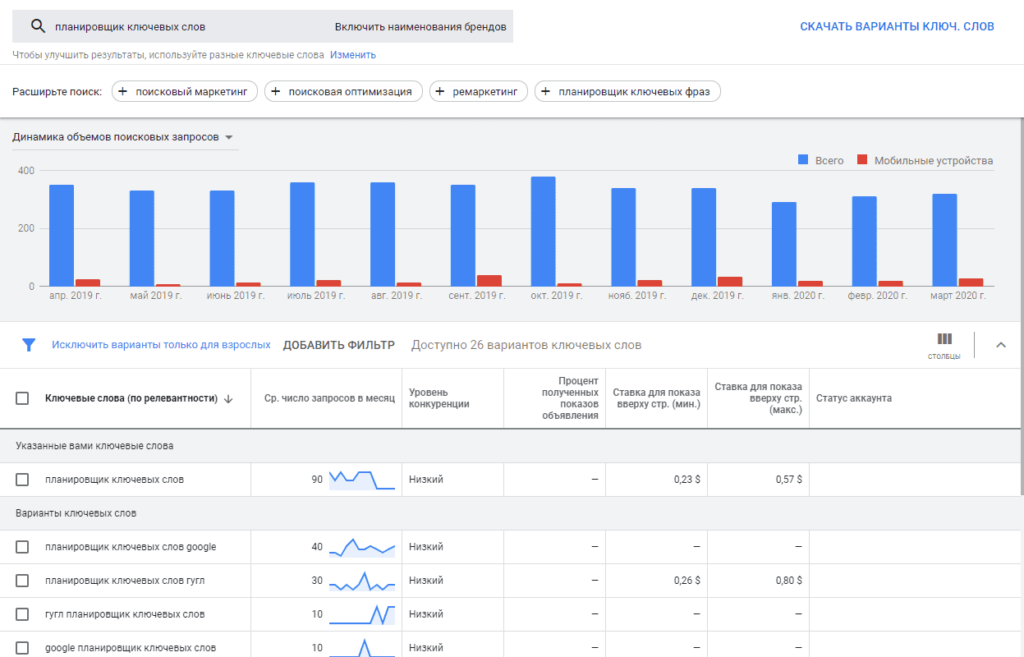
6. Также при необходимости можно искать ключевые слова по сайту. Для этого переходим в раздел «Указать сайт».
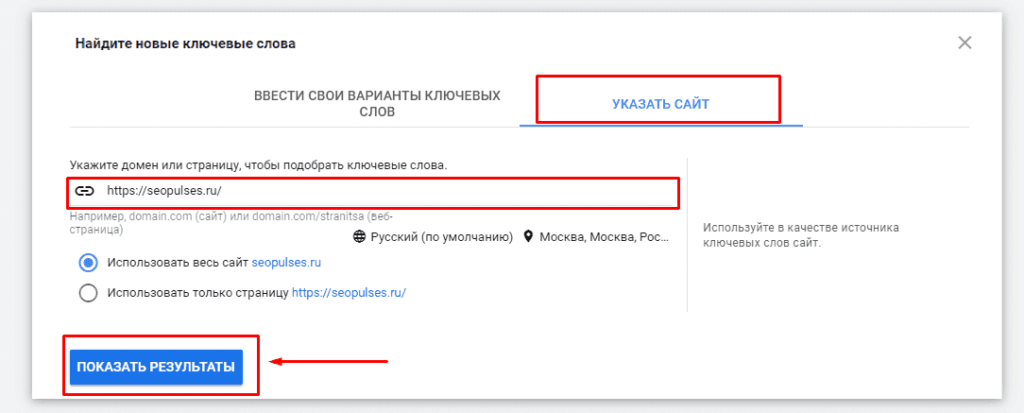
В результате получаем подходящие запросы для сайта.
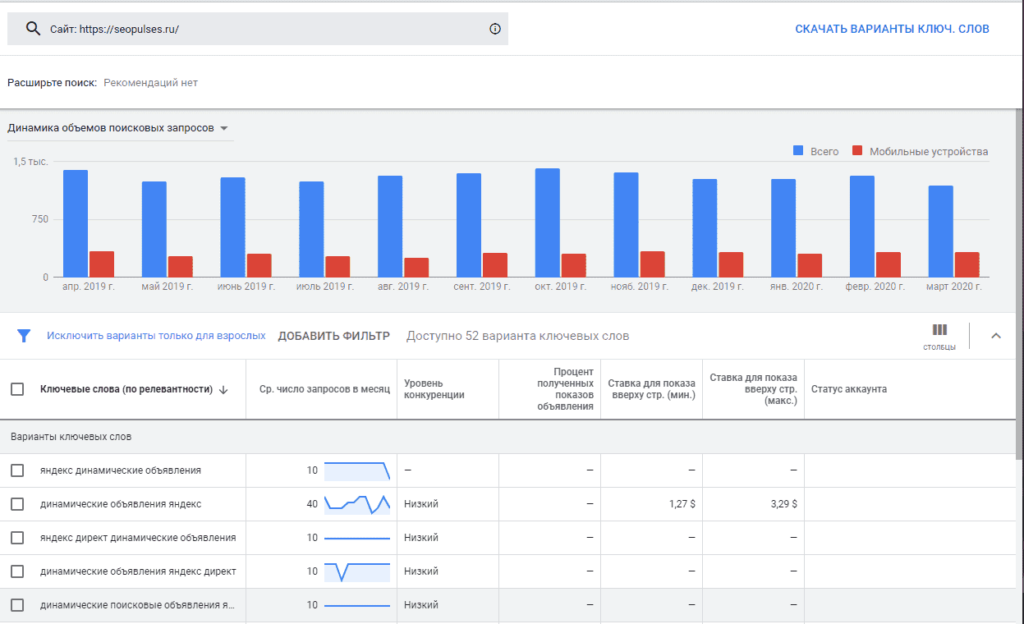
Wordstat (Yandex)
Это также бесплатный инструмент, которые эффективен при сборе фраз для контекстной рекламы.
Работа с инструментом
- Перейти в Вордстат можно введя wordstat.yandex.ru: Для работы с ним потребуется Яндекс.Аккаунт.
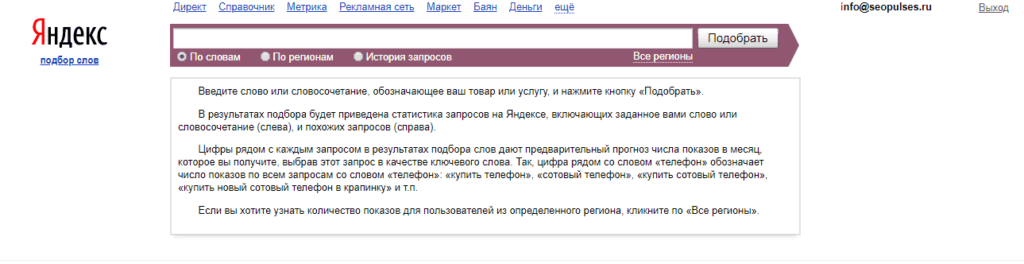
- Чтобы найти ключевые слова, вводим искомую фразу в поисковую строку и нажимаем «Подобрать».
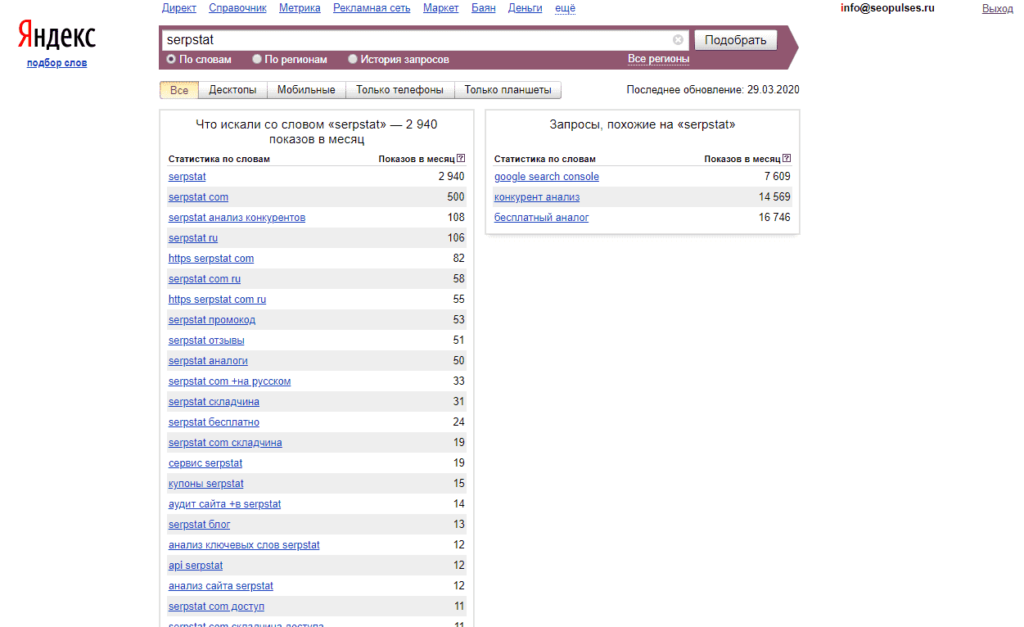
- Чтобы упростить работу, можно использовать специальные расширения, например, Yandex Wordstat Assistant.
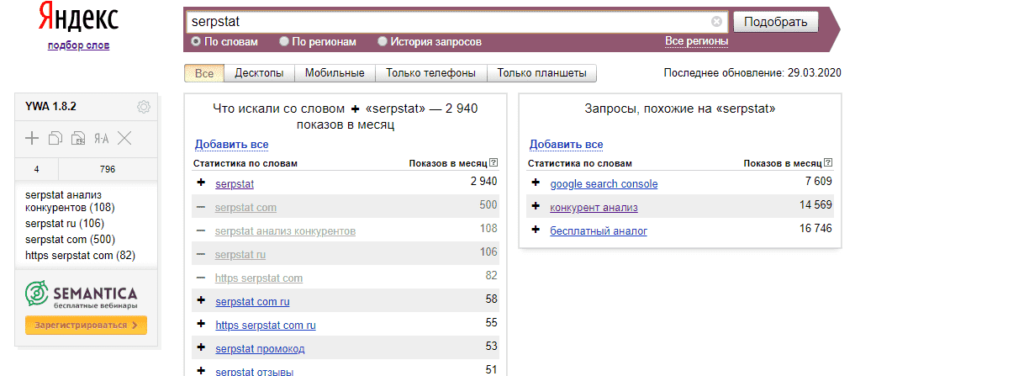
- Получаем ключевые слова, загружаем их в таблицу, отсеиваем нерелевантное и получаем фразы, по которым будем запускать рекламу.
Serpstat
Также удобный инструмент для работы с поисковыми запросами. Помимо всей сводной информации по фразе, сервис дает возможность посмотреть стоимость запроса (за клик).
Работа с инструментом
- Переходим на главную страницу Serpstat и вводим свой запрос в поисковую строку сервиса. Нажимаем «Поиск». Сразу же видим всю ключевую информацию по запросу как в платном, так и в органическом поиске.
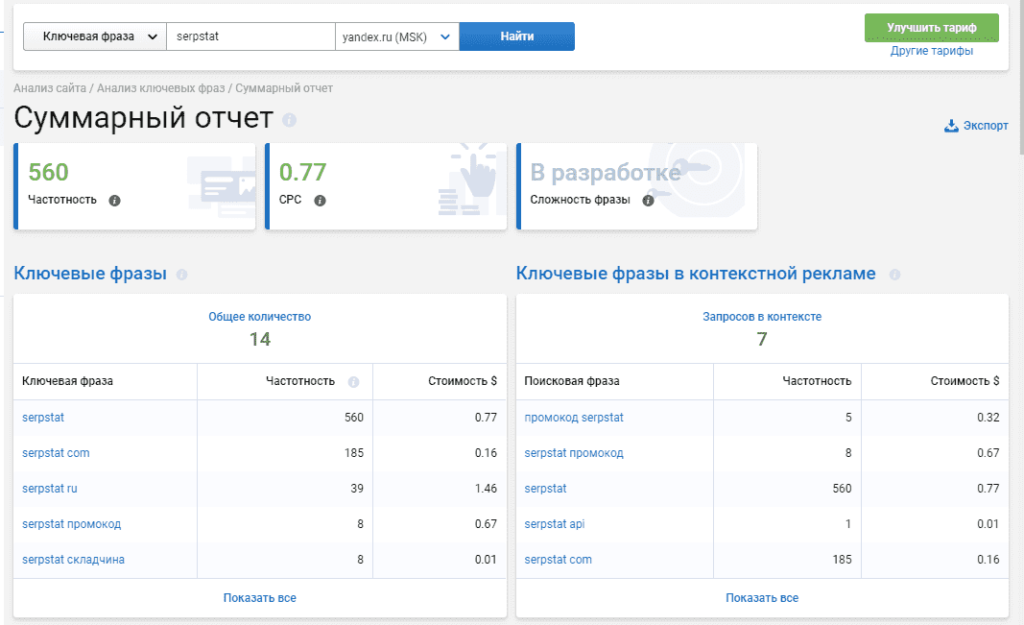
- Переходим в отчет «Анализ ключевых фраз→ PPC-анализ→ Ключевые фразы», которые используются в контекстной рекламе. Экспортируем отчет и работаем с фразами в таблицах.
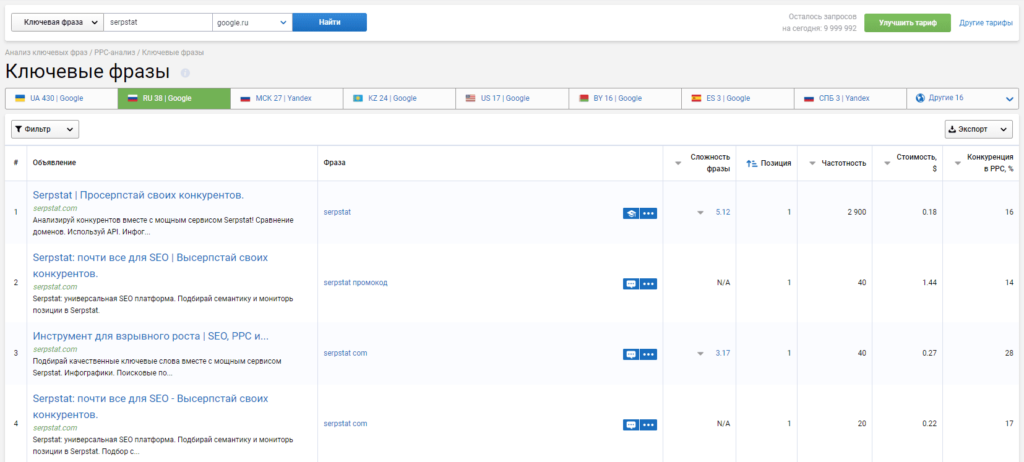
Key Collector
Это популярный софт для сбора ключевых фраз, который работает по аналогии с Яндекс.Вордстат, Планировщиком ключевых фраз Google и другими популярными сервисами.
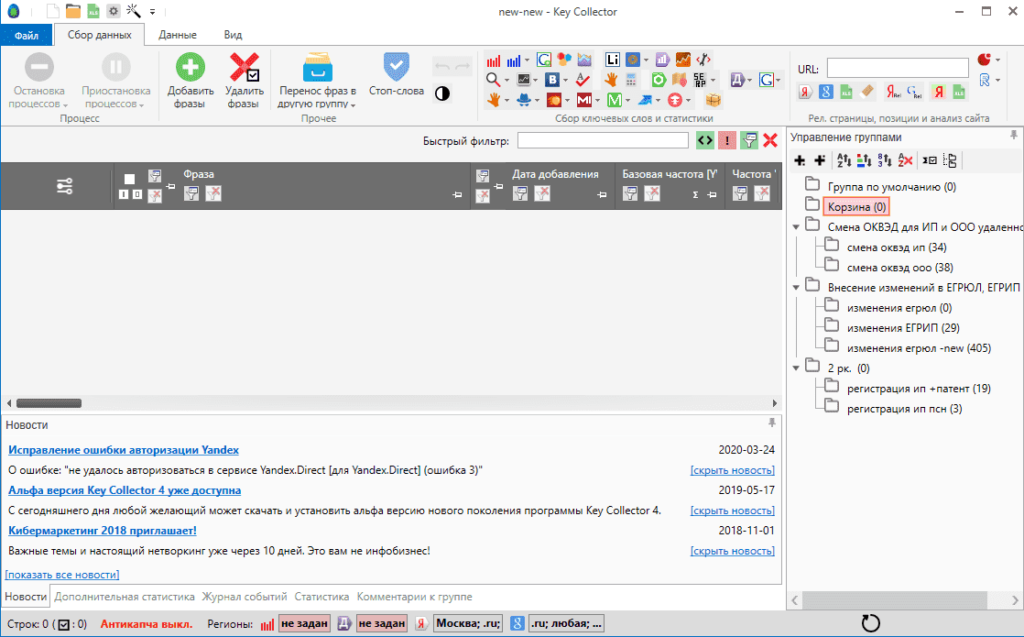
Особенности работы с ключами в Google Adwords
Важно понимать, что помимо основных ключей потребуется собрать и минус-фразы, которые помогут не слить бюджет, и не показывать объявления по нерелевантным фразам. Также следует знать, что перед каждым словом во фразе потребуется поставить знак «+» (модификатор широкого соответствия)
Это не даст возможности алгоритму видоизменять фразу в качестве
Также следует знать, что перед каждым словом во фразе потребуется поставить знак «+» (модификатор широкого соответствия). Это не даст возможности алгоритму видоизменять фразу в качестве.
Адаптивная реклама в поисковой выдаче
Адаптивные объявления обновились: количество заголовков увеличили до 15, описания до четырех. Популярнее этого были только расширенные текстовые объявления 2016 года.
Сейчас в интерфейсе адаптивного объявления 5 заголовков и два описания
С помощью заголовков и описания адаптивного объявление, мы сможем сгенерировать до 43 680 различных его вариантов. А теперь представьте, если бы все это пришлось делать вручную.
Вместо того чтобы подбирать и совмещать разрозненные элементы объявления, алгоритм Гугл дает пул заготовок для работы. Платформа автоматически проверит различные комбинации заголовков и описаний, и подскажет, какие лучше всего работают с вашей аудиторией — в зависимости от запросов и устройства.