Как отключить рекламу в google chrome на смартфоне?
Содержание:
- Избавление от вирусной рекламы
- Как убрать всплывающую рекламу в браузере или на рабочем столе Windows?
- Как удалить рекламу в браузере google chrome с помощью Malwarebytes Anti-Malware
- Как убрать всплывающие окна: различные способы
- Способ первый: отключение рекламы с помощью настроек браузера
- Идем в Настройки браузера
- Как избавиться от рекламы в Гугл Хром — чистка ссылок
- Способы блокировки
- Причины появления рекламы от Яндекса
- Способ первый: отключение рекламы с помощью настроек браузера
- Блокировка рекламы в Google Chrome с помощью расширения AdBlock
- Набор Adguard
- Как удалить вредоносное ПО в Windows и macOS
- Откуда берется всплывающая реклама в Гугл Хром
- Использование специальных расширений для борьбы с рекламой
- Способы бесплатного удаления баннера в Windows
Избавление от вирусной рекламы
Здесь существует несколько путей, по которым у вас могут приходить нежелательные «гости»: через расширение, через флаг при запуске браузера и через программу, установленную в систему. Основным отличием, по чему можно сказать что вы заражены именно вирусом, является возникновение рекламы, примерно в одинаковых количествах во всех браузерах. Конечно, первым делом вам следует избавиться от причины заражения, с этим вам поможет антивирусная программа, актуальной для данной проблемы будет Malwarebytes. Будьте осторожны, чтобы не удалили exe файлы, иначе вы не сможете получить доступ ни к одному приложению в системе.
Теперь рассмотрим, как бороться с этими последствиями, а начнем с удаления программы, которая влечет за собой данные изменения. Для того, чтобы выполнить это вам нужно:
1.Зайдите в меню «Пуск»;
2.Далее проследуйте в «Панель управления»;
3.Следует найти элемент «Программы и компоненты»;
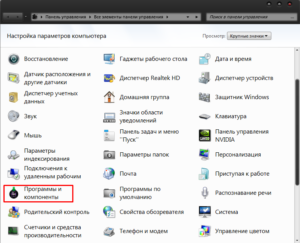
4.Далее найдите элемент, который может вызывать проблемы с рекламой и нажмите удалить.
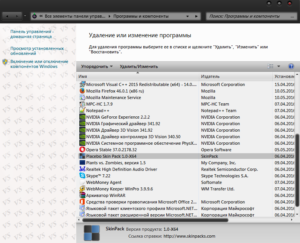
Для того чтобы найти программу, которая вызывает у вас проблемы, вам может помочь поиск в интернете. Найдите элемент, в котором вы сомневаетесь и введите его название в поиск. Для более опытных пользователей определить программу не составит труда и без Google. На этом может быть покончено с рекламой, тем не менее здесь есть два нюанса. Довольно часто, чтобы полностью избавиться от проблемы, вам нужно выполнить все этапы.
Как убрать всплывающую рекламу в браузере или на рабочем столе Windows?
Нужно просто отписаться от сайта, который присылает и показывает рекламу в правом углу экрана вашего ноутбука или монитора компьютера. Удалить подписку в браузере. Сделать это можно в настройках браузера, через который вы согласились на показ уведомлений. Как правило, в самом окне уведомления указан браузер, через который оно появляется.
Инструкция подойдет для Windows 10, Windows 8, Windows 7 и т. д. Дальше я более подробно покажу, как отключить эти уведомления и отписаться от сайта во всех популярных браузерах.
Google Chrome
Запустите Chrome. Перейдите в настройки. Затем слева откройте раздел «Конфиденциальность и безопасность», откройте «Настройки сайтов» и выберите пункт «Уведомления». Или просто скопируйте и перейдите по этой ссылке: chrome://settings/content/notifications.

В разделе «Блокировать» находятся сайты, на которых вы заблокировали показ уведомлений. А в разделе «Разрешить» можно увидеть сайты, которые могут присылать вам уведомления и рекламу в этих уведомлениях. Их нужно удалить.

Просто удалите те сайты, уведомления от которых вы не хотите получать. Если вы сами не подписывались, то можете удалить все сайты в разделе «Разрешить».
А если вы не хотите, чтобы появлялись эти запросы на показ уведомлений, то можете отключить функцию «Сайты могут запрашивать разрешения на отправку уведомлений».

С Google Chrome разобрались, идем дальше.
Opera
Зайдите в «Меню» – «Настройки», слева нажимаем на «Дополнительно» и выбираем пункт «Безопасность». Дальше открываем «Настройки сайтов» – «Уведомления». Можно скопировать ссылку opera://settings/content/notifications и перейти по ней в браузере Opera. Так вы сразу попадете в эти настройки.
Удалите все сайты в разделе «Разрешить». Или только те сайты, от которых вы хотите отписаться и которые показывают вам рекламу в углу экрана. Просто открываем меню сайта (…) и нажимаем «Удалить».

После этого сайты больше ну будут присылать уведомления и рекламу в браузер и на рабочий стол.
Яндекс.Браузер
Открываем «Меню» – «Настройки». Дальше переходим на вкладку «Сайты» и нажимаем на пункт «От прочих сайтов» в разделе «Уведомления». Ссылка для быстрого доступа к настройкам: browser://settings/content/notifications (скопируйте в браузер и перейдите по ней).

Удаляем сайты, уведомления от которых вы не хотите получать на свой компьютер.

Теперь реклама в правом нижнем углу Яндекс Браузера появляться не будет.
Mozilla Firefox
Нужно зайти в «Меню» – «Настройки». Перейти на вкладку «Приватность и защита», прокрутить страницу до раздела «Уведомления» и нажать на кнопку «Параметры» напротив соответствующего пункта.

Выделяем нужный сайт из списка и нажимаем на кнопку «Удалить веб-сайт». Так же можно «Удалить все веб-сайты». Когда все сделаете, нажмите на «Сохранить изменения».

Можете закрыть окно с настройками.
Microsoft Edge
Нажмите на меню из трех точек и выберите пункт «Настройки». Слева перейдите в раздел «Сохраненные файлы cookie и данные» и нажмите на пункт «Уведомления».

Если в разделе «Разрешить» есть сайты, то удалите их. Это они показывают рекламу в углу рабочего стола и в браузере.

На этом все!
Если после выполнения этих действий реклама не исчезла, то возможно браузер здесь не при чем, а рекламу показывает какое-то вредоносное ПО. В таком случае я рекомендую проверить систему бесплатной утилитой Malwarebytes AdwCleaner. Она отлично находит и удаляет такое программное обеспечение. Так же можете еще просканировать компьютер с помощью Dr WEB CureIt!
Сергей
Решение проблем и ошибок
Как удалить рекламу в браузере google chrome с помощью Malwarebytes Anti-Malware
| Автор | Malwarebytes |
| Языки | Английский |
| Размер | 5 Мб |
| Системы | Windows XP / Vista / 7 / 8 |
| Лицензия | Adware ( Бесплатно ) |
| Категория | Антивирусы |
| Скачать |
Мы уже разобрались с рекламой, которая удобно расположилась в статьях, теперь переходим к зловредным модулям, что активируют всплывающие баннеры. Например, когда открывается google chrome вылезает казино вулкан – это вирус в браузере гугл хром.
?! Каким образом он проникает на ПК? Все банально просто – во время установки программ. Вы устанавливаете программу которая нужна для работы или отдыха, а одновременно с ней, скрытно от вас, в систему проникает вирус, который впоследствии активирует один или несколько модулей с рекламой.
Самое печальное в этой ситуации, что антивирус, которому Вы доверяете сохранность своего компа, не реагирует. Почему? Да потому, что разработчики попросту не относят эту рекламу к разряду вируса. Вот почему проверка штатным антивирусником ничего не даст.
Вот только отчаиваться не нужно – раз есть проблема, существует и ее решение. Специально для войны с различного рода рекламной нечистью и были разработаны программы, распознающие вредоносные Malware. Одной из них является утилита Malwarebytes – мощная штука, способная отследить всю ту гадость, что пропустило антивирусное ПО.
Скачиваете, устанавливаете и запускаете программу, жмете на кнопку «Scan Now» и ждете результатов. Все что найдет утилита перемещаете в карантин по кнопке «Apply Changes». Даже если программа ошибется, то нужный ключ либо файл легко можно вытащить из карантина. Таким образом мы узнали, как отключить рекламу в браузере Гугл Хром, и вычистить всю нечисть со своей ОС. Правда порой вычищается не все, тогда с остальным уже придется разбираться в ручном режиме.
Как убрать всплывающие окна: различные способы
Вам надоело бесконечное количество всплывающих окон на экране, и вы не знаете, как избавиться от них? Эта статья расскажет вам, как устранить этих «вредителей» в кратчайшие сроки. Данное руководство предназначено для пользователей Windows.
Говоря о том, как убрать всплывающие окна, стоит сразу отметить, что большинство из них могут быть отключены простым нажатием кнопки! Все, что вам нужно сделать — это проигнорировать любые картинки и предложения и сразу же обратить внимание на правый верхний угол такого окна. Там вы найдете кнопку X
Нажмите ее, и появившийся объект исчезнет. Если этого не произойдет – придется использовать другие методы.
Если кнопка закрытия не видна
Некоторые всплывающие окна запрограммированы таким образом, что склонны появляться в увеличенном виде, иногда даже полностью распространяясь за пределы экрана и тем самым закрывая вам доступ ко всему его содержимому, в том числе и к кнопке X. Однако это не должно стать причиной для беспокойства. Как убрать всплывающие окна такого типа? Вы должны переместить курсор мыши на панель задач, расположенную в нижней части экрана. Отсюда вы можете получить доступ ко всем приложениям, запущенным на вашем компьютере. Проще говоря, каждая кнопка на панели задач является открытым окном. Просто определите соответствующую иконку и затем щелкните правой кнопкой мыши по ней, после выберите «Закрыть» из меню. Всплывающее окно должно исчезнуть после этого. Если же эта попытка не привела к положительному результату, вам потребуется использовать более сложные методы. Например, щелкните мышью по полосе, расположенной вверху экрана, а затем нажмите и удерживайте клавиши ALT и F4 . Это позволит вам заблокировать всплывающие окна, каковы бы ни были их настройки.
Если окно «размножается»
Иногда такое неприятное явление принимает более агрессивную форму – при попытке закрыть окно открывается еще большее количество вкладок. От этого можно избавиться только одним способом – при помощи диспетчера задач. Чтобы открыть его, нажмите одновременно CTRL и ALT, и пока обе кнопки находятся в активном состоянии, вы должны нажать Del. Это действие приостановит работу всех приложений, запущенных на компьютере, и запустит меню. Вы должны выбрать в нем вкладку «Запустить Диспетчер задач». Указанная функция всегда имеет приоритет над любой другой программой, поэтому всегда помогает безотказно. Следуя инструкции о том, как убрать всплывающие окна, вы можете сделать это двумя способами – через вкладку «Программы» либо «Процессы». В первом случае вы увидите список всех отдельных окон, открытых на вашем компьютере, и сможете убрать то, что вам не нужно. Другой способ предлагает просмотреть список всех запущенных программ. Прокрутите его и найдите пункт под названием «iexplorer.exe» (или другой, идентичный вашему используемому веб-браузеру). Выберите данный вариант, а затем нажмите кнопку «Завершить процесс». На самом деле это самый действенный способ блокировать всплывающие окна на компьютере.
Защита компьютера
Кроме того, желательно установить на своем устройстве хорошую антивирусную защиту и мощный фаервол, который поможет избежать загрузки нежелательных приложений. Также рекомендуется заранее установить блокировку, предусмотренную настройками браузера. В таком случае вопрос о том, как убрать всплывающие окна, не будет для вас злободневным.
Способ первый: отключение рекламы с помощью настроек браузера
Вот как можно отключить контекстную рекламу в Google Chrome через настройки:
- Открой свой браузер Google Chrome.
- Кликни по значку из трёх точек или трёх полосок, находящемуся в правом верхнем углу экрана.
- Появится выпадающее меню с основными функциями. Выбери пункт «Настройки» и щёлкни по нему мышкой.

Найди надпись «Показать дополнительные настройки». Она будет находиться в конце списка.

- Зайди в «Личные данные».
- Выбери раздел «Настройки контента» и открой его.

Появится список с дополнительными опциями. Найди среди них «Блокировать всплывающие окна на всех сайтах» и поставь галочку напротив этой надписи.

Внизу будет виртуальная кнопка «Готово». Кликни по ней левой клавишей мыши и таким образом ты уберешь рекламу в браузере.
Идем в Настройки браузера
Реклама может считаться элементом веб-страниц или результатом работы вируса. Взглянем сначала на контекстную рекламу, то есть ту, которую владельцы сайтов сами настраивают в соответствии с их содержанием, чтобы привлечь клиентов.
Если вы посещаете сайты с большим количеством баннеров, есть смысл отключить пункт в настройках обозревателя, который позволяют убирать всплывающую рекламу в Google Chrome.
1.Через значок с тремя линиями на верхней панели заходим в раздел «Настройки». Прокручиваем страницу. Внизу будет необходимая нам ссылка «Показать дополнительные настройки». Переходим по ней. Откроются дополнительные блоки.
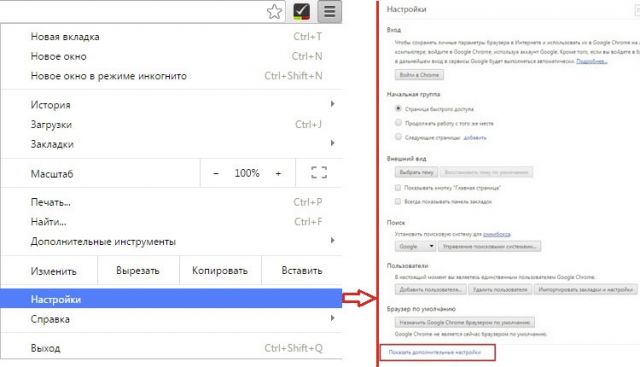
2.Сразу же вы увидите кнопку «Настройка контента» – жмем по ней.
3.Отмечаем строчку «Блокировать всплывающие окна на всех сайтах».

Стандартные инструменты обозревателя могут не справляться с блокировкой, поэтому стоит скачать дополнение для блокировки.
Как избавиться от рекламы в Гугл Хром — чистка ссылок
Еще один способ установить на ваш компьютер вредоносный модуль – это перенаправить вас на необходимый сайт. Для этого не очень хорошие товарищи «дописывают» в строку Объект лишние данные.
Дабы узнать, все ли у Вас в порядке с вашим обозревателем, нужно зайти в свойства значка браузера. Для этого сворачиваем все программы, чтобы перед Вами был Рабочий стол, далее находим значок браузера Хром и заходим в его свойства (кликнуть правой клавишей мыши – выбрать пункт «Свойства»).
Нас интересует строка «Объект», правильный вид ссылки должен быть таким:
…\Google\Chrome\Application\chrome.exe
Остальные варианты неправильные:
- …\Google\Chrome\Application\chrome.url
- «…\Google\Chrome\Application\chrome.exe» «http://na-virus.ru»
Как видите, в одном случае изменено расширение файла, вместо .exe стоит .url. А во втором случае, дописывается конкретный сайт, на который вы попадете, как только запустите браузер.
! В общем, не имеет значение, какая гадость прописалась в этой строке, все, что нужно сделать – это прописать расширение .exe, а все лишнее удалить. Разве что у Вас стоят кавычки, тогда их следует оставить.
Итак, мы разобрались, как убрать рекламу в браузере google chrome, почистив свойства ярлыка от лишних ссылок.
Способы блокировки
Вы можете спокойно управлять рекламными объявлениями в Google Chrome, отключая отдельные элементы или полностью блокируя назойливый контент. На то существует несколько бесплатных способов.
Отключаем всплывающие окна
Один из методов борьбы со всплывающими уведомлениями в Гугл Хром на Андроид — это ручная настройка браузера.
- Войдите в раздел “Настройки”.
- Выберите пункт “Настройка сайтов”.
- Откройте “Всплывающие окна и переадресация”.
- Активируйте переключатель.
- Вернитесь в предыдущее меню и выберите пункт “Реклама”.
- Сдвиньте ползунок, чтобы перевести его в режим “Отключить”.
Всплывающие окна в Гугл Хром отключены.
Убираем запросы на подписку
Чтобы отключить оповещения от различных сайтов на Андроид, сделайте следующее:
- Зайдите в настройки Chrome.
- Нажмите “Уведомления”.
- Войдите в дополнительные настройки.
- Отключите ползунок “Уведомления”.
Теперь сайты не смогут присылать Вам оповещения.
Функция “Экономия трафика”: как вариант блокировать часть рекламного контента
Опция экономии трафика пригодится не только для сокращения расхода интернет-лимита. Она поможет отключить навязчивые объявления в Гугл Хром, ведь принцип работы функции кроется в сжатии страниц. Вместе с ними, браузер убирает часть рекламного контента.
Чтобы активировать экономию трафика в Google Chrome, сделайте несколько шагов:
- В настройках браузера выберите пункт “Упрощенный режим”.
- Активируйте переключатель.
Режим экономии трафика в Гугл Хром включен.
Причины появления рекламы от Яндекса
Всякий информационный ресурс живет за счет рекламы. Яндекс не является исключением. Поэтому многих пользователей интересует вопрос: «Как отключить рекламу от этой компании?»
- Реклама от Яндекса может появляться при установке программного обеспечения, в котором по умолчанию стоит размещение ссылок в браузере, либо пользователь сам подтвердил согласие на ее размещение, не убрав галочку с соответствующего пункта при установке.
- Посещение некоторых сайтов также может быть причиной ее появления.
- В случае использования веб-браузера от Яндекса или любого другого, также появляется большое количество стимулирующих пользователя плагинов и других раздражающих объектов.
- Иногда компьютер поражается вирусом, который наводняет браузер шаблонами и объявлениями. В таких случаях необходимо будет воспользоваться защитными программами, либо переустановить операционную систему.
Способ первый: отключение рекламы с помощью настроек браузера
Вот как можно отключить контекстную рекламу в Google Chrome через настройки:
- Открой свой браузер Google Chrome.
- Кликни по значку из трёх точек или трёх полосок, находящемуся в правом верхнем углу экрана.
- Появится выпадающее меню с основными функциями. Выбери пункт «Настройки» и щёлкни по нему мышкой.

Найди надпись «Показать дополнительные настройки». Она будет находиться в конце списка.

- Зайди в «Личные данные».
- Выбери раздел «Настройки контента» и открой его.

Появится список с дополнительными опциями. Найди среди них «Блокировать всплывающие окна на всех сайтах» и поставь галочку напротив этой надписи.

Внизу будет виртуальная кнопка «Готово». Кликни по ней левой клавишей мыши и таким образом ты уберешь рекламу в браузере.
Блокировка рекламы в Google Chrome с помощью расширения AdBlock
https://chrome.google.com/webstore/detail/adblock/gighmmpiobklfepjocnamgkkbiglidom?hl=ruНа против приложения AdBlock жмем кнопку Установить.
В появившемся окошке нажимаем кнопку Добавить
После этого у нас откроется новая вкладка с предложением сделать взнос автору. Делаем взнос или просто закрываем эту вкладку. Так же возле меню Настройка и управления Google Chrome появится значок AdBlock . Это свидетельствует о том что плагин успешно установлен и работает (уже успешно блокирует рекламу). Теперь любая вкладка будет открываться практически без рекламы.
Если же какая-то реклама, таки прорвалась через нашу защиту или всплывающее окно какого-либо сайта не дает вам покоя, то необходимо сделать следующее
Найти этот злостный сайт с рекламой или всплывающем окном. Нажать на значок AdBlock левой кнопкой мыши и в появившемся меню выбрать Блокировать рекламу на этой странице.
Затем наводите мышкой на рекламу, при этом происходит ее выделение, и нажимаете левую кнопку
Откроется следующее окно. В нем с помощью ползунка необходимо настроить корректное отображение страницы. Подвигайте посмотрите. Если вы четко выделили рекламу, то она автоматически заблокируется и вы сразу нажимаете Выглядит хорошо.
Открывается окошко в котором необходимо нажать Блокировать!
Таким образом блокируется реклама которая сразу не попала под фильтр AdBlock.
Управление всеми установленными расширениями в браузере Google Chrome осуществляется на вкладке Расширения. Для того что бы открыть эту вкладку необходимо зайти в меню и выбрать Инструменты > Расширения.
В открывшейся вкладке вы можете включить, выключить, настроить или удалить любое расширение. Соблюдайте принцип меньше лучше и не ставьте расширений с однотипной функциональностью, так как это может замедлить работу браузера Google Chrome. Что делать в этом случае описано в статье Что делать если Google Chrome тормозит?
Набор Adguard
Адгуард — это чистый и безопасный интернет. У него есть разные продукты, программы для Windows, Mac и Android, так же имеются браузерные расширения.
Программа Adguard для Windows
Если вы любитель софта, то можно воспользоваться адгуардом для виндоус.
К сожалению адгуард платный, но можно воспользоваться пробной версией на 14 дней. Если хотите приобрести лицензию, то расценки начинаются от 99 до 3591 рубля.
Еще если дать ссылку на эту программу четырем друзьям и они ею воспользуются, то вам на почту пришлют годовую лицензию на пользование программой.
Заходим по ссылкам выше или с официального сайта, начинается загрузка софта на ваш компьютер. Так же на данной странице выложено что это за программа, как её сохранить и запустить, функциональные возможности.
Сохранили, установили и запустили, прекрасно.
В adguarde 5 вкладок: защита, настройки, поддержка, лицензия и о программе, так же имеется расширенный интерфейс.
Программа Adguard | Moicom.ru https://www.youtube.com/watch?v=qV23Kgbm2ug
Как удалить вредоносное ПО в Windows и macOS
Прежде чем , проверьте, нет ли на компьютере вредоносных программ.
Как удалить вредоносное ПО с компьютера (только для Windows)
С помощью Chrome можно находить на компьютере подозрительное ПО. Если во время проверки браузер обнаружит вредоносную программу, нажмите Удалить. Chrome удалит ПО, отключит расширения и восстановит некоторые настройки по умолчанию.
Вы также можете проверить компьютер на наличие вредоносного ПО вручную.
- Откройте Chrome.
- В правом верхнем углу экрана нажмите на значок «Настройка и управление Google Chrome» Настройки.
- Внизу выберите Дополнительные.
- В разделе «Сброс настроек и удаление вредоносного ПО» нажмите Удалить вредоносное ПО с компьютера.
- Выберите Найти.
- Если вредоносное ПО обнаружено, нажмите Удалить. Возможно, после этого вам потребуется перезагрузить компьютер.
Как удалить вредоносные программы вручную (только для macOS)
Чтобы удалить вредоносные программы, в том числе те, которые вы не устанавливали, выполните следующие действия:
- Откройте Finder.
- Слева выберите Программы.
- Найдите программы, которые кажутся вам подозрительными.
- Нажмите правой кнопкой мыши на название программы.
- Выберите Отправить в корзину.
- Нажмите правой кнопкой мыши на значок корзины в нижней части экрана.
- Выберите Очистить корзину.
Как восстановить файлы из карантина (только для Windows)
С помощью Chrome можно находить на компьютере подозрительное ПО. При обнаружении нежелательной программы Chrome удалит ее, отключит расширения и восстановит некоторые настройки по умолчанию.
Если вы считаете, что файл безопасен и был удален по ошибке, его можно восстановить.
- На компьютере откройте папку .
- Откройте папку Quarantine (Карантин).
- Нажмите Продолжить.
- Нажмите правой кнопкой мыши на файл, который вы хотите восстановить, и выберите Извлечь все.
- Введите пароль chrome_cleanup.
Браузер Chrome периодически сканирует ваше устройство и собирает сведения, необходимые для обнаружения вредоносного ПО. Чтобы узнать, как используются эти данные, ознакомьтесь с .
Откуда берется всплывающая реклама в Гугл Хром
Сегодня все чаще при работе в интернете мы сталкиваемся с рекламой. Это может быть как реклама ранее заинтересовавших вас товаров и услуг, либо общего характера. Кроме этого, интернет наполняется контекстной рекламой и всплывающими окнами с новостями либо различными предложениями
В результате – огромное количество рекламных окон с информацией, которая по сути является абсолютно бесполезной и мешает нормально работать в интернете – она заслоняет текст статей, мультимедийного контента или просто отвлекает внимание от работы
Любой из перечисленных видов рекламы создается веб-мастерами для получения прибыли при переходе на рекламные ссылки. Но так как в последнее время таких объявлений стало настолько много, что большую часть пользователей она просто раздражает и делает статьи нечитабельными. Хорошо, если вы переходите в браузере Google Chrome по рекламным объявлениям и получаете заявленную информацию, ведь кроме «белой рекламы», присутствует и «черная», суть которой заключается во вредоносных ссылках или заражении вирусами устройства. Поэтому лучше всего отключить всплывающие окна и все виды рекламы при работе в Google Chrome.
Использование специальных расширений для борьбы с рекламой
Можно защитить свой браузер от рекламы, выбрав одно из многих сторонних расширений. Существуют как бесплатные, так и платные приложения, которые работают с большинством веб-браузеров.

Некоторые из лучших расширений для блокировки рекламы:
- AdBlock. Является одним из самых популярных расширений браузера для блокировки рекламы. Приложение не только останавливает раздражающие всплывающие объявления, но и блокирует другие баннеры на веб-сайтах. Пользователи также полюбили AdBlock за то, что его можно настроить. Параметрывключаютпредустановленныефильтры, блокировкуотдельныхобъявленийибелыйсписок. По умолчанию Adblock устанавливается с функцией «принятые объявления», которая будет включать некоторые безопасные и проверенные баннеры. Это можно отключить в настройках, если необходимо заблокировать всю рекламу. Плагин доступен для большинства браузеров и прост в установке, он абсолютно бесплатный.
- CyberGhost – отличный VPN-сервис, который настроен с функцией блокировки рекламы. Вместо того, что бы блокировать все запросы DNS с определенных веб-сайтов, этот блокировщик рекламы удаляет часть кода из запроса сервера, который пытается разместить рекламу. Блокировка рекламы CyberGhost не остановит показ всех объявлений, но очень эффективно блокирует вредоносное рекламное ПО и защищает от отслеживания, не замедляя скорость работы браузера.
- Windscribe. Windscribe VPN имеет свой блокировщик рекламы, который защищает устройства от баннеров, вредоносных программ, попыток фишинга и отслеживания. Блокирует все запросы DNS из списка известных доменов. Недостатком является то, что бесплатная версия дает только 10 ГБ в месяц, что легко превзойти, если активно пользоваться интернетом.
Способы бесплатного удаления баннера в Windows
Если у вас на компьютере есть такой надоедливый зверь, как троян-вымогатель, вам никогда не следует спешить к ближайшему терминалу самообслуживания или банку, чтобы заплатить его кредиты.
Операционная система Windows предлагает следующие абсолютно бесплатные способы избавиться от баннера:
- переустановите операционную систему;
- изменить реестр;
- с помощью специальной антибаннерной программы;
- через режим «Безопасное использование»;
- через антивирусную утилиту AVZ;
Каждый выбирает способ, который ему будет удобен. Но стопроцентный результат можно гарантировать только при использовании специальной программы.