Как в яндекс браузере отключить всплывающие окна
Содержание:
- Управление всплывающими окнами в браузерах
- Pop-up и Pop-under, как отключить
- Блокировка окон, которые всплывают на мобильном телефоне с Андроид
- Удаление расширений браузера
- Как убрать всплывающие окна в браузере на Андроид?
- Удаляем вирусы на ПК
- Как убрать всплывающие окна
- Убираем всплывающие окна с рекламой от программ
- Заело пластиковое окно: причины
- Программа Adguard
- Как убрать всплывающие окна: различные способы
- Убираем всплывающую рекламу в Google Chrome в нижнем углу экрана
- Деактивируем уведомления на рабочем столе из браузера Opera
- Всё дело — в CSS
- Удаление ненужных программ
- Отключение рекламы и уведомлений
Управление всплывающими окнами в браузерах
Большинство программ безопасности сегодня включают надежную функцию защиты от всплывающих окон. Обычно он включен по умолчанию, но убедитесь, что вы действительно включили его в своем антивирусном программном обеспечении. Но много раз, даже несмотря на все наши анти-неожиданно возникнуть функции на месте, вы иногда видите, что они проскальзывают. Если вам нужна дополнительная защита, вы можете установить расширение браузера для блокировки всплывающих окон или рассмотреть возможность установки бесплатного программного обеспечения для блокировки всплывающих окон. Они довольно агрессивно блокируют всплывающие и всплывающие окна.
Каждый раз, когда всплывающее окно блокируется вашим браузером, вы увидите соответствующее уведомление. Вам также будут предложены варианты: – Разрешить всплывающее окно или Заблокировать всплывающее окно – На этот раз или Всегда. В этом посте мы увидим, как можно заблокировать раздражающие всплывающие окна в браузерах Edge, Chrome, Firefox, Internet Explorer, Opera в Windows 10/8/7.
Блокировать всплывающие окна в Chrome

Запустите Chrome, введите в адресной строке следующее и нажмите Enter:
chrome://settings/content/popups
Здесь вы можете управлять, разрешать или блокировать всплывающие окна.
Блокировать всплывающие окна в Firefox

Запустите Firefox и перейдите к следующему параметру с помощью адресной строки:
about:preferences#privacy
Здесь вы можете:
- Разрешить сайты
- Удалить сайт
- Удалить все сайты.
Блокировать всплывающие окна в Opera

Запустите Opera, введите в адресной строке следующее и нажмите Enter:
settings/content/popups
Здесь вы можете управлять, разрешать или блокировать всплывающие окна.
Управление всплывающими окнами в Microsoft Edge

Запустите Edge (Chromium), введите это в адресную строку и нажмите Enter:
edge://settings/content/popups
Здесь вы можете управлять всплывающими окнами, разрешать или блокировать их.
Блокировать всплывающие окна в Internet Explorer

Откройте Свойства обозревателя> вкладку Конфиденциальность. В настройках блокировщика всплывающих окон вы можете установить или снять флажок Включите блокировку всплывающих окон Установите флажок, чтобы включить или выключить блокировщик всплывающих окон.
Нажав на кнопку «Настройки», вы сможете добавлять или удалять веб-сайты, на которых должны быть разрешены всплывающие окна. Вы также можете выбрать уровень блокировки: высокий, средний или низкий. Параметр «Средний» подходит для большинства пользователей.
К вашему сведению, блокировщик всплывающих окон отличается от SmartScreen, поскольку он ограничивает только большинство всплывающих окон на сайтах. SmartScreen, с другой стороны, проверяет сайты, которые вы посещаете, и файлы, которые вы загружаете, на наличие угроз вашей безопасности.
Надеюсь, это тебе поможет. Через несколько дней мы увидим, как избежать появления вредоносных всплывающих окон в вашем браузере.
Pop-up и Pop-under, как отключить
Помимо ненавязчивой рекламы в сайдбаре или в теле статьи в виде статичных картинок, на пользователя часто «нападает», так называемая, всплывающая реклама. Она занимает часть контента и крестик в баннере настолько маленький, что с первого раза может не получиться в него попасть
И при неосторожном клике пользователь автоматически переходит на сайт рекламодателя, а владелец сайта, соответственно, получает некоторую сумму за переход
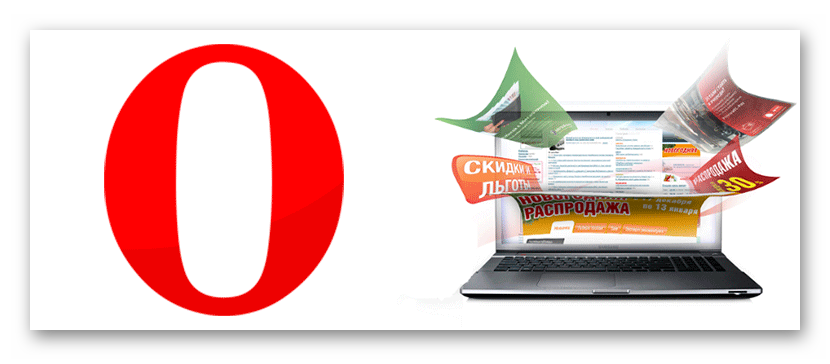
Это, так называемые, «серые» способы монетизации сайта и не приветствуются среди пользователей, так и среди вебмастеров. Однако подобную рекламу достаточно легко можно отключить. И для этого существует несколько способов в интерфейсе браузера, а также с помощью сторонних расширений.
Настройки браузера
Чтобы отключить раздражающие всплывающие окна в браузере:
- Откройте «Меню», кликнув на кнопку в виде буквы «О» в левом верхнем углу.
- В открывшемся окне выберите «Настройки».
- Скрольте список опций до пункта «Конфиденциальность и безопасность».
- Перейдите в раздел «Настройки сайта».
- Опускаемся вниз страницы до пункта «Всплывающие окна и переадресация».
- Переключаем тумблер в неактивное положение напротив опции «Разрешено». Переключатель должен стать серым.
Если вы не хотите полностью блокировать всплывающие окна на всех сайтах, здесь можно добавить определенные ресурсы, которые злоупотребляют подобными видами рекламы и занести их в чёрный список.
- Нажмите напротив опции «Блокировать» кнопку «Добавить».
- Введите адрес сайта и нажмите кнопку «Добавить».
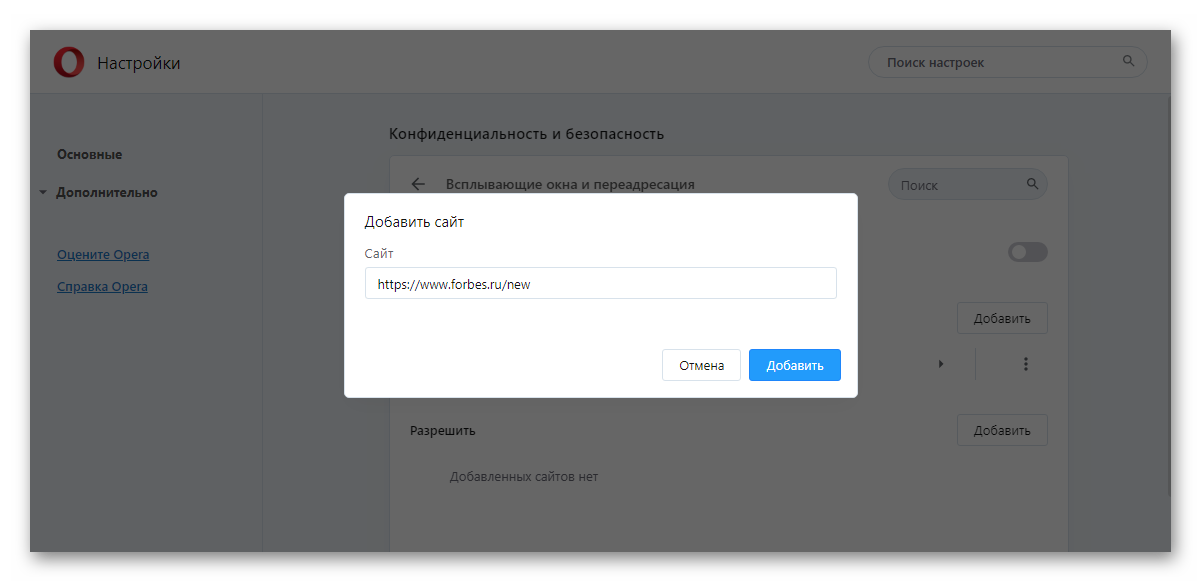
В случае отключения всплывающих окон на всех сайтах, определённые ресурсы вы можете занести в «белый список», добавив их в блок «Разрешить».
Мы разобрались, как включить или отключить всплывающие окна в Опере. Рассмотрим дальше вопросы по всплывающим окнам поиска и расширениям.
Настройки всплывающих окон и поиска
Браузер Опера обладает довольно интересным инструментом «Всплывающее окно поиска» – это небольшая панель инструментов, которая позволяет быстро выделить кусок текста, найти его в поиске скопировать или сохранить в Мой Flow.
В зависимости от того нужен он для работы или нет, его можно включить или отключить. Находится он по пути – «Меню»/«Настройки»/«Дополнительно»/«Всплывающее окно поиска».
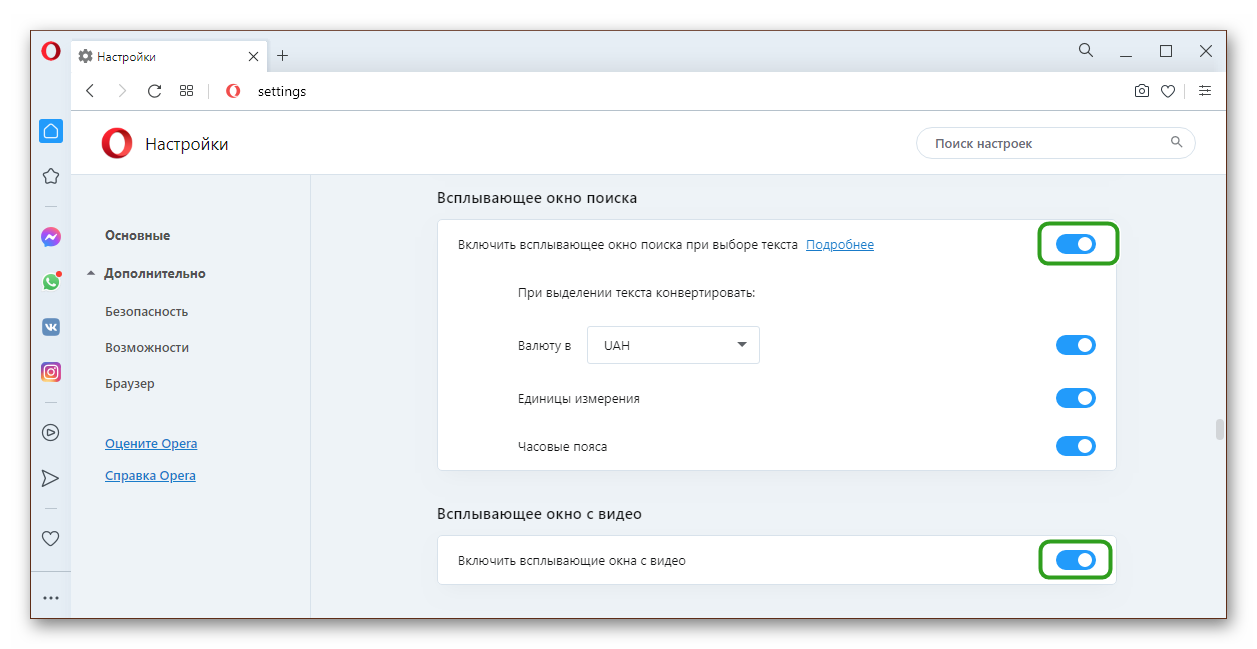
При включённом состоянии переключатель будет синего цвета. Также в этом блоке вы можете настроить валюту для конвертирования единицы измерения и часовые пояса.
Что очень полезно – достаточно на странице со статьей навести курсор мыши и на какую-то указанную сумму, выделить её, как в панели поиска отобразится сумма, автоматически конвертированная в предварительно настроенную валюту. Например, из рублей в доллары или наоборот.
Расширения-блокировщики рекламы
Для блокировки рекламы на сайтах разработчики браузера и сторонние программисты создают различные расширения и дополнения, которые способны блокировать различные виды рекламы. Как полностью, так и точечно позволяют настраивать отдельный ресурсы или типы рекламных объявлений.
Одно из таких расширений, можно скачать в каталоге Opera.
Запретить показ уведомлений
Вы, наверное, замечали, что при переходе на какой-нибудь сайт в верхнем углу появляется небольшой окошко с предложением разрешить показ уведомлений. Ну что здесь такого, кликнул на «Разрешить», окошко пропадает, а после в браузере непрерывно появляется реклама. Всплывающие окна в правом нижнем углу.
Таким образом владелец сайта собирает базу пользователей для рассылки различных рекламных объявлений, анонсов новых материалов и выгодных предложений. Всё это хорошо, только если подобных предложений слишком много от различных сайтов, это как минимум раздражает и как максимум нагружает оперативную память и, вообще, системные ресурсы, так как подобные всплывающие окна обрабатываются Java скриптами.
Чтобы запретить сайтам предлагать подписаться на их обновление можно отключить уведомления в настройках браузера:
- Перейдите в «Меню»/«Настройки».
- В блоке «Конфиденциальность и безопасность»/«Настройки сайтов» в разделе привилегии перейдите в уведомлении.
- Отключите запросу запросы на отправку уведомлений от сайтов.
- По аналогии со всплывающими рекламными окнами здесь можно добавить отдельные ресурсы в исключения, от которых вы бы хотели получать уведомления, то есть разблокировать всплывающие окна в Опере.
Таким образом, настроив браузер и установив блокировщик, можно обезопасить себя и родственников от наплыва раздражающей рекламы и случайного перехода на вредоносные ресурсы
Что немаловажно, ведь вирусы, попав на ПК, могут украсть личные данные, использовать мощности ПК для майнинга криптовалюты или, вообще, натворить дел, что придется переустанавливать систему
Блокировка окон, которые всплывают на мобильном телефоне с Андроид
span id=»i-14″>Включение и выключение всплывающих окон
- Зайдите со своего смартфона в Хром.
- Значок главного меню браузера выглядит так же, как на ПК. Кликните по нему.
- Выберите «Настройки».
- Скролльте пальцем вниз. Вас интересует раздел «Настройки сайтов».
- Ищите строку «Всплывающие окна».
- По умолчанию ползунок стоит в положении влево, то есть рекламные оповещения блокируются. Сдвинув его вправо, Вы разрешите показ баннеров.

Разрешение показа на конкретном сайте
Откройте Хром, зайдите на ресурс, где блокируется реклама. Справа в правом нижнем углу дисплея найдите опцию «Показывать всегда» и кликните по ней.
Уведомления
- Зайдите на сайт, кликните по многоточию.
- Нажмите на значок в виде буквы «i» в кружке.
- Кликните на «Разрешения».
- Блокировка или включение уведомлений регулируется ползунком: влево – блокировать, вправо – разрешить.
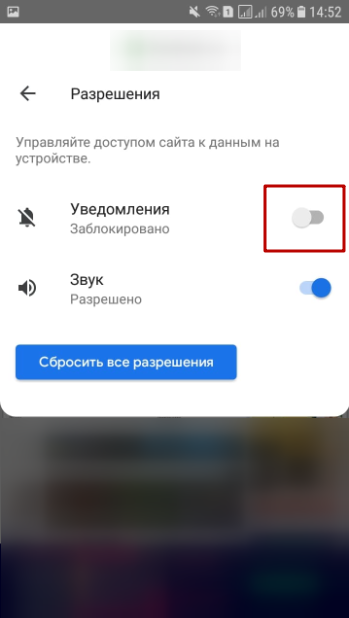
Удаление расширений браузера
Иногда вредоносные программы устанавливаются в расширении браузера. Чтобы их удалить, необходимо проверить его дополнения и расширения. У каждого дополнения есть кнопки для опций: отключить или удалить. Для браузера Chrome от Google:
- Нажать значок в виде трёх горизонтальных линий и выбрать «Расширения».
- Отключить или удалить все новые или неизвестные расширения.
- Проверить Плагины и осуществить действия, аналогичные расширению.
- Включить блокировщик рекламы.
- Выбрать «Настройки», затем — «Показать дополнительные настройки».
- Найти раздел «Конфиденциальность», кликнуть кнопку «Настройки контента» и прокрутить страницу вниз, чтобы установить параметр: «Не разрешайте сайту показывать всплывающие окна».
- Можно значительно уменьшить количество объявлений, установив исходный uBlock Origin от Raymond Hill. Это потребляет меньше ресурсов, чем AdBlock Plus, и является более универсальным. Он поставляется с некоторыми известными фильтрами, предварительно принятыми (EasyList, EasyPrivacy и т. д. ).
Как убрать всплывающие окна в браузере на Андроид?
Рисунок 1. Откройте приложение Google Chrome.
Шаг 2. Нажмите «Дополнительно» (три вертикальные точки) в правом верхнем углу экрана.
Рисунок 2. Кликните по трем вертикальным точкам.
Шаг 3. Нажмите «Настройки».
Рисунок 3. Нажмите на пункт Настройки.
Шаг 4. Прокрутите страницу вниз до вкладки «Настройки сайтов».
Рисунок 4. Кликните по вкладке Настройки сайтов.
Шаг 5. Коснитесь вкладки «Всплывающие окна», чтобы перейти к ползунку, который отключает всплывающие окна.
Рисунок 5. Нажмите на вкладку Всплывающие окна.
Шаг 6. Чтобы отключить эту функцию, нажмите кнопку ползунка.
 Рисунок 6. Кликните по ползунку, чтобы отключить появление всплывающих окон.
Рисунок 6. Кликните по ползунку, чтобы отключить появление всплывающих окон.
Если вы хотите полностью избавиться от рекламы, то вам нужно будет обратиться к стороннему браузеру. В отличие от Chrome для настольных компьютеров, мобильная версия Chrome для Android не работает с плагинами.
Одним из предложений является Ghostery, который является популярным блокировщиком и расширением конфиденциальности. На Android он поставляется в виде полномасштабного браузера, который дает вам информацию о типах трекеров, которые находятся на веб-сайтах. Вот как заблокировать всплывающие окна, используя это приложение. (Опять же, этот метод будет работать в Android Oreo так же, как он работает в Android Nougat.)
Шаг 1. Нажмите кнопку «Настройки».
Рисунок 1. Нажмите на три вертикальные точки в правом верхнем углу.
Шаг 2. Теперь вам нужно нажать по иконке шестеренки, чтобы открыть меню настроек.
Рисунок 2. Кликните по иконке шестеренки.
Шаг 3. Теперь вам необходимо активировать функцию «Блокировать всплывающие окна».
Рисунок 3. Активируйте функцию блокировки всплывающих окон.
Шаг 4. Кроме того, вы можете перейти в раздел «Ghostery» > «Параметры блокировки жучка», а затем выбрать «Запретить все действия», чтобы полностью избавиться от рекламных объявлений и вкладок.
Рисунок 4. Установите параметр Запретить все действия для вкладки Параметры блокировки жучка.
Это уменьшит вероятность того, что вы увидите какие-то лишние всплывающие окна, которые испортили бы ваш мобильный просмотр.
Другие браузеры предлагают аналогичную функцию, но Ghostery обладает расширенными возможностями в блокировании навязчивых и всплывающих вкладок, окон и рекламных объявлений.
С другой стороны, браузер Google Chrome отлично интегрируется с Android, поэтому использование этого браузера с включенной блокировкой также является рациональным для тех, кто хочет избежать появления всплывающих окон.
Удаляем вирусы на ПК
Когда ни настройки браузера Хром, ни установленные расширения не помогли отключить навязчивые рекламные окна, скорее, дело в том, что Ваш компьютер был атакован вирусами. Одним из последствий их действия является поражение браузеров и блокировка некоторых их основных функций, в том числе и защиты от всплывающих рекламных окон. Такой «подарок» себе в систему можно получить даже после рядового скачивания файла из Сети.
В Хром по умолчанию встроен собственный антивирус, но ему может быть не под силу распознать хитро замаскировавшегося «злодея», оттого и оповещение о вредоносном ПО не придет. Если у Вас на ПК не установлена антивирусная программа, проделайте следующее:
- Скачайте и инсталлируйте популярный антивирус. Хорошие варианты – Avast Plus, Kaspersky, 360 Total Security, CureIt.
- Запустите сканирование системы на наличие вредоносного ПО. Учтите, что эта процедура не одномоментная и может занять несколько часов.
- Если программа обнаружила нежелательные элементы, удалите или вылечите их.
Бывает, что антивирус не обнаружил вредные программы, но на окнах это никак не отразилось – они появляются снова. Тогда причина скрыта в шпионских модулях, которые уже встроены в сам вирус. Они и есть главным источником непрекращающегося показа рекламных баннеров на сайтах. Обычно защитные программы распознают сам вирус, а вот скрытые в нем шпионские модули под силу определить и убрать лишь считанным утилитам. Используйте их для обнаружения вредоносных элементов на Вашем компьютере.
Удаление вирусов на примере утилиты CureIt:
- Скачайте программу с официального сайта разработчика.
- Запускаете антивирус, нажимаете «Начать проверку».
- Сканирование системы начнется. В некоторых случаях процедура растягивается на пару часов, но чаще это занимает до получаса.
- Если по завершении сканирования антивирус нашел вредоносные элементы, их нужно обезвредить.
- После нейтрализации вируса высветится соответствующее оповещение. Теперь Ваш ПК чист.
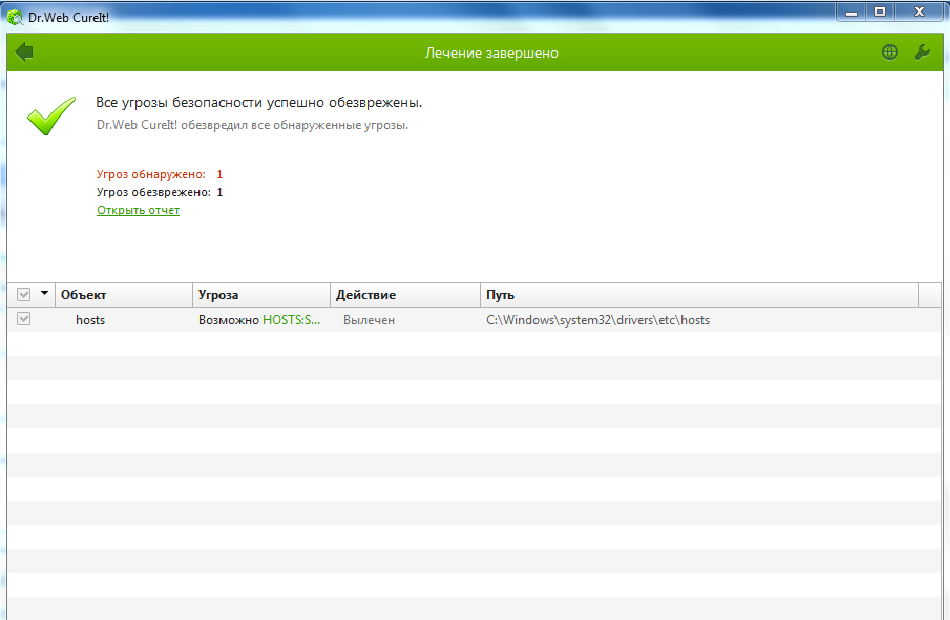
Как убрать всплывающие окна
Рассмотрим несколько способов отключения всплывающих окон.
Отключение через настройки браузера
Чтобы выполнить отключение всплывающих окон, нужно воспользоваться меню конфигураций, которое находится в правом верхнем углу окна браузера.
- Найдите и выберите раздел «Настройки» (англ. «Options»).
Выбираем раздел «Настройки»
- После этого автоматически откроется новая страница, внизу которой будет пункт «Показать дополнительные настройки» (англ. «Show advanced»). Нажмите на него.
Выбираем пункт «Показать дополнительные настройки»
- Далее найдите раздел «Личные данные» (англ. «Privacy»). В нём будет пункт «Настройки содержимого» (англ. «Content settings»). Нажмите на него.
Выбираем пункт «Настройка содержимого» в разделе «Личные данные»
- В открывшемся окне напротив пункта «Всплывающие окна» (англ. «PopUps») отметьте галочкой параметр «Блокировать на всех сайтах» и нажмите «Готово».
Находим пункт «Всплывающие окна» и блокируем на всех сайтах
После этих действий ненужный контент, который мешает при работе с браузером, будет заблокирован.
Видео: инструкция по блокировке всплывающих окон
Отключение через инструмент «Исключения»
В этом способе будем использовать специальный инструмент «Яндекс.Браузера» — «Исключения». Вам нужно проделать следующие действия:
- Откройте меню «Настройки» (англ. «Options»).
Открываем настройки в «Яндекс.Браузере»
- Зайдите в пункт «Управление исключениями» (англ. «Manage exception»).
Если вам мешают всплывающие окна в браузере, воспользуйтесь инструментом «Исключения»
- Далее введите адрес сайта и отметьте действие, которое вы хотите совершить с ним (в нашем случае нужно навести курсор на сайт, чтобы удалить из списка, при этом появится пункт «Удалить», и нажать на крестик).
Введите адрес сайта и выберите действия, которые будут к нему применяться
Отключение через дополнения браузера
В «Яндекс.Браузере» есть несколько стандартных приложений, которые помогут избавиться от всплывающих окон. Одно из них — Adguard. Включить его можно в настройках расширений «Дополнения» (англ. «Extensions»). Выберите раздел «Безопасный интернет» (англ. «Security») и включите рычажок на положение «Вкл.» (англ. «Onn»).

Дополнение Adguard будет блокировать нежелетельные всплывающие окна и рекламу
Можно самостоятельно установить плагин с функцией блокировки всплывающих окон и назойливой рекламы. Таких плагинов очень много в свободном доступе в интернете. Один из самых качественных и популярных — программа Adblock Plus. Она имеет расширенную функциональную базу, защищающую от вредоносных скриптов.
Убираем всплывающие окна с рекламой от программ
Следующая по распространенности причина таких окон — какие-то программы на компьютере, которые их показывают. Обычно, выяснить, что это за программа сравнительно легко: например, бесплатный антивирус будет рекламировать свою платную версию и мы легко можем понять, что это именно он вызывает появление такого окна (но не можем от него избавиться, не избавившись от самой программы или не убрав её из автозагрузки).
Но возможен сценарий, что пользователю неизвестно, какая программа вызывает показ рекламы в углу, в этом случае мы можем это выяснить. Существуют различные методы для этих целей, один из вариантов — бесплатная утилита WinSpy, сделанная на AutoHotkey:
- Скачайте архив с WinSpy со страницы https://sourceforge.net/projects/winspyex/files/latest/download и распакуйте его.
- Запустите программу. В момент, когда появится окно с рекламой, перетащите мышью значок «прицела» из WinSpy на рекламное окно.
- В окне WinSpy должна появиться информация о процессе, которому принадлежит это окно, проще всего понять и увидеть путь — перейдя на вкладку «Process» в утилите.
- На этой же вкладке можно нажать «Open Folder» чтобы сразу перейти в папку с программой, которая вызвала появление рекламы.
- После того, как источник был обнаружен, решение об удалении или других действиях остается за вами.
Заело пластиковое окно: причины

Возможно, Вам некогда разбираться в причинах заедания, и Вы желаете поскорее устранить проблему. Однако перед тем как с врагом бороться, нужно знать, как он выглядит. Итак, вот самые распространенные причины:
- Неисправна оконная фурнитура.
- В оконной фурнитуре мало смазки.
- Под действием температуры уплотнитель «прикипел» к раме.
- Сломалась ручка.
- Оконная рама деформировалась.
- Оконная створка неправильно отрегулирована.
- Сработал блокиратор.
- Просела створка.
- Монтаж окна был осуществлен неправильно.
Давайте теперь чуть-чуть подробнее. К примеру, у Вас заело ручку пластикового окна
. На самом деле проблема точно не в ручке. Возможно, какой-тоэлемент фурнитуры сломался . В этом случае потребуется его замена. Лучше всего, чтобы эту работу производил опытный специалист. Если же Вы хотите все сделать своими руками, то приготовьтесь к следующему:
- Осмотр конструкции.
- Снятие оконной створки.
- Разбор оконной створки.
- Выявление поломки.
- Поиск поломанной детали.
- Покупка.
- Замена.
- Установка створки на исходное место.
- Регулировка.
Если оконная фурнитура давно не смазывалась
, то это вполне может стать причиной заедания. Отсутствие достаточного количества смазки плюс пыль и грязь – это препятствие для работы любого механизма.
Если окно долго не открывалось и было в режиме максимального (зимнего) прижима, то велика вероятность того, что с приходом весны у хозяев возникнет проблема с открыванием
. Может показаться, что окно заклинило, ведь ручка провернется, а створка не сдвинется с места.
Когда сломалась оконная ручка
– это не столько проблема заедания, сколько просто проблема. Сломанная ручка не сможет приводить в движение фурнитуру, а это значит, что окно невозможно будет открыть.

В результате деформации оконной рамы
велика вероятность того, что створка попросту не будет отвечать на воздействия. То есть, ее расклинит и даже после поворота ручки, открыть или закрыть окно будет очень сложно.
Неправильная регулировка
довольно часто приводит к всяческого рода проблемам. Именно поэтому мы всегда рекомендуем заказывать регулировку опытным специалистам.
Срабатывание блокиратора
– это распространенная причина заедания окна. Подробнее об этом Вы можете почитать в данной статье.
Проседание створки
вполне может стать причиной заедания окна. Однако стоит отметить, что проседание довольно легко устраняется грамотной регулировкой.
Неправильный монтаж
может всегда привести к неожиданным последствиям.
Программа Adguard
Что нужно делать, если вас тревожат всплывающие окна в «Опере» или другом браузере? В этом нам на помощь приходят отличные утилиты. Практически самая лучшая программа блокировки всплывающих окон и рекламы — Adguard. Если верить ее разработчикам, последняя версия приложения не только эффективно справляется со своими прямыми обязанностями, но и практически не влияет на производительность системы. Она была анонсирована как приложение, способное эффективно работать на нетбуках и старых компьютерах. Что и говорить, программа справляется со своей работой очень хорошо. Начиная от блокировки левой и правой колонок рекламы на большинстве сайтов, заканчивая устранением рекламных блоков, которые появляются на экране монитора при скачивании файлов с файлообменников. Она даже устраняет рекламу в колонках социальных сетей и блокирует назойливые окна, которые то и дело всплывают на этих сайтах.
Как убрать всплывающие окна: различные способы
Вам надоело бесконечное количество всплывающих окон на экране, и вы не знаете, как избавиться от них? Эта статья расскажет вам, как устранить этих «вредителей» в кратчайшие сроки. Данное руководство предназначено для пользователей Windows.
Говоря о том, как убрать всплывающие окна, стоит сразу отметить, что большинство из них могут быть отключены простым нажатием кнопки! Все, что вам нужно сделать — это проигнорировать любые картинки и предложения и сразу же обратить внимание на правый верхний угол такого окна. Там вы найдете кнопку X
Нажмите ее, и появившийся объект исчезнет. Если этого не произойдет – придется использовать другие методы.
Если кнопка закрытия не видна
Некоторые всплывающие окна запрограммированы таким образом, что склонны появляться в увеличенном виде, иногда даже полностью распространяясь за пределы экрана и тем самым закрывая вам доступ ко всему его содержимому, в том числе и к кнопке X. Однако это не должно стать причиной для беспокойства. Как убрать всплывающие окна такого типа? Вы должны переместить курсор мыши на панель задач, расположенную в нижней части экрана. Отсюда вы можете получить доступ ко всем приложениям, запущенным на вашем компьютере. Проще говоря, каждая кнопка на панели задач является открытым окном. Просто определите соответствующую иконку и затем щелкните правой кнопкой мыши по ней, после выберите «Закрыть» из меню. Всплывающее окно должно исчезнуть после этого. Если же эта попытка не привела к положительному результату, вам потребуется использовать более сложные методы. Например, щелкните мышью по полосе, расположенной вверху экрана, а затем нажмите и удерживайте клавиши ALT и F4 . Это позволит вам заблокировать всплывающие окна, каковы бы ни были их настройки.
Если окно «размножается»
Иногда такое неприятное явление принимает более агрессивную форму – при попытке закрыть окно открывается еще большее количество вкладок. От этого можно избавиться только одним способом – при помощи диспетчера задач. Чтобы открыть его, нажмите одновременно CTRL и ALT, и пока обе кнопки находятся в активном состоянии, вы должны нажать Del. Это действие приостановит работу всех приложений, запущенных на компьютере, и запустит меню. Вы должны выбрать в нем вкладку «Запустить Диспетчер задач». Указанная функция всегда имеет приоритет над любой другой программой, поэтому всегда помогает безотказно. Следуя инструкции о том, как убрать всплывающие окна, вы можете сделать это двумя способами – через вкладку «Программы» либо «Процессы». В первом случае вы увидите список всех отдельных окон, открытых на вашем компьютере, и сможете убрать то, что вам не нужно. Другой способ предлагает просмотреть список всех запущенных программ. Прокрутите его и найдите пункт под названием «iexplorer.exe» (или другой, идентичный вашему используемому веб-браузеру). Выберите данный вариант, а затем нажмите кнопку «Завершить процесс». На самом деле это самый действенный способ блокировать всплывающие окна на компьютере.
Защита компьютера
Кроме того, желательно установить на своем устройстве хорошую антивирусную защиту и мощный фаервол, который поможет избежать загрузки нежелательных приложений. Также рекомендуется заранее установить блокировку, предусмотренную настройками браузера. В таком случае вопрос о том, как убрать всплывающие окна, не будет для вас злободневным.
Убираем всплывающую рекламу в Google Chrome в нижнем углу экрана
Для начала нужно обозначить, что реклама в правом нижнем углу экрана представляет собой ни что иное, как push-уведомления, которые срабатывают, когда на сайте, которым пользователь разрешил присылать такие уведомления, появляется новый контент.
В Google Chrome убрать всплывающую рекламу, которая появляется в правом нижнем углу можно достаточно просто:
Открываем «Настройки», в меню слева выбираем «Конфиденциальность и безопасность». Далее выбираем «Настройка сайтов».
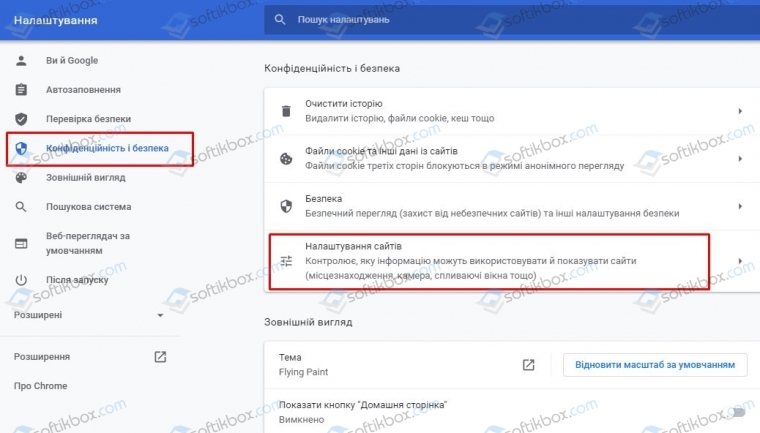
Далее находим раздел «Разрешения» и выбираем «Уведомления».
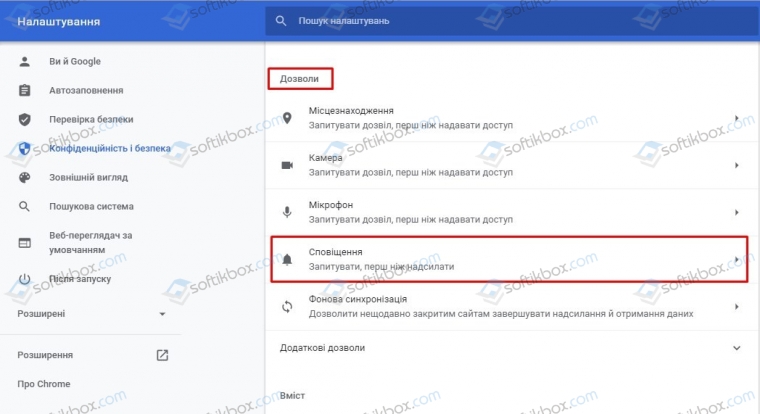
Теперь выбираем сайт, который выдает уведомления и нажимаем на стрелочку рядом, чтобы попасть к дополнительным настройкам.
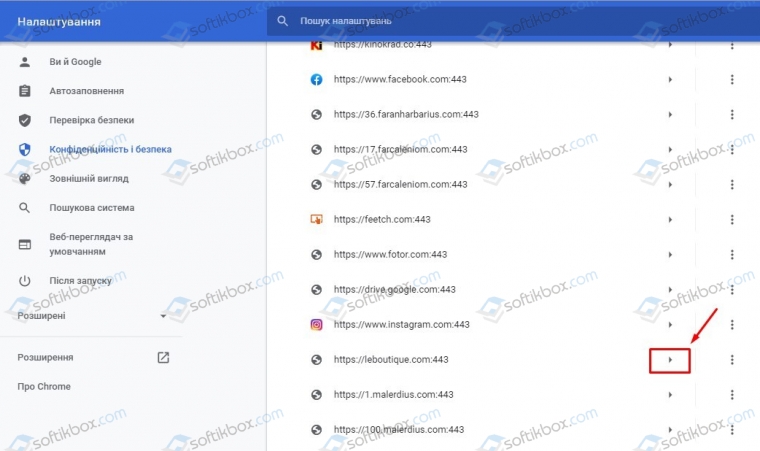
Выбираем раздел «Уведомления» и выставляем «Блокировать».
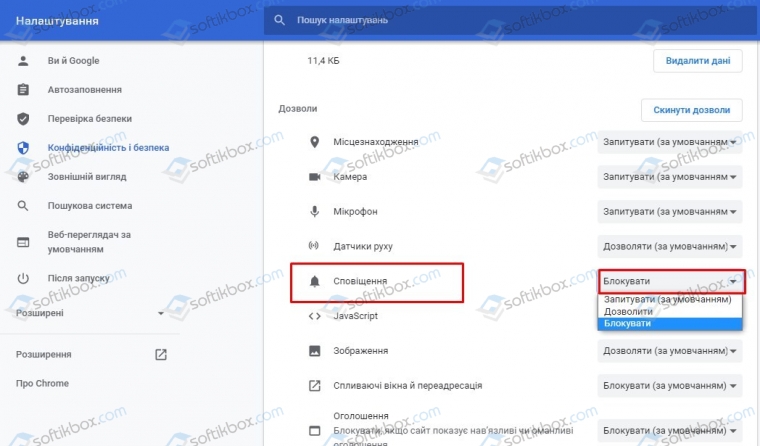
Так повторяем со всеми элементами, которые выдают всплывающие push-уведомление в нижнем углу экрана.
Отключаем всплывающую рекламу в нижнем углу в Яндекс.Браузере
Отключение всплывающей рекламы в нижней части экрана в Яндекс Браузере немного отличается от Гугл Хрома. В этом браузере нужно выбрать «Настройки», а в меню слева выбрать «Сайты» и нажать на ссылку «От прочих сайтах».
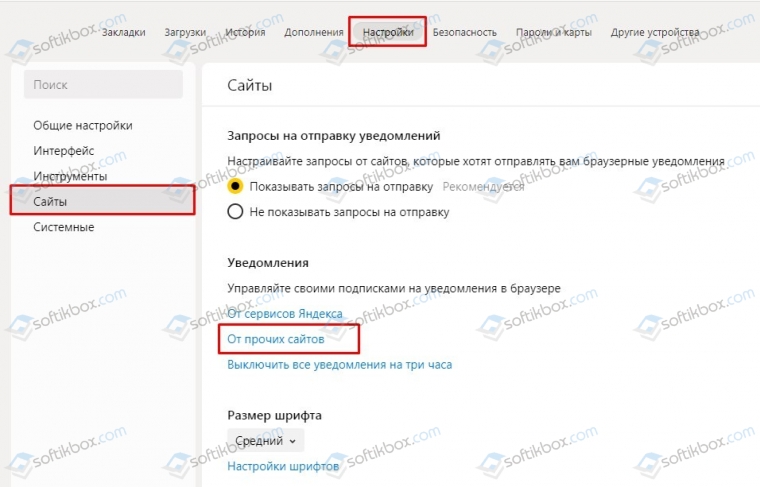
В списке выбираем те сайты, которые нужно заблокировать, чтобы они не показывали навязчивую рекламу. Нажимаем на адрес и выбираем «Запретить».
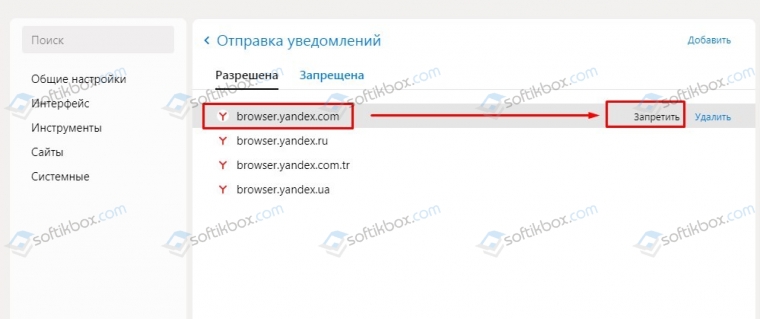
Реклама больше мешать не будет.
Блокируем рекламу в правом нижнем углу в браузере Opera
В браузере Опера способ подобный тому, как убрать рекламу, всплывающую в правом углу в Гугл Хром. В Опере нужно открыть «Настройки», «Конфиденциальность и безопасность» и находим параметр «Настройки сайтов».
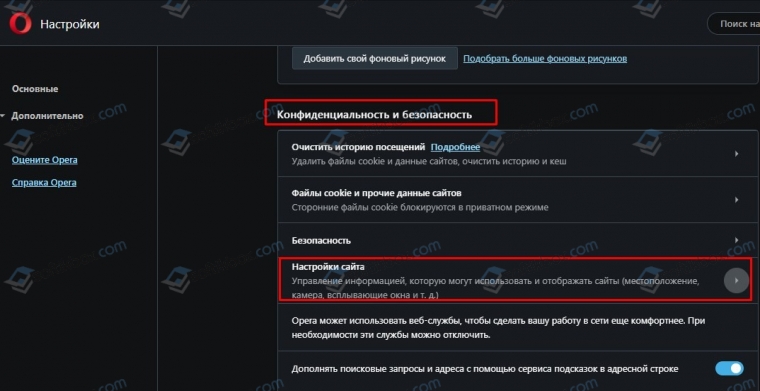
Далее находим раздел «Привилегии» и «Уведомления».
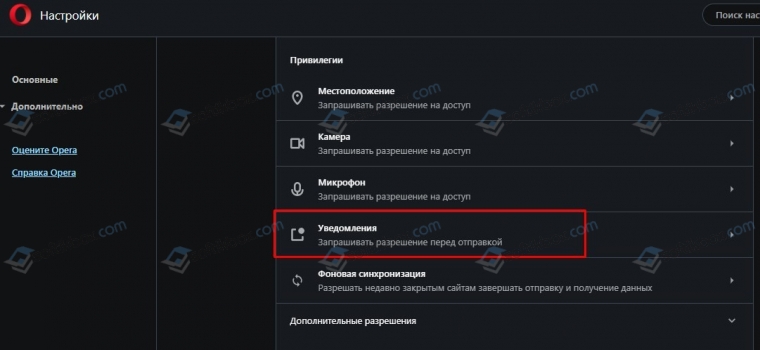
Как и в Хроме нужно выбрать сайт, нажать на стрелочку, чтобы попасть в дополнительные настройки.
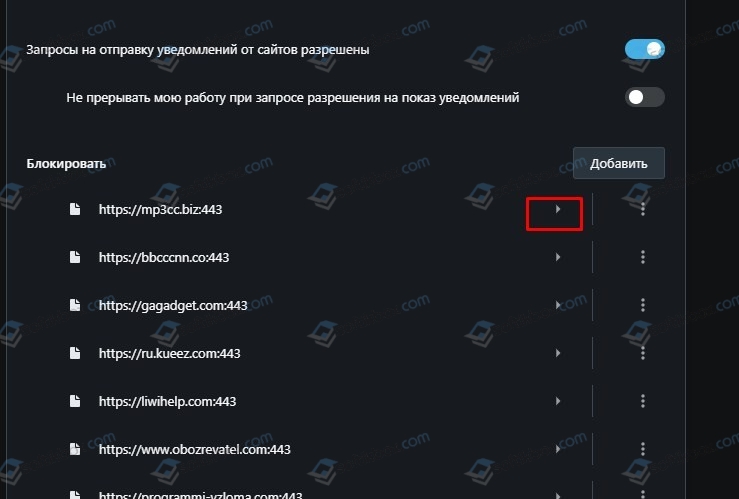
Теперь нужно найти раздел «Уведомления» и выбрать «Блокировать».
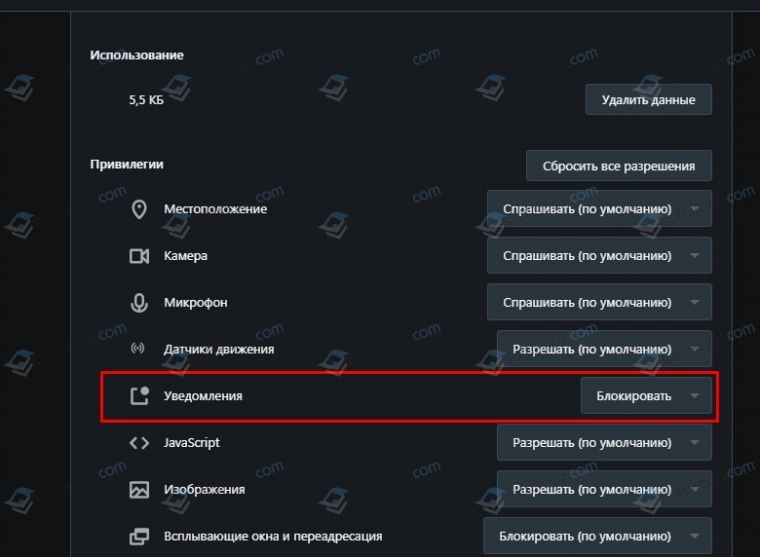
Реклама заблокирована.
Блокировка рекламы в нижнем углу в Microsoft Edge
Разработчики браузера для Windows 10, который пришел на замену Internet Explorer, также позволяют заблокировать рекламу, которая всплывает в правом нижнем углу экрана. Для этого нужно попасть в параметры браузера и выбрать «Конфиденциальность, поиск и службы».
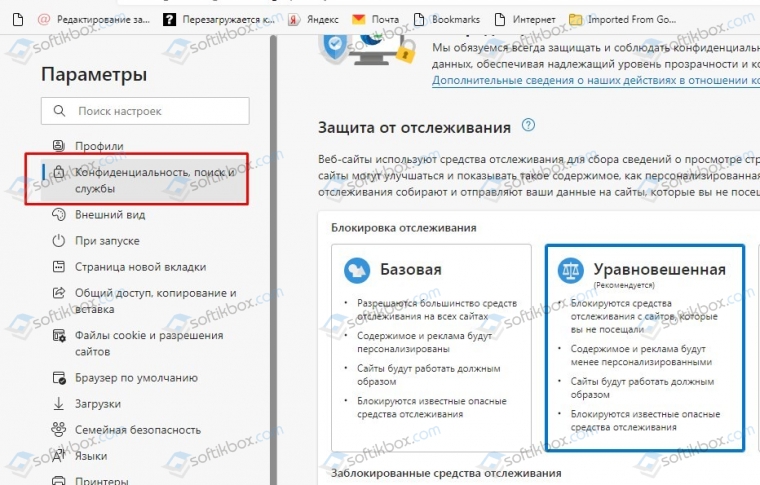
В меню слева выбираем «Файлы куки и разрешения для сайтов».
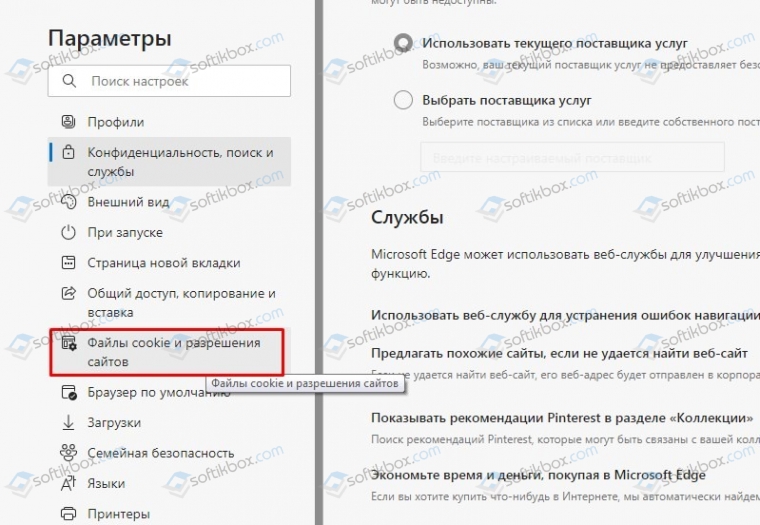
Находим «Разрешения для сайтов» и кликаем «Все сайты».
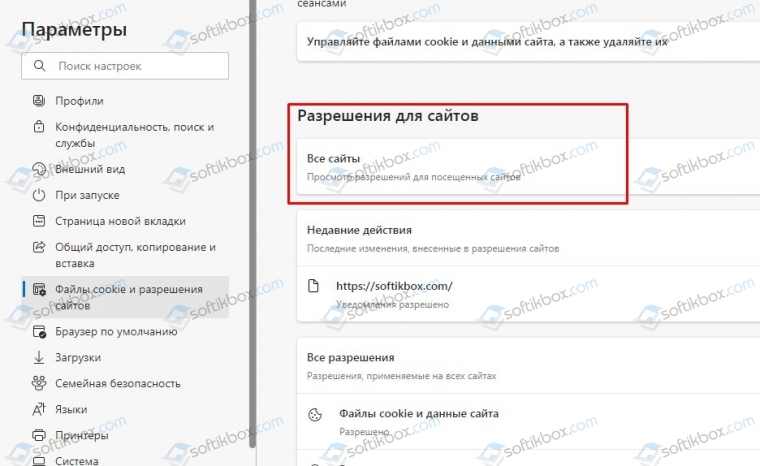
Выбираем надоедливый сайт, переходим в его настройки и блокируем уведомления.
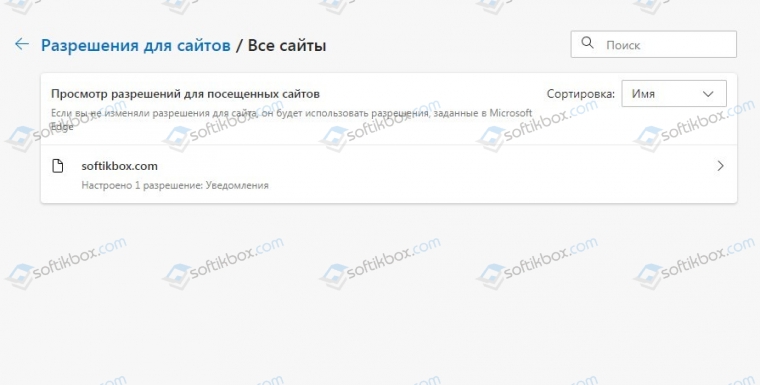
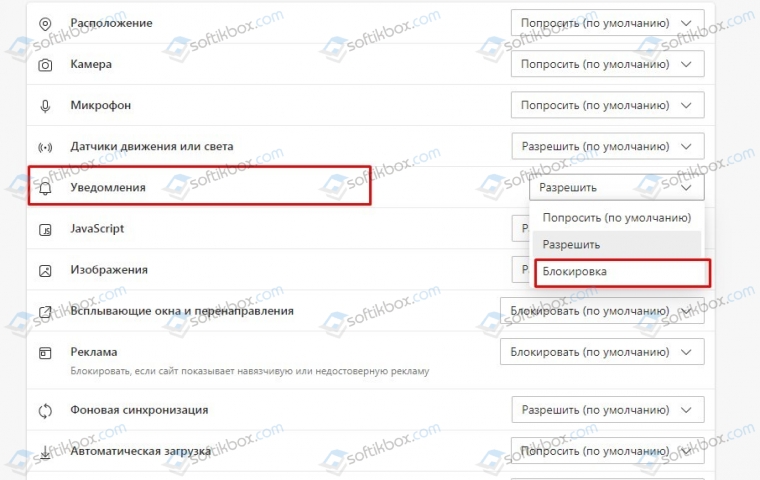
Если заблокировать всплывающие уведомления не удалось, то нужно проверить, не появляются они от какой-то программы. Если софт не спамит рекламой, то стоит проверить систему на вирусы, чтобы убедиться, что вредоносное ПО не мешает вашей работе с ПК.
Деактивируем уведомления на рабочем столе из браузера Opera
В браузере Opera всплывающие уведомления на столе Windows также можно отключить, если внимательно следить за действиями, которые мы вам предлагаем сделать. Итак, для начала нам нужно попасть в настройки браузера.

Нажмите кнопку меню в Opera
А для этого выберите в левом углу фирменный значок Opera:
- Далее необходимо нажать на пункт « Настройки »;

Настройки браузера Opera
В этом браузере также создано меню для быстрого доступа к тем или иным настройкам. Выберите в нём пункт « Сайты »;

Выберите слева пункт «Сайты»
В настройках нужно найти блок с названием « Уведомления » и внизу нажать на кнопку « Управлять исключениями »;

Нажмите кнопку «Управлять исключениями»
В новом блоке, который откроется, нужно нажать на крестик напротив сайта . Если сайтов несколько — удалите их все из этого списка ;
Далее следует нажать на кнопку « Готово », чтобы настройки вступили в силу;
Не спешите закрывать настройки, так как вам нужно ещё поставить флажок на чекбоксе с названием « Запретить сайтам показывать уведомления »;
Поставьте флажок на пункте «Запретить сайтам показывать уведомления»
После этого настройки можно закрыть.
Теперь сайты больше не побеспокоят вас своими уведомлениями, появляющимися в нижнем углу экрана справа. На рабочем столе не будут отображаться блоки с рекламой, которые так надоедают нам во время работы за ПК.
Всё дело — в CSS
Чтобы компьютер понимал, какие элементы есть на странице, используют язык HTML, который говорит: «Тут заголовок, тут ссылка, тут обычный текст, тут картинка». А чтобы было ясно, как эти элементы должны выглядеть и работать, используют специальные правила — их называют стилями. Стили задают цвет и внешний вид всего, что есть на странице, а ещё управляют размером и поведением каждого элемента.
Стили хранятся в таблицах, таблицы называют каскадными, всё вместе называется CSS — cascading style sheets.
Вот больше примеров и практики по CSS:
- Самое простое и полезное введение в CSS.
- На стиле — подборка интересных CSS-свойств.
- 10 полезных инструментов для создания роскошного CSS.
Именно возможности CSS позволяют рисовать такие нападайки, которые занимают весь экран и мешают читать. Но мы используем свойства CSS против подобных сайтов и перепишем всё под себя. Для этого нам нужно будет найти код элемента, который отвечает за нападайку.
Удаление ненужных программ
Как правило, обычный антивирус не распознает такого рода программы, считая их легитимными. Происходит это потому, что они часто сохраняются вместе с установленными играми или нужными пользователю приложениями. Поэтому для начала надо провести мониторинг имеющихся установок.
Следует обратить внимание на следующий список:
- OffersWizard;
- ShopperPro;
- Mobogenie;
- YouTube Accelerator;
- iWebar;
- Podoweb;
- DownloadHelper;
- Pirrit Suggestor;
- Search Protect;
- Conduit;
- Awesomehp;
- Babylon;
- Websocial;
- Webalta;
- Mobogenie;
- Super Fast Download.
Это не полный перечень, программы могут иметь названия, похожие на те, что выше, к тому же постоянно разрабатываются новые.
Для их удаления нужно выбрать Пуск →Панель управления→Программы и компоненты


Сначала следует искать недавно установленные программы, ориентируясь на дату возникновения навязчивой рекламы.
Когда вирус в планировщике заданий
Сравнительно недавно пользователи столкнулись с новой проблемой, связанной с рекламой. А именно запуск окон браузера даже при его выключенном состоянии. Это связано с тем, что вирус использует планировщик заданий, прописывая там свои задачи. В результате открывается вредоносный сайт.
Чтобы исправить эту проблему, необходимы следующие действия:
Найти планировщик с помощью поиска. Вызвать программу кроме того можно сочетанием клавиш «Win» + «R», после чего задать команду taskschd.msc.
В разделе Библиотека планировщика заданий нужно внимательно просмотреть все задания из списка по центру
Особое внимание уделяется твиггерам и вкладке Действия. Если какое-то задание повторяется с определенной периодичностью или содержит указание к открытию браузера с сайтом, который все время выскакивает, значит источник найден.
Удалить вирусную задачу.
Также для борьбы с установками, привязанными к нежелательной рекламе в браузере, можно установить CCleaner (официальный русскоязычный сайт – http://ccleaner4you.ru). Это программа позволит провести проверку диска С на наличие ненужной информации с последующим ее удалением. Установить ее не проблема, на сайте доступен бесплатный вариант.
Отключение рекламы и уведомлений
Для того чтобы узнать, как убрать рекламу в Яндексе, нужно ознакомиться со всеми возможностями. Существует целый ряд решений, к которым относятся:
- использование специальных приложений, встроенных в браузер, для блокировки ненужного всплывающего контента;
- установка специальных программ, для той же цели;
- ручные настройки в браузере.
Все эти способы имеют как положительные стороны, так и свои недостатки. Кроме того, решения варьируют от браузера к браузеру и отличаются некоторыми моментами, которые будет полезно узнать, прежде чем вы узнаете, как убрать рекламу в Яндексе на главной странице.
Яндекс браузер
Пожалуй, самое «любимое» место для мотивирующих плагинов и шаблонов от компании Яндекс. Это и не удивительно, ведь веб-браузер с разрешения пользователей или без него передает компании информацию обо всех предпочтениях пользователя, о посещении им тех или иных страниц, а также о частоте набора различных запросов в поисковике Яндекса.

В тех случаях, когда объявления появляются по причине наличия вредоносных плагинов, необходимо войти в три параллельные черты, расположенные в правом верхнем углу. Затем выбираем пункт «Дополнения» и, нажав на него, находим раздел «Из других источников». После этого отключаем все плагины.
Если и после этого беспокоящие пользователя элементы не исчезли, можно сбросить настройки браузера к исходным заводским настройкам, устранив подключение к прокси-серверам сторонних ресурсов. Кроме того, если пользователя беспокоит, как убрать рекламу в Яндексе справа, а не всю целиком, то можно обратиться к встроенным в браузер функциям.
Google Chrome
В этом браузере имеется возможность устранения любых посторонних элементов через настройки. Заходим в них, ищем пункт «Настройки контента», выбираем блок «Всплывающие окна» и нажимаем на пункт «Блокировать всплывающие окна на всех сайтах (рекомендуется)». После чего подтверждаем выбор.

Mozilla Firefox
В правом верхнем углу входим в пункт «Открыть меню», находим «Настройки», нажимаем на них. Далее переходим на вкладку «Содержимое», находим строчку «Блокировать всплывающие окна» и нажимаем «ОК».

Opera
Пожалуй, самый простой браузер, для того чтобы убрать рекламу справа на экране в Яндексе. Просто нужно в правом верхнем углу нажать курсором мыши на значок в виде щита, и когда он станет перечеркнутым, можно спокойно работать, не опасаясь назойливых всплывающих элементов. Перечеркнутый щит посинеет, а цифры рядом будут показывать число блокированных лишних элементов.
