Как убрать рекламу из браузера на вашем смартфоне или пк
Содержание:
- Настройка
- Еще немного полезных примечаний
- Настройка плагина
- Что такое AdBlock и для чего он нужен
- Как заблокировать рекламу в Яндексе на Андроид
- Рейтинг плагинов-блокираторов рекламы для Яндекс браузера на ПК
- Включение AdBlock в Google Chrome
- Временное отключение AdBlock
- Включение AdBlock в Google Chrome
- Как установить Adblock в браузере
- Настройка программы
- AdBlock — выбор для браузера №1
- Бесплатно скачать Adblock Plus
- Альтернативные решения
- Минутка этики
Настройка
В контекстном меню есть такая функция, как “Заблокировать элемент”. Её можно использовать, если надо заблокировать отдельное объявление на странице, либо же вовсе не рекламный элемент.
Для этого, нажмите на значок Adblock Plus.

Затем выберите “Заблокировать элемент”.
После чего наведите на необходимый блок на сайте, и сделайте щелчок по нему левой кнопкой мыши.

Откроется небольшое окно с кодом блока. Жмите “Добавить”.

Удалить добавленные элементы можно на странице настроек “Персональные фильтры”. Об этом рассказано ниже.
Поскольку ADB Plus все же оставляет некоторую часть рекламы на сайтах, мы решили написать о том, как её убрать, а также настроить научить вас настройке сего расширения.
Чтобы перейти в настройки, сделайте следующее:
- Нажмите на значок Adb Plus.
- Выберите там пункт “Настройки”.
Страница списка фильтров.

Здесь можно выбрать, какие фильтры для блокировки рекламы использоваться. Можно активировать как один, так и сразу несколько списков. Просто поставьте галочку возле соответствующих фильтров.
Нажав кнопку “Обновить сейчас”, можно проверить, есть ли актуальные обновления данных фильтров. Если они найдутся, то сразу же автоматически обновятся.
Как уже писалось выше, аддон блокирует далеко не всю рекламу. Если вас это не устраивает и вам необходимо убрать все объявления без исключений, то снимите галочку возле пункта “ Разрешить некоторую ненавязчивую рекламу”.
Персональные фильтры.

Список разрешенных доменов.

Нужно, чтобы на каком-то сайте реклама продолжала отображаться? Просто внесите адрес этого сайта в этот список. Сделать это можно так:
- В строку вписываем домен нужного сайта.
- Жмем кнопку “Добавить домен”.
- Все добавленные адреса отображаются здесь же, в списке ниже.
Если надо удалить сайт из исключений, выделите его в списке, а затем кликните по “Удалить выбранное”.
Общие

Тут имеется всего лишь две функции, а точнее их настройки.
- Показывать «Заблокировать элемент» в контекстном меню.
- Показывать панель «Adblock Plus» в инструментах разработчика.
Снимите флажок на нужном пункте, чтобы отключить его. И установите флажок, если наоборот, надо включить.
Еще немного полезных примечаний
-
- На нужных Вам сайтах можно отключить работу плагина, для этого надо просто нажать правой кнопкой мышки в значок Adblock Plus (см.скриншот) и выбрать пункт “Отключить на: https://текущий сайт/”
- При желании можно блокировать любые изображения и элементы страницы. Для этого надо нажать на вышеуказанный значок правой кнопкой мышки и выбрать из открывшегося списка пункт “Открыть список элементов” , после чего выбрать из элементов нужный, нажать по нему два раза мышкой и тыкнуть в OK , чтобы заблокировать его;
- В случае, если Вы ошиблись и хотите разблокировать какое-то изображение, то опять же нажмите на вышеуказанный значок правой кнопкой мышки и выберите из открывшегося списка пункт “Установки..” . Перед Вами появится список фильтров в котором надо найти нужный и удалить исправить его. Дабы не искать долго глазами в этом огромном списке фильтров, нажмите “Правка – Найти фильтр” и введите адрес сайта на котором вы хотите поправить удалить фильтр.
По остальным настройкам блокировки рекламы можете проконсультироваться со мной, если это необходимо. Как это сделать – читайте ниже.
Настройка плагина
После нажатия на шестеренку откроется страница параметров, где можно найти основные компоненты плагина:
![]()
- «Общие» — в этой вкладке пользователь выбирает контент, которые Adblock будет показывать ему на страницах Chrome. Есть возможности блокировки отслеживания активности, настройки пропускаемой рекламы, выбрать дополнительные языки отображаемой информации для оптимизации работы алгоритмов защиты работы.
- «Белый список сайтов» — раздел состоит из одной строки и соответствующего списка ниже. Служит данный раздел для того, что вносить сюда сайта, при переходе на которые Adblock будет отключаться. В новой версии перенесено в «Настроить — Перестать скрывать рекламу»
- «Расширенные» — отображает виды и кол-во отображаемой статистики. позволяет пользователю выбирать и отключать встроенные фильтры, добавлять собственные и редактировать имеющиеся. В новой версии опция переименована в «Списки фильтров»
- «Справка» — справочная информация для самостоятельного решения некоторых вопросов работы с Adblock, а также контакты службы поддержки для обратной связи.
Также в приложении есть кнопка «Участие«, позволяющая связаться с разработчиками, для совершенствования их программы — сообщать о багах и ошибках, делиться пользовательскими фильтрами и другое.
Что такое AdBlock и для чего он нужен
Adblock – это специальное приложение, которое выступает блокировщиком рекламы в браузере. Установив в Chrome расширение Адблок, вы сможете навсегда забыть о рекламе при переходе на разные сайты. Приложение позволяет отключить:
- контекстную рекламу;
- всплывающие окна;
- уведомления;
- рекламные баннеры.
Работать в интернете с Adblock очень удобно и просто. Раздражающая реклама исчезает, а серфинг становится быстрее и безопаснее.
Однако расширение может тормозить работу браузера, если вы используете Гугл Хром на стареньком устройстве. Если вас данная проблема не беспокоит, тогда отключение Adblock может быть вызвано просмотром мультимедийного контента – фильма, видео, презентации, игры, где на сайте высвечивается требование отключения блокировщика. Своего рода это такой маркетинговый ход – хотите просмотреть бесплатно видео, ознакомьтесь с рекламным контентом. Поэтому отключение блокировщика является иногда принудительной мерой.
Как заблокировать рекламу в Яндексе на Андроид
Убрать рекламные блоки в браузере от Yandex можно несколькими способами, через встроенные опции и с помощью дополнительных расширений. Рассмотрим рабочие способы, которые позволят частично и полностью избавиться от назойливой рекламы, которая мешает при присмотре страниц.
Встроенный блокировщик
Встроенный блокировщик рекламы в Yandex доступен по умолчанию. Для работы не придется устанавливать дополнительные приложения и активировать их. Если опции нет в меню, обновите приложение до последней версии, это можно сделать бесплатно через магазин Google Play.
Как активировать встроенную блокировку рекламы в Яндекс.Браузере:
- Запустите браузер на телефоне, нажмите на кнопку с тремя точками для запуска меню.
- Тапните по иконке в виде шестеренки.
- Пролистайте страницу вниз до блока «Блокировка содержимого».
- Нажмите на пункт «Блокировка рекламы», активируйте все доступные опции с помощью ползунков.
- Чтобы ознакомиться с блокируемыми блоками, нажмите на кнопку «Подробнее».
Браузер начнет блокировать рекламу на интернет-сайтах, но не всю. Система автоматически определяет шокирующие блоки, а также окна, перекрывающие информацию на сайте.
Встроенные дополнения в Яндекс для Андроид
Для доступа к дополнениям:
- Перейдите в настройки веб-браузера.
- Кликните по опции «Каталог дополнений».
- В открывшемся меню представлен SaveFrom.net, LastPass, Pocket, Evernote и Care your Eyes.
- Для активации просто активируйте ползунок справа.
Среди представленных расширений нет блокировщика рекламы АдБлок, однако его можно установить самостоятельно и активировать через меню.
Как установить AdBlock в Яндекс.Браузер
Установить adBlock для Яндекс Браузера на Андроид можно. Для этого придется отдельно скачать приложение в магазине Play Марке, затем активировать его через меню веб-браузера. Блокировщик не потребует сложной настройки, автоматически определяет блоки при просмотре интернет-страницы и блокирует их без участия пользователя.
Как найти и установить АдБлок в телефон Андроид:
Блокировщик запускать не нужно, достаточно активировать его через меню Yandex. Для активации:
- Перейдите в настройки веб-обозревателя, найдите опцию «Дополнения для блокировки».
- Включите AdBlock с помощью точки справа.
- Перезапустите браузер, блокировщик начнет распознавать рекламу на сайтах и закрывать ее автоматически.
Отключить АдБлок можно в любое время. Если расширение не появилось в списке дополнений Yandex или опция вовсе отсутствует, обновите браузер до последней версии.
Чтобы обновить фильтры, посмотреть статистику по браузерам и настроить блокировку, запустите AdBlock с помощью иконки, которая появилась на рабочем столе. Обычно штатные настройки не требуют изменений, а базы данных обновляются автоматически.
Рейтинг плагинов-блокираторов рекламы для Яндекс браузера на ПК
В сети довольно много блокировщиков рекламы, которые позволяют выключить как текстовую рекламу, так и баннеры. Тем не менее некоторые из них лучше справляются со своей задачей. О самых лучших из них и идёт речь дальше.
Заранее рассмотрим процесс установки каждого расширения, ведь он приблизительно идентичен:
- Переходим на страницу с подходящим плагином (ссылки к каждому расширению представлены в соответствующих разделах статьи).
- Нажимаем на кнопку «Установить».
- Во всплывающем окне ещё раз нажимаем на кнопку «Установить расширение».
- Все, расширение в работе.
Важно! Не стоит устанавливать несколько расширений одновременно, это приведёт к лишней нагрузке на браузер и долгой загрузке страниц. Лучше использовать одно качественное расширение.
AdGuard – лучший блокировщик рекламы для Yandex браузера
AdGuard можем назвать самым лучшим блокировщиком рекламы для Яндекс веб-обозревателя по причине эффективной и точной работы. Плагин правильно определяет, какой блок является рекламным, а какой – нет.
Другие преимущества расширения AdGuard:
- Сохраняет правильную структуру страницы после удаления баннеров;
- Убирает все виды рекламы;
- Не требует дополнительной настройки, работает сразу после установки;
- Дополнительно защищает от вредоносных программ: дозвонщиков, рекламных расширений и т.п.;
- Крайне редко пропускает рекламу. Алгоритм проверки довольно точный, работает на всех популярных сайтах;
- Добавляет пункт в контекстное меню для быстрого управления расширением;
- Уменьшает затраты трафика на загрузку страниц и ускоряет её обработку.
- Простой и привлекательный дизайн выпадающего меню (появляется после клика на расширение).
Дополнение достаточно установить и оно сразу начнёт блокировать рекламу.
AdBlock
Относится к самым лучшим расширениям, которые пользуются большой популярностью. Топовый плагин обладает большинством из преимуществ AdGuard. Оба расширению являются прямыми аналогами. Здесь также можем управлять списком исключений, подключать новые базы данных для фильтрации, есть возможность удалять элементы с сайтов вручную.
Второе место расширение получило по причине внедрения спорного функционала – «Приемлемые объявления». Суть функции заключается в том, что блокировщик пропускает часть рекламы, которую он считает приемлемой. Это хорошо для порядочных владельцев сайтов, которые за счёт рекламы оплачивают счета по содержанию сайтов. Некоторым пользователям реклама в любом виде неприемлема.
Функцию «Приемлемые объявления» можем отключить в разделе «Параметры»:
- Нажимаем мышью на значок расширения и выбираем опцию «Параметры».
- Снимаем выделение с пункта «Разрешить ненавязчивую рекламу».
Ghostery
Расширение специализируется не только на блокировке рекламы. Главная цель работы плагина – обеспечение высокого уровня конфиденциальности. Дополнение не только убирает рекламу, но и отключает средства слежения. Оба действия позитивно сказываются на скорости загрузки страниц. Главным достоинством приложения является высококачественная блокировка. За время тестирования ни один рекламный баннер не смог обойти фильтр.

Рекомендуем:
Как установить расширение adblock для Яндекс браузера
uBlock Origin
У расширения uBlock, как и у других плагинов из списка, полностью бесплатное распространение. Чтобы подтвердить эффективность работы модуля, приведём тот факт, что приложение использует те же списки фильтрации, что и AdBlock. По желанию можем добавить ещё фильтрационных списков, но в них нет особой необходимости. Дополнительно uBlock защищает от вредоносного ПО и уведомляет об угрозах от опасных сайтов. Расширение защищает от утечки информации о локальном IP через WebRTC.
У плагина есть масса дополнительных плюсов:
- Режим для дальтоников;
- Простой интерфейс меню;
- Возможность отключения косметических фильтров;
- Поддержка работы с облачным хранилищем;
- Доступно включение множества дополнительных фильтров.
AdBlock Plus (ABP)
Это одно из старейших расширений в среде антибаннеров. Топовый защитник от рекламы до сих пор популярен, а по качеству работы приблизительно соответствует аналогам. ABP комплексно блокирует нежелательную рекламу и вполне неплохо справляется с поставленной задачей. Его важным преимуществом является возможность вручную блокировать любые элементы на странице.
В ходе теста ABP показал себя не с самой лучшей стороны, он пропустил часть рекламы на VK. ВКонтакте является одним из самых популярных сервисов, если даже здесь появляется реклама, то высокий риск встретить её и на других сайтах. Конечно, можем включить дополнительные списки фильтров, но это лишняя работа.
Включение AdBlock в Google Chrome
Управление расширениями
Чтобы включить плагин и убрать рекламу в браузере, необходимо:
- нажать на значок с изображением 3 точек в верхнем правом углу экрана;
- выбрать раздел «Настройки», «Расширения»;
- найти в списке AdBlock и нажать кнопку «Включить»;
- обновить страницу или перезапустить браузер.
Установленные плагины будут отображаться рядом с адресной строкой браузера. Перегруппировать их можно методом перетаскивания с помощью левой кнопки мыши. Чтобы на этой панели поместилось больше значков плагинов, можно растянуть или укоротить адресную строку, нажав на ее край и переместив его вправо или влево.
Настройки AdBlock
Для настройки расширения нужно выполнить такие действия:
- нажать на иконку AdBlock на верхней панели браузера;
- открыть меню «Параметры»;
- установить флажки напротив нужных пунктов.
Пользователь может вручную настроить фильтры, чтобы плагин блокировал не всю рекламу. Например, если нужно разрешить объявления и баннеры на выборочном веб-ресурсе, то можно воспользоваться опцией «Не включать на страницах этого сайта». Пользователь также может вручную составить перечень сайтов, на которых реклама не должна блокироваться.
Временное отключение AdBlock
Это нужно в тех случаях, когда хочется посмотреть любимый сериал, но сайт угрожает предоставить видео в качестве 240p. Это недопустимо для настоящего сериаломана, поэтому отключить на некоторое время AdBlock – довольно выгодная сделка.
Этот метод универсален для всех интернет-обозревателей, выполните следующее:
- Найдите на «Панели инструментов» своего браузера значок AdBlock и кликните по нему.
- Выберите пункт «Приостановить AdBlock» или «Отключить везде».
- Перезагрузите страницу и проверьте, требует ли сайт снова отключить блокировщик рекламы.
Каждый раз включать/отключать плагин утомляет. Поэтому при регулярном просмотре контента на одном и том же сайте рекомендуется добавить его в исключения. Для этого:
- Снова нажмите на значек AdBlock.
- Выберите пункт «Не запускать на страницах этого домена» или «Отключить на %Имя домена%».
После этого дополнение будет работать везде, кроме указанных вами ресурсов.
Включение AdBlock в Google Chrome
Управление расширениями
Чтобы включить плагин и убрать рекламу в браузере, необходимо:
- нажать на значок с изображением 3 точек в верхнем правом углу экрана;
- выбрать раздел «Настройки», «Расширения»;
- найти в списке AdBlock и нажать кнопку «Включить»;
- обновить страницу или перезапустить браузер.
Установленные плагины будут отображаться рядом с адресной строкой браузера. Перегруппировать их можно методом перетаскивания с помощью левой кнопки мыши. Чтобы на этой панели поместилось больше значков плагинов, можно растянуть или укоротить адресную строку, нажав на ее край и переместив его вправо или влево.
Настройки AdBlock
Для настройки расширения нужно выполнить такие действия:
- нажать на иконку AdBlock на верхней панели браузера;
- открыть меню «Параметры»;
- установить флажки напротив нужных пунктов.
Пользователь может вручную настроить фильтры, чтобы плагин блокировал не всю рекламу. Например, если нужно разрешить объявления и баннеры на выборочном веб-ресурсе, то можно воспользоваться опцией «Не включать на страницах этого сайта». Пользователь также может вручную составить перечень сайтов, на которых реклама не должна блокироваться.
Как установить Adblock в браузере
Существует Adblock Plus в чистом своем виде как расширение для браузеров (не считая Adblock Browser). Браузеры имеют некие отличия, но в общем алгоритм установки — одинаков для всех платформ и устройств.
Для начала нужно скачать расширение Adblock Plus для вашего браузера:
После того, как вы скачали и установили приложение, нужно зайти и активировать его в списке дополнений к браузеру и на этом все. Приложение уже «с коробки» активно и блокирует рекламу (даже видео рекламу YouTube и Facebook).
Также существует возможность настройки и выбора списков сайтов, на которых по-умолчанию будет блокироваться реклама. Стоит отметить, что для русского и украинского языков существует всего один список: RuAdList+EasyList и все другие настройки выполняются при помощи создания персональных фильтров (правая кнопка мыши/заблокировать элемент).
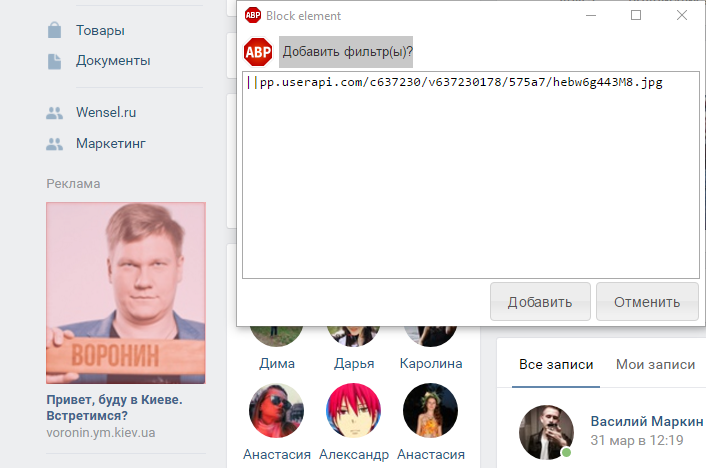
Настройка программы
Для начала разберемся, как включить AdBlock в Google Chrome. Она будет автоматически запущена после скачивания, но если вы хотите управлять отключением программы, ознакомьтесь с этой функцией.
Вам пришлась не по вкусу программа и теперь вы не знаете, как отключить AdBlock в Google Chrome — читайте подробную инструкцию в нашей новой статье.
Включить ПО можно на странице с плагинами – просто передвиньте синий ползунок рядом с иконкой программы в необходимое положение. Теперь можем переходить к тонкостям настройки ПО.
- После загрузки на верхней панели появится значок ладони;
- Нажми мышкой и выбери пункт «Параметры» ;
- Запустится страница настроек, где ты определишь нужные опции;
- Для включения определенных настроек просто установи подтверждение напротив необходимых строчек.

Напоследок упомянем о том, как поставить расширение Ад Блок для Гугл Хром на Андроид. Официальным магазином приложений эта программа не поддерживается, поэтому стоит ознакомиться со сторонним способом интеграции.
- Загрузи файл формата APK с сайта разработчика ;
- Перейди в настройки телефона, где нужно разрешить функцию загрузки программ из непроверенных источников;
- Открой загруженный документ и установи приложение.

Мы узнали, как включить АдБлок в Гугл Хром, загрузить его и правильно настроить. Скорее устанавливай приложение и пользуйся им для своего удобства.
AdBlock — выбор для браузера №1
Перед вами самое популярное в мире расширение для пользователей ПК. На вторую половину 2017 года число его активных пользователей достигло 13 млн человек, а количество скачиваний перевалилось за 400 млн раз. Вот с таким маленьким окошком защита от рекламы в браузере вам обеспечена практически 100%:

Общее описание
Расширение предлагается бесплатно. Дополненной версии за деньги не продается. На данный момент поддерживаются практически все популярные веб-обозреватели. Посмотрите:
- «Яндекс Браузер»;
- Google Chrome;
- Mozilla Firefox;
- UC Browser;
- Maxthone;
- Opera;
- Др.
Кстати, пользователям смартфонов компания-разработчик предлагает скачать AdBlock Browser.
Инструкция по использованию: для запуска вам ничего не нужно делать. После установки расширения, его иконка автоматически появляется в правом верхнем углу (при использовании Google Chrome). После нажатия на нее происходит активация и автоматически начинается блокировка рекламы в браузере при помощи «АдБлок». На значке будет отображаться цифра, указывающая на число заблокированных баннеров и скриптов — можно отключить. Открыв интерфейс ПО, вы увидите следующие строчки:
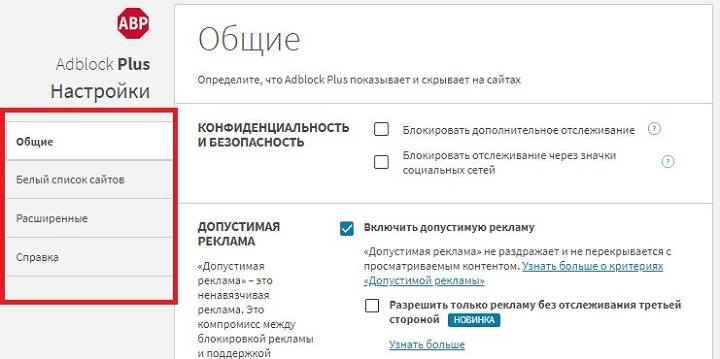
Обзор конфигураций
На вкладке «Общие» вы сможете выбрать язык, добавить пользовательские фильтры для блокирования веб-ресурсов, а также убрать показ допустимой рекламой. По умолчанию «АдБлок» пропускает ненавязчивые сообщения — первые строчки в поисковиках, а также потенциально полезные элементы (картинки со странными болезнями в к этому сегменту не относятся)
Сделано это для поддержки сайтов — важно понимать, что практически весь интернет зарабатывает на продаже мест под баннеры и т. п
Без них ваши любимые странички рано или поздно перестанут открываться. Поэтому выключать опцию не рекомендуется. Ниже можно скачать блокиратор рекламы бесплатно Adblock.
Бесплатно скачать Adblock Plus
Скачать Adblock Plus для Яндекс БраузераСкачать Adblock Plus для Google ChromeСкачать Adblock Plus для Mozilla FirefoxСкачать Adblock Plus для Microsoft EdgeСкачать Adblock Plus для OperaСкачать Adblock Plus для Safari
Другой вопрос, почему открывается реклама в браузере в новой вкладке? Это происходит из-за недобросовестных веб-мастеров, использующих «черные» способы продвижения товаров, которые принуждают посетителя отправляться к продавцу. От такого нужно защищаться. Даже «Google», имеющий основную долю от продажи объявлений, против таких методов. Посмотрите на другие разделы настроек:
- «Белый список» — на этой странице предложено ввести адреса сайтов, которые не будут подвергаться цензуре;
- «Расширенные» — здесь включаются и отключаются фильтры. Тут же их можно добавить вручную;
- «Справка» — связь с разработчиками.
Внизу слева расположилась интересная кнопка «Участие»:

Она приводит нас на страничку, предлагающую помочь проекту пожертвованиями, помощью в разработке, переводе или выставления оценки. Таким образом, проект развивается благодаря огромному сообществу пользователей, что позволяет виджету быстрее конкурентов узнавать, как убирать в браузере всплывающую рекламу, имеющую новый код.

Где работает?
Программа «стоп-реклама» AdBlock Plus функционирует на всех ресурсах. В том числе она не дает появляться всплывающим окнам в видеороликах на YouTube и в плеерах на большинстве киносайтов, заставляющих вас ждать по 10-15 секунд перед началом фильма. Из собственных наблюдений скажем, даже когда рекламодатель меняет скрипты, выставляя новые баннеры, они исчезают в течение дня. Опять же, вы вольны самостоятельно «перекрыть» им возможность выскакивать на экран.
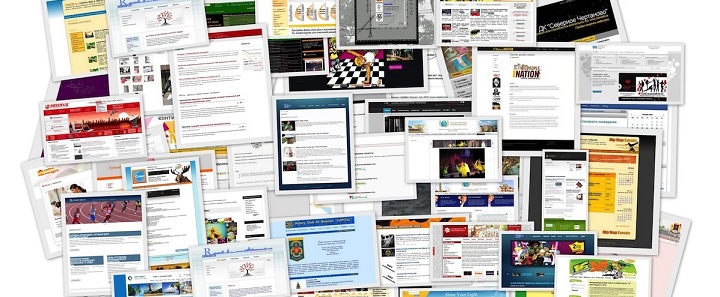
Альтернативные решения
Adguard DNS
Если вы не хотите ограничиваться блокировкой рекламы в Chrome, DNS-служба Adguard с акцентом на защиту конфиденциальности позволяет блокировать трекеры, рекламные блоки где-угодно, будь то стационарные компьютеры, мобильные устройства или смарт-ТВ и устройства «Интернета вещей». Всё что нужно для настройки – указать DNS-сервера для вашего подключения на устройстве или прямо на маршрутизаторе.
Pi-Hole
Pi-Hole предлагает продвинутое решение, позволяющее блокировать объявления на всех устройствах, подключенных к домашней сети. Вам понадобится одноплатный компьютер Raspberry Pi и некоторых уровень технических знаний. Весь сетевой трафик будет проходить через отдельное устройство, на котором будет происходить фильтрация контента.
С помощью веб-интерфейса вы сможете управлять настройками отображения на всех устройствах, выполнять мониторинг трафика и снижать нагрузку на сеть за счет блокировки рекламы до ее загрузки.
uMatrix
Расширение uMatrix от разработчика uBlock Origin – интерактивный блокировщик любых типов запросов браузера. Решение позволяет запретить загрузку скриптов, фреймов, плагинов, рекламы и прочего нежелательного контента. Таким образом оно предоставляет пользователю полный контроль над загружаемыми данными при открытии веб-сайтов в браузере.
ScriptSafe
ScriptSafe отлично справляется с блокировкой большинства скриптов Java, JavaScript и других скриптов, которые автоматически запускаются на посещаемых вами сайтах. Данное решение эффективно против любых видов рекламы.
При использовании ScriptSafe возможна блокировка полезного контента. Для настройки ScriptSafe понадобится время – вы можете использовать многочисленные опции конфигурации, а также ручные команды.
Malwarebytes
Если вы хотите блокировать рекламные объявления, потому что вас беспокоит их возможность распространять вредоносное ПО, то обычного блокировщика рекламы может быть недостаточно. Такие инструменты, как Malwarebytes с активной защитой в режиме реального времени обезопасят от редиректов и вредоносных сайтов. Они могут работать совместно с антибаннерами, обеспечивая дополнительный уровень защиты.
Лучший антибаннер для Google Chrome?
Советы и рекомендации
• Лучший антивирус 2021. Рейтинг пользователей• COMSS.LIVE #7: опрос и анонс стрима в субботу в 18:00• В браузерах стали появляться платные сервисы. Следующая ступень развития или тупик?• Как использовать DNS over HTTPS с безопасными серверами Cisco OpenDNS• Дополнительные параметры резервного копирования в программе Paragon Hard Disk Manager 25 Anniversary LE• Подготовка загрузочного носителя Paragon Hard Disk Manager 25 Anniversary LE и восстановление резервной копии
Минутка этики
Использовать или нет AdBlock — решать вам. Вне всяких сомнений, он делает ваше время провождение в интернете более приятным и вы не отвлекаетесь на миллионы объявлений. Но в то-же время, используя сервис вы лишаете кого-то заработка. Лично мое решение — это компромисс: есть сайты, которые я добавляю в «белый список«. Как правило это те, которые не перебарщивают с рекламой и где есть действительно стоящая информация.
А по поводу Adblock Browser для iOS и Android, он как был, так и остается очень нишевым продуктом и далеко не каждый из вас будет его использовать. Потому, способ с установкой расширения (особенно в случае с владельцами iPhone/iPad) — будет идеальным решением для большинства: и браузер любимый, и рекламы нету.