Как убрать рекламу с сайтов на ноутбуке и смартфоне
Содержание:
- Зачем нужна реклама во ВКонтакте
- Как убрать рекламу Вконтакте: способы
- Настройка браузера
- Способы отключить всплывающую рекламу в браузере
- Установка программ-блокировщиков
- Как убрать рекламу в браузере Яндекс
- Откуда берётся реклама в браузере
- Как убрать рекламу в правом нижнем углу экрана Windows 10?
- Как отключить рекламу на знания ком через компьютер
- Способы для смартфонов
- Отключение расширений в браузерах
- Как убрать всплывающую рекламу в браузере или на рабочем столе Windows?
- Реклама, которая всплывает
- Убираем всплывающую рекламу в Google Chrome в нижнем углу экрана
- Удаляем вирусы на ПК
- Блокировка рекламы в браузере Safari
Зачем нужна реклама во ВКонтакте
Реклама необходима для продвижения бизнеса во ВКонтакте. Это огромная площадка с лояльными потенциальными клиентами. Можно сказать, это палка о двух концах. С одной стороны напрягает, когда везде только и слышно купи-купи-купи, но размещение рекламных записей в группах агрегаторах позволяет генерировать ещё больше полезного и интересного контента, за которым, собственно и идут в ВК пользователи, после общения, конечно же.
Как это работает. Владелец паблика ведёт активную деятельность, продвигает группу, создаёт уникальный контент, следит за порядком в паблике, стимулирует активность. И если паблик достаточно популярный к нему идут рекламодатели. За вознаграждение, сумму которого владелец группы устанавливает исходя из популярности паблика, размещает рекламное объявление. Паблик живёт дальше, а по объявлению рекламодатель получает лидов, то есть клиентов, которые купят, закажут, подпишутся. Один словом выполнят целевое действие.
Рассылки и письма прогрева приходят в личные сообщения, если вы подписаны на конкретный паблик, который продает какие-то товары или услуги, и вы сами дали разрешения присылать вам письма.
Как убрать рекламу Вконтакте: способы
Существует много способов избавиться от рекламы и мы вам о них расскажем. Возможно, есть и другие, но мы поговорим о самых простых и доступных для каждого пользователя.
Способ 1. Смена языка
Самый первый способ, которым можно воспользоваться, находясь в самой социальной сети. Так, для устранения рекламы нужно просто поменять язык.
Сделать это просто. Сначала опустите страницу в самый низ. Лучше выбрать главную или еще какую-нибудь, где мало информации, чтобы не пришлось листать долго.
Найдите кнопку «Язык» и кликните по ней. После этого выберите «Other Language».

Другие языки
Вам откроется окошко, где можно будет поменять язык на советский или дореволюционный.
Это такая «фишка», придуманная разработчиками, ведь, как мы знаем, что в СССР, что в дореволюционной России рекламы не было. Однако, этот способ имеет существенный недостаток — при выборе одного из этих языков, меню полностью изменится. Конечно, кнопки останутся на тех же местах, но способ будет удобен не для всех. Так что можно воспользоваться одним из других способов.
Способ 2. Отключите рекламу
Нередко, когда мы устанавливаем программы из сомнительных источников, дополнительно загружаются всякие рекламные модули. Таким образом, браузер начинает просто «трещать» от обилия рекламы, которая, конечно, очень сильно мешает. Бесспорно, было бы идеально посоветовать скачивать программы с непонятных сайтов, но если вы все же «подцепили» рекламу, то надо избавляться от проблемы. Для этого в настройках мы находим расширения и удаляем все лишние.
Независимо от браузера, нужный раздел находится в настройках и называется «Расширения».

Удалить расширение
Не стоит торопиться удалять сразу все. Для начала просто отключайте по очереди каждое. Как только реклама исчезнет, то можно удалять вредное расширение. И обязательно проверьте компьютер на вирусы, так как они могут заново устанавливать его.
Способ 3. Установите блокировщик рекламы
Установка AdBlock является надежным вариантом, позволяющим убрать рекламу не только Вконтакте, но и на других сайтах
Важно отметить, что утилита абсолютно бесплатная и скачать ее можно на официальном сайте. Установка крайне простая и с ней справится любой новичок

AdBlock
Просто откройте сайт и кликните на кнопку установки. Дальше согласитесь на установку и на этом от вас больше ничего не требуется.
Теперь откройте Вконтакте и проверьте, пропала ли реклама. Если она никуда не исчезнет, то перезапустите браузер.
Существует и множество других программ, которые способны заблокировать лишнюю рекламу. К примеру Ad Muncher, Adguard, AdwCleaner и так далее. Каждая из них по своему хороша, но есть у них и недостатки. Обычно AdBlock решает все проблемы, но при желании можно воспользоваться и другими.
Настройка браузера
Отчасти юзер может убрать навязчивую рекламу, перейдя к настройкам любимого браузера. Разумеется, следовать распространённым в Интернете «профессиональным» советам и полностью отключать показ изображений и воспроизведение звука — чрезмерно радикальное решение; лучше действовать аккуратнее, сообразуясь с функционалом своего браузера.
Mozilla Firefox
Так, для Firefox можно действовать следующим образом:
В «Настройках» перейти на вкладку «Приватность и защита».
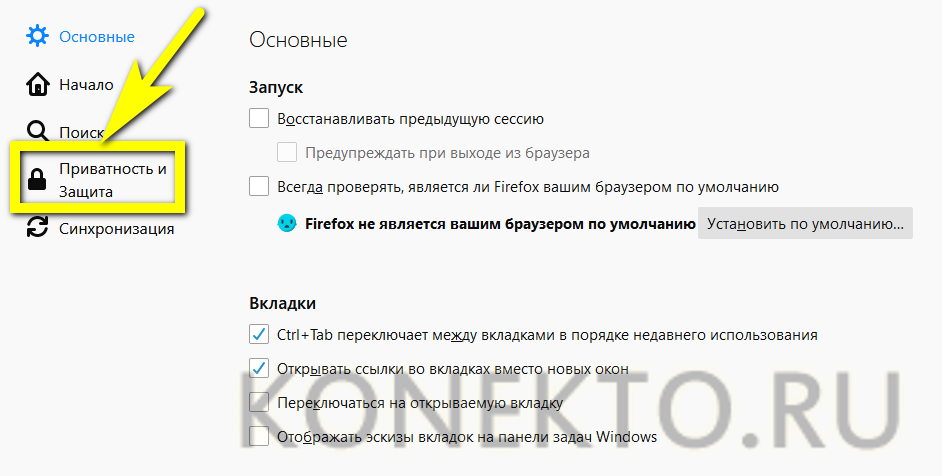
Прокрутить страницу вниз.
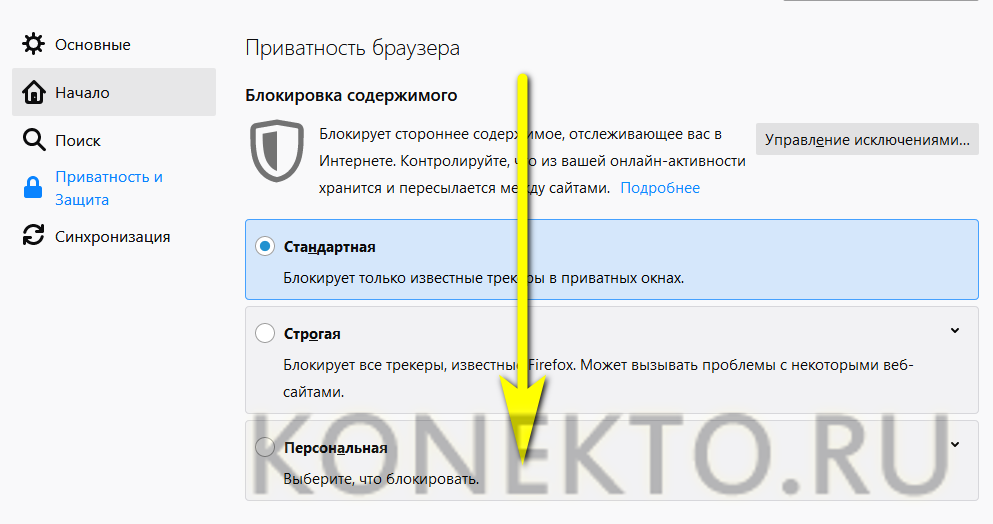
И в поле «Поддельное содержимое и защита от вредоносных программ» установить галочки во всех трёх доступных чекбоксах, после чего перезапустить браузер.
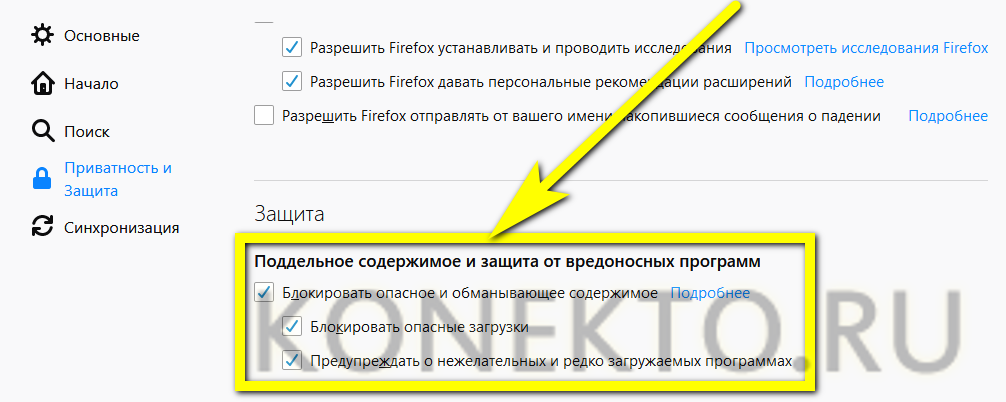
Google Chrome
В случае с Chrome порядок действий будет иным:
Открыть «Настройки», пролистать страницу до конца.

Развернуть вкладку «Дополнительные» и перейти в раздел «Настройки сайта».

Для параметра «Уведомления».
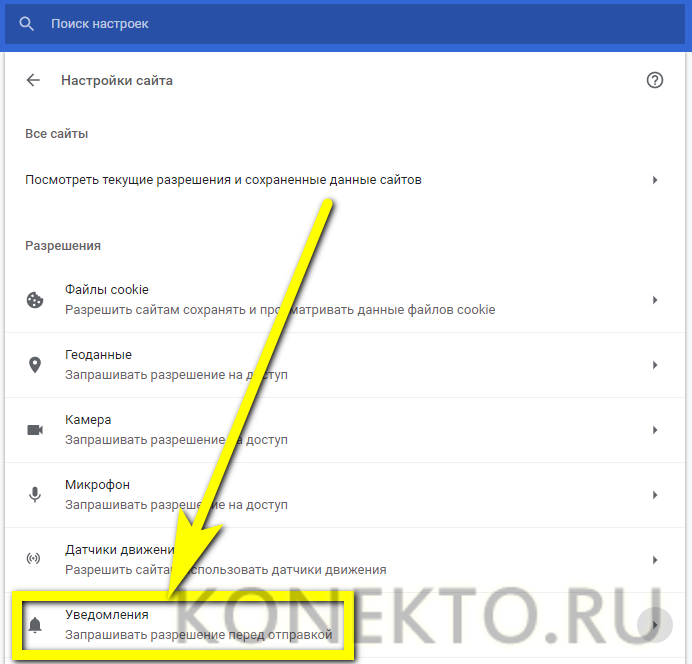
Выставить значение «Спрашивать разрешение».
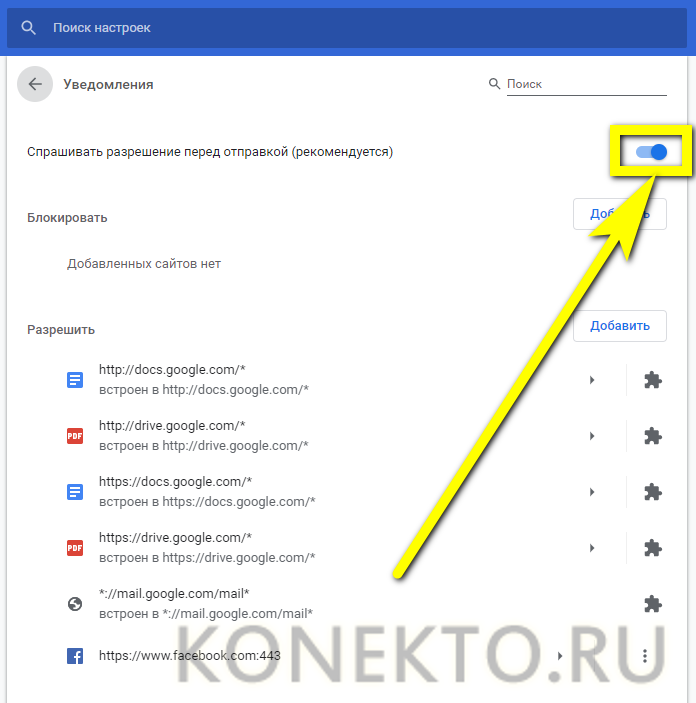
Для JavaScript — отключить воспроизведение сценария, при необходимости добавив сайты-исключения.
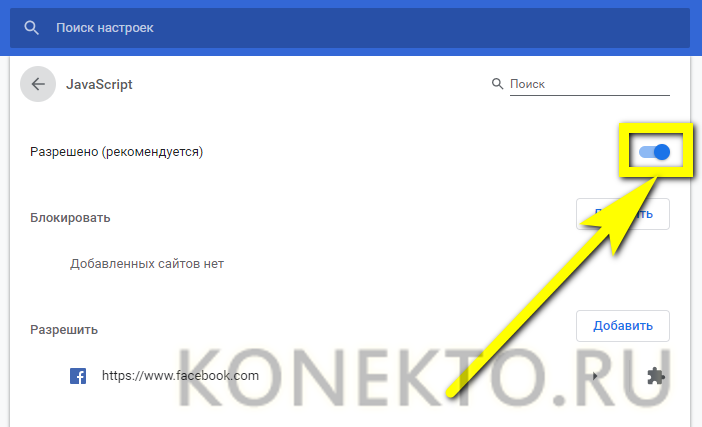
Для Flash — установить значение «Всегда спрашивать».
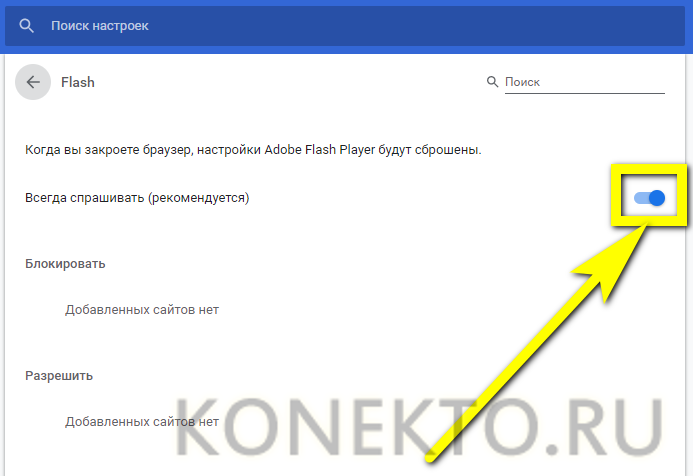
Наконец, в подразделе «Реклама» пользователь должен.
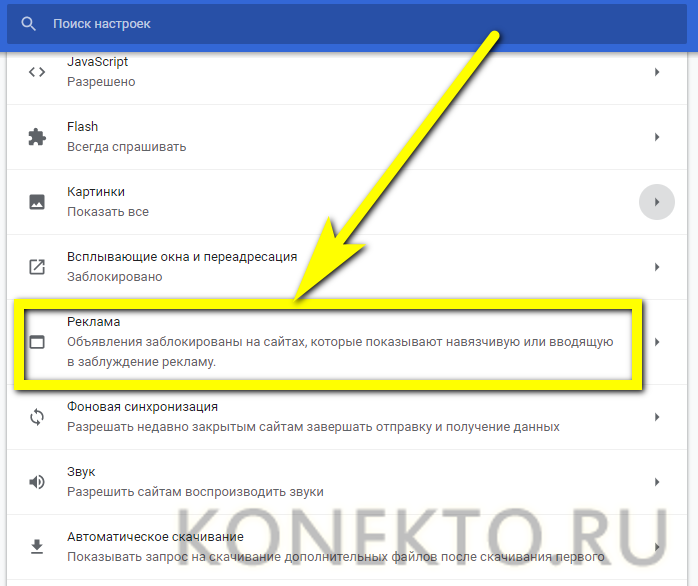
Включить блокировку навязчивого и опасного содержимого, передвинув ползунок в положение «Выключено».

Яндекс.Браузер
В Яндекс.Браузере всё ещё проще: юзеру достаточно перейти в «Настройки», далее — в раздел «Инструменты», найти поле «Блокировка рекламы» и установить галочки в обоих чекбоксах.

Opera
В браузере Opera убрать рекламу встроенными средствами можно в два клика:
Щёлкнув по логотипу в левом верхнем углу окна, перейти в «Настройки».
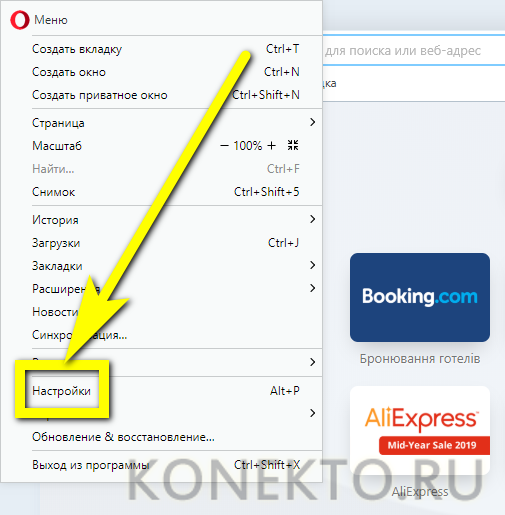
И вверху первой открывшейся страницы установить ползунок «Блокировать рекламу» в положение «Включено».
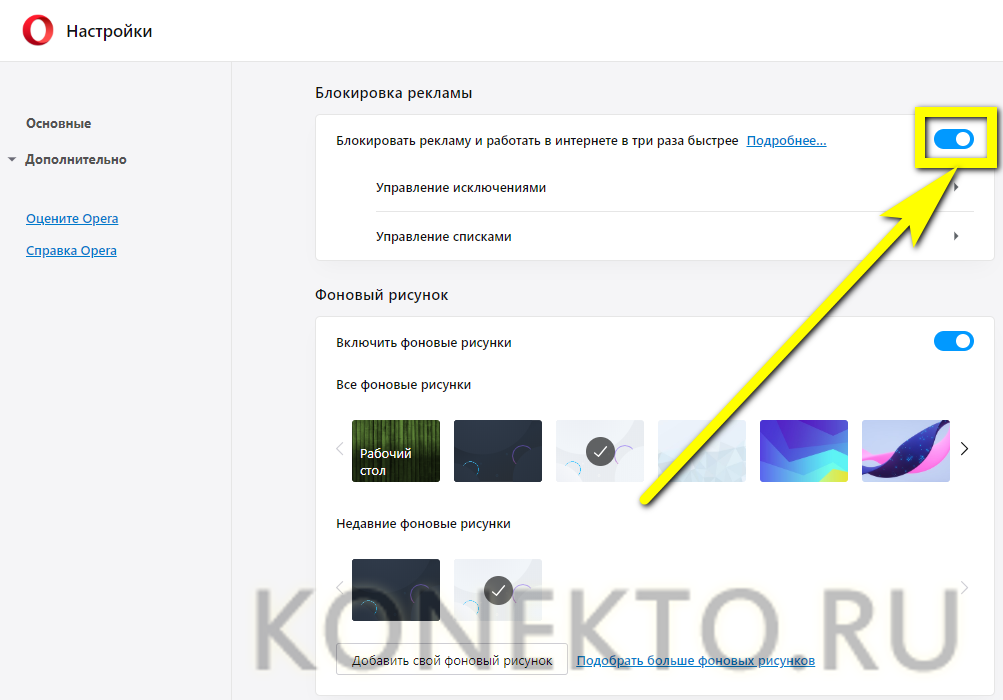
Ни один из способов убрать рекламу в браузере не является стопроцентным — и этот тоже. Пользователю с высокой степенью вероятности придётся комбинировать несколько вариантов — перечисленных выше и приведённых далее.
Способы отключить всплывающую рекламу в браузере
Во время интернет-серфинга или работы особенно раздражают всплывающие окна, которые постоянно отвлекают внимание, перекрывают важную информацию и злят пользователей. Разработчики ПО позаботились о решении данной проблемы, создав утилиты, помогающие бороться со спамом, предотвращающие поражение компьютера вредоносными компонентами
Они просто устанавливаются и доступны для работы не только опытным, но и новичкам, а вдобавок помогают облегчить работу, блокируя всплывающие окна, баннеры.
Загрузить программу Adguard

Самым распространенным фильтром, блокировщиком рекламных окон является Adguard – инновационная программа, которая известна своей высокой эффективностью. Скачать, установить, начать работу с Adguard получится легко и быстро. После инсталляции следует произвести настройки: выбрать браузеры, где будет происходить блокировка рекламы, отметить необходимые функции.
Adguard имеет явные преимущества:
- Есть версии для стационарных ПК, планшетов и смартфонов на основе Андроид.
- Эффективно фильтрует, блокирует рекламу.
- Есть функция родительского контроля, которая поможет запретить доступ к определенным сайтам.
- Предотвращает посещение вредоносных сайтов.
Установить дополнительное расширение Adblock или его аналог Adblock Plus

Для борьбы с надоедливой рекламой используется популярная и известная всему миру программа Adblock. Она благополучно справляется с баннерами на сайте, но вот избавиться от всплывающих окон не поможет. Аналогично не поможет Adblock в борьбе с рекламой и спамом, вызванным вредоносным ПО, установленным на ПК. Скачивая плагин, необходимо быть особенно осторожным, поскольку есть утилиты со схожим названием, которые провоцируют появление всплывающих сообщений.
Установка программ-блокировщиков
Пожалуй, лучшее стороннее приложение, позволяющее без лишних сложностей удалить рекламные окна в браузере, — AdMuncher; чтобы начать пользоваться им, достаточно:
Скачать и установить актуальную версию, во время инсталляции дав согласие на автозапуск AdMuncher.
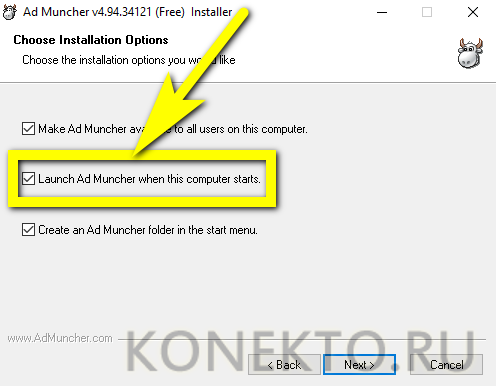
Включить фильтрацию выскакивающих рекламных окон, установив галочку в чекбоксе Enable filtering.

Перейти на вкладку Options.
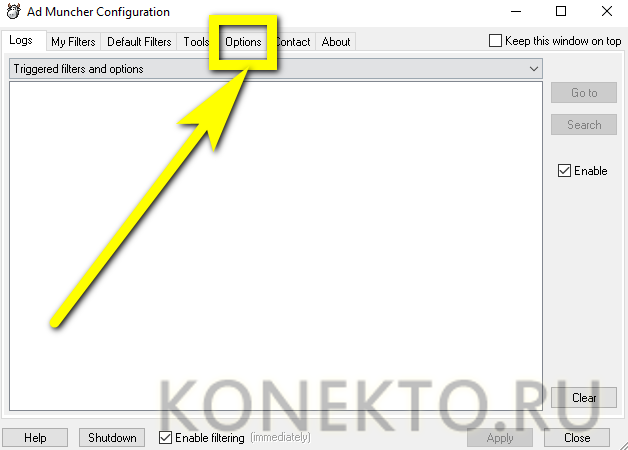
И в первой по счёту подвкладке отметить галочками все чекбоксы, кроме нижнего, в левой части окна, после чего нажать на кнопку Apply.
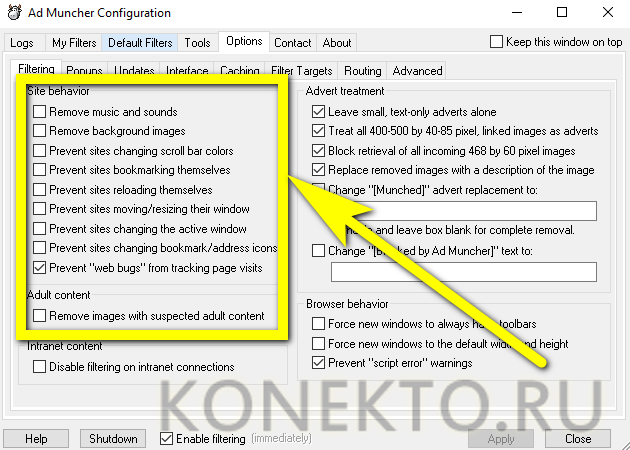
Во второй — установить галочки для всех параметров или оставить незапрещённым JavaScript.
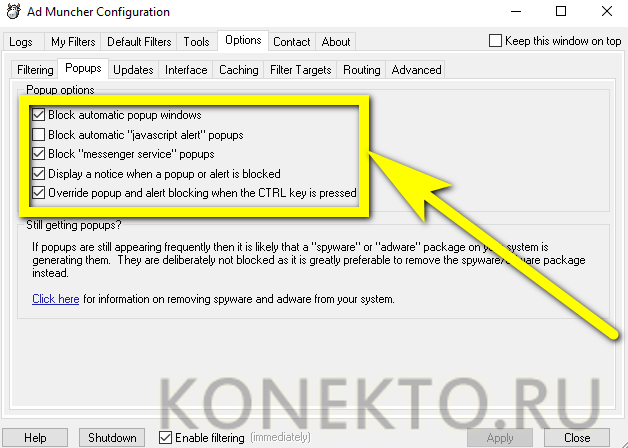
В третьей — обновить приложение и список фильтров до актуальной версии.
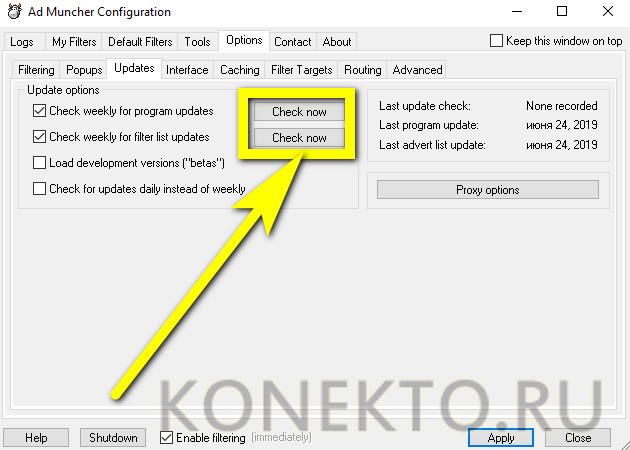
Вот и всё — больше пользователь не увидит в своём браузере вирусной рекламы; посмотреть, сколько угроз было остановлено и сколько трафика сохранено, можно на вкладке About.
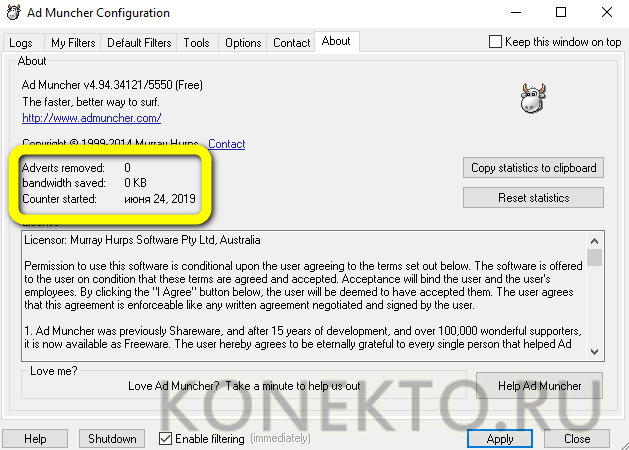
Как убрать рекламу в браузере Яндекс
Вопрос, как убрать рекламу в яндекс браузере, может быть решён только с использованием стороннего софта. Как и в предыдущих случаях для этого необходимо установить Adblock, выполнив следующий алгоритм:
- Открыть меню браузера с помощью кнопки в виде трёх горизонтальных полос, находящейся в правом верхнем углу Яндекс браузера.
- В открывшемся меню щёлкнуть левой кнопкой мыши по пункту «дополнения».
- Пролистать открывшуюся вкладку до конца вниз и нажать там на «каталог расширений для Яндекс.Браузера».
- Ввести в поисковик расширений запрос «adblock» и щёлкнуть по значку поиска.
Оригинальный Adblock не появляется в поиске, зато высвечиваются его аналоги с похожим названием. Самый интересный из них – «Adblocker Ultimate». - Нажать на Adblocker Ultimate. После этого откроется страница расширения.
- Щёлкнуть по кнопке «Добавить в Яндекс.Браузер».
- Подтвердить установку Adblocker Ultimate.
Кроме аналогов Adblock под Яндекс.Браузер существуют и другие расширения со схожим функционалом. Возможно, они справляются со своей задачей лучше, чем Adblocker Ultimate. Протестируйте их и вы узнаете наверняка, какое дополнение сможет лучше убрать рекламу в браузере Яндекс.
Откуда берётся реклама в браузере
 «Реклама-двигатель торговли» — выразился один из основателей рекламного бизнеса Людовик Метцель и был прав. С помощью рекламы потенциальные покупатели из рекламы узнают о новых товарах и услугах предлагаемые им. Вначале рекламные объявления печатали в разных бумажных изданиях: рекламных буклетах, листовках, на страницах журналов и газет. Когда появились: радио, телевидение и чуть позже интернет, реклама завоевала и это пространство. Теперь открывая, какой либо сайт мы видим рекламу и это нормальное явление. Ведь сайты для того и создаются, чтобы зарабатывать деньги, а реклама дополнительный доход, который выплачивает рекламодатель за продвижение своих услуг.
«Реклама-двигатель торговли» — выразился один из основателей рекламного бизнеса Людовик Метцель и был прав. С помощью рекламы потенциальные покупатели из рекламы узнают о новых товарах и услугах предлагаемые им. Вначале рекламные объявления печатали в разных бумажных изданиях: рекламных буклетах, листовках, на страницах журналов и газет. Когда появились: радио, телевидение и чуть позже интернет, реклама завоевала и это пространство. Теперь открывая, какой либо сайт мы видим рекламу и это нормальное явление. Ведь сайты для того и создаются, чтобы зарабатывать деньги, а реклама дополнительный доход, который выплачивает рекламодатель за продвижение своих услуг.
Есть и совсем иные ситуации, когда вы, открывая тот или иной браузер, ещё не перейдя на нужный сайт, видите рекламный баннер, открывается неизвестный сайт, или при переходе на нужный вам сайт, обозреватель переправляет вас на неизвестный вам контент. Почему возникла такая проблема? Зачастую скачивая кокой-то бесплатный контент, пользователь может получить в качестве сюрприза ещё и программное обеспечение со встроенной рекламой. Этим грешат недобросовестные разработчики ПО: расширений и приложений для браузеров, программ для ПК и прочее. Это своего рода плата за бесплатное ПО. “Почему же тогда антивирусник не замечает чужое ПО? ”: — спросите вы. Всё просто: скачивая программу, вы даёте “зелёный свет” на это и к тому же разработчики продумали, как обойти защиту на компьютере. Что делать и как бороться с рекламой в браузере для каждого в отдельности рассмотрим ниже.
Как убрать рекламу в правом нижнем углу экрана Windows 10?
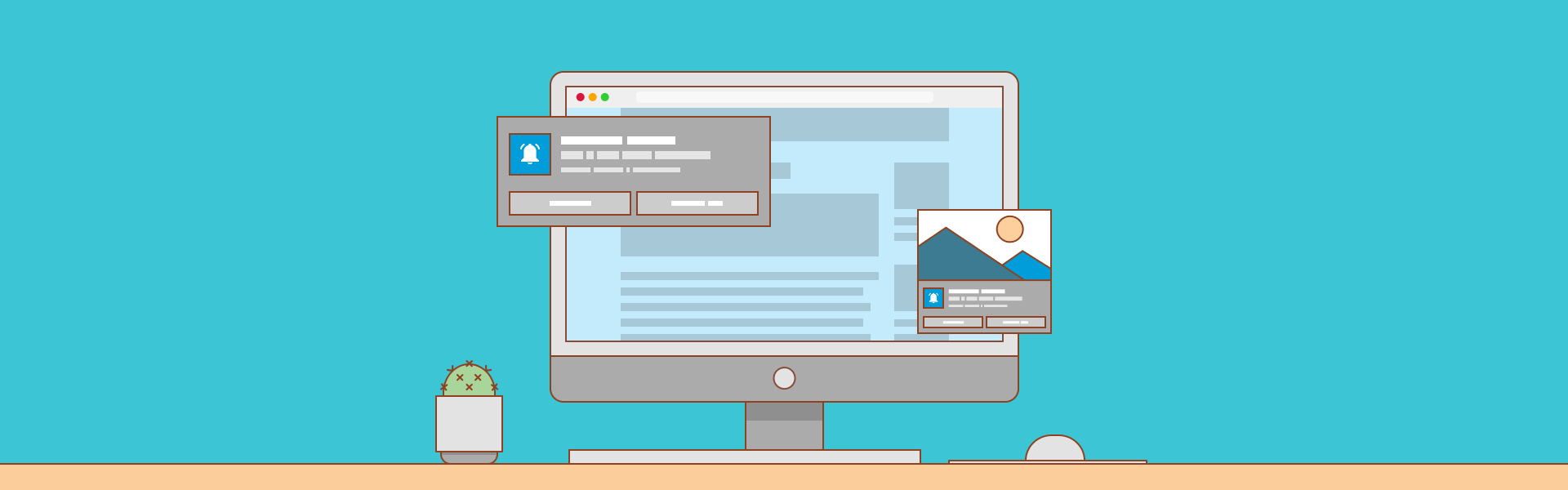
Поговорим сегодня о том, что делать если в правом нижнем углу рабочего стола у вас всплывают окна с рекламой. Есть несколько причин, по которой могут появляться всплывающие окна с рекламой в правом нижнем углу рабочего стола. Посмотрим сначала самую распространенную причину, а потом другие и соответственно способы решения. Итак, самая распространенная причина на данный момент – это уведомление в браузере. Когда вы заходите на некоторые сайты в браузере, они вам показывают такое окошко «Разрешить уведомления»:
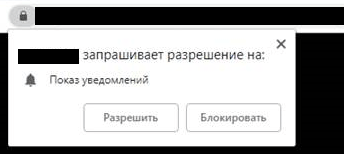
Если вы даете разрешение, а не блокируете, то соответственно через эти уведомления могут приходить как какие-то новости, так и рекламы от многих сайтов, которая у вас здесь появляется, в правом нижнем углу рабочего стола:
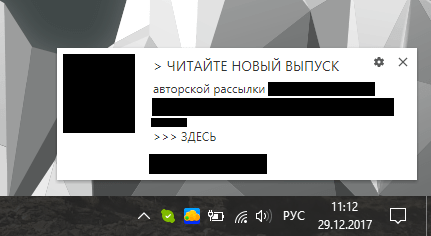
Пользователей часто сбивает и то, что реклама появляется на рабочем столе, а не в самом браузере и они даже не догадываются, что она взаимосвязана с уведомлениями от сайтов в браузере.
Почему push-уведомления, могут быть опасны и так ли это?
Уведомления в браузере от сайтов, могут быть крайне полезными, если сайт присылает важные уведомления. Однако, ряд пользователей, нередко включают их на сайте по ошибке или по незнанию. Например, вот сайт:
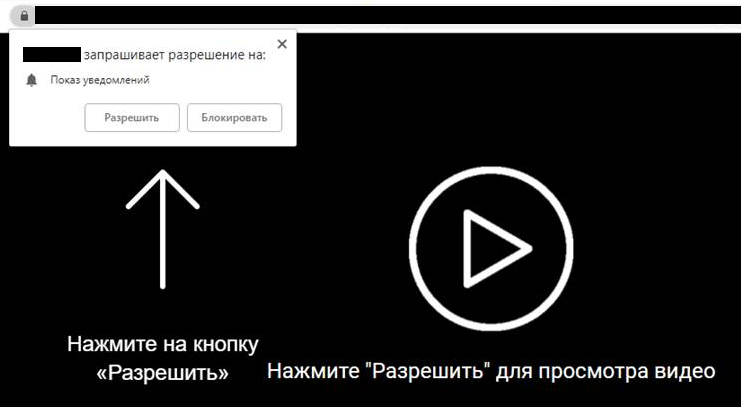
Как видим, сайт выставляет ультиматум. Либо, вы даете разрешение на уведомления, либо, вы не сможете посмотреть видео. Зачастую, такие сайты, являются сомнительного происхождения и их лучше вообще не посещать. Неопытный пользователь, часто нажимает «Разрешить» и потом данный сайт, начинает присылать огромное количество рекламы. Соответственно, чем большему числу подобных сайтов, дадим разрешение на уведомления, тем больше рекламы получим.
Вторая ситуация, когда платные подписки, маскируются под push-уведомления. Чаще всего, это больше актуально для мобильных устройств. Однако, если вы, используете 3G/4G/5G модем с SIM картой, рискуете потерять приличную сумму денег со своего счета.
Поэтому, прежде чем давать сайту разрешение на уведомления, подумайте:
Особенно, стоит обходить стороной сайты, которые вынуждают включить уведомления, а в замен обещают предоставить доступ к какому либо материалу.
Все это, необходимо отключать в самом браузере. Покажу как это сделать в популярных браузерах:
Параллельно, посмотрим как в данных браузерах, можно вообще заблокировать уведомления от всех сайтов.
Как отключить рекламу на знания ком через компьютер
Временным решением для избавления от рекламы на ПК могут стать VPN-сервисы. Достаточно установить расширение для браузера или специальную программу. Они автоматически сменят IP-адрес компьютера, а портал вновь даст два бесплатных просмотра ответов. Такой метод подойдет только для случаев, когда нужно посмотреть еще пару решений. Связано это с тем, что для смены IP придется отключаться от сервера и соединяться вновь. А бесплатные версии VPN ограничены узким набором подключений. Если кто-то уже воспользуется присвоенным сервисом адресом, то доступ будет изначально ограничен.
Оптимальным решением проблемы с рекламой будет настройка браузера. Отключение cookies для znanija.com предотвратит автоматическое отслеживание порталом посещений и просмотров. Поэтому вы сможете полноценно пользоваться ресурсом и не задумываться об ограничениях.
Google Chrome
Внесите портал znanija.com в Хроме или Опере в перечень сайтов, для которых запрещено использовать cookie, в разделе настроек внутри вкладки «Конфиденциальность и безопасность»;





Firefox
Щелкните по изображению замка рядом с адресной строкой, выберите «Разрешения» в окне информации, установите флажок на блокировке cookie для открытого сайта;



Яндекс.Браузер
Добавьте znanija.com к перечню сайтов с запретом на хранение cookie в исключениях внутри раздела настроек содержимого или расширенного управления сайтами;





Edge
Перейдите к разделу «Файлы cookie и данные сайта» в настройках браузера, откройте вкладку управления, добавьте znanija.com к порталам с установленным запретом.





Также на компе можно попробовать посмотреть ответ в кэше поисковых систем. Достаточно ввести условия задачи в Google или Yandex, найти в результатах задачу, кликнуть по трем точкам рядом адресом и выбрать «Сохраненная копия». Поисковик откроет страницу, подгрузив ее из своей базы.

Способы для смартфонов
Блокировка окон и рекламы, всплывающих в Хром функционирует не только на ПК, но и в мобильной версии браузера. При необходимости пользователь смартфона может быстро разрешить показ уведомлений.
Полное включение/отключение
Это стандартная функция приложения Chrome, направленная на защиту пользователей от потенциально вредоносного контента. Она поддерживается практически на всех смартфонах и, в том числе, на моделях с устаревшей операционной системой.
Android
Как и на ПК, запрет на отображение всплывающих уведомлений включен в Chrome по умолчанию. Процесс деактивации практически идентичен компьютерной версии программы, поэтому занимает минимум времени.
Для этого:
- Войдите в приложение, нажмите на символ троеточия в верхней части экрана
и перейдите в «Настройки».
- Выберите раздел «Настройки сайта»
и найдите пункт «Всплывающие окна».
Чтобы разрешить уведомления на всех ресурсах, переключите ползунок активации вправо.
IOS
На iPhone и iPad реклама в Chrome также блокируется автоматически. Функциональность мобильного приложения позволяет разрешить показ уведомлений в интернете.
Для этого:
- Войдите в Chrome на смартфоне либо планшете под управлением IOS. Вызовите меню, нажав на символ троеточия в нижней части экрана, откройте «Настройки».
- В разделе «Настройки контента» откройте «Блок. вспл. окна». Здесь достаточно переключить ползунок, чтобы разрешить рекламные уведомления в интернете.
Для одного сайта
Разрешить отображение сторонних материалов на выбранной странице в мобильном приложении нельзя. Однако включить уведомления и деактивировать блокировщик можно альтернативным способом, о котором пойдет речь ниже.
Андроид
В Хром предусмотрена возможность синхронизации смартфона на Андроид с ПК. Если включить эту функцию, на обеих устройствах станут доступны сохраненные закладки, данные автозаполнения, пароли, история посещений, а также настройки. Если разрешены всплывающие сообщения на ПК, то они также будут отображаться в мобильной версии приложения.
Порядок действий:
- Запустите Chrome на смартфоне, перейдите в меню и войдите в свой Google-аккаунт. При необходимости выполните вход, введя адрес электронной почты и пароль.
- Выберите команду «Синхронизация»
, в результате которой мобильное приложение будет «объединено» с Chrome на ПК. Действующие параметры вступят в силу на смартфоне и у Вас появится возможность просмотреть нужные страницы со всплывающим контентом.
iPhone/iPad
Похожим образом можно синхронизировать мобильный Chrome с компьютерной версией на устройствах IOS.
Чтобы это сделать:
- Откройте приложение на смартфоне либо планшете, перейдите в «Настройки». В верхней части экрана под адресом Вашего аккаунта расположен пункт «Синхронизация сервисов Google».
- Перейдите в указанный раздел и выберите команду «Синхронизация». В появившемся на экране списке убедитесь в том, что параметры приложения Chrome синхронизируются с версией для ПК.
Помните о том, что отключая блокировку, многократно увеличивается риск попадания на компьютер или смартфон вредоносного контента. Поэтому включать окна при посещении страниц следует только в случае крайней необходимости.
Отключение расширений в браузерах
Но и это еще не все. Как с компьютера полностью удалить всплывающую рекламу «Вулкан», причем так, чтобы от нее и следа не осталось, станет понятно, если посмотреть на принципы его внедрения в систему. Как и многие другие угрозы этого типа, данный вирус обосновывается не только в самой системе, но и устанавливает собственные компоненты в виде расширений во всех без исключения присутствующих на компьютере браузерах.
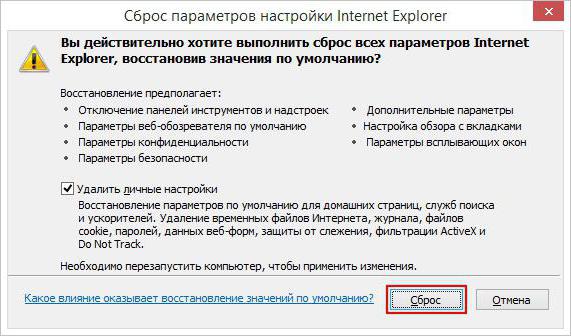
Таким образом, во всех обозревателях нужно использовать раздел настроек с выбором управления дополнениями (расширениями, панелями), где следует либо отключить расширение, либо удалить его. Можно поступить проще, выполнив полный сброс настроек до начального состояния.
Как убрать всплывающую рекламу в браузере или на рабочем столе Windows?
Нужно просто отписаться от сайта, который присылает и показывает рекламу в правом углу экрана вашего ноутбука или монитора компьютера. Удалить подписку в браузере. Сделать это можно в настройках браузера, через который вы согласились на показ уведомлений. Как правило, в самом окне уведомления указан браузер, через который оно появляется.
Инструкция подойдет для Windows 10, Windows 8, Windows 7 и т. д. Дальше я более подробно покажу, как отключить эти уведомления и отписаться от сайта во всех популярных браузерах.
Google Chrome
Запустите Chrome. Перейдите в настройки. Затем слева откройте раздел «Конфиденциальность и безопасность», откройте «Настройки сайтов» и выберите пункт «Уведомления». Или просто скопируйте и перейдите по этой ссылке: chrome://settings/content/notifications.

В разделе «Блокировать» находятся сайты, на которых вы заблокировали показ уведомлений. А в разделе «Разрешить» можно увидеть сайты, которые могут присылать вам уведомления и рекламу в этих уведомлениях. Их нужно удалить.

Просто удалите те сайты, уведомления от которых вы не хотите получать. Если вы сами не подписывались, то можете удалить все сайты в разделе «Разрешить».
А если вы не хотите, чтобы появлялись эти запросы на показ уведомлений, то можете отключить функцию «Сайты могут запрашивать разрешения на отправку уведомлений».

С Google Chrome разобрались, идем дальше.
Opera
Зайдите в «Меню» – «Настройки», слева нажимаем на «Дополнительно» и выбираем пункт «Безопасность». Дальше открываем «Настройки сайтов» – «Уведомления». Можно скопировать ссылку opera://settings/content/notifications и перейти по ней в браузере Opera. Так вы сразу попадете в эти настройки.
Удалите все сайты в разделе «Разрешить». Или только те сайты, от которых вы хотите отписаться и которые показывают вам рекламу в углу экрана. Просто открываем меню сайта (…) и нажимаем «Удалить».

После этого сайты больше ну будут присылать уведомления и рекламу в браузер и на рабочий стол.
Яндекс.Браузер
Открываем «Меню» – «Настройки». Дальше переходим на вкладку «Сайты» и нажимаем на пункт «От прочих сайтов» в разделе «Уведомления». Ссылка для быстрого доступа к настройкам: browser://settings/content/notifications (скопируйте в браузер и перейдите по ней).

Удаляем сайты, уведомления от которых вы не хотите получать на свой компьютер.

Теперь реклама в правом нижнем углу Яндекс Браузера появляться не будет.
Mozilla Firefox
Нужно зайти в «Меню» – «Настройки». Перейти на вкладку «Приватность и защита», прокрутить страницу до раздела «Уведомления» и нажать на кнопку «Параметры» напротив соответствующего пункта.

Выделяем нужный сайт из списка и нажимаем на кнопку «Удалить веб-сайт». Так же можно «Удалить все веб-сайты». Когда все сделаете, нажмите на «Сохранить изменения».

Можете закрыть окно с настройками.
Microsoft Edge
Нажмите на меню из трех точек и выберите пункт «Настройки». Слева перейдите в раздел «Сохраненные файлы cookie и данные» и нажмите на пункт «Уведомления».

Если в разделе «Разрешить» есть сайты, то удалите их. Это они показывают рекламу в углу рабочего стола и в браузере.

На этом все!
Если после выполнения этих действий реклама не исчезла, то возможно браузер здесь не при чем, а рекламу показывает какое-то вредоносное ПО. В таком случае я рекомендую проверить систему бесплатной утилитой Malwarebytes AdwCleaner. Она отлично находит и удаляет такое программное обеспечение. Так же можете еще просканировать компьютер с помощью Dr WEB CureIt!
Сергей
Решение проблем и ошибок
Реклама, которая всплывает
Во время серфинга по сайтам можно наткнуться на навязчивые вездесущие окна, в которых предлагают магическое средство для вечной молодости, 100 тысяч рублей за каждую удачную ставку, шокирующую сенсацию о новой любви Михаила Боярского, и в таком же духе много другого. Пользы от этого информационного мусора для Вас нет ни малейшей, а вот степень дискомфорта в работе возрастает многократно. Этих всплывающих окон может появляться так много, что просмотр сайта становится крайне проблематичным.
Подобные уведомления можно разделить на 5 видов:
- Баннеры.
- Страницы с рекламой.
- Видео со звуком.
- Небольшие окна.
- Спам.
- Новости, лента «Статьи для Вас».
У этого «инфомусора» только одна цель – заинтересовать пользователя, чтобы он кликнул по баннеру и перешел на сторонний сайт. Само собой, никаких шокирующих новостей или денежного выигрыша там не будет. Владельцам ресурсов-рекламодателей важен Ваш клик по рекламному окну: больше просмотров – выше монетизация.
Баннеров сейчас стало так много, что в параметры браузера Гугл Хром встроена их блокировка по умолчанию. Это, однако, часто не помогает и приходится использовать дополнительные расширения для того, чтобы отключить всплывающие рекламные окна. Об этом и расскажем подробнее.
Убираем всплывающую рекламу в Google Chrome в нижнем углу экрана
Для начала нужно обозначить, что реклама в правом нижнем углу экрана представляет собой ни что иное, как push-уведомления, которые срабатывают, когда на сайте, которым пользователь разрешил присылать такие уведомления, появляется новый контент.
В Google Chrome убрать всплывающую рекламу, которая появляется в правом нижнем углу можно достаточно просто:
Открываем «Настройки», в меню слева выбираем «Конфиденциальность и безопасность». Далее выбираем «Настройка сайтов».
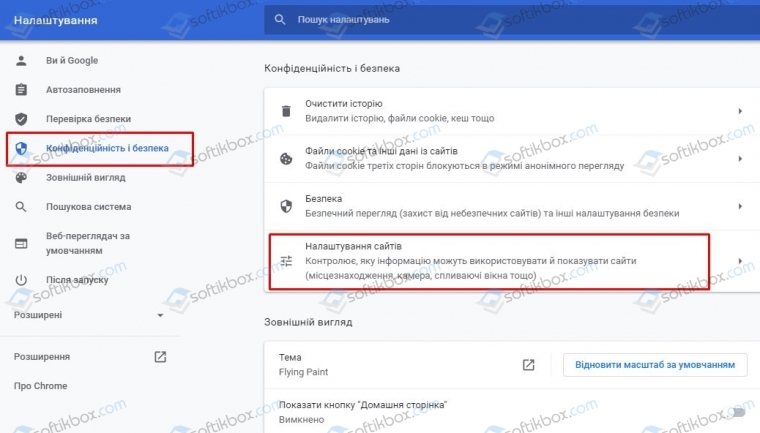
Далее находим раздел «Разрешения» и выбираем «Уведомления».
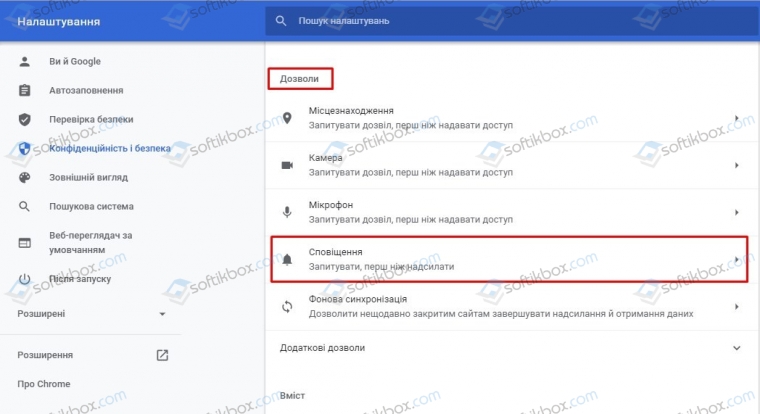
Теперь выбираем сайт, который выдает уведомления и нажимаем на стрелочку рядом, чтобы попасть к дополнительным настройкам.
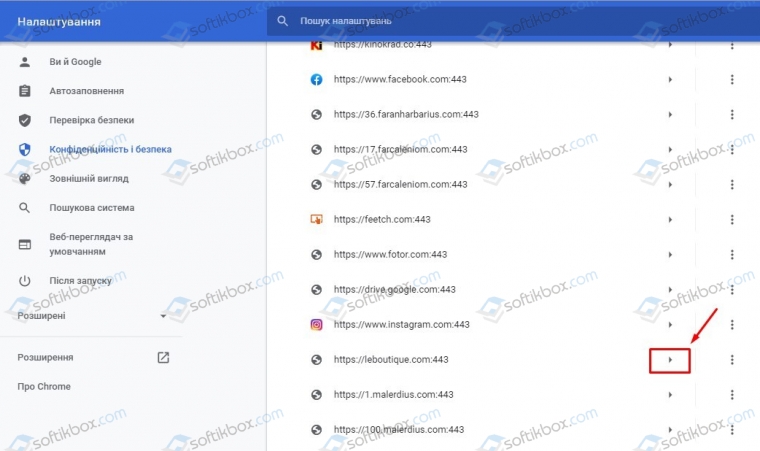
Выбираем раздел «Уведомления» и выставляем «Блокировать».
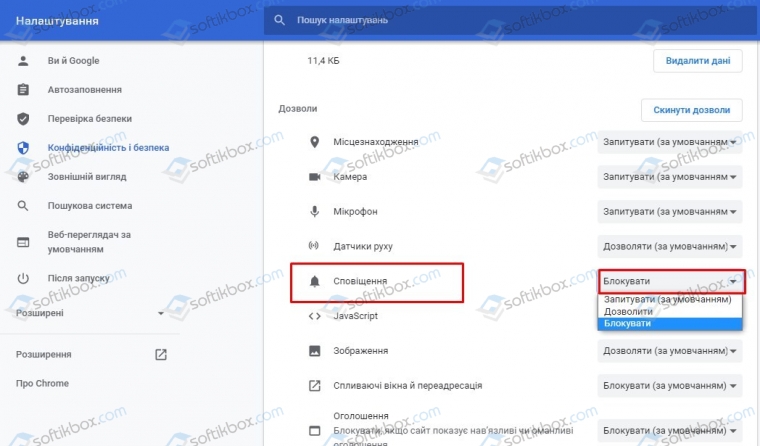
Так повторяем со всеми элементами, которые выдают всплывающие push-уведомление в нижнем углу экрана.
Отключаем всплывающую рекламу в нижнем углу в Яндекс.Браузере
Отключение всплывающей рекламы в нижней части экрана в Яндекс Браузере немного отличается от Гугл Хрома. В этом браузере нужно выбрать «Настройки», а в меню слева выбрать «Сайты» и нажать на ссылку «От прочих сайтах».
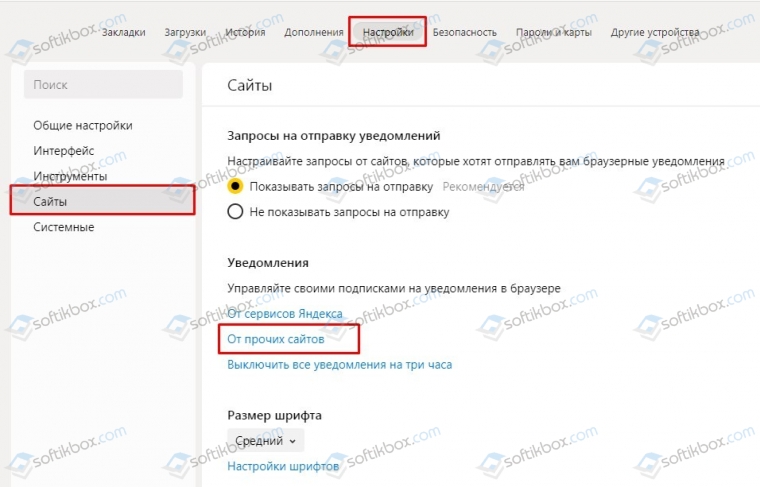
В списке выбираем те сайты, которые нужно заблокировать, чтобы они не показывали навязчивую рекламу. Нажимаем на адрес и выбираем «Запретить».
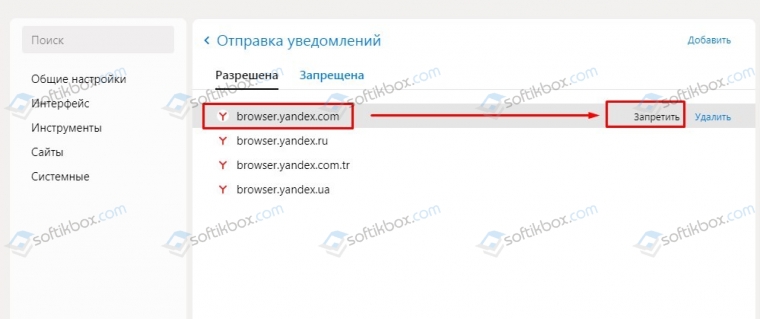
Реклама больше мешать не будет.
Блокируем рекламу в правом нижнем углу в браузере Opera
В браузере Опера способ подобный тому, как убрать рекламу, всплывающую в правом углу в Гугл Хром. В Опере нужно открыть «Настройки», «Конфиденциальность и безопасность» и находим параметр «Настройки сайтов».
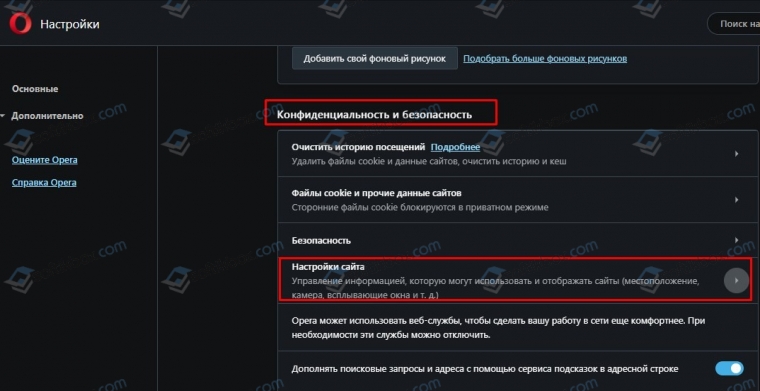
Далее находим раздел «Привилегии» и «Уведомления».
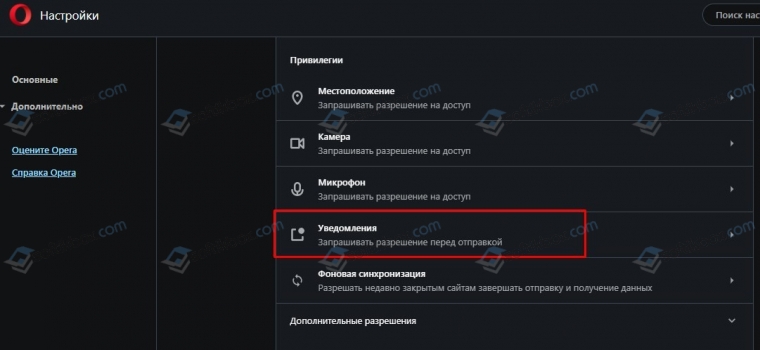
Как и в Хроме нужно выбрать сайт, нажать на стрелочку, чтобы попасть в дополнительные настройки.
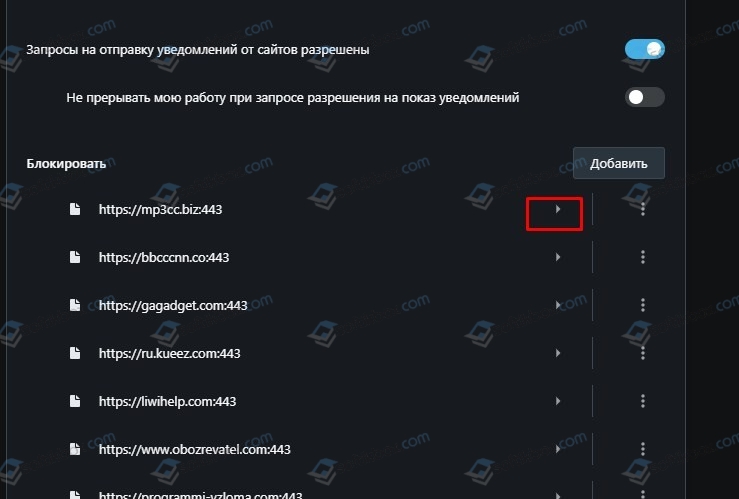
Теперь нужно найти раздел «Уведомления» и выбрать «Блокировать».
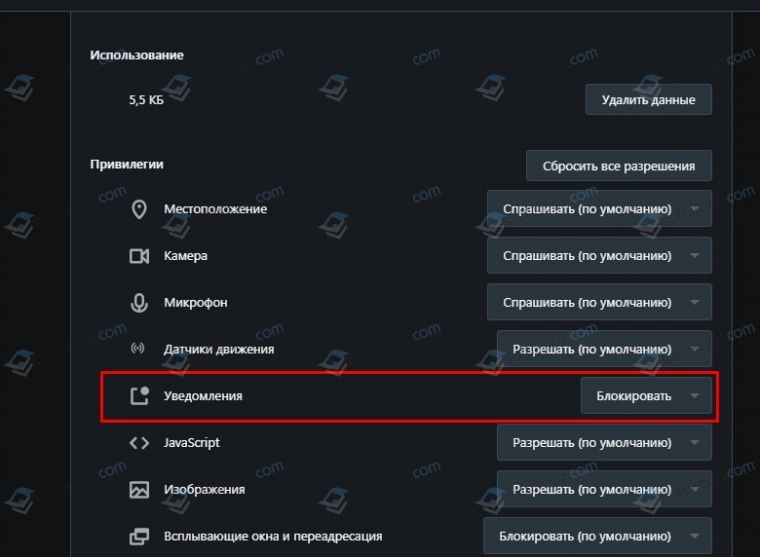
Реклама заблокирована.
Блокировка рекламы в нижнем углу в Microsoft Edge
Разработчики браузера для Windows 10, который пришел на замену Internet Explorer, также позволяют заблокировать рекламу, которая всплывает в правом нижнем углу экрана. Для этого нужно попасть в параметры браузера и выбрать «Конфиденциальность, поиск и службы».
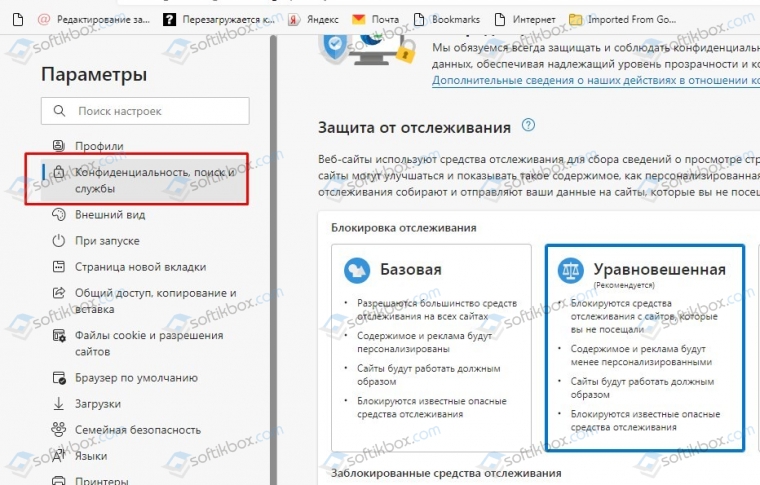
В меню слева выбираем «Файлы куки и разрешения для сайтов».
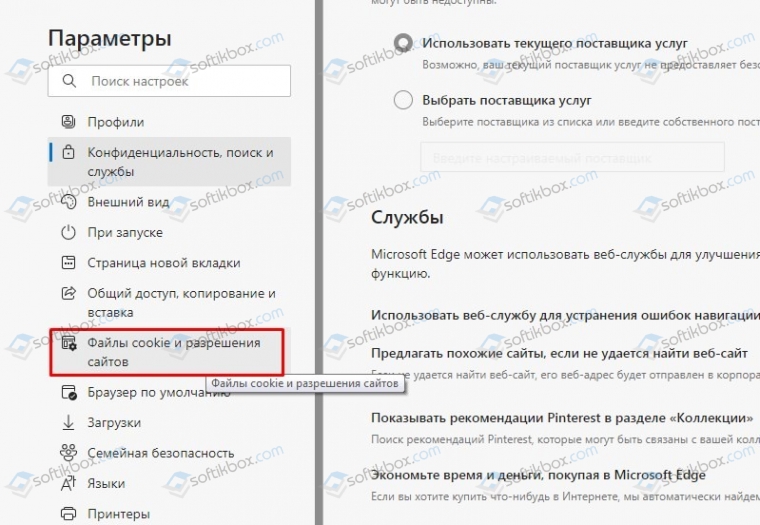
Находим «Разрешения для сайтов» и кликаем «Все сайты».
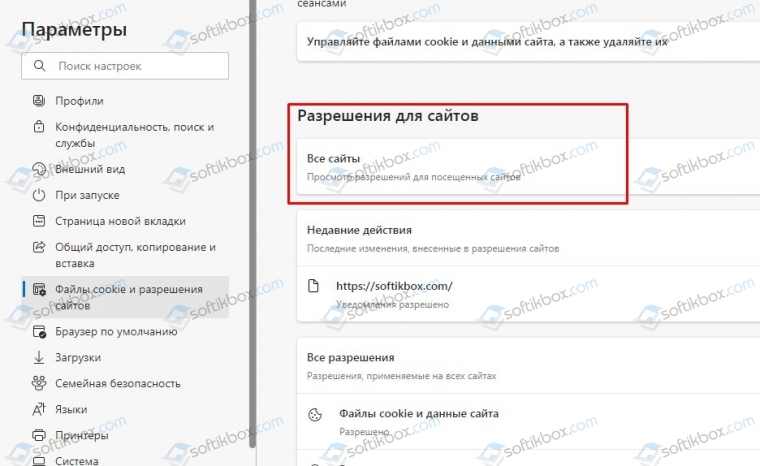
Выбираем надоедливый сайт, переходим в его настройки и блокируем уведомления.
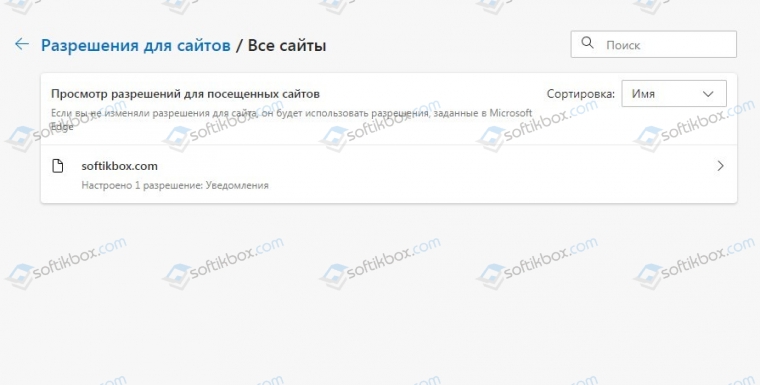
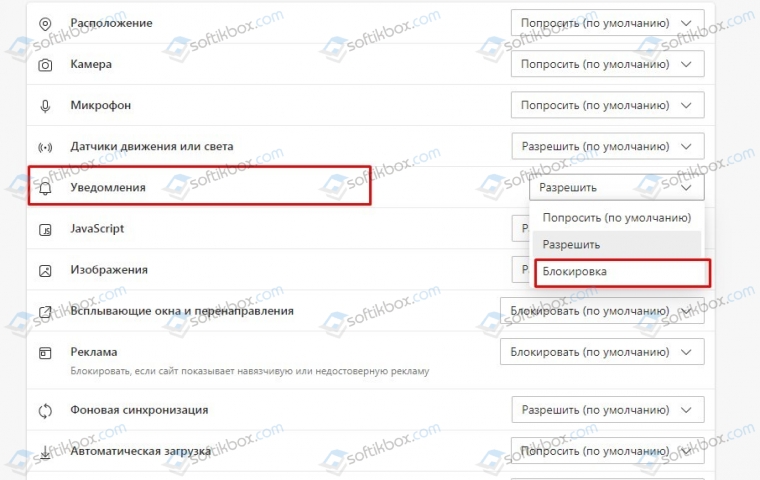
Если заблокировать всплывающие уведомления не удалось, то нужно проверить, не появляются они от какой-то программы. Если софт не спамит рекламой, то стоит проверить систему на вирусы, чтобы убедиться, что вредоносное ПО не мешает вашей работе с ПК.
Удаляем вирусы на ПК
Когда ни настройки браузера Хром, ни установленные расширения не помогли отключить навязчивые рекламные окна, скорее, дело в том, что Ваш компьютер был атакован вирусами. Одним из последствий их действия является поражение браузеров и блокировка некоторых их основных функций, в том числе и защиты от всплывающих рекламных окон. Такой «подарок» себе в систему можно получить даже после рядового скачивания файла из Сети.
В Хром по умолчанию встроен собственный антивирус, но ему может быть не под силу распознать хитро замаскировавшегося «злодея», оттого и оповещение о вредоносном ПО не придет. Если у Вас на ПК не установлена антивирусная программа, проделайте следующее:
- Скачайте и инсталлируйте популярный антивирус. Хорошие варианты – Avast Plus, Kaspersky, 360 Total Security, CureIt.
- Запустите сканирование системы на наличие вредоносного ПО. Учтите, что эта процедура не одномоментная и может занять несколько часов.
- Если программа обнаружила нежелательные элементы, удалите или вылечите их.
Бывает, что антивирус не обнаружил вредные программы, но на окнах это никак не отразилось – они появляются снова. Тогда причина скрыта в шпионских модулях, которые уже встроены в сам вирус. Они и есть главным источником непрекращающегося показа рекламных баннеров на сайтах. Обычно защитные программы распознают сам вирус, а вот скрытые в нем шпионские модули под силу определить и убрать лишь считанным утилитам. Используйте их для обнаружения вредоносных элементов на Вашем компьютере.
Удаление вирусов на примере утилиты CureIt:
- Скачайте программу с официального сайта разработчика.
- Запускаете антивирус, нажимаете «Начать проверку».
- Сканирование системы начнется. В некоторых случаях процедура растягивается на пару часов, но чаще это занимает до получаса.
- Если по завершении сканирования антивирус нашел вредоносные элементы, их нужно обезвредить.
- После нейтрализации вируса высветится соответствующее оповещение. Теперь Ваш ПК чист.
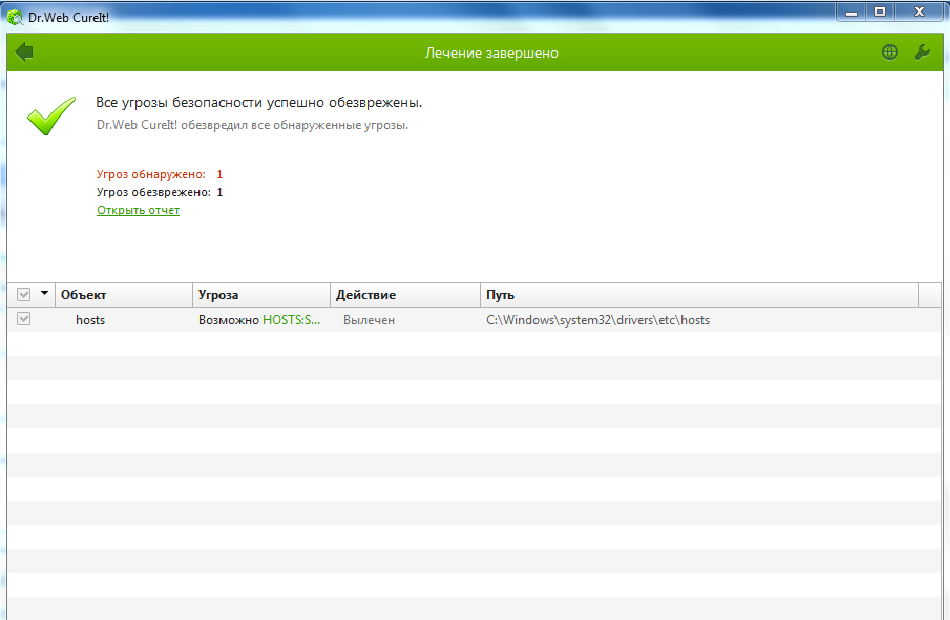
Блокировка рекламы в браузере Safari
Отключить рекламу в Safari нельзя стандартными способами, как это можно было сделать в Google Chrome и в Mozilla Firefox. Поэтому блокировка рекламы в браузере возможна только при помощи установки расширений:
- Открыть меню браузера нажатием на кнопки в виде шестерёнки. Она находится в правом верхнем углу браузера.
- В меню Safari выбрать пункт «расширения Safari». После этого в новом окне браузера откроется магазин расширений.
- В строке поиска ввести запрос «adblock plus».
- После этого поиск найдёт одноименное расширение.
- Открыть страницу Adblock Plus, нажав по расширению левой кнопкой мыши.
- Перейти по гиперссылке «Eyeo GmbH».
- В открывшемся окне нажать «установить для Safari» Установка будет такой же, как если бы вы устанавливали какую-то новую программу на компьютер.
- Далее нажать «открыть файл».
- После подтвердить установку.
Вышеописанный способ блокировки рекламы в браузере, подходит не только для ПК, но и для Android и iOC устройств. На них также необходимо для этого установить расширение, блокирующее рекламу. Однако некоторые незначительные нюансы установки могут отличаться.