Уменьшение размера jpg
Содержание:
- Программы для оптимизации картинок
- Сжимаем фото программным способом
- Как уменьшить размер файла jpg сразу много
- Уменьшение размера файла JPG в Adobe Photoshop
- Adobe Acrobat Pro для сжатия. Использование стандартных функций
- Способ №2. Изменение размера в Фотошопе
- Как сэкономить место на жестком диске.
- Как изменить (уменьшить) размер фотографии на компьютере в Paint
- Как сжимать фотографии на Android-смартфоне
- Как сжать фото без потери качества для соцсетей
- Способ №4. Использование онлайн сервисов
- Способ №5. Уменьшение размера на Mac устройствах
- Способ №5. Уменьшение размера на Mac устройствах
Программы для оптимизации картинок
Существует множество сервисов, мы перечислим самые удобные из них.
JPEGmini
Подходит только для этого формата. Сайт отличается минималистичным дизайном и позволяет уменьшать изображение до 80% без ощутимого ущерба. Нет дополнительных инструментов: эффектов, обрезки и т.д. В веб-версии можно изменять по одной картинке, что бывает не очень удобно. Расширенные функции представлены в бесплатном и платном варианте для Mac и Windows.
На главной странице нажмите upload photo под экраном с примером.

Загрузите фотографию. Когда она откроется вы сможете посмотреть разницу между оригиналом и полученным файлом. А также увидите на сколько сжалось изображение. В нижней части экрана есть красно-серая полоска, на которой написаны значения.

Скачайте полученный документ нажав Downald под фотографией.
Существует еще один сервис, который поможет быстро сжать jpg.
TinyJPEG
Пользоваться сервисом очень просто. На открывшейся странице нажмите на окошко загрузки файлов и выберите нужные вам. Через несколько секунд они уже будут оптимизированы. Вам останется только скачать их.

В программе этого же разработчика осуществляется сжатие картинок png без потери качества, онлайн. Сайт называется TinyPNG. Условия использования такие же, разница оригинала и полученного фото почти незаметна.
Инструменты, которые мы рассмотрим далее, подходят для изменения разных форматов.
Compressor
Подходит для четырех типов снимков: jpeg, png, svg, gif (все до 10 Мб). При сжимании до 90% визуальный ущерб минимален. Есть два варианта оптимизации:
- Без потерь для jpg и png.
- С потерями для других форматов.
Сервис не поддерживает массовую загрузку файлов и не имеет дополнительных функций. В программе выберите тип уменьшения, а затем перетащите в нее картинку.

Kraken
Бесплатная программа сжатия изображений jpg, png, gif. Количество картинок для обработки не ограничено, но их размер не должен превышать 1 Мб. На выбор пользователя представлено три режима:
- Lossless. Фото остается неизменным, но и значительно снизить его вес не получится.
- Lossy. Позволяет уменьшить снимок до 80% с незаметными визуальными потерями.
- Expert. Ручная настройка.
Imagify
Сервис предлагает на выбор следующие варианты оптимизации: нормальный, агрессивный и ультра. В первом случае изменение параметров файла будет небольшим. Во втором он сильно уменьшится, но почти не потеряет в качестве. В третьем режиме изображение максимально сжимается и разница между оригиналом и обработкой становится заметной. Можно загружать сразу несколько картинок. При авторизации на сайте доступны дополнительные функции. Есть большой выбор платных тарифов.
На сайте перейдите на вкладку «Попробуйте бесплатно», выберите тип корректировки и перетащите файлы в окошко справа. Если вы хотите оптимизировать страницу, выберите этот раздел.


Optimizilla
Еще один простой и бесплатный сервис для оптимизации jpg и png. Разница между обработанным и оригинальным изображением практически не видна. Можно загружать до 20 файлов одновременно. Откройте сайт и перетащите на него снимки. В нижней части экрана с помощью ползунка выберите подходящее качество и сохраните результат.
Мы рассказали вам как сжимать фотографии без потери качества. В статье перечислены не все онлайн-инструменты, но о самых удобных вы теперь знаете. Также вы можете обрабатывать картинки оффлайн, с помощью Gimp, Adobe Photoshop и множества других программ.
Сжимаем фото программным способом
Сжать картинку или фото без потери качества можно различными программами. Рассмотрим некоторые из них.
Самой простой программой, которая предустановлена на любом ПК и подходит для сжатия картинки является Paint. Выполнить сжатия картинки с её помощью можно следующим образом:
Выбираем фото и нажимаем на нём правой кнопкой мыши. Выбираем «Открыть с помощью…» и выбираем «Paint».
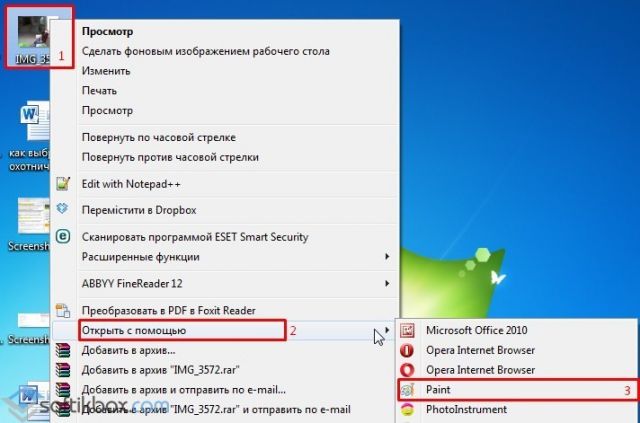
Фотография откроется в редакторе. Здесь нажимаем «Изменить размер».
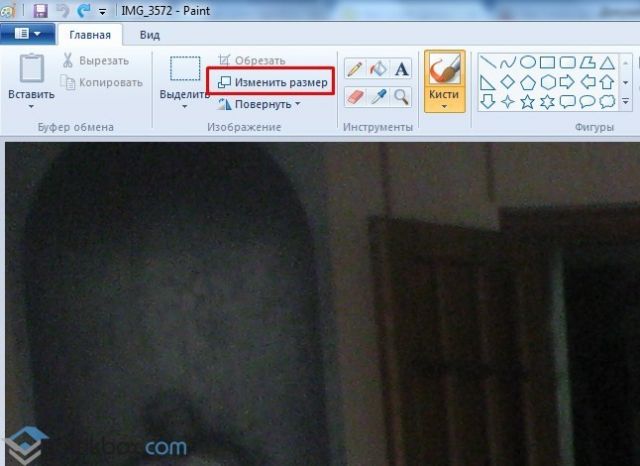
Откроется небольшое окно. В нем можно изменить размер в пикселях и процентах. Если вы не хотите, чтобы пострадало качество фото, то стоит поставить отметку «Проценты» и уменьшить размер фото примерно на 50%. Также здесь нужно поставить отметку «Сохранить пропорции».
Теперь нужно сохранить фото. Жмём «Файл», «Сохранить как…» и выбираем формат фото.
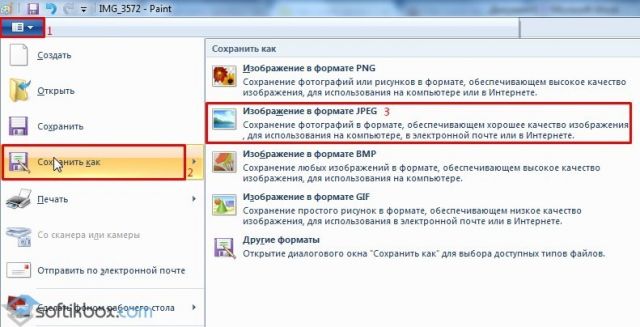
Фото сжато.
Ещё одной программой для сжатия фотографии без потери качества является FastStone Image Viewer. Чтобы сжать фото с помощью данного софта выполняем следующие действия:
Открываем программу и в левом меню выбираем папку с фотографиями. Выделяем нужное фото. Далее нажимаем «Правка», «Изменить размер».
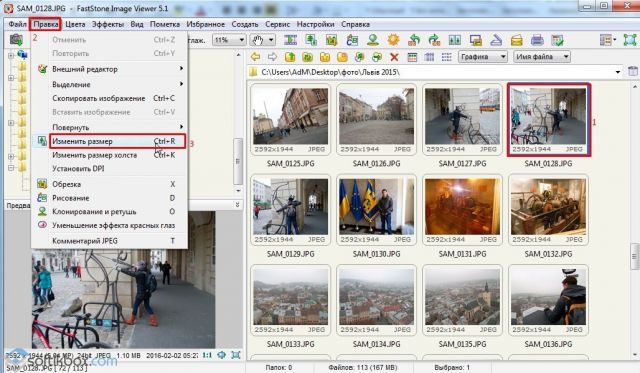
Выставляем отметку возле пункта «Процент», чтобы изображение не потеряло качество. Указываем ширину и высоту. Стоит выбирать равные пропорции, чтобы картинка не сжалась по углам.

После сохраняем фото.
Также с помощью программы FastStone Image Viewer можно сжать фото другим способом.
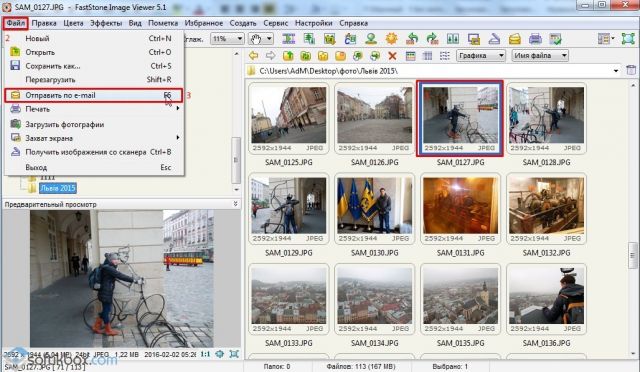
Далее выставляем размер фото. Снимаем отметки с пунктов «Добавить рамку» и «Сохранить данные EXIF/IRTC». Ставим отметку «Переименовать». Появится раздел «Шаблон». В нем имя можно оставить без изменений. Ставим отметку «Упаковать изображение в архив». Выставив все параметры, жмём «Скопировать в…».
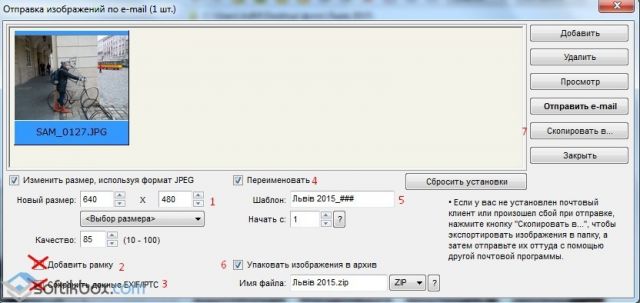
Указываем папку, куда нужно скопировать файл.
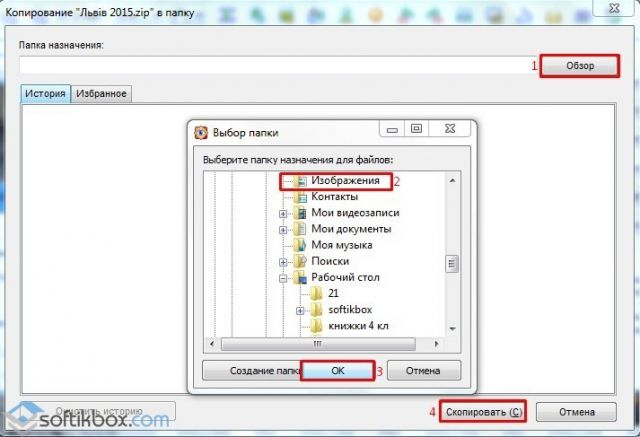
Переходим в указанную папку и смотрим сжатое фото.
Чтобы сжать картинку без потери качества можно использовать программу GIMP.
Открываем программу. Выбираем «Файл», «Открыть».
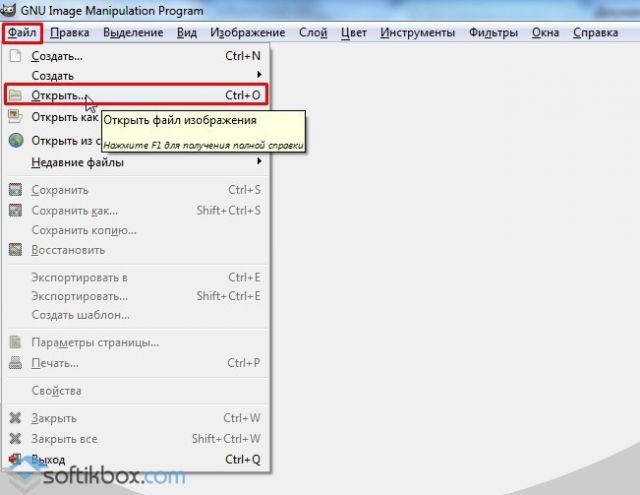
Указываем путь к файлу и жмём «Открыть».
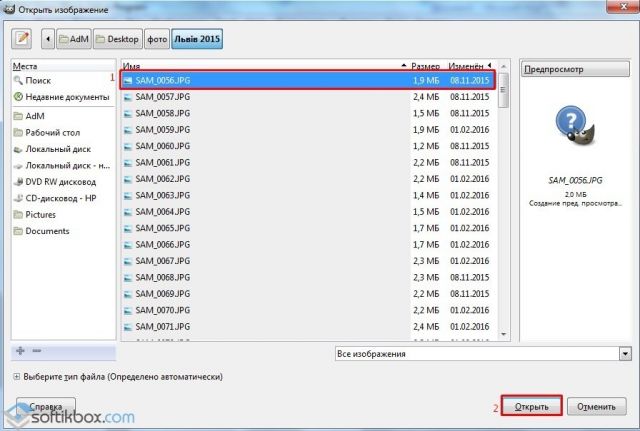
Откроется фото. Переходим во вкладку «Изображение» и выбираем «Размер изображения».
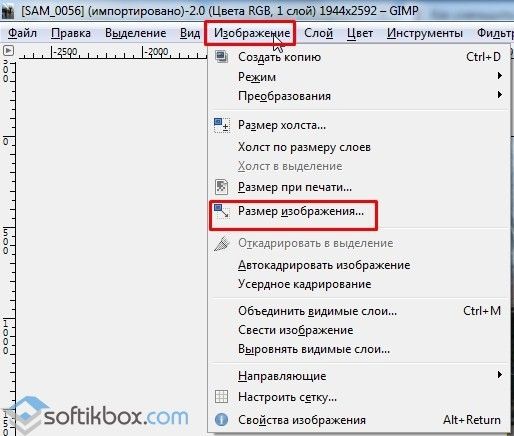
Для того, чтобы сжать фото без потери качества, нужно выставить такую ширину и высоту, которые бы делились на 8. После жмём «Изменить».

Сохраняем отредактированное изображение.
Как сжать картинку онлайн без потери качества?
Часто пользователи задаются вопросом, чем сжать изображение, чтобы оно не потеряло качество. В сети Интернет есть множество сервисов, которые подходя для этой цели. Рассмотрим некоторые из них.
Сайт http://optimizilla.com/ru/. Чтобы сжать фото нажимаем «Загрузить».
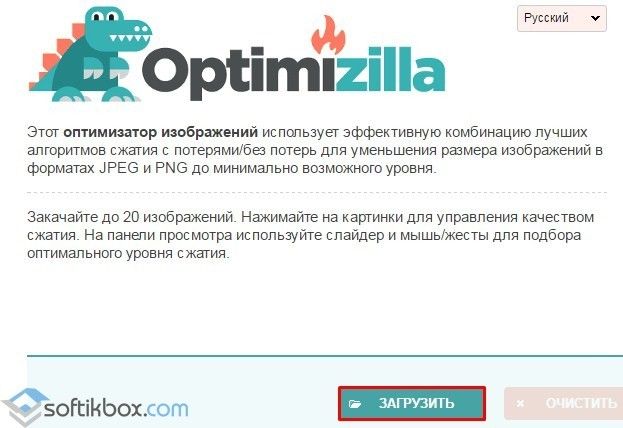
Далее загрузится фото. Будет представлено 2 картинки: оригинал и сжатая копия. С помощью ползунка сбоку выставляем качество и жмём «Сохранить».
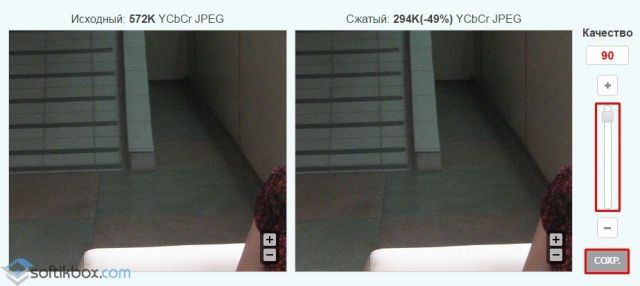
Сайт http://resizepiconline.com/ также предоставляет своим пользователям возможность изменить размер картинки. Для этого нужно загрузить фото на сайт.
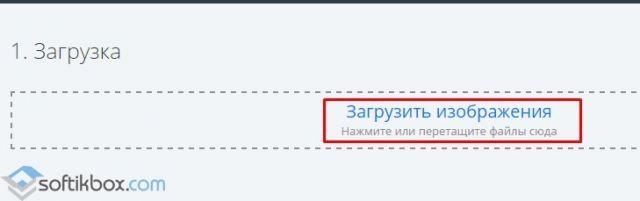
Далее выставляем ширину и качество. Можно поменять формат. Жмём «Изменить размер».
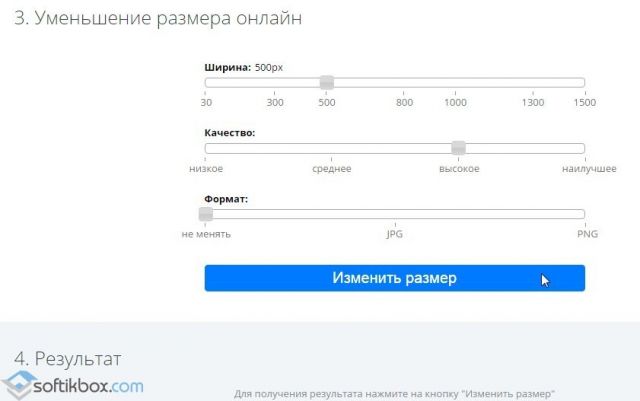
Нажимаем «Скачать» и сохраняем сжатое фото.
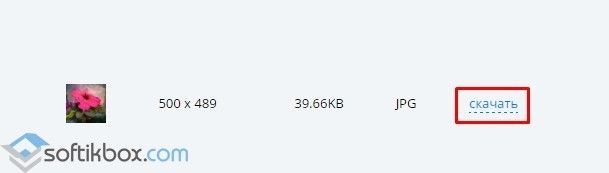
Сайт http://www.imageoptimizer.net/Pages/Home.aspx. Выбираем файл. Выставляем размер фото и нажимаем «Optimize Now».
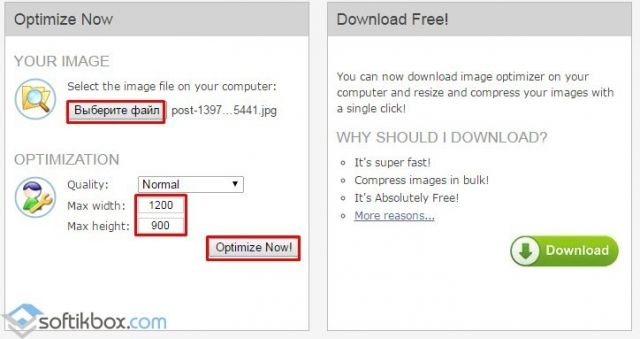
После жмём «Загрузить на компьютер».
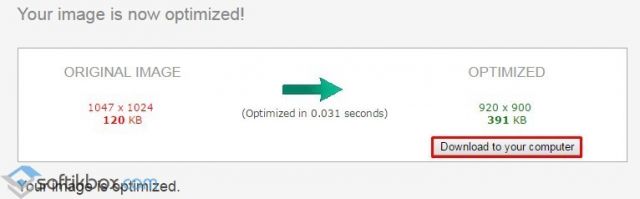
С помощью не только этих сайтов можно сжать картинку или фото без потери качества и абсолютно бесплатно. Выбор способа остается за вами.
Как уменьшить размер файла jpg сразу много
В RIOT можно выполнить пакетную обработку сразу нескольких фотографий, что очень удобно при большом количестве обрабатываемых снимков. Для пакетной обработки нам понадобится создать папку для сжатых фотографий. А затем нажать кнопку Batch. Получаем диалоговое окно.
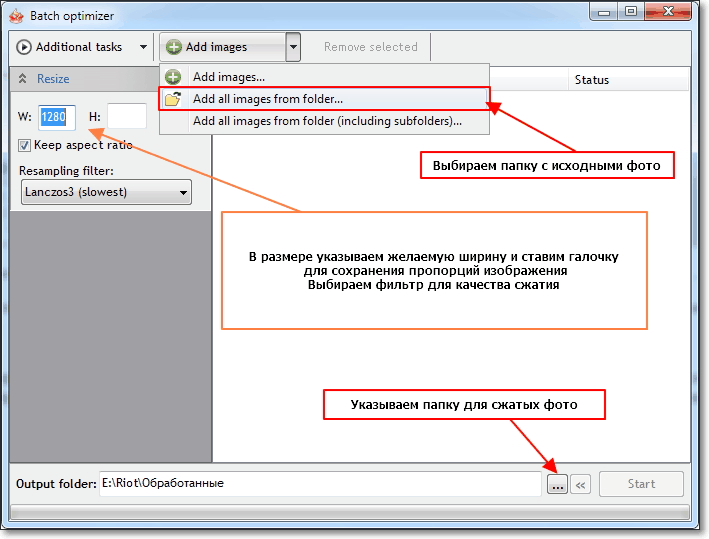
Дальнейшие действия:
- В меню Additional tasks выбираем Resize (изменение размера). Выставляем желаемую ширину фото, ставим галочку для пропорционального уменьшения размеров изображения.
- Выбираем папку с исходными фото (смотри рисунок)
- Указываем папку для сжатых изображений
- Нажимаем кнопку Start и ждем окончания обработки.
После обработки ваши фото будут сжаты в соответствии с заданными параметрами. Теперь их можно использовать для загрузки в интернет.
В этой статье я описал только один из множества возможных способов уменьшения размера фотографии. Хотите узнать другие варианты посмотрите статью «Как уменьшить размер фото»
Уменьшение размера файла JPG в Adobe Photoshop
Adobe Photoshop это многофункциональный графический редактор, который отлично справится с поставленной задачей. Большинство пользователей уже знакомы с этим редактором и наверняка у многих уже установлена эта программа. Рассмотрим подробнее процесс уменьшения картинки с помощью Adobe Photoshop.
Уменьшаем разрешение. Для начала нужно открыть исходное изображение. Нажмите на картинке ПКМ и выберите “Открыть с помощью” —> “Adobe Photoshop”.
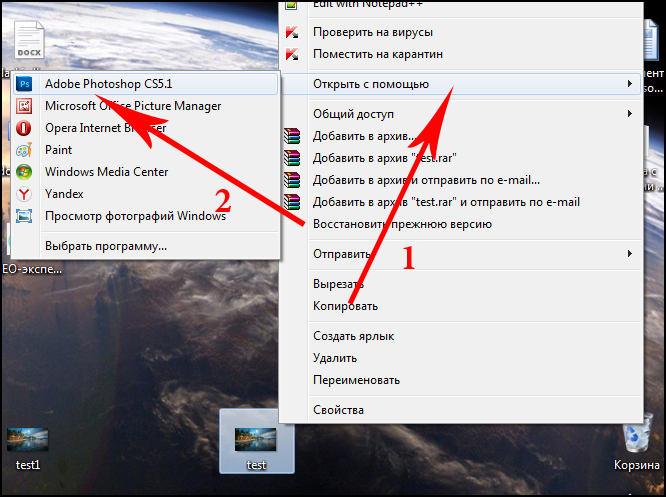
После того, как изображение откроется, перейдите в раздел “Изображение” —> “Размер изображения” или просто нажмите комбинацию клавиш “Alt+Ctrl+I”.
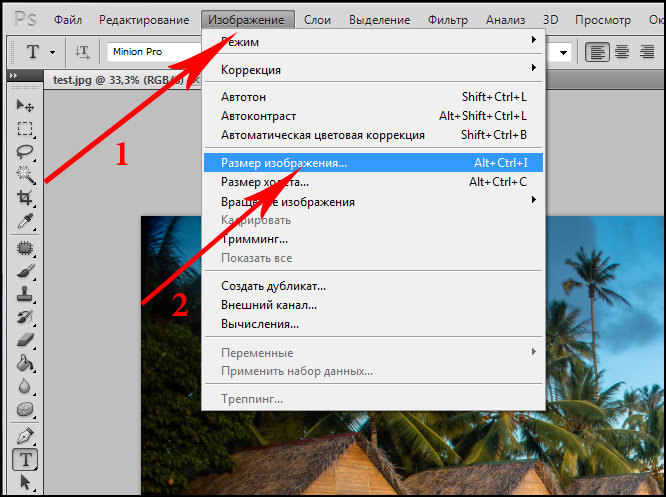
На экране появится окно, с помощью которого можно задать разрешение картинки. Для этого введите соответствующие значения в полях “Ширина” и “Высота”. После внесения изменения не забываем нажать “Ок”.
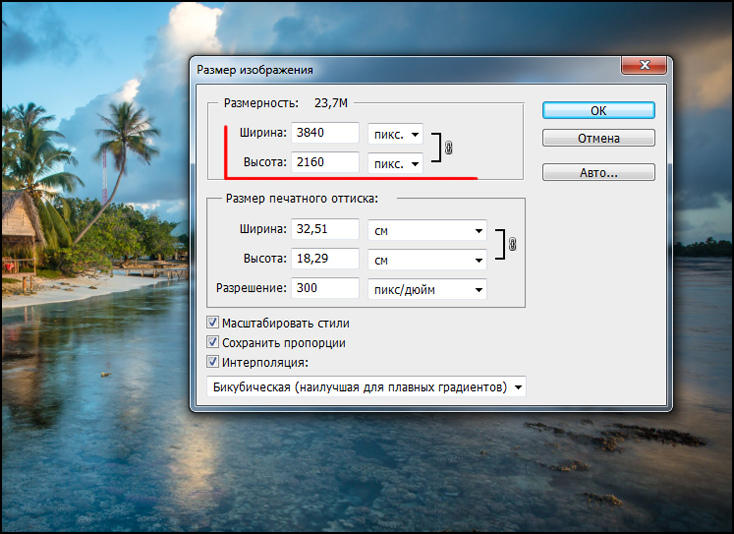
Снижаем качество. Для уменьшения размера JPG файла путем понижения качества нужно открыть картинку с помощью Adobe Photoshop. После этого нажимаем “Файл” —> “Сохранить как” или комбинацию клавиш “Shift+Ctrl+S”.
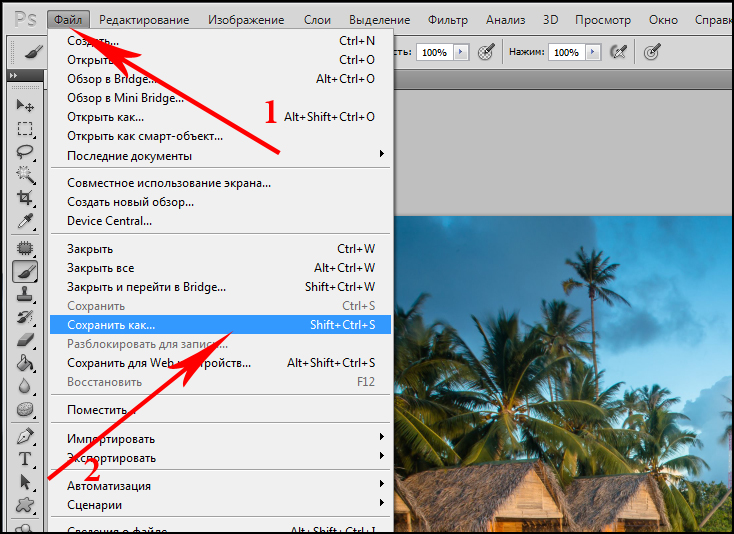
Выбираем место сохранения, вводим название файла и задаем формат “JPG”, нажимаем “Сохранить”.
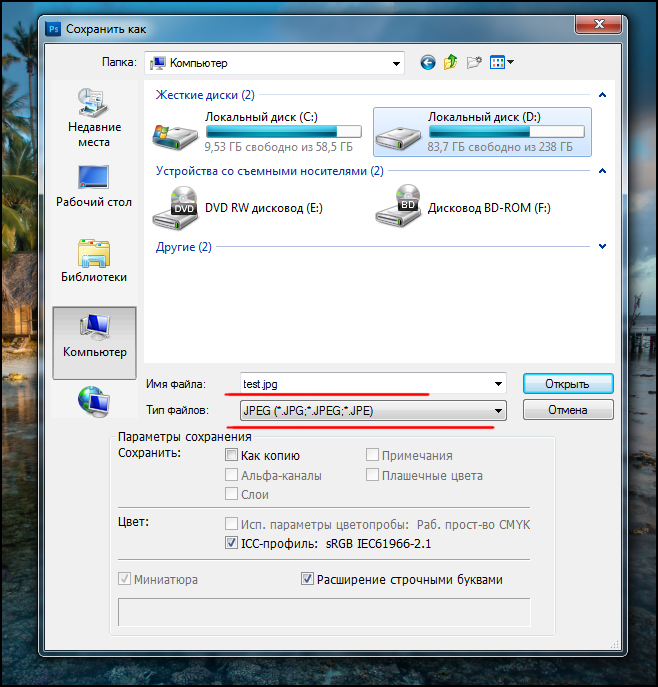
В поле “Параметры изображения” смещаем ползунок качества картинки в левую сторону. Для среднего качества установите ползунок на уровне 6-7. Нажмите “Ок”.
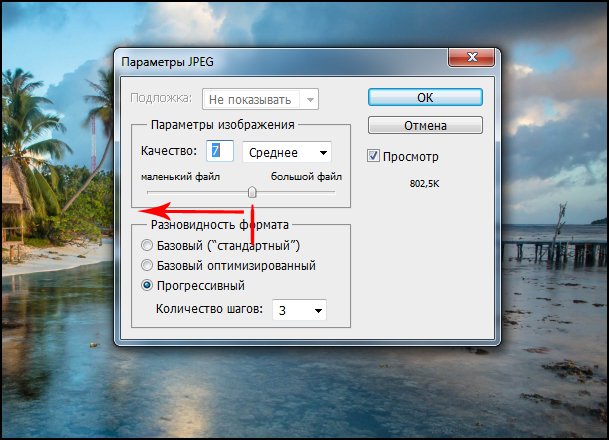
Не стоит слишком увлекаться снижением качества изображения. Это может негативно повлиять на визуальное восприятие отредактированного фото. Опытным путем определите адекватное значение параметра качества для конкретного фото.
Adobe Acrobat Pro для сжатия. Использование стандартных функций
Приложение платное, однако, пользователи могут скачать бесплатную пробную версию на 30 дней или портативную версию с урезанным функционалом для редактирования.
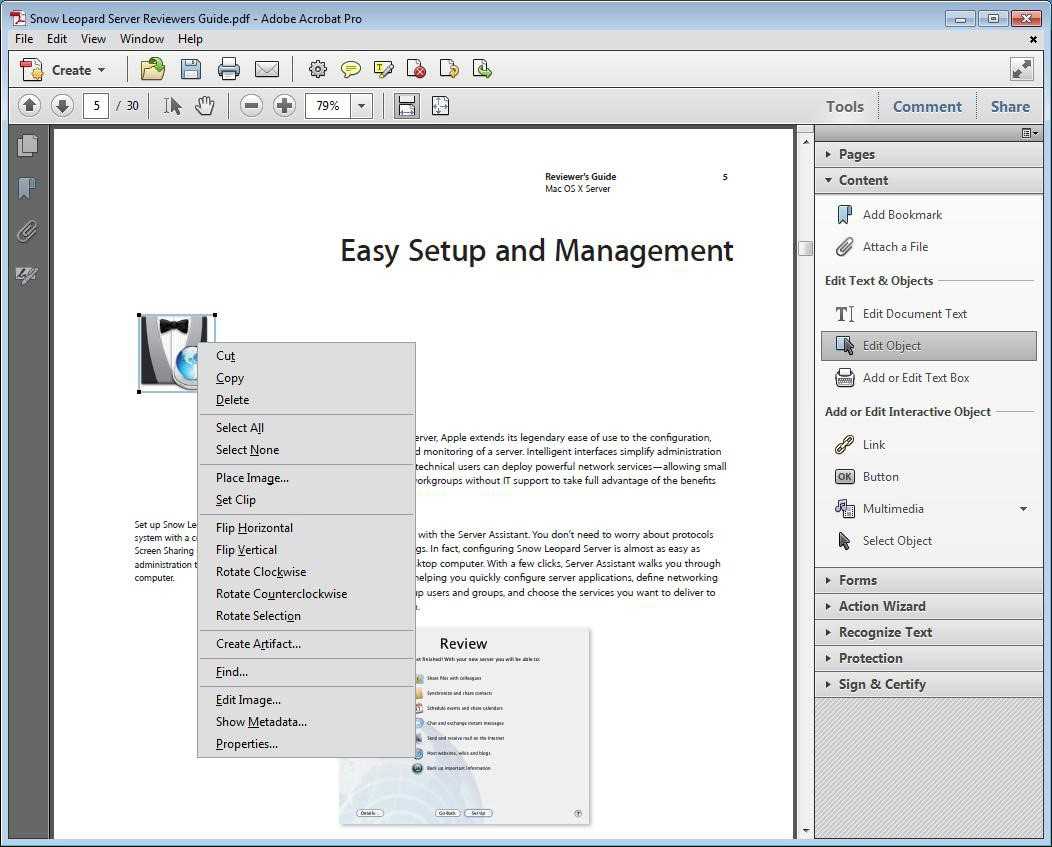
Внешний вид главного окна утилиты Adobe Acrobat
Программа позволяет существенно уменьшить размер конечного файла.
Следуйте инструкции:
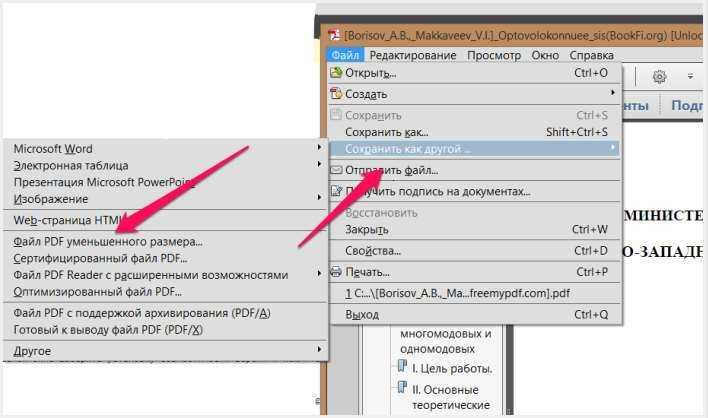
Процесс уменьшения размера в приложении
- Откройте свой документ в программе Adobe Acrobat;
- На главной панели включить вкладку Файл;
- Найдите и выберите пункт «Сохранить как другой документ…»и затем «Файл с уменьшенным размером», как указано на рисунке ниже;
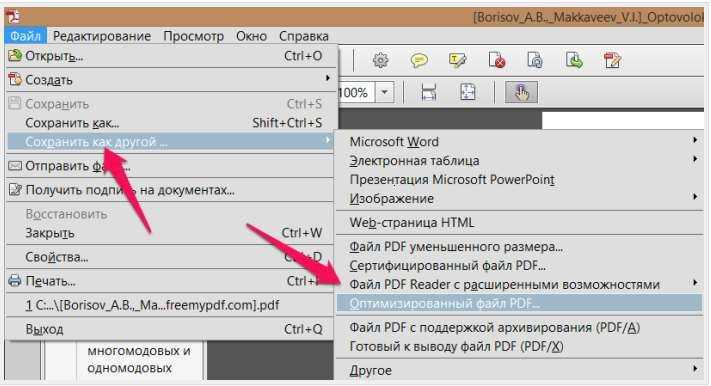
Сохранение уменьшенного документа
- Далее появится окно, в котором вам нужно будет указать необходимые параметры и уровень защиты создаваемого документа;
- После преобразования файла снова нажмите на вкладку «Открыть» — «Оптимизированный файл»и во всплывающем списке нажмите на пункт «Сохранить как другой…»;
- Выберите место на жестком диске, куда следует сохранить документ с уменьшенным размером и нажмите на кнопку «ОК». Данная программа позволяет провести компрессию без потери качества.
В программе Adobe Acrobat можно не только оптимизировать файл, но и принудительно уменьшить его размер.
Для этого следуйте инструкции:
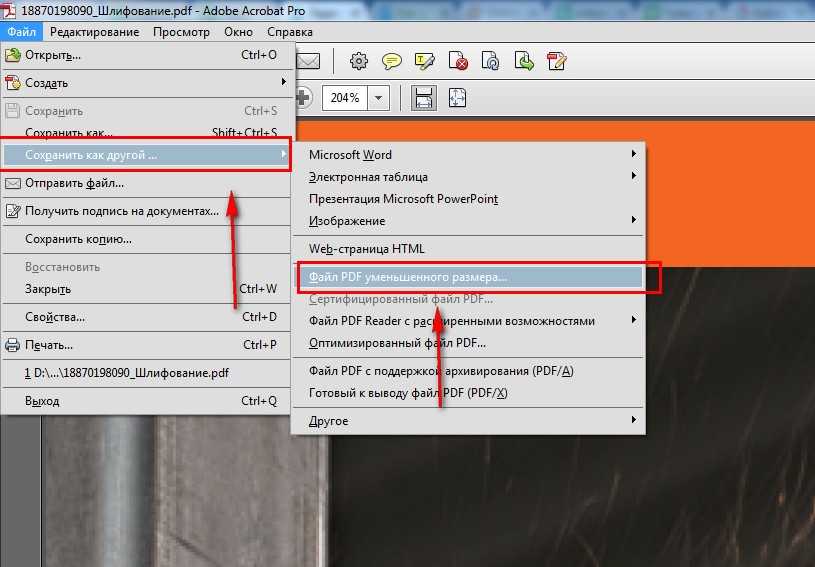
Принудительное уменьшение размера
- Откройте документ в программе;
- Теперь включите вкладку Файл на главной панели инструментов утилиты;
- Выберите пункт «Сохранить как другой» и в новом появившемся списке нажмите на «Уменьшить размер», как показано на рисунке ниже;
Данный способ прекрасно подойдет, если после проведения оптимизации, размер не уменьшился до необходимого вам уровня.
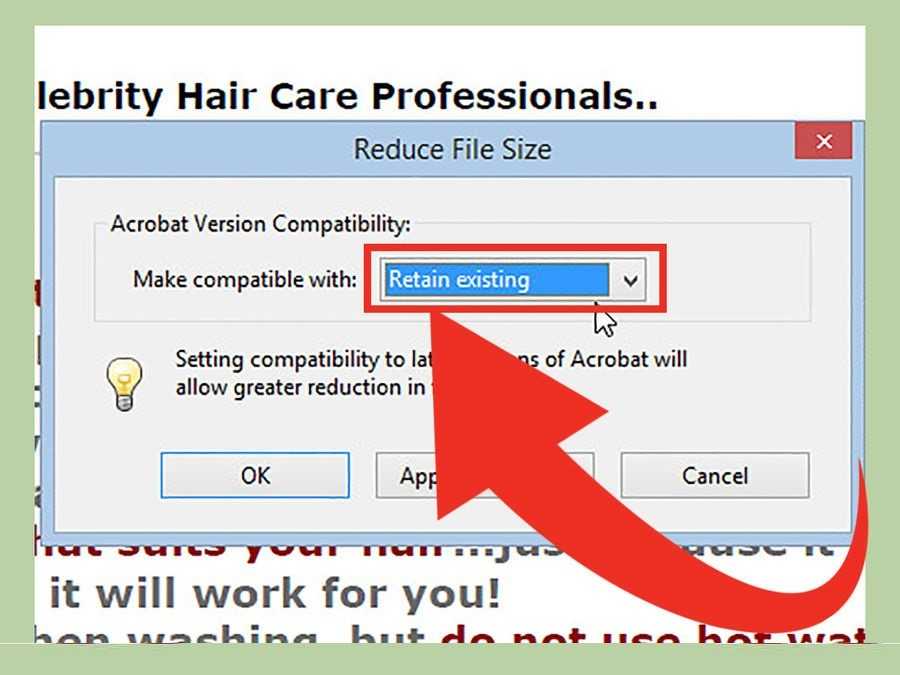
Настройки совместимости
Нажмите клавишу «ОК», чтобы применить опции только к одному файлу или Apply To Multiple, чтобы сохранить настройки сразу для нескольких ПДФ.
Сжать файл можно с помощью встроенных функций операционной системы Windows. Если документ не открывается или запускается слишком долго, необходимо провести экстренное сжатие.
Для этого необходимо открыть свойства PDF-файла.
Затем в общих настройках найдите клавишу «Другие» и в открывшемся окне поставьте галочку напротив отмеченного на рисунке ниже пункта «Сжимать содержимое…».
Сохраните внесенные изменения, нажав клавишу «ОК».
Данный способ сжатия является самым простым, поэтому после компрессии файлов, размер которых составляет несколько ГБ, может быть немного искажено общее изображение содержимого.
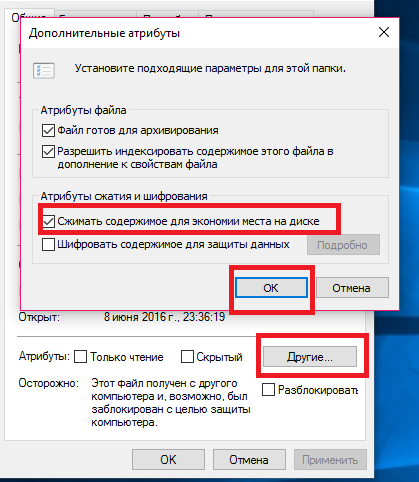
Отображение дополнительных атрибутов
После проведения сжатия откройте документ в программе adobe reader, чтобы проверить его качество.
Если он будет недопустимым, верните первоначальные свойства и оптимизируйте файл с помощью сторонних утилит.
Если вам нужно уменьшить размер файла только на определенное время, воспользуйтесь утилитами для архивации данных.
Например, 7Zip или WinRAR. В дальнейшем, при необходимости, можно быстро распаковать архив и получить ПДФ с начальным размером.
Полезная информация:
Для работы с PDF документами обратите внимание на программу Nitro PDF. С её помощью можно редактировать PDF-файлы, оставлять заметки и изменять формат
Способ №2. Изменение размера в Фотошопе
Размер фото файла можно также уменьшить в профессиональной программе для редактирования растровых изображений – Photoshop. Следуйте инструкции:
- Откройте приложение и импортируйте необходимый графический файл для дальнейшей работы;
- Найдите вкладку Image на основной панели инструментов, нажмите на нее. В выпадающем списке выберите Image Size, как показано на рисунке ниже;
Вкладка Изображение в программе Фотошоп
Измените параметры размерности изображения (ширину и высоту), также убедитесь, что стоит галочка возле чекбокса Соблюдение пропорций фото;
Изменение размера изображения
Попробуйте уменьшить фото на 10-15 процентов. Таким образом уменьшиться и его конечный вес.
Как сэкономить место на жестком диске.
Я для себя давно решил – после сбрасывания фотографий на ПК, всегда систематически провожу несколько обязательных операций:
- Первым делом, из множества дублей одной и той же композиции отбираю лишь одну наиболее удачную фотографию. Остальные дубли удаляю.
- Важные фотографии, которые мне понадобятся в хорошем качестве — отделяю. Они будут сохранены на компьютере в таком виде и высоком качестве.
- Все остальные фотографии (так называемые архивные) я сжимаю программой Image Tuner до размера 50 — 500 килобайт и разрешения 1280х1024 пикселей в зависимости от их значимости и ценности для меня. Ну нет мне смысла хранить сфотографированные для продажи например старые диски автомобиля в семи мегабайтном качестве.
- Периодически, накопленные нужные архивные фотографии группирую (по датам, темам, принадлежности) в папку 4,7 гигабайт и записываю на DVD-R лазерные диски.
Такой подход очень экономит мне место на жестком диске. Именно благодаря экономному отношению к свободному месту на жестком диске, систематическому сжиманию фотографий, а так же благодаря периодическому сбрасыванию фотографий на лазерные диски, в частности у меня вот уже 10 лет на рабочем компьютере стоит жесткий диск на 250 ГБ. Он не заполнен даже и на половину. А некоторым людям и и террабайтника мало. Дай им два – через полгода будет тот же результат…
Как изменить (уменьшить) размер фотографии на компьютере в Paint
Последнее обновление — 11 мая 2019 г.
Порой необходимо уменьшит размер фотографии на компьютере для отправки их по электронной почте друзьям или знакомым. Это необходимо, например, тогда, когда мы делаем снимки современными цифровыми фотоаппаратами, с помощью которых получаются очень качественные фото.
Размер фотографий с помощью таких фотоаппаратов получается очень большой. И в основном такие снимки необходимы для их дальнейшего редактирования и качественной печати.
Но, если нужно отправить какие-либо фотографии по электронной почте просто для того, чтобы просматривать их на компьютере, то нет необходимости отсылать большие тяжелые файлы
Особенно это важно учитывать, если у одной из сторон используется не быстрый и не безлимитный Интернет
Условная ситуация
Допустим, у нас безлимитный быстрый Интернет, а у нашего друга, которому решили отправить фотографии, дорогой и медленный Интернет (например, рубля по 2 за 1 мб. полученной информации).
В таком случае, при отправке даже 5 фотографий весом по 4 мб. отправка сообщения с фотографиями нам не доставит никаких особых затруднений. А вот наш друг будет получать это сообщение с фотографиями очень долго и еще при этом заплатит своему оператору связи около 40 руб.
Поэтому, просто для просмотра фотографий на компьютере лучше использовать уменьшение размера фотографий перед отправкой их по электронной почте.
Уменьшение размера фото программой Paint
Существует много способов чтобы уменьшить у фотографии ее размер. Но в данной статье мы рассмотрим, как это сделать с помощью программы Paint, которая уже входит в операционную систему Windows. Я рассмотрю Paint в Windows 7 (в XP эта программа работает по такому же принципу).
В качестве примера я сделал снимок со своего фотоаппарата с разрешением 9 mega pixels, и у меня получилось фото размером 4,35 мб. Уменьшу размер этой фотографии. Для этого на данный файл нажимаю правой кнопкой мыши, и в дополнительном меню выбираю: Открыть с помощью -> Paint.
Выбранный файл открывается программой Paint, в которой видны первоначальные размеры фотографии:

Для уменьшения размера фотографии нажимаем на кнопку: Изменить размер (как показано на снимке выше) и в выпадающем меню выбираем изменение в процентах или пикселях.
Я выбираю в пикселях, оставляю галочку: Сохранять пропорции и изменяю размер по горизонтали на 1024 (или 1280) пикселей.
Этих размеров вполне достаточно, чтобы на любом мониторе компьютера хорошо отображалась фотография:

Для изменения размеров фотографии в Windows XP заходим в меню Рисунок -> Растянуть и изменяем размер в процентном отношении. Либо в меню Рисунок -> Атрибуты и изменяем размер в точках, например как в нашем описанном в этой заметке случае: 1024 по горизонтали и 768 по вертикали.
После изменения размеров фотографию необходимо сохранить. Для этого выполняем всего 3 действия:
- В меню вверху в левом углу левой кнопкой мыши открываем выпадающий список выбора функций;
- Наводим курсор на: Сохранить как;
- В дополнительном выборе нажимаем на: Изображение в формате JPEG (один из самых распространенных форматов):

Далее нужно выбрать место, куда сохранить измененное фото. Например, у меня первоначальное фото (для этой заметки) находится на Рабочем столе. Файл называется Фото. При сохранении, чтобы не изменить первоначальный файл, называю файл с измененными размерами по-другому (например, Фото 2) и нажимаю Сохранить:

Готово! Теперь по свойствам файлов видим, что с помощью стандартной программы Paint мы уменьшили исходный размер фотографии в 10 раз, притом, что при просмотре на компьютере разницы в качестве особо не заметно:
Другие функции программы Paint
В программе Paint можно не только изменять размеры изображений, но также можно обрезать фото, рисовать, добавлять текст, фигуры, и т.д.
Поэкспериментируйте со своими фотографиями, при этом, если не понравится результат какого-либо действия, можно всегда отменить его с помощью кнопки отмены последнего действия, которая находится в левой верхней части окна программы:
Итак, при передаче фотографий через Интернет, рекомендую всегда проверять размер передаваемой фотографии. Кстати, это можно сделать, нажав правой кнопкой мыши на фотографию, и в появившемся меню выбрав: Свойства.
Если размер фотографии окажется слишком большим, можно изменить ее размер, например с помощью программы Paint. Для этого открываем файл с помощью этой программы, изменяем размер в %, или по горизонтали на 1024 (можно и меньше) и сохраняем в формате JPEG.
Если же необходимо изменять размер сразу нескольких фотографий, в таком случае лучше использовать одну из подходящих для этого программ. Подробнее об этом можно почитать в статье: «Программы для уменьшения размера фотографий«
Как сжимать фотографии на Android-смартфоне
Поэтому, современным пользователям необходимо все больше места для хранения всех своих фотографий. Зачастую, пользователю приходится выбирать между фотографиями и удалять наименее важные для него.
В то же время существует еще один метод, который позволит вам хранить больше фотографий, попросту сжимая их. В настоящее время имеются несколько приложений для сжатия изображений на Android-устройстве, которые позволяют уменьшить размер файла. Следовательно, вы можете снимать больше фотографий и хранить больше других файлов на вашем смартфоне. Просмотрите наш короткий список приложений ниже.
1. Photo Compress (Бесплатно, $0.99)
Photo Compress — очень простое приложение, которое помогает пользователям уменьшить размер изображения. Пользовательский интерфейс довольно прост и каждый может в нем разобраться. Если сжимать изображения с очень высокой скоростью, вы можете столкнуться с некоторыми искажениями.
Не считая этого, приложение работает прекрасно. Если вам нужно только уменьшить размер изображения, нет никаких причин покупать это приложение. Кто хочет дополнительных функций, может попробовать Pro-версию.
Кроме собственно сжатия изображений, Photo Compress может изменять размер и обрезать их. Также отличной стороной приложения является то, что оно не удаляет данные EXIF или метаданные. То есть, если вы сжимаете изображения с помощью этого приложения, ваше сжатое изображение будет хранить данные EXIF. Не имеет смысла упоминать, что пользователи могут делиться сжатыми изображениями непосредственно из приложения. Скачать.
2. Photoczip (Бесплатно)
Photoczip является очень надежным инструментом, который делает почти то же самое, что и вышеупомянутое приложение. Также как и в Photo Compress, вы можете не только быстро сжать фотографии, но и при этом сохранить данные EXIF или удалить их.
Он сжимает фотографии без всяких побочных эффектов и вы можете не беспокоиться насчет искажений в фотографиях. Данное бесплатное приложение поможет уменьшить размер изображения в объеме, что, безусловно, поможет вам сэкономить ваше время.
Что касается дополнительных функций, вы можете конвертировать PNG изображения в JPG, обрезать их, сжимать сразу нескольких изображений, делиться фотографиями прямо из приложения, изменять их размер и многое другое.
Кроме всего перечисленного, приложение может показывать изображения, как стоковое приложение «Галерея». Это означает, что вы можете управлять вашими изображениями из одного места. Это позволяет пользователям устанавливать определенный путь для сохранения изображений. С другой стороны, вы можете добавить префикс, чтобы быстро определить ваши сжатые изображения. Для того, чтобы использовать Photoczip, у вас должен быть смартфон с ОС Android 4.1 или с более поздней версией. Скачать.
3. Уменьшение изображений (Бесплатно, $0.99- $4.79)
Давайте начнем с пользовательского интерфейса приложения «Уменьшения изображений», так как это, вероятно, самое красивое приложение в данной категории. Оно показывает пользователям визуальный график сжатия изображения таким образом, чтобы они могли проверить, сколько памяти они хотят освободить. Как и в предыдущих приложениях, оно позволяет изменять размер, обрезать фотографии и проводить много других действий с изображениями в смартфоне.
Существуют еще очень много приложений для сжатия изображений на Android, которые могут быстро уменьшить размер фотографий высокого качества. Но для начала попробуйте использовать перечисленные простые бесплатные приложения с понятным интерфейсом.
Как сжать фото без потери качества для соцсетей
Залили новое фото в Инстаграм или ВКонтакте, но она изменила цвета или потеряла детализацию? Эта проблема знакома многим. Дело в том, что эти соцсети сжимают ваши фотографии по своим параметрам, так как хранить огромные файлы на своих серверах они не хотят, да и загружаться они будут медленнее.
Чтобы избежать неприятного результата автоматического сжатия, лучше сделать коррекцию фото самостоятельно.
Canva
Если вы не хотите вникать в нюансы обработки фотографий, а ищите универсальное решение, то для этого есть прекрасный сервис – Canva. Для работы в нем вам нужно будет зарегистрироваться, также там есть платные инструменты. Но уменьшение размера фото можно сделать бесплатно и быстро. К тому же сервис доступен не только для компьютеров, но и для телефонов через одноименное приложение.
- На главной странице кликните «Создать дизайн» (для мобильных приложений кнопка «+».
- Сервис сразу выдаст подсказки, какой размер нужен для того или иного случая. Но можно выбрать пункт «Настраиваемый размер» и вбить нужные значения.
- В открывшемся окне на панели кликните пиктограмму «Загрузки», а затем «Загрузить медиа». Здесь вы сможете загрузить свое изображение.
- Кликните на загруженное изображение, и оно появится на рабочем столе. Вы можете его растянуть, чтобы в рамке настраиваемого размера осталась только нужная вам часть картинки.
- Нажмите кнопку «Скачать», выберите формат сохранения (по умолчанию стоит .png) и еще раз подтвердите «Скачать».
PhotoShop
Фотошоп поможет вам не только сжать картинку в формате JPEG до нужного размера, но и оптимизировать режим и профиль фотографии.
- Загрузите файл в PhotoShop. Вы можете просто перетянуть картинку на рабочее поле или кликнуть «Файл» — «Открыть», а затем выбрать редактируемую картинку.
- Измените размер фото. Для этого щелкните «Изображение» — «Размер изображения…».
В появившемся диалоговом окне выберите нужный размер готового файла, а также нужный вариант интерполяции. В нашем случае, когда мы уменьшаем фото и не хотим потерять его качество, нужно выбрать вариант «Бикубическая (с уменьшением)»
Измените цветовой профиль. Зайдите в «Редактирование» — «Назначить профиль». Для соцсетей отлично подойдет профиль «sRGB IEK61966-2.1». Если не поменять этот профиль, то цвета на фото в соцсети будут смотреться иначе.
Отредактируйте битность. Откройте на вкладке «Изображение» — «Режим», далее проверьте, чтобы галочки стояли напротив значения RGB и 8 bit. Битность отвечает за глубину цвета, а значит чем больше битность, тем картинка будет содержать больше оттенков. Но соцсети снизят битность без заботы об изображении, у вас же будет возможность исправить недочеты.
Сохраните изображение. Для этого зажмите горячие клавиши CTRL + S, а затем отредактируйте «вес» файла
Если вам важно качество фото, то оставьте максимальное значение, если вам нужно, чтобы файл быстро загружался, то снизьте качество. Фотошоп постарается сохранить хорошую детализацию картинки даже при низких значениях.
Способ №4. Использование онлайн сервисов
Чтобы уменьшить размер, можно открыть меню изображения и отредактировать его высоту и ширину.
Редактирование размера фото на сервисе irfanview
Также в окне изменения размера можно выбрать дополнительные параметры для более качественного сжатия: повышение резкости, фильтр резкости, специальные клавиши для уменьшения/увеличения размера и изменения разрешения картинки.
Уменьшить размер также могут параметр сохранения. Оптимальный вариант их настройки указан на рисунке ниже.
Это окно появляется в процессе сохранения конечного изображения.
Оптимальные параметры сохранения
Способ №5. Уменьшение размера на Mac устройствах
Для пользователей Mac OS доступно бесплатное приложение для работы с картинками и фото под названием iPhoto.
Если программа не установлена на вашем устройстве, скачайте ее с официального магазина. Это совершенно бесплатно.
Утилита позволяет легко работать с изображениями всех распространенных на сегодняшний день форматов.
- Нажмите на вкладку событий дважды;
- Выберите необходимую картинку;
- В окне параметров настройте размерность фото: можно регулировать ширину, высоту и разрешение. Чем ниже эти параметры, тем, соответственно, ниже размер файла;
- Сохраните изображение.
Изменение размера фото в программе iPhoto
Тематические видеоролики:
Как уменьшить размер файла jpg
В этом видео показываю 2 самых простых способа — как уменьшить размер файла (изображения) JPG
Уменьшаем размер файла JPEG (JPG)
В этом видео вы узнаете как уменьшить размер картинки формата JPEG (JPG) при помощи простых программ.
Способ №5. Уменьшение размера на Mac устройствах
Для пользователей Mac OS доступно бесплатное приложение для работы с картинками и фото под названием iPhoto.
Если программа не установлена на вашем устройстве, скачайте ее с официального магазина. Это совершенно бесплатно.
Утилита позволяет легко работать с изображениями всех распространенных на сегодняшний день форматов.
- Нажмите на вкладку событий дважды;
- Выберите необходимую картинку;
- В окне параметров настройте размерность фото: можно регулировать ширину, высоту и разрешение. Чем ниже эти параметры, тем, соответственно, ниже размер файла;
- Сохраните изображение.
Изменение размера фото в программе iPhoto
Тематические видеоролики:
Как уменьшить размер файла jpg
В этом видео показываю 2 самых простых способа — как уменьшить размер файла (изображения) JPG
Уменьшаем размер файла JPEG (JPG)
В этом видео вы узнаете как уменьшить размер картинки формата JPEG (JPG) при помощи простых программ.
