Как обрезать видео на телефоне android samsung
Содержание:
- С помощью онлайн сервисов
- Бесплатные видеоредакторы
- Часть 1: Лучшие 4 резца MP4 для компьютера
- Как обрезать видео онлайн
- Обрезаем видео на телефоне
- Как вырезать фрагмент или обрезать ролик на YouTube
- Использование встроенной функции проигрывателя
- Как обрезать видео на телефоне Андроид бесплатно через WhatsApp
- Как обрезать видео на iPhone:
- Приложение #2: KineMaster
- Обрезка видео на Samsung Android
- Как обрезать видео с помощью InShot Video Editor
- MX Player — Простота и скорость
- Обрезка видео на Андроид — приложения
С помощью онлайн сервисов
Способ будет полезным, если вам понадобится подрезать видеофайл небольшого объема. Несомненный плюс работы с онлайн сервисами, достаточно иметь под рукой интернет и не нужно устанавливать стороннее программное обеспечение, минус, не получится отредактировать объёмный файл. Перейдем к обзору и практике работы с сервисами на примере браузера Google Chrome.
123APPS
1. Загрузить исходный материал можно двумя способами.
- Щелкнуть кнопку «Выберите файл», и указать расположение на ПК.
- Перетащить в окно сервиса видео.
2. Откроется предварительный просмотр загруженного файла.
3. Подвиньте два ползунка для выделения отрезка.
- Первый ползунок отмечает старт воспроизведения.
- Второй задает завершение проигрывания.
Для более точного выделения можно назначить старт и конец установив временной интервал в полях «Начало и Конец».
4. Нажмите на значок «Обрезать» и выберите соотношение сторон. Можно оставить все как есть выбрав «Исходные пропорции».
5. Нажмите «Сохранить» для запуска обработки.
6. По завершению щелкните «Скачать» и загрузить обработанный файл на ПК.
Clideo
Возможности сервиса позволяют работать с разными форматами видео, единственное ограничение в бесплатной версии на обработанном видео будет наложен водяной знак, для его удаления понадобится подписка.
1. Щелкните по копке «Выберите файл», и загрузите материал.
2. В нижнем окне передвиньте ползунки для выделения начала и конца отрезков.
В полях «Обрезать, сек:» можно уточнить начало и конец воспроизведения.
3. Отмеченный отрезок можно удалить или сохранить, щелкнув на один из переключателей.
4. Выберите желаемый формат для сохранения или оставьте все как есть.
5. Щелкните «Обрезать» для запуска операции.
6. Готовый результат будет показан после обработки.
EZGIFF
1. Нажмите на кнопку «Выберите файл», загрузите видео кнопкой «Upload video!».
2. Кликните на «Play» для начала воспроизведения.
3. Остановите проигрывание и щелкните в поле «start time» кнопку «use current position» для отметки начала отрезка.
4. Продолжите воспроизведение и щелкните в поле «End time» кнопку «use current position» для отметки конца видео.
В обоих полях появится время начала и конца будущего файла.
5. Нажмите кнопку «Cut video!» для запуска обрезки.
6. Выберите «Save» для сохранения обработанного файла на ПК.
Как обрезать видео через YouTube
Адрес: youtube.com
Для этого способа у вас должен быть Google аккаунт и создан свой канал в Ютубе.
1. На главной странице YouTube щелкните по иконке вашего профиля и перейдите в «Мой канал».
2. Нажмите кнопку «Добавить видео» и загрузите материал.
3. Кликните по добавленному видео.
4. Перейдите в раздел «Редактор».
5. Отметьте первую границу отрезка и кликните по кнопке «Обрезать».
6. Далее жмём «Разделить».
7. Перетяните полосу на место, которое нужно обрезать.
Если нужно таким образом обрезать несколько фрагментов, установите курсор в стартовое значение и нажмите разделить.
8.Нажимаем «Посмотреть» и анализируем результат.
9. Если все ОК, жмём «Сохранить» и результат будет применен.
Бесплатные видеоредакторы
Выше представлены платные программы для редактирования видео, давайте далее рассмотрим лучшие бесплатные видеоредакторы.
VSDC Free Video Editor
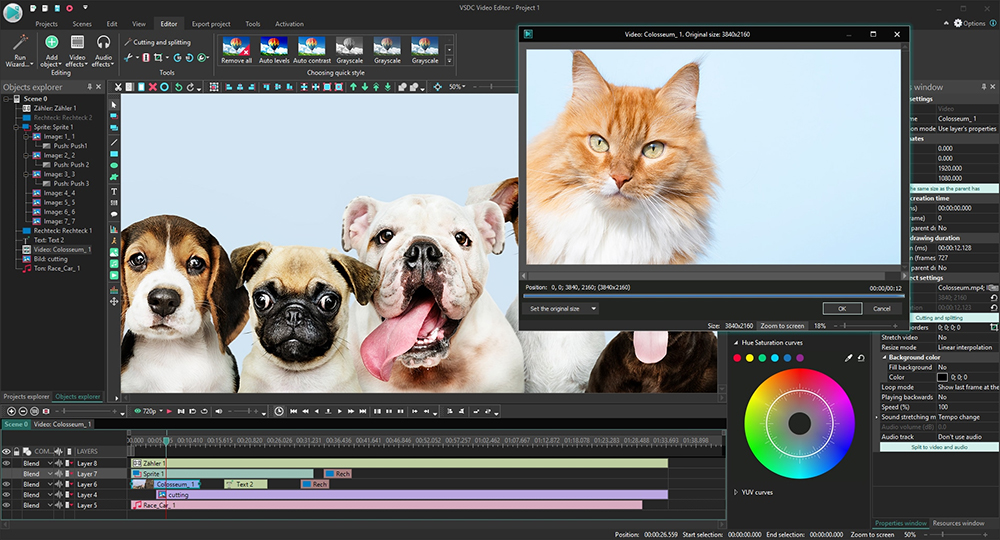
Редактор VSDC Free Video Editor имеет массу достоинств, которые доступны абсолютно бесплатно. Интуитивно понятный интерфейс упрощает процесс создания отличного видео.
Применяемые эффекты разделены на несколько отдельных категорий: цветокоррекция, трансформация, наложение, переходы и другие. VSDC Free Video Editor работает с объёмной анимацией, учитывая субпиксельную точность. Работает с масками различных выделений.
Программа поддерживает различные форматы и адаптирует под разные мультимедийные устройства.
Преимущества:
- запись видео и голоса с помощью дополнительных инструментов;
- инструменты цветокоррекции, хромакей, инструмент «Маска»;
- библиотека разнообразных эффектов;
- функция кодирования для Apple;
- конвертация проходит на высокой скорости;
- высокая производительность;
- оптимизация со всеми версиями Windows;
- возможность установки дополнительных улит;
- поддерживает различные форматы (AVI, MP4, MKV, MPG, WMV, MP3, WAV, M4A)/
Недостаток один – обновления занимают много места на жёстком диске.
В VSDC Free Video Editor есть вмонтированный менеджер, предназначенный для загрузки видео с онлайн ресурсов для дальнейшей обработки. Программа предоставляется бесплатно (без водных знаков и рекламы), но можно помочь проекту, оформив платную подписку.
Lightworks
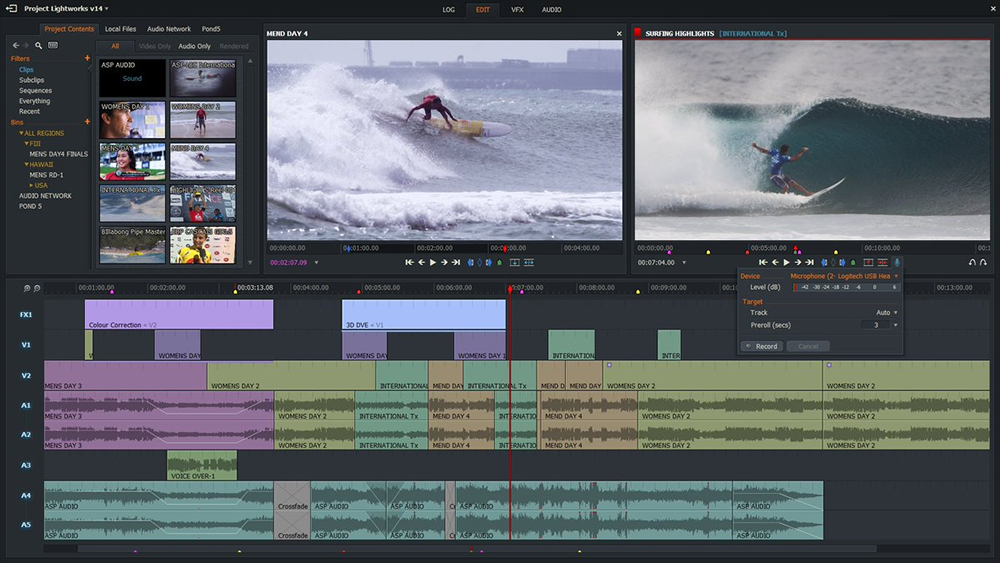
Программа предназначена для нелинейного монтажа. При первом использовании могут возникнуть трудности с основами управления. Однако разработчики на официальном сайте разместили огромное количество полезного контента для ускоренного усвоения Lightworks. В программу интегрированы разные инструменты для качественного монтажа, есть специальные эффекты и фильтры. К видео можно добавить различные музыкальные файлы, текст или изображения. Панель инструментов настраивается по личным предпочтениям.
Преимущества:
- много обучающего материала;
- оптимизация с Windows, Linux и OS;
- функция синхронизации изображения и звука;
- редактируемая панель инструментов;
- редактирование при любой частоте кадров;
- возможность добавления многослойных спецэффектов.
Недостатки:
- при работе на Windows Vista возникают сбои;
- обязательная регистрация;
- отсутствие русского языка;
- системные требования.
Lightworks – неплохой редактор видео, работающий абсолютно бесплатно на ПК. Немногочисленные недостатки перекрываются функционалом. Но отсутствие русского языка может вызвать затруднения у некоторых пользователей.
Киностудия Windows Live
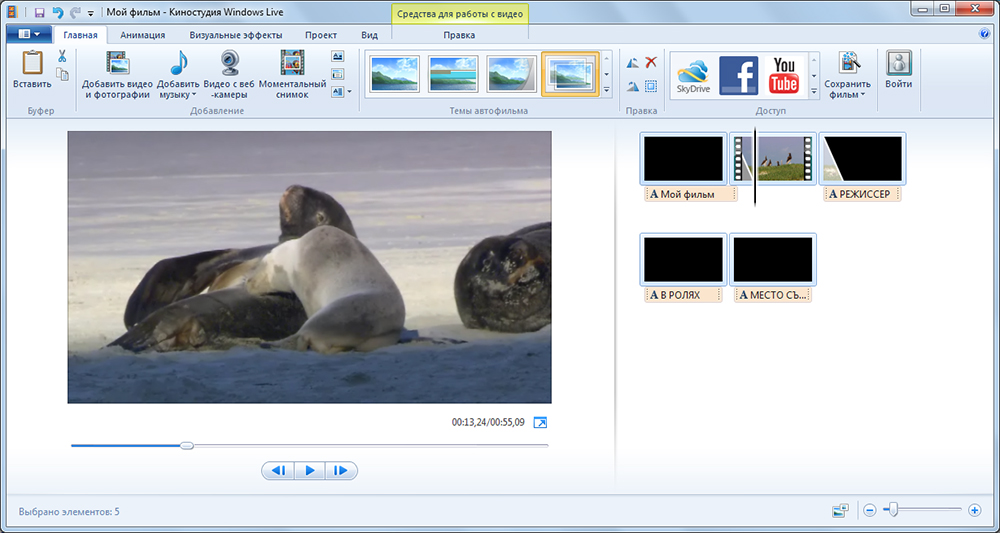
Видеоредактор, предназначенный для создания видео любительского уровня с применением визуальных эффектов. Ранее программа имела название Киностудия Windows, а в 2012 году сменила название на Windows Live Movie Maker.
Для использования Студия Виндовс Лайф не нужно специальных навыков, освоить программу просто даже новичку. Кроме создания видео, можно создать слайд-шоу из фото с наложением музыки. Поддерживает большинство современных форматов, среди которых M4V, 3GP, M1V, ASF, M2TS, VOB, TIFF.
Преимущества:
- библиотека встроенных эффектов;
- упрощённый интерфейс;
- работает со всеми востребованными форматами;
- записывает видео и фото с камеры.
Недостатки:
- импорт и экспорт в ограниченное количество форматов;
- отсутствует возможность вырезать отдельные фрагменты.
Небольшая программы, которую часто можно встретить уже встроенную в пакет Windows или же загрузить отдельно.
Создание качественного видео — трудоёмкий процесс, требующий не только времени, но и специального софта. Лучшие видеоредакторы в основном платные, найти бесплатные аналоги со схожим функционалом достаточно сложно. Какую программу выбрать для использования, зависит только от ваших предпочтений. Стоит учесть мощность компьютера, интерфейс, уровень подготовки и цену. А какую программу используете вы?
Часть 1: Лучшие 4 резца MP4 для компьютера
Вверх 1: Tipard Video Converter Ultimate
Вы можете найти океаны MP4 видеорезки в Google; однако лишь немногие способны выполнить задачу без потери качества. Tipard Video Converter Ultimate это гораздо больше, разветвитель MP4, но полнофункциональный конвертер MP4.
1. Разделите MP4 на клипы или удалите ненужные кадры.
2. Улучшите качество видео автоматически при редактировании и резке.
3. Конвертировать видеоклипы в любой формат видео или для портативных устройств.
4. Предлагайте обширные пользовательские опции для продвинутых пользователей.
5. Предварительный просмотр видеоклипов в любое время с помощью встроенного медиаплеера.
Излишне говорить, что Video Converter Ultimate является лучшим вариантом для обрезки видеофайлов MP4 на ПК и Mac.
Как обрезать MP4 видео на рабочем столе
Шаг 1
Импорт больших видео MP4
Запустите лучший разветвитель MP4 после установки его на свой компьютер. Нажмите на Добавить файлы меню на верхней ленте и добавьте файлы MP4, которые вы хотите обрезать.

Обрезать MP4 видео
После загрузки щелкните значок ножниц рядом с миниатюрой, чтобы открыть окно резака MP4. Поместите курсор в положение, которое вы хотите скользить по временной шкале, и нажмите Трещина икона. Если вы хотите удалить ненужные детали, переместите ползунки и перезагрузите Start а так же Конец точки. Нажмите на скидка для подтверждения.

Экспорт коротких видеоклипов
После завершения MP4 вернитесь к домашнему интерфейсу. Установите конкретную папку в Сохранить коробка, нажав Папка икона. Чтобы сохранить исходное качество видео, нажмите Конвертировать все кнопка напрямую. В противном случае щелкните значок формата на каждом видео, чтобы изменить формат вывода.

Топ 2: VirtualDub

VirtualDub — это бесплатный триммер MP4, разработанный для пользователей Windows. Как редактор видео с открытым исходным кодом, любой может использовать его бесплатно. Хотя он не обладает мощью высококачественных видеоредакторов, его достаточно для отсечения MP4.
Плюсы
- 1. Сжатие видео без предупреждения качества вывода.
- 2. Разделить, вырезать и объединить видео просто.
- 3. Включите основные улучшения видео, такие как шумоподавление.
Минусы
- 1. В нем отсутствуют расширенные функции редактирования видео.
- 2. Он не доступен для Windows 10.
Топ 3: Windows Movie Maker

Ищете бесплатный триммер MP4 для ПК? Windows Movie Maker может быть инструментом для работы. Он предлагает ряд функций для отшлифованного видео, таких как временная шкала, базовые инструменты редактирования видео и параметры обмена.
Плюсы
- 1. Интегрируйте удобный интерфейс.
- 2. Бесплатно для всех пользователей Windows.
- 3. Расширяется с помощью сторонних плагинов.
- 4. Делитесь видеоклипами напрямую на YouTube или Facebook.
Минусы
1. Он не совместим с Mac.
Топ 4: Adobe After Effects

Если вам нужен профессиональный MP4-резак, Adobe After Effects — хороший выбор. Вы можете получить его как часть Creative Cloud всего за $ 20.99 в месяц. Единая лицензия для After Effects составляет 29.99 долларов в месяц.
Плюсы
- 1. Включите обширные инструменты для редактирования видео, такие как отделка.
- 2. Поддержка новейших визуальных технологий, таких как VR.
- 3. Автосохранение в Adobe Team Projects.
Минусы
- 1. Это довольно дорого.
- 2. Он не может обрабатывать 3D-видео.
Как обрезать видео онлайн
Интернет-редакторы придут на выручку, если вы работаете за чужим компьютером или на планшете. Большинство таких сайтов позволяют бесплатно обрезать видео онлайн с сохранением оригинального качества.
Обрезка видео в Online Video Cutter
Сайт Online Video Cutter вмещает большое количество бесплатных инструментов для обработки, в том числе функции обрезки.
Сервис позволяет работать с локальными файлами с жесткого диска и импортировать клипы из облачных хранилищ
Google Drive и Dropbox. Также поддерживается импорт по прямой URL-ссылке, но только если видеофайл
не требует предварительного скачивания (это значит, что видеоролик с YouTube обработать не удастся).
Работать на сайте очень просто, тем более что он поддерживает русскоязычную локализацию.
- На странице обрезки подгрузите медиа кнопкой «Открыть файл». Найдите медиафайл на своем компьютере или укажите путь к нему в облачном хранилище.Добавьте медиафайл с компьютера или из интернета
- После того, как клип загрузится, вы окажетесь во внутреннем редакторе. Дождитесь, когда видеозапись будет полностью разделена на кадры, захватите края и протяните до нужной начальной точки.
Точно так же обрежьте видеоклип с конца. Область, которая будет вырезана, окрасится в серый цвет.Вручную укажите начало и конец видеозаписи - В нижней части экрана нажмите на иконку шестеренки, чтобы установить настройки экспорта. Установите предпочитаемый формат: MKV, MP4 или MOV. Чтобы оставить оригинальные параметры, отметьте пункт «Без перекодирования».
Эта установка сохраняет первоначальный формат и разрешение видеофайла и экспортирует ролик без потерь сжатия. Выберите новый формат или оставьте параметры без изменений - Нажмите «Сохранить» и дождитесь, когда сайт обработает запрос. К
огда сервис завершит работу, вы будете перенаправлены на новую страницу.
После этого экспортируйте обработанный ролик, нажав «Сохранить».Экспортируйте обработанную запись
Сервис предоставляет услуги полностью бесплатно и сохраняет результат без водяного знака. Единственным недостатком можно
назвать ограниченные ручные настройки и небольшой выбор форматов.
Обрезка видео на Youtube
Если вы создаете контент для YouTube, вы можете укоротить длинный ролик без программ сторонних разработчиков.
Встроенный редактор сервиса позволяет проводить базовое редактирование всех загруженных видеофайлов, в том числе накладывать размытие,
добавлять интро, накладывать музыкальный фон и обрезать видео с ютуба.
Все, что нужно – загрузить готовый видеоматериал в Творческую студию.
- Перейдите на главную страницу YouTube и в правом верхнем углу сайта кликните иконку видеокамеры «Создать». Загрузите клип, следуя указаниям сервиса.
Укажите название, теги, права доступа и другие необходимые настройки.Загрузите видеофайл в обычном режиме - После загрузки видеозапись откроется в Творческой студии. Кликните иконку карандаша напротив иконки превью и в окне параметров выберите в правой колонке пункт «Редактор».
Нажмите «Разделить» над шкалой раскадровки и передвигайте синие границы в начале и в конце ролика.Укажите новую продолжительность - Нажмите «Разделить», чтобы отделить ненужные фрагменты от основного материала. Чтобы сервер обработал изменения, кликните «Предпросмотр».
Обрезанная часть будет выделена серым цветом. После этого примените изменения, нажав «Сохранить» в верхней правой части экрана.
Обрезаем видео на телефоне
Не секрет, что длительность видео – один из ключевых факторов для привлечения максимального количества зрителей. И если для Инстаграм и Твиттера продолжительность представленного ролика ограничена 60 и 140 секундами соответственно, то для YouTube или ВК длительность видеоролика не ограничена. Каким должен быть именно ваш ролик – тема отдельного разговора. Наша же задача – разобраться, как это сделать.
С помощью стандартного приложения «Галерея»
Не многие знают, что, решая вопрос как обрезать видео, сделать это легко и просто можно в Галерее на смартфоне Андроид. Для этого заходим в приложение, находим и открываем нужный видеофайл. Далее, на нижней панели дисплея нажимаем значок в виде карандаша, после чего появится покадровое изображение нашего ролика, а справа мы увидим его длительность. нажав пальцем ограничитель (слева или справа) и, передвигая его к центру, мы получим нужный хронометраж, а потом не забываем нажать кнопку «Сохранить»:
С помощью приложения Google фото
Для этого нужно открыть программу и в левом верхнем углу дисплея нажать кнопку в виде трёх параллельных чёрточек. Откроется хранилище, где мы должны выбрать нужный объект. Теперь под ним появится графическое меню возможных действий, выбираем настройки и сразу же под роликом появится покадровая разбивка нашего видео. Как и в предыдущем случае, используя боковые ограничители, обрезаем наш ролик:
С помощью видеохостинга YouTube
Популярный Ютуб тоже предлагает инструменты для обрезки длины ролика. Это очень удобно, если свой материал вы собираетесь выложить на этом канале, но и просто, сохранив отредактированное видео, можно сохранить его на своём телефоне. Необходимые условия для пользования редактором — ваш аккаунт и создание собственного канала. Делается это очень просто, тем более, если гугл-аккаунт у вас уже есть. Удобно, что для этого способа на понадобится установка специальных приложений, а редактировать свой ролик можно онлайн, как с телефона, так и с компьютера.
Итак, заходим в youtube и нажимаем значок камеры, который расположен на верхней панели. В открывшемся окне нам будет предложено загрузить свой ролик, выбираем Галерею, если он находится там или другое хранилище. Ролик откроется сразу в редакторе, где его можно будет обрезать, используя ползунки-ограничители:
С помощью онлайн сервиса
Наши действия в этом случае будут такими: открываем браузер и проходим по указанной ссылке. А можно ввести соответствующий запрос в поисковой строке. На главной странице будет информация по пользованию сайтом и поле, в котором предложено выбрать файл. После того, как видео будет выбрано и загружено, как и в предыдущих способах мы, используя ограничители, корректируем продолжительность своего ролика:
*Примечание: если вы обрезали ролик этим способом на ПК, то отредактированный вариант просто перенесите на телефон в выбранное хранилище (папку) через USB-кабель.
Как обрезать видео в Инстаграме
Популярнейшая сеть Instagram — это интересная площадка для обмена фотоснимками и видеороликами. Разрешённая длина обычного видео здесь составляет 1 минуту, а вот в Instagram Stories бесплатно всего 15 секунд. Редактировать свой ролик можно прямо в приложении. Причём, если вы не собираетесь ничего публиковать, то можно сохранить его как черновик в той же папке, где находится исходный объект (например, в галерее).
Итак, открываем Инстаграм и нажимаем кнопку +, которая располагается в центре нижней панели. Теперь выбираем нужное видео, с помощью левого или правого ползунка отмечаем необходимый размер, при необходимости можно тут же наложить фильтры. После того, как редактирование закончено, нажимаем кнопку «Далее», находящуюся в верхнем правом углу дисплея. Теперь можно будет добавить описание, вписать хештеги и нажать «Поделиться»:
С помощью стороннего ПО
Чтобы обрезать видео можно использовать и какое-либо специальное приложение для Андроид, благо предложений в этом сегменте софта в Play Маркете предостаточно:
Надеюсь, я помогла вам узнать, как обрезать видео на телефоне Андроид. Как всегда, желаю всем удачи и прощаюсь до новой темы.
Как вырезать фрагмент или обрезать ролик на YouTube
Выбор метода и места нарезки зависит от дальнейшего способа использования ролика. Если надо разделить видео на лучшие моменты для локального хранения, файл нужно скачать и обработать в редакторе на смартфоне или ПК. Если требуется исправить изъяны, которые вскрылись после загрузки, ролик можно обрезать прямо на “Ютубе”.
Редактор в “Творческой студии”
Если ролик набрал менее 100000 просмотров, а его длительность не превышает 6 часов, после обрезки адрес видео останется прежним и не потеряются комментарии и статистика. В “Творческой студии” можно удалять фрагменты из начала, конца или середины. Владельцу канала остается выбрать подходящий вариант в зависимости от того, где встречается отсекаемое содержимое.
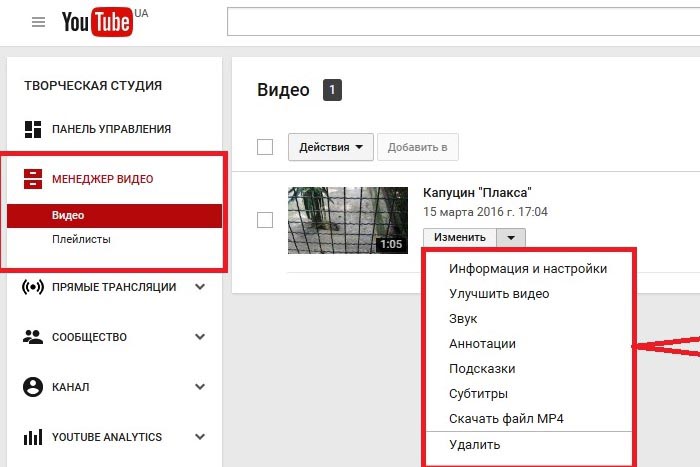 В “Творческой студии” есть возможность удалять фрагменты видео.
В “Творческой студии” есть возможность удалять фрагменты видео.
Чтобы обрезать существующее видео с сохранением просмотров, следует:
- Зайти в “Творческую студию”.
- Найти ролик и кликнуть по значку карандаша.
- В левом столбце нажать на кнопку редактора клипов.
- Кликнуть по метке перехода в режим обрезки. Вокруг ролика на шкале времени появится синий прямоугольник.
- Чтобы удалить содержимое в начале, перетянуть левую границу.
- Похожим образом осуществляется обрезка с конца. Надо только сдвинуть правый край области.
- Сохранить изменения, нажав на кнопку в правом верхнем углу редактора.
Чтобы убрать фрагмент из середины, надо поставить ползунок на начало срезаемого участка и нажать на кнопку разделения. После этого потребуется выделить участок, который отметится полупрозрачным серым цветом.
С помощью Online Video Cutter
Этот инструмент позволяет выделить желаемый фрагмент из почти любого видео на “Ютубе”, а затем сохранить обрезанный файл на компьютере. Полученный контент можно использовать при создании своих фильмов и клипов. Online Video Cutter (OVC) имеет несколько преимуществ – это высокая точность обрезки и возможность извлечь стоп-кадр.
.jpg) Online Video Cutter – специальный инструмент для обрезки видео.
Online Video Cutter – специальный инструмент для обрезки видео.
Чтобы обрезать ролик с YouTube в OVC, следует:
- Вставить ссылку в поле на основной странице онлайн-сервиса.
- Ввести время начала и окончания извлекаемого фрагмента с точностью до сотых долей секунды.
- Проверить полученный результат, нажав на кнопку предпросмотра.
Обрезка через другие сервисы
На компьютере можно воспользоваться разными онлайн-сервисами для обрезки видео с YouTube, например Clideo. Стоит учитывать, что исходный ролик на канале никак не затрагивается. Также можно обрезать видео с “Ютуба” локально после скачивания. Для этого подойдут разные редакторы – от встроенного в просмотрщик фото на Windows 10 до продвинутых Adobe Premiere и Sony Vegas Pro.
Использование встроенной функции проигрывателя
Первый и наиболее доступный способ, который стоит упомянуть – это использование стандартных функций телефона, которые изначально установлены по умолчанию с самой операционной системой Android.
- Сначала откройте видеопроигрыватель по умолчанию, который можно найти на вашем мобильном телефоне Android.
- Затем выберите записанный клип и начните воспроизведение на устройстве Android.
- Теперь вы должны нажать кнопку меню. Появится меню настроек, относящееся к видео.

Теперь вам нужно выбрать опцию «обрезки» из предлагаемого списка.
На этом этапе нужно надавить пальцем, чтобы осторожно сдвинуть рамку, и выбрать начальную и конечную точки воспроизведения в соответствии с вашим желанием.

Как только процесс обрезки будет выполнен, сохраните полученный результат на внутреннюю память или СД-карту устройства Андроид.
Как обрезать видео на телефоне Андроид бесплатно через WhatsApp
Как правило, обрезка видеоролика требуется людям, которые отправляют файл друзьям или знакомым через мессенджер. Например, WhatsApp. Разработчики предусмотрели этот момент и предложили пользователям перед отправкой сократить видео. Так получатель сможет ознакомиться с действительно важным моментом ролика, а внушительный объем трафика будет сэкономлен.
Для обрезки видео через Вотсап нужно:
- Открыть приложение.
- Начать чат с одним из контактов.
-
Нажать кнопку в виде скрепки, а затем – «Галерея».
- Выбрать из списка ролик для отправки.
- В открывшемся окне обрезать видео до нужных значений, используя знакомые по другим методам ползунки.
- При необходимости добавить текст, смайлики или подпись.
- Нажать кнопку отправления в правом нижнем углу.
Теперь получатель ознакомится не с полным видеороликом, а лишь с его частью, которую вы вырезали. Если планируется использовать видео в личных целях, то есть без отправки друзьям, рекомендуется прибегнуть к другим методам обрезки.
Если вы постоянно пользуетесь обрезкой видео в обмене с другими людьми, вам не обязательно пользоваться именно приложением Воцап. Подобный редактор имеют и другие мессенджеры, включая Viber и Telegram. Работает он по аналогичному принципу, поэтому в случае отправки через другой сервис, у вас не должно возникнуть проблем.
Как обрезать видео на iPhone:
Владельцам iPhone видеоролики обрезать можно даже стандартным инструментом «Фото». Хотя при желании, можно воспользоваться более функциональными приложениями. Теперь обо всех способах подробнее.
Без программ
Когда заходит речь о том, чтобы обрезать видео без потери качества, сразу вспоминается приложение iMovie. Да, оно бесплатное, и да, оно хорошо справляется с задачей. И всё-таки приходится скачивать дополнительное приложение, что тратит лишний трафик и время. Зато программа «Фото» доступна по умолчанию всем владельцам более-менее новых смартфонов.
Как обрезать видео на телефоне iOS:
- Открываем приложение «Фото».
- Переходим в меню «Альбомы» в раздел «Видео». Можем выбрать ролик и любым другим методом.
- Один раз наживаем на видео и сверху выбираем пункт «Изменить».
- Снизу экрана показывается некоторое количество кадров с видео, а по бокам раскадровки находятся стрелки. Их можно перетащить до нужного уровня для изменения длины видео. Чтобы убедиться, что выбран правильный отрезок видео, есть возможность воспроизвести видеоролик.
- Как только подобран нужный отрезок, нажимаем на кнопку «Готово» и выбираем «Обрезать оригинал». Для сохранения обоих роликов, оригинала и обрезанного, нажимаем на вариант «Сохранить как новое». Если выбрать «Обрезать оригинал» файл перезаписывается, и некоторые ценные кадры могут исчезнуть с телефона.
Если сейчас нет необходимости в оригинальном видео, лучше сохранять ролик отдельно, и затем удалять оригинал. В этом случае появляется возможность восстановить удалённый видеоролик на протяжении месяца, именно столько он находится в корзине.
Использование специальных сервисов
Есть несколько сервисов, которые готовы в режиме онлайн произвести обрезку видеоролика.
Лучшие из онлайн-сервисов:
YouTube – это огромный видеохостинг, у которого есть функциональный онлайн-редактор. Проблема Ютуб в том, что приходится сначала загружать видео, редактировать его, а затем скачивать. Правда, пользоваться сторонними программами не нужно, загрузить свои видео возможно штатными средствами сервиса. Алгоритм действий:
- Переходим на страницу «Менеджер видео». Для этого потребуется авторизоваться на сервисе.
- Выбираем видео с памяти телефона.
- Жмём на кнопку «Изменить».
- Кликаем на «Улучшить видео», а затем – «Обрезка».
- Нажимаем на кнопку «Сохранить» и ждём завершение обработки видео.
- Возвращается в «Менеджер видео» на вкладку «Видео» и жмём на кнопку рядом с «Изменить».
- Выбираем пункт «Скачать файл MP4».
Online Video Cutter – это хороший сервис для обрезки роликов. Он поддерживает загрузку видео с памяти смартфона, облака и даже сайтов, но только по прямой ссылке. Из недостатков: не работает с файлами более 500 Мб и не поддерживает Ютуб. Зато позволяет менять качество от 240p до fullHD. После завершения работы с сервисом можем скачать ролик или добавить его на облако.
Приложение #2: KineMaster

Разумеется, топ приложений для монтажа видео на Андроид немыслим и без этого прекрасного видеоредактора. Программа предлагает пользователю множество интересных опций. Одна из отличительных особенностей приложения — возможность раздельной работы с фрагментами видеопотока. Для каждого из них можно настраивать контраст, гамму, применять специальные фильтры.
Функционал редактора включает:
- Поддержку наиболее популярных форматов сохранения видеопотока.
- Экспорт готового ролика в разрешении до 1080p.
- Удобные и простые в освоении инструменты склеивания и разрезания визуального ряда.
- Расширенную поддержку управления яркостью, тенями, светом, прочими важнейшими параметрами.
Преимущества приложения:
- Максимально удобный русский интерфейс.
- Немалое количество оригинальных пресетов и эффектов, доступных в бесплатном режиме.
- Встроенные инструменты обработки аудиопотока, включая выведение и угасание звука.
- Возможность добавить между отдельными фрагментами симпатичные «трёхмерные» переходы.
- Поддержка многослойного редактирования.
- Для новичков — интерактивный гид, помогающий быстрее освоить функционал.
Недостатки редактора:
- Рассматриваемое в этом разделе приложение для обработки видео на телефоне Андроид не позволяет в бесплатном режиме создавать видеопоток без логотипа разработчика. Хотите «чистую» картинку? Придётся покупать лицензионную версию.
- Может использоваться не на всех смартфонах Android.
- Наличие непереведённых элементов интерфейса. Впрочем, базовая часть функционала уже давно представлена на русском.
Страница KineMaster на Play Market
Обрезка видео на Samsung Android
Бесполезно описывать популярность смартфонов Samsung на базе операционной системы Андроид, поэтому стоит отдельно рассмотреть способ обрезать видеоролик на Андроиде конкретно на данной марке смартфонов. Процесс выполняется путем открытия галереи.
- Просто выберите свой клип и нажмите кнопку с тремя пунктирными кнопками (кнопка параметров), которую можно найти в верхнем правом углу. Перейдите в «Редактировать», затем «Студия», далее «Триммер видео».
- Когда откроется триммер Samsung, вам нужно использовать желтый маркер, чтобы продвинуть видео до того момента, отрезок которого необходимо вырезать или обрезать. В данном случае у вас появится возможность свободы выбора начальных и конечных точек.
- После завершения процесса обрезки и работы с нужным видеоклипом нажмите на кнопку «Готово».
- Затем появится всплывающее окно с просьбой ввести имя для обрезанного видеоклипа.
Обратите внимание
В отличие от стандартного метода обрезки видео на Android, Samsung не сохраняет автоматически обрезанный видеофайл. Поэтому вам нужно указать желаемое имя файла, а затем выбрать вариант «Сохранить как».
Теперь, имея видеоролик, сделанный с точной длиной, если вам нужно поделиться им с друзьями, родственниками или коллегами по работе, просто нажмите кнопку с тремя пунктирными кнопками для вызова контекстного меню.
Как обрезать видео с помощью InShot Video Editor
Video Editor & Video Maker InShot Inc получил множество похвал за упаковку большинства функций, и, возможно, именно поэтому приложение имеет общий рейтинг 4,8 звезды в Google Play. Приложение предлагает триммер видео среди других инструментов для редактирования видео, и вы можете загрузить InShot Video Editor на свое устройство Android с сайта Гугл игры.
После того, как вы закончите установку InShot Video Editor на свой телефон, откройте приложение и нажмите плитку «Видео» внутри поля «Создать новый» на главном экране. На следующем экране выберите видео, которое хотите отредактировать, после чего вы попадете в главный видеоредактор. Здесь прокрутите группу плиток внизу, которые соответствуют различным функциям редактирования, и нажмите плитку «Обрезать».
На экране появится экран обрезки. Выберите время начала и окончания для видео, сдвинув левый и правый края полосы поиска видео к середине, чтобы можно было сократить выбранный видеоклип. 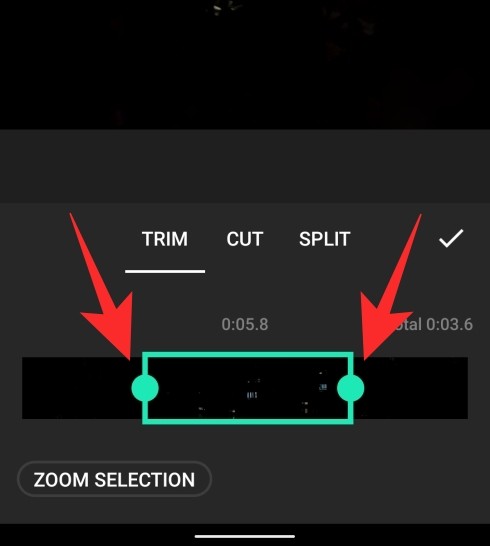
InShot также позволяет обрезать видео таким образом, чтобы удалить среднюю часть и объединить части по бокам внутри одного клипа. Вы можете сделать это, нажав на вкладку «Вырезать» внутри экрана «Обрезка», а затем отрегулировав, какую часть средней части вы хотите удалить. 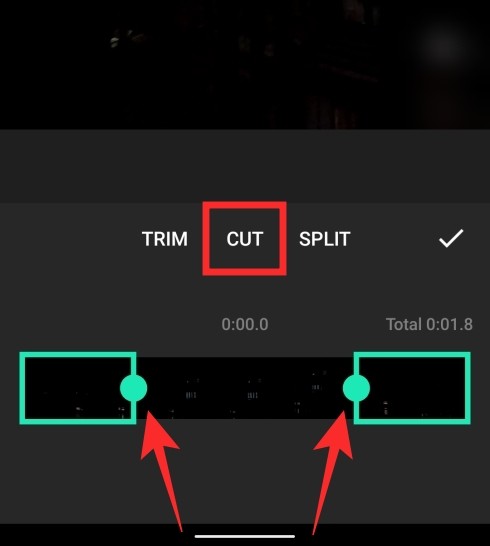
Когда вы закончите обрезку клипа, нажмите кнопку с галочкой. Вы можете внести другие изменения в свое видео, выбрав параметр, который вы хотите применить, например добавить музыку, стикер, текст, фильтр, фон, или изменить такие параметры, как скорость видео, громкость, соотношение сторон и многое другое. Есть режим холста, который позволяет вам добавить ваше видео на новый холст, где вы можете добавить другие элементы и представить его как видео.
После внесения всех необходимых изменений нажмите кнопку «Сохранить» в правом верхнем углу и выберите разрешение выходного видео.
MX Player — Простота и скорость
MX Player имеет довольно аккуратный и простой в использовании интерфейс. Он поддерживает практически все форматы видео и даже аудио файлов. Кроме всего прочего, MX Player является одним из первых видеоплееров для Android, который поддерживает многоядерное декодирование. А значит с файлами он будет «разбираться» на раз-два. Также тут есть поддержка субтитров, увеличение/уменьшение масштаба текста и самого видео, управление жестами, а также блокировка от детей, если вдруг вы дали свой смартфон ребенку и не хотите, чтобы он «шастал» по другим программам, а имел возможность лишь просмотра видео.
Скачать: MX Player
Обрезка видео на Андроид — приложения
Google фото
Адрес: Google фото
Качественное приложение и облачное хранилище для хранения своих фотографий и видеороликов. Официальное решение от Google, которое уже по умолчанию установлено на множестве Андроид устройств.
2. Укажите ползунками необходимый кусок, который хотите вырезать и нажмите на кнопку «Сохранить копию». Оригинал при этом останется, можете удалить его потом или оставить.
AndroVid
Адрес: AndroVid
2. Отмерьте внизу необходимый кусок и нажмите на значок ножниц в верхней части программы. Далее укажите, что вы хотите сделать, удалить кусок или обрезать его — вырезать и сохранить. Выберите папку сохранения.
YouCut
Адрес: YouCut
Неплохой видеоредактор на андроид, который позволяет сделать обрезку видеоролика довольно быстро и легко. Обладает приятным и простым дизайном, и полностью на русском языке.
1. Установите и откройте приложение, сразу же добавьте видеофайл. Укажите ползунками нужный кусок и нажмите на значок галочки.
2. Чтобы сохранить получившееся видео, откройте его и перейдите по кнопке сохранения.
В заключение
Способов быстрого удаления нужного куска из ролика или его обрезки на Андроид достаточно много, выберите тот, который больше подходит вам.