Включение субтитров в youtube
Содержание:
- Добавление титров другими людьми
- Как синхронизировать текст
- Используем возможности браузера
- Для чего нужны субтитры в Ютубе
- Пробуждаем свой мозг
- Автоматические субтитры
- Как выбрать язык?
- Почему используют субтитры?
- Как создать субтитры
- Как ввести текст вручную
- Об автоматическом создании субтитров
- Автоматические субтитры в Ютубе
- Процесс модерации
- Настраиваем субтитры на «YouTube»
- Как создать субтитры автоматически
- Процесс удаления (отключения) субтитров
- Отключаем субтитры в YouTube на компьютере
- Добавление субтитров другими пользователями
- Несовершенный, но действительно потрясающий
- Заключение
Добавление титров другими людьми
Если человек не хочет тратить время на создание текса к видеоролику, можно поручить эту работу своим пользователям (зрителям). Функционал YouTube позволяет добавить субтитры всем клиентам сервиса. При этом создателю видео не стоит переживать, ведь сервис проверяет вводимую информацию и не допускает несоответствующий контент. Чтобы пользователи могли добавить титры в видео или вносить в них правки, необходимо открыть файл. Сделайте такие шаги:
- Войдите в профиль и творческую студию, а после перейдите в раздел с Видео, где отображаются загруженные ранее файлы.
- Перейдите к ролику, который требует изменения настроек.
- Войдите на страницу Другие функции и кликните по кнопке Перевод субтитров и метаданных.
- Посмотрите в указанное поле. В нем должна стоять отметка Запретить. Это означает, что на данный момент другие люди могут добавить титры к ролику пользователя на YouTube.
Выполнение рассмотренных выше шагов не занимает много времени и позволяет сэкономить силы. Но учтите, что такая функция работает только при большой популярности ролика. В ином случае вносить изменения будет некому.
Как синхронизировать текст
Последнее, что будет рассмотрено в сегодняшней инструкции, это способ по синхронизации текст и видеозапись в ютубе. Как вы уже могли догадаться, доступна данная функция лишь на компьютерной версии сайта. Для синхронизации текста вам необходим будет выполнить следующий ряд действий:
- Открываете YouTube на главной странице и щелкаете ЛКМ по фотографии вашего профиля, которая находится в правой верхней части экрана. После этого, в появившемся меню находите пункт «Творческая студия YouTube» и жмете по нему.
- Вас перебросит на другую страницу, где нужно будет найти раздел «Субтитры» и кликнуть по нему левой кнопкой мышки. Данная строка расположена в левой части экрана. После этого, жмите ЛКМ по тому видеоролику, к которому хотите синхронизировать текст.
- Вас перекинет на другую страницу, на которой нужно будет найти пункт «Субтитры», расположенный в правой части экрана. А чуть ниже будет строка «Добавить», щелкайте по ней левой кнопкой мышки.
- Как вы это сделаете, в вашем браузере откроется новая страница. На ней необходимо будет найти графу «Синхронизировать текст». Как найдете данный пункт, кликайте по нему ЛКМ.
- Следующее, что вам нужно будет сделать – это вставить текст в специальную рамку. После того, как вы его вставить, жмите левой кнопкой мышки по графе «Синхронизировать».
- Вот и все. Нужно будет дать какое-то время ютубу для синхронизации введенного текста. После обработки всех данных, субтитры будут успешно добавлены к вашему видеоролику в YouTube.
Подводя итог сегодняшней инструкции, можно смело сказать, что процесс создания и добавление субтитров к видеозаписи в ютубе нельзя назвать простым. Но, внимательно ознакомившись с данной статьей, вы уже сможете иметь примерное представление о том, как добавить субтитры в ютубе.
Важно понимать, что заняться добавлением и созданием субтитров вы сможете лишь через персональный компьютер, так как для мобильной версии ютуба нужных функций не предоставляется
Используем возможности браузера
Действенный вариант получить субтитры из видео – открыть инструменты разработчика. Но вытащить их сложнее, потребуется больше времени и опыта.
Чтобы скачать через браузер субтитры с YouTube как отдельный файл, необходимо:
- Открыть на одном из перечисленных веб-ресурсе видеоролик на хостинге YouTube.
- Активировать в проигрывателе субтитры.
- В меню браузера выбрать «Расширение» (можно использовать сочетание Ctrl+Shift+I) – «Инструменты разработчика». Справа откроется окно для дальнейших действий.
- Вверху окна разработчика найти «Network» и в поисковой панели ввести команду «timedtex».
- Скачивание начнется, когда вы перейдете в новую вкладку по найденному файлу.
 Синим контуром отмечена вкладка «Network» и строка поиска окна разработчика
Синим контуром отмечена вкладка «Network» и строка поиска окна разработчика
Благодаря субтитрам времяпровождение в Ютубе может быть не только интересным, но и полезным. Углубление в иностранный язык, изучение произношения и правописания каждого слова, понимание содержания текста – это лишь малый перечень достоинств. Их можно включить даже при просмотре клипов отечественных исполнителей, поскольку не всегда речь произносится четко.
Для чего нужны субтитры в Ютубе
Субтитры на YouTube выполняют сразу несколько задач:
- помогают зрителям с дефектами слуха понять, о чем идет речь в видео;
- позволяют смотреть видео в транспорте без наушников или в условиях, когда нет возможности включить звук;
- дополняют происходящее в ролике или работают для пояснения каких-либо терминов, выступают в виде сносок, комментариев или иной вспомогательной информации, относящейся к теме видео;
- если ролик на иностранном языке, переведенные титры, идущие синхронно с оригинальной аудиодорожкой, позволяют понять, что происходит на экране;
- в обучающих видео предназначены для перевода выражений и слов, чтобы человек слушал иностранную речь, видел ее значение и запоминал правильное произношение слов.
Таким образом, использовать субтитры можно по-разному, поэтому роль их на YouTube очень высока.
Виды субтитров в Ютубе
Субтитры на Ютуб могут быть вшитыми и внешними.
Первые включены в видеоряд на этапе создания ролика и являются его неотделимой частью. Они могут иметь разные цвет и размер, активировать их не требуется, т.к. они включены по умолчанию. Такие титры имеют множество недостатков, потому что их нельзя настроить под себя, а на экране смартфона, планшета или телевизора очень сложно прочитать, потому что они не адаптированы под такие условия.
Автор сайта
Екатерина
Самые интересные статьи про YouTube:
Задать вопрос
-Темная тема -Как сохранить видео -Субтитры
Внешние субтитры можно добавить на видео в настройках аккаунта. Пользователи могут их самостоятельно включить или отключить, настроить по своему вкусу, а также выбрать нужный язык. Они не искажаются при просмотре роликов на разных устройствах, будь то компьютер, смартфон или ПК.
Пробуждаем свой мозг
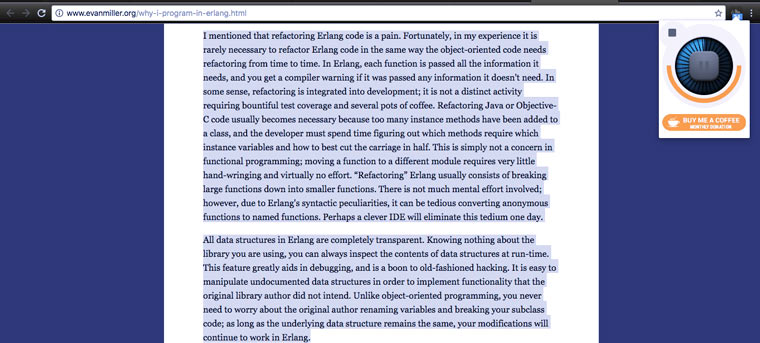
Этот способ подходит для тех, кто очень хорошо понимает печатный текст на иностранном языке, но немного тормозит с пониманием устной речи. Такое бывает, когда статьи и книги приходится читать каждый день, а смотреть видео/слушать аудио гораздо реже или почти никогда.
Перед просмотром ролика на какую-то тему надо взять несколько статей на эту же тему (чтоб терминов побольше) и прослушать их с помощью плагина SpeakIt. При этом не забывать внимательно вчитываться в текст и соотносить его со звуком. В настройках расширения можно поменять женский голос на мужской, который звучит приятнее и понятнее.
Кому-то достаточно 20 минут, чтобы проснулись навыки понимания устной речи (при условии, что вы их когда-то отрабатывали), а кому-то ощутимо больше. Эффект такой же, как при визите в другую страну. Сначала легкий шок, но в течении нескольких дней все слова и фразы, которые когда-то были выучены вспоминаются и речь людей вокруг из шумового фона постепенно превращается в нечто осмысленное и понятное.
В заключении стоит напомнить, что перевод — совсем недорогая услуга. В случае с английским это будет стоить не более 100 рублей за каждую минуту расшифровки аудио/видео + 200-400 рублей за страницу переведенного текста. Для других языков выйдет немного дороже.

iPhones.ru
Эффективны для распространенных и редких языков.
Автоматические субтитры
В целом автоматические сабы практически ничем не отличаются от неавтоматических (ручных). Как несложно догадаться, первые создаются самим сервисом YouTube, а вторые – вручную автором видеоролика. Конечно же, в отличие от человека, бездушные алгоритмы видеохостинга часто любят ошибаться, тем самым коверкая весь смысл предложений в видео. Но это все же лучше, чем ничего.
К слову, определить автоматические субтитры можно еще до того, как включить видеоролик. Вам просто нужно нажать на значок шестеренки в проигрывателе и в меню выбрать пункт «Субтитры».

В появившемся окошке, вам продемонстрируют все возможные языковые варианты сабов и покажут, какие из них автоматически созданные, а какие — нет. В данном случае есть только один вариант – Русский, и сообщение в скобочках нам говорит о том, что они созданы автоматически. В противном случае его бы попросту не было.

Также вы можете просмотреть сразу весь текст. Для этого под видео нажмите кнопку «Еще», а в контекстном меню выберете «Текст видео».

И перед вашими глазами покажется весь текст, который зачитан в видео. Даже более того, вы можете просмотреть, на какой секунде автор проговаривает то или иное предложение, что довольно удобно, если вы ищите определенное место в видео.

По итогу хочется отметить, что автоматические сабы довольно специфичны. В некоторых роликах они прописаны нормально и вполне читабельно, а в некоторых — наоборот. Но этому есть разумное объяснение. Создание таких сабов делается с помощью распознавания голоса, и делает это непосредственно программа. И если голос у героя ролика поставлен грамотно, дикция у него четкая и сама запись достаточно качественная, то и субтитры создадутся близкими к идеальным. А если на записи есть шумы, если в кадре разговаривают сразу несколько людей, да и вообще творится какой-то бардак, то никакая программа в мире не сможет составить текст к такому ролику.
Как выбрать язык?
Уникальный инструмент по визуализации звучащей речи, созданный командой разработчиков Youtube, поддерживает все известные языки, поэтому вы можете запустить функцию перевода на любой из них. Можно с комфортом смотреть иностранные видеоролики и читать на русском, появляющийся внизу экрана, или сгенерировать бегущую строку, переводящую русскую речь на выбранный в настройках язык.

Процедура выбора языка также чрезвычайно проста и понятна даже неискушенному пользователю международного видеосервиса. Просто следуйте алгоритму:
- Кликните на иконку, позволяющую войти в настройки проигрывателя.
- Выберите «Субтитры” с указанием дорожки.
- Выберите пункт “Перевести”.
- Выберите необходимый язык из большого списка доступных.
- Продолжайте просмотр, читая адаптированный под вас текст.
При желании можно в параметрах выбрать цвет фона, а также отрегулировать скорость появления слов на экране плеера. Разработчики Youtube немало сил вложили в то, чтобы просмотр контента стал максимально удобным и комфортным для всех жителей земного шара.
Почему используют субтитры?
Текстовая часть, сопровождающая видеоролик, выполняется на оригинальном языке либо переводится на иностранное наречие, чтобы облегчить просмотры пользователям других регионов. Ими дублируют или дополняют экранную картинку.
Текст вставляется в видеосюжеты по следующим причинам:
- он помогает людям, испытывающим проблемы со слухом, прочитать и понять представляемый материал;
- зачастую человек просматривает ролики в общественных местах, не всегда при этом используя наушники. Субтитры помогут разобрать речь, даже когда вокруг достаточно шумно;
- текстовой частью не всегда отображают все, о чем рассказывают с экрана. Таким инструментом поясняют термины, сложные для понимания, с его помощью делают сноски и оставляют комменты;
- желающим посмотреть фильм от иностранного блогера на незнакомом языке есть возможность воспользоваться услугой перевода;
- субтитры помогают воспринимать звуки. Это позволяет разучивать слова иностранного происхождения.
Как создать субтитры
- Войдите в Творческую студию YouTube.
- В меню слева нажмите Субтитры.
- Выберите видео.
- Нажмите Добавить перевод на другой язык и выберите язык из списка.
- В столбце «Субтитры» нажмите Добавить.
Примечание. При желании вы можете добавить субтитры ещё на этапе загрузки видео.
Как загрузить файл с субтитрами
Файл субтитров содержит текст, звучащий в видео, и временные метки. Иногда в файл также добавляют информацию о стиле и положении субтитров.
Перед загрузкой убедитесь, что формат файла поддерживается YouTube. Затем выполните следующие действия:
- Нажмите Загрузить файл.
- Выберите его тип: С временными кодами или Без временных кодов. Нажмите Продолжить.
- Выберите файл для загрузки.
- Нажмите Сохранить.
Как синхронизировать текст автоматически
Вы можете вводить текст субтитров по мере просмотра видео, и коды будут расставлены в соответствии с временными метками.
Обратите внимание, что функция работает только с теми языками, для которых доступна технология распознавания речи. Кроме того, языки текста и звуковой дорожки должны совпадать
Не рекомендуется использовать расшифровку видео для роликов длительностью более часа и с плохим качеством звука.
- Выберите Синхронизировать автоматически.
- Введите текст или загрузите файл с расшифровкой.
- Нажмите Указать временные метки, а затем Сохранить и закрыть.
Через несколько минут система завершит синхронизацию и опубликует субтитры.
Как ввести текст вручную
Вы можете ввести или вставить текст целиком, и он будет синхронизирован с видео автоматически.
- Выберите Ввести вручную.
- Включите видео и добавьте субтитры. Не забудьте описать звуки в нем, например или . Так зрители смогут лучше представить себе, что происходит в видео. Если нужно, приостановите воспроизведение на время ввода текста.
- Когда все будет готово, нажмите Опубликовать.
Чтобы ускорить работу, можно использовать следующие сочетания клавиш:
- Shift + Стрелка влево: прокрутить на секунду назад.
- Shift + Стрелка вправо: прокрутить на секунду вперед.
- Shift + Пробел: приостановить или продолжить воспроизведение.
- Shift + ввод: добавить строку.
- Shift + стрелка вниз: перейти к следующей дорожке субтитров.
- Shift + стрелка вверх: перейти к предыдущей дорожке субтитров.
- Ввод: добавить дорожку субтитров.
Об автоматическом создании субтитров
На YouTube можно включить автоматическое создание субтитров. Они будут добавлены в видео, если функция доступна для вашего языка. Узнать больше об автоматическом создании субтитров можно здесь.
Автоматические субтитры в Ютубе
Выше мы рассмотрели, как включить автоматические субтитры на YouTube. По сути, такие надписи мало отличаются от тех, что устанавливаются вручную. Разница в том, что они создаются сайтом Ютуб, а не автором. На этом фоне выделяется и ряд минусов. В частности, автоматические титры могут иметь много ошибок, ведь переводом занимается сама программа, а ей свойственно ошибаться.
Определение автоматических надписей возможно еще до включения ролика. Все, что требуется — нажать на шестеренку в проигрывателе и выбрать раздел Субтитры. В появившемся окне доступно несколько вариантов, а также указывается, какие из сабов в Ютубе созданы в автоматическом режиме. При этом включить можно только один вариант перевода — русский. При желании пользователю доступен и весь текст. Для этого требуется нажать Еще и выбрать секцию Текст видео, подробнее здесь.
Если включить такую опцию, перед пользователем появляется полный текст сабов с возможностью перехода к необходимому участку сайта. При этом качество автоматических субтитров в Ютуб зависит от многих факторов — громкости голоса, его четкости, дикции и т. д. Если указанные выше параметры на высоте, тогда и титры Ютуб будут почти идеальными. При наличии в ролике шумов и при одновременном разговоре нескольких людей в сабах будет полный хаос.
Проблемы с созданием автоматических титров
Иногда достать автоматические и ручные субтитры из YouTube не удается. Это происходит в следующих ситуациях:
- продолжительность ролика больше двух часов;
- система не может распознать язык видео (здесь имеется только несколько вариантов);
- на первых минутах отсутствует речь человека;
- плохое качество звука;
- одновременное общение нескольких людей.
При наличии одного или нескольких рассмотренных факторов включить субтитры на Ютубе не получится по понятным причинам. Система попросту не распознает речь. Исключением являются случаи, когда автор сам добавил необходимую дорожку.
Процесс модерации
Чтобы увеличить численность аудитории, благодаря добавлению текстового сопровождения, автор YouTube-канала может призывать подписчиков к тому, чтобы делать русские субтитры на Ютубе и переводить их. Такой подход требует ответственного подхода. Перед тем как опубликовать результаты работы пользователей, титры должны пройти первичную и вторичную процедуры проверки.
Прежде всего, система видеохостинга самостоятельно проверяет тексты на предмет нарушения правил, установленных администрацией:
- Наличие запрещенных способов раскрутки, посредством спама.
- Употребление нецензурных выражений и оскорблений по отношению к отдельным лицам или социальным группам людей.
- Правильность указания языка.
Второй этап проверки зависит от других пользователей — кто-то найдет грамматические и смысловые ошибки, другие исправят неточность перевода и т.д. Если текст покажется оскорбительным или неприемлемым, они могут пожаловаться, отметив его как спам.
Если в ходе повторной проверки модераторы ресурса обнаружат указанные подписчиками нарушения, все результаты будут автоматически удалены. Последний этап происходит непосредственно перед публикацией и производится самим автором.
Настраиваем субтитры на «YouTube»
Субтитры на «YouTube» можно настраивать. Если вы хотите изменить цвет субтитров, размер шрифта, цвет фона и прочие параметры, то вы также можете это сделать в настройках. Для этого вам нужно:
- Запустить видео ролик
- В правой нижней части плейера нажать на значок звёздочки и далее – на «Субтитры»
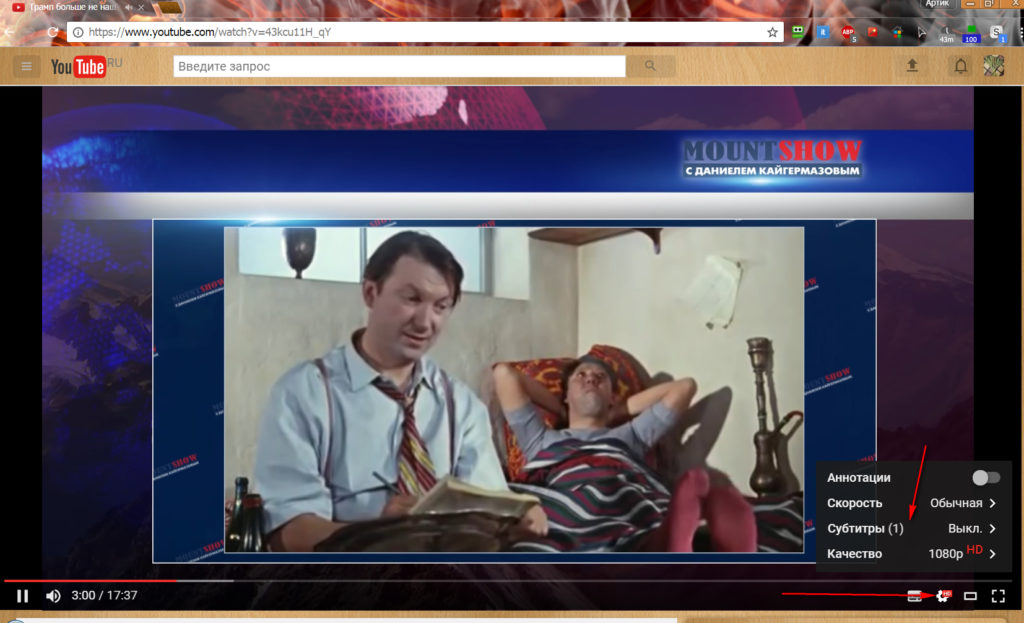
Как на Ютубе включить и настроить субтитры на русском и на английском языке Как на Ютуб выключить субтитры
В новом открывшемся окошке нажимаем на пункт «Параметры»
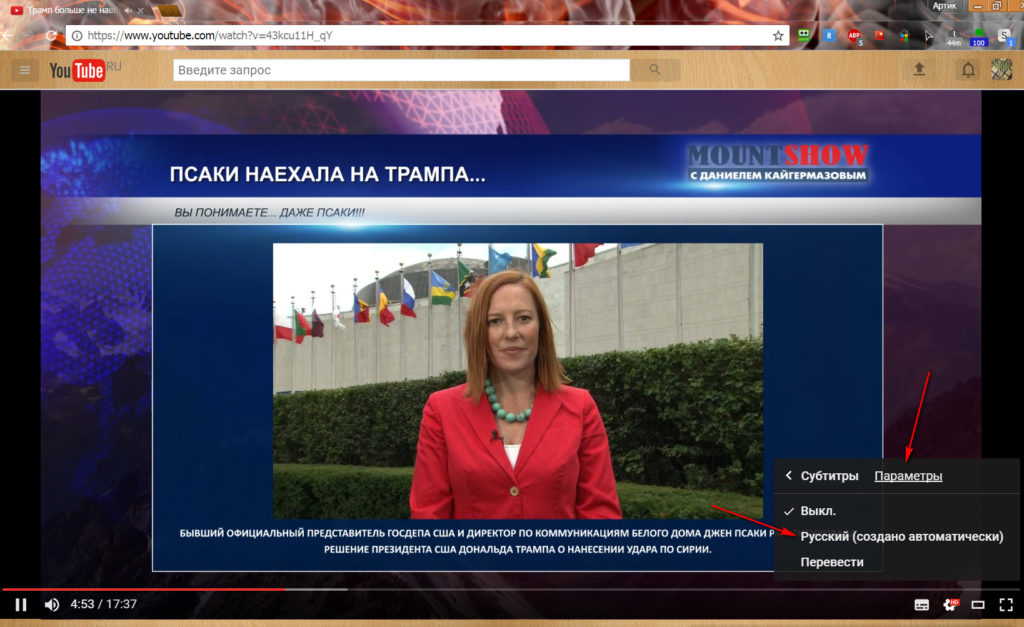
Как на Ютубе включить и настроить субтитры на русском и на английском языке Как на Ютуб выключить субтитры
Далее выбираем все нужные настройки
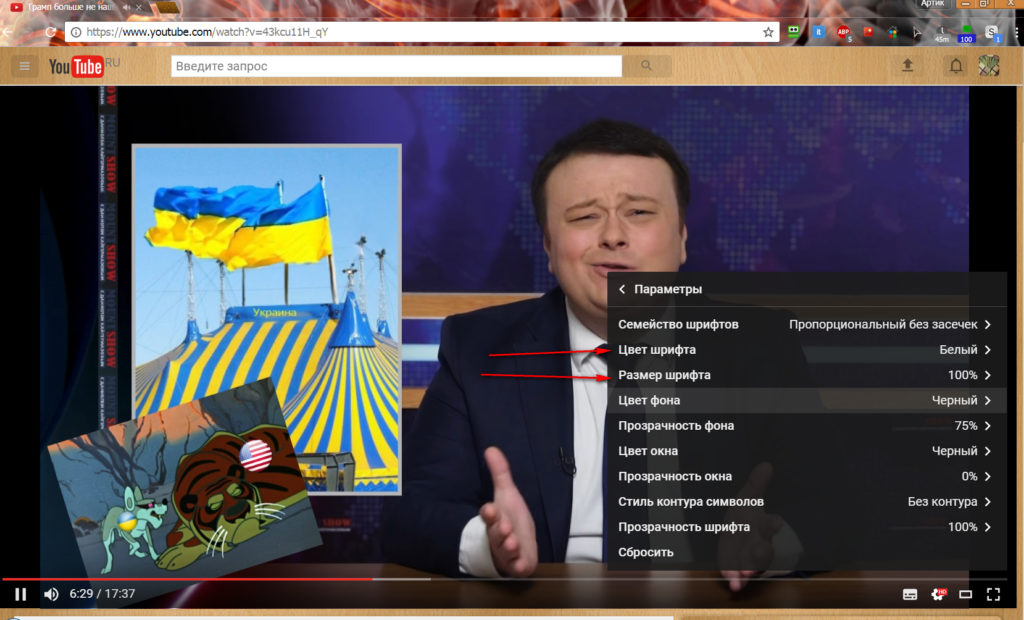
Как на Ютубе включить и настроить субтитры на русском и на английском языке Как на Ютуб выключить субтитры
Как создать субтитры автоматически
Важно заметить, что если вы захотите создать субтитры для видеозаписи в ютубе автоматически, то сделать вы это сможете лишь через персональный компьютер. К сожалению, в мобильном приложении YouTube нет специальных функций, которые позволяли бы нам создавать и добавлять субтитры
Поэтому, чтобы создать субтитры автоматически через персональный компьютер, вам нужно будет выполнить такой ряд действий:
- Если зайти на основную страницу ютуба, то в правой верхней части экрана будет находиться фотография вашего профиля. Щелкайте левой кнопкой мышки прямо по ней. Должно появиться новое окошко с различными разделами сайта. Кликайте ЛКМ по графе «Творческая студия YouTube».
- В левой части открывшейся страницы будет находиться список с основными разделами творческой студии ютуба. Необходимо будет найти графу «Субтитры» и щелкнуть по ней левой кнопкой мышки.
- Как вы это сделаете, перед вами появится список со всеми вашими видеозаписями в ютубе. Жмите ЛКМ по той видеозаписи, к которой хотите создать автоматические субтитры.
- Теперь, щелкайте левой кнопкой мышки по строке «Добавить», которая находится в правой части экрана.
- Как вы это сделаете, в вашем браузере откроется новая вкладка для создания субтитров. На данной странице находите пункт «Ввести вручную» и кликаете по нему левой кнопкой мыши.
- Теперь, важный момент. Если у вас после загрузки видео прошло не менее шести часов, и вы самостоятельно не добавили субтитры, то ютуб сформирует субтитры автоматически.
Но, вам нужно будет подтвердить данные субтитры. Для этого, вам понадобится лишь щелкнуть левой кнопкой мышки по графе «Опубликовать».
- Вот и все. Благодаря данному алгоритму действий, вы смогли наложить автоматически созданные субтитры на свой видеоролик в ютубе. Если у вас не создаются такие субтитры, то, возможно, язык вашего видеоролика не может функционировать с технологией распознавания речи YouTube.
Процесс удаления (отключения) субтитров
Для начала нужно перейти в творческую студию, чтобы там открыть настройки нужного вам видео, где хотите отключить созданные автоматически субтитры. Для этого перейдите на Youtube и кликните по иконке вашего аккаунта Google, после чего нажмите «Творческая студия Youtube».
Перейдите в раздел «Видео» и откройте нужный видеоролик из списка, кликнув по его названию.

Теперь необходимо перейти в классическую (старую) версию творческой студии, нажав внизу слева соответствующую кнопку «Классическая версия»:
Обычно изначально уже давненько открывается именно новая творческая студия на всех аккаунтах, а в ней, повторюсь, нет возможности отключения субтитров.
Не понимаю, зачем переходить на новые версии чего-либо, если при этом есть существенные недоработки, о которых заранее известно
Если появится окно с предложением отметить в анкете, из-за чего вы возвращаетесь к старой версии студии, то можете заполнить, а можно просто нажать «Пропустить»:

Теперь перейдите на вкладку «Субтитры» и нажмите на те, которые опубликованы.

Если появится окно с необходимостью выбрать язык, то выбирайте нужный и нажмите кнопку «Выбрать язык»:

Теперь в окне работы с субтитрами нажмите «Отменить публикацию».

Готово, субтитры отключены и теперь кнопка «Отменить публикацию» переименуется в «Сохранить изменения» (её нажимать уже не нужно, иначе снова включите субтитры в видео!):

Осталось только сохранить изменения, а для этого перейдите на вкладку «Информация и настройки» и нажмите кнопку «Сохранить».
Теперь для тех, кто не знает ещё покажу, как посмотреть субтитры в роликах, где они доступны и как всё это выглядит…
Отключаем субтитры в YouTube на компьютере
В полной версии сайта присутствует большое количество разнообразных настроек, к ним относится и параметры титров. Отключить их можно несколькими простыми способами. Давайте разберем их подробнее.
Под определенным роликом
Если вы не хотите полностью отказываться от субтитров, а просто отключить их на время под конкретным видео, то этот способ как раз для вас. В этом процессе нет ничего сложного, просто следуйте инструкции:
- Запустите просмотр видео и нажмите на соответствующую кнопку на панели управления плеером. Она отключит титры. Если нее нет, то переходите к следующему шагу.

Нажмите на значок «Настройки» и выберите строку «Субтитры».

Здесь поставьте галочку напротив «Выкл.».

Теперь, когда вам понадобится снова включить титры, то просто повторите все действия в обратном порядке.
Полное отключение субтитров
В том случае, когда вы не хотите видеть текстовое дублирование аудиодорожки ни под одним из просматриваемых роликов, то рекомендуем отключить его через настройки аккаунта. Вам потребуется выполнить несколько действий:
- Нажмите на свою аватарку и выберите пункт «Настройки».

В разделе «Настройки аккаунта» перейдите к пункту «Воспроизведение».

Снимите галочку возле пункта «Всегда показывать субтитры» и сохраните изменения.

После выполнения данной настройки отображение текста будет включаться только вручную через плеер во время просмотра видео.
Добавление субтитров другими пользователями
На Ютубе есть возможность добавлять текстовую расшифровку не только автором, но и зрителями. Эта функция включена при загрузке ролика.
Автор может отключить ее перед тем, как разрешить публикацию. Для этого:
- Открыть «Расширенные настройки»;
- Посередине списка найти строку «Субтитры других пользователей»;
- Убрать галочку из поля.
Если запрета нет, можно заходить на чужие видео («Настройки»-«Субтитры»), прописывая текст на экране.
Как видно, поставить субтитры на видео несложно. Они комментируют происходящее или дублируют речь; для подстрочного перевода используются русский и европейские языки. Все это открывает для пользователя новые возможности по продвижению канала.
Несовершенный, но действительно потрясающий
Поскольку Google разработал и задействовал функцию субтитров, она в основном эффективно работает в приложениях и сервисах Google, таких как YouTube. Я также пытался посмотреть фильмы в приложении Netflix своего телефона, но субтитры не отображались.

 Индивидуальная подпись (желтый на синем) в видео, воспроизводимом в приложении YouTube
Индивидуальная подпись (желтый на синем) в видео, воспроизводимом в приложении YouTube
Когда я воспроизводил офлайн-видео с помощью Files, собственного файлового менеджера Android, субтитры добавляются во всех фильмах, которые я смотрел. Самое приятное то, что настройки, которые я внес в свои подписи, появились мгновенно.

 Индивидуальная подпись (желтый на черном) в фильме, воспроизводимом с помощью приложения “Файлы”
Индивидуальная подпись (желтый на черном) в фильме, воспроизводимом с помощью приложения “Файлы”
Функция субтитров Android супер крутая, но еще не идеальная. Будем надеяться, что в будущем Google разработает эту функцию для беспроблемной интеграции со сторонними приложениями.
Следующий: Вам всегда сложно найти интересные фильмы и сериалы на Netflix? Ознакомьтесь с нашим подробным руководством о том, как найти фильмы и телешоу с самым высоким рейтингом на Netflix.
Заключение
Никто не станет опровергать тот факт, что субтитры полезны. Но их наличие это одно дело, другое же – их настройка. Видеохостинг YouTube предоставляет каждому пользователю возможность самостоятельно задать все необходимые параметры текста, что не может не радовать
Особенно, хочется заострить внимание на том, что настройки очень гибкие. Есть возможность настроить практически все, начиная от размера шрифта, заканчивая прозрачностью окна, что по большей мере вообще не нужно
Но однозначно, такой подход очень похвальный.
Опишите, что у вас не получилось.
Наши специалисты постараются ответить максимально быстро.