Топ-11 инструментов редактора субтитров для редактирования видео
Содержание:
- Что такое автоматические субтитры
- Динамичное начало: альтернативный способ
- Советы по созданию субтитров
- Как выполняется скачивание субтитров
- Некачественный контент
- SubRip
- Как отключить и включить субтритры в Ютубе: способы
- Информация о совместной работе над видео
- Добавление субтитров к видео YouTube вручную
- Как добавить субтитры к своему видео на YouTube: инструкция
- Настройка параметров
- Как скачать субтитры с YouTube
- Синхронизация текстовой информации с видео
- Объединение картинки и текста
- Subtitle Edit
- Easy Subtitles Synchronizer
- Создание субтитров к видео на YouTube
- Как на Ютубе включить субтитры на русском?
Что такое автоматические субтитры
На скриншотах выше я включал субтитры, которые добавил автор к своему видеоролику. Но, если к видеозаписи не прилагаются субтитры, то тут в работу вступают алгоритмы ютуба. Данная платформа применяет технологию распознавания речи на видеозаписи, что позволяет ей генерировать собственные субтитры.
Так как субтитры создаются программой, а не человеком, то не всегда передается правильный смысл сказанного. От случая к случаю, качество автоматических субтитров может сильно отличаться.
Как включить
Важно заметить, что автоматические субтитры включаются абсолютно так же, как было показано выше. Разница будет в том, что какие-то субтитры будут загружены пользователем, и, вероятно, они будут более точно отображать суть видеоролика, а другие субтитры будут сгенерированы технологией YouTube
В любом случае, чтобы включить субтитры на ютубе вам понадобится сделать пару простых действий:
- На ютубе находите любой подходящий видеоролик и открываете его во весь экран. В правой нижней части экрана находите значок в виде прямоугольника с черточками, и щелкаете по нему левой кнопкой мышки.
- На этом все. Если пользователь выбранного видеоролика не загружал сюда свои субтитры, то при их включении будет характерная надпись «Создано автоматически». Эта фраза будет подтверждать, что на видеозаписи включены автоматические субтитры. В настройках вы сможете собственноручно изменить язык перевода.
Динамичное начало: альтернативный способ
Сделайте начальные титры ещё интереснее, используя видеодорожку в качестве фона. Для этого вы можете включить фрагмент из загруженных видеоотрывков или выбрать один из встроенных футажей. Подборка включает короткие клипы с различными абстракциями, световыми эффектами, а также с изображением природы. Просто выделите понравившийся вариант и разместите в начале.
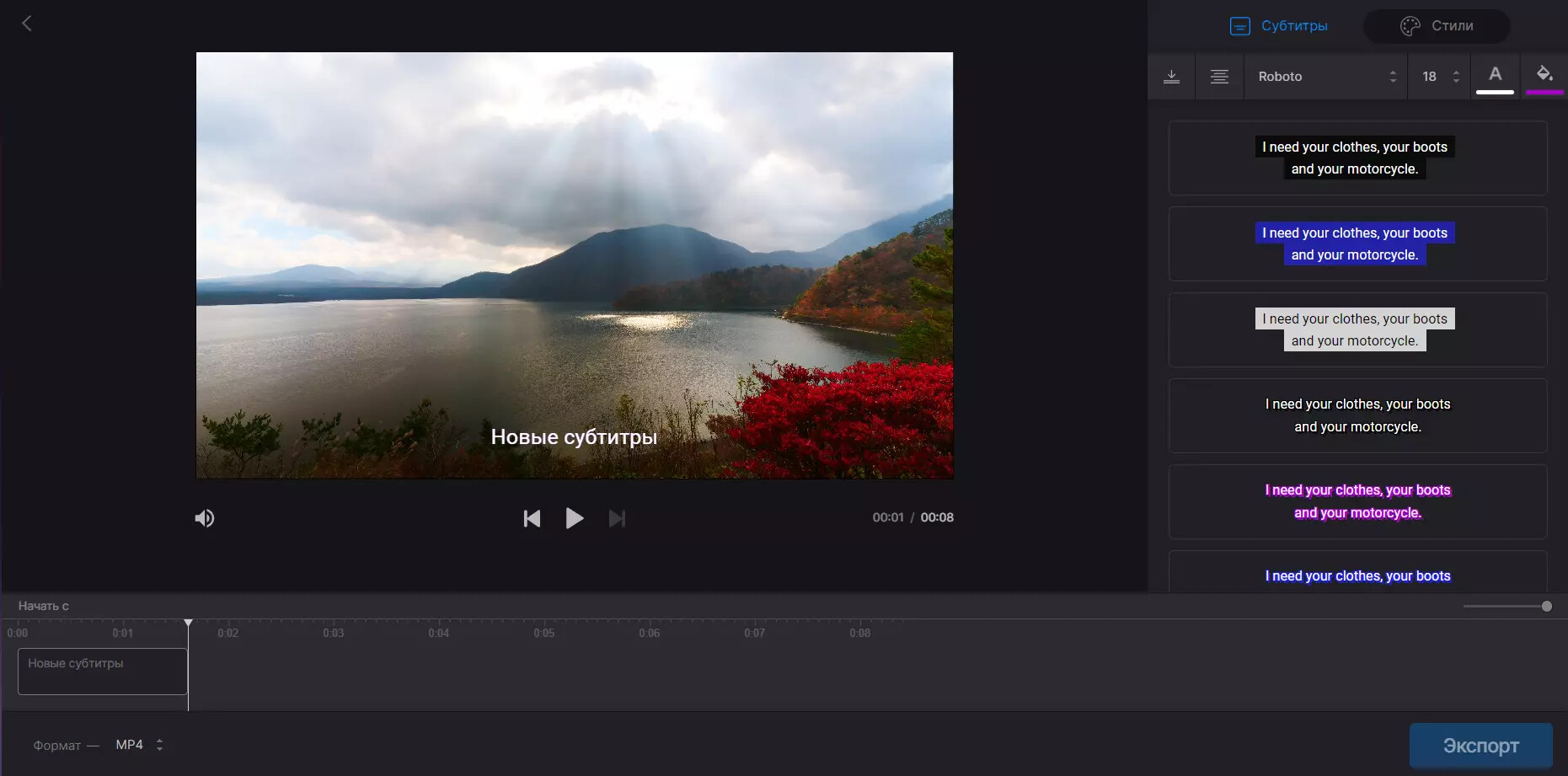
Видеодорожки из вкладки «Футажи» вы можете свободно использовать в своём проекте
Если хотите использовать эпизод из своих видеозаписей, добавьте его на временную шкалу и обрежьте во вкладке «Редактировать». Для этого просто установите маркеры на нужном эпизоде.
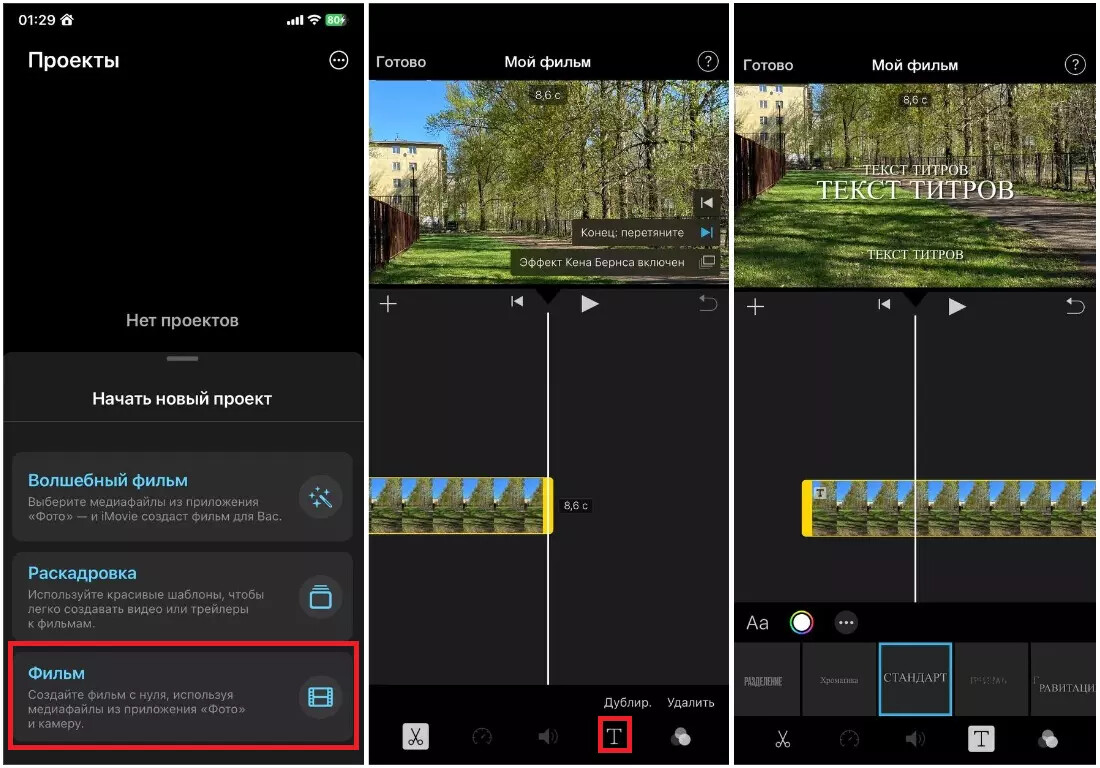
Выделите отрезок видео, который хотите использовать в качестве титров
Там же вы найдёте инструменты для добавления надписи. Кликните «Текст и графика», настройте внешний вид заголовка, при желании украсьте композицию рисунками или стикерами.
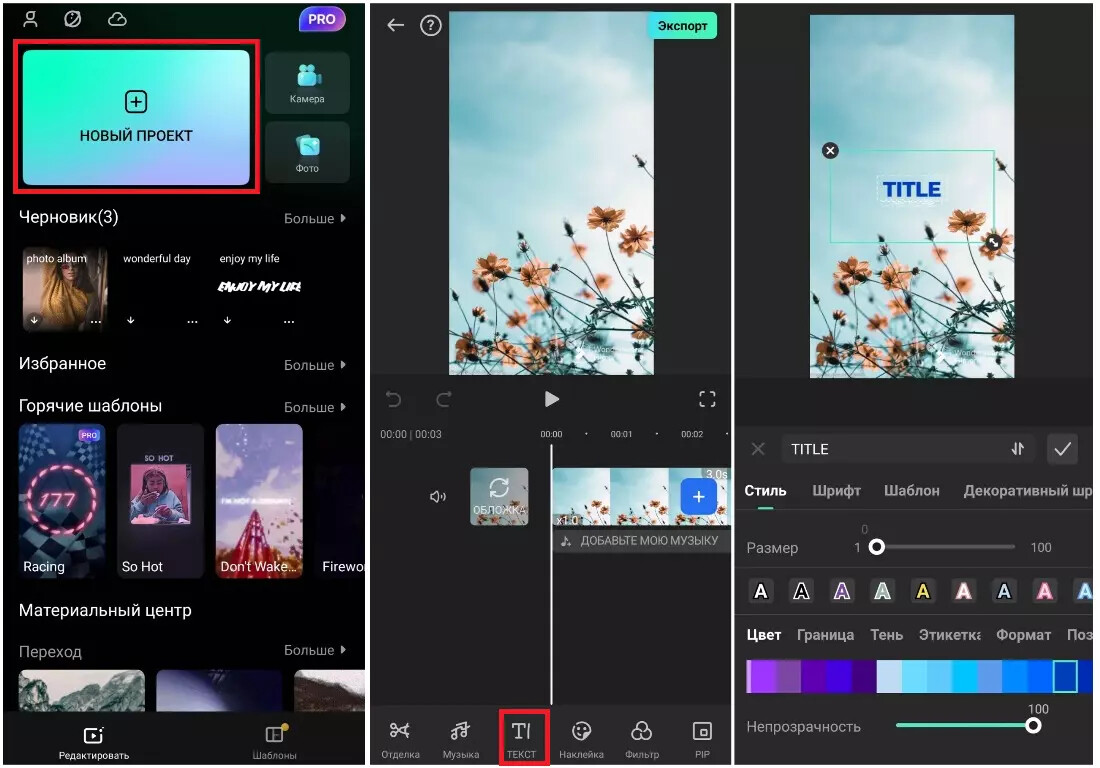
Наложите текст на видео и вы получите оригинальные тематические титры
Советы по созданию субтитров
Напоследок мы подготовили еще несколько советов по добавлению субтитров:
- Многие программы позволяют редактировать положение субтитров на экране, их шрифт и цвет. Всегда проверяйте, как выглядит текст в кадре, прежде чем сохранять результат.
- Скачивайте файлы субтитров только с проверенных источников.
- Прежде чем пытаться добавить субтитры в MP4, посмотрите, нет ли в файле уже встроенных дорожек. Этот медиаконтейнер поддерживает отключаемые субтитры.
- Не экспериментируйте с кодировкой субтитров, если не знаете, как это повлияет на результат. Неверно выбранная кодировка может превратить текст в абракадабру.
- Синхронизируйте субтитры с аудиопотоком заранее, чтобы не делать это во время просмотра фильма.
На этом все. Надеемся, статья оказалась для вас полезной.
Как выполняется скачивание субтитров
Для начала рассмотрим пару способов, как скачать субтитры в текст с YouTube, если в вашем распоряжении имеется компьютер. Отметим, что выполнить такое действие можно с ютубовского сайта.
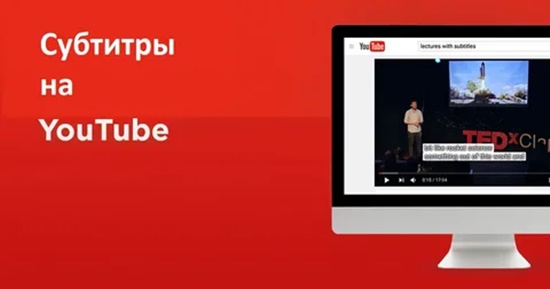
Down Sub
Наверное, многим уже ясно, что легче всего скачивать субтитры, пользуясь сторонними сайтами.
Выполняется это следующим образом:
- выбирается видеозапись в YouTube, с которой планируете скачивание субтиров. В углу монитора располагается ссылка на выбранный видеосюжет, с которой делается копия. Чтобы скопировать, кликаем левой клавишей мыши на ссылку, как только она целиком выделится, нажимаем одновременно пару кнопок – Ctrl и C;
- далее выполняем переход на сайт downsub.com, в центральной части открывшейся странички находим специальную строку, в которую следует вписать ссылку на видеоролик. Наводим курсор, нажимаем ЛКМ, после этого завершаем процесс нажатием двух клавиш Ctrl и V;
- как только в строке появится ссылка, это означает, что все шаги выполнены правильно. Остается щелкнуть левой клавишей мыши по разделу «скачать»;
- теперь придется некоторое время подождать, чтобы сайт прогрузил всю информацию, после чего прокрутить страницу вниз и найти большой перечень языков, предназначенных для того, чтобы скачать видео с ютуба с субтитрами.
Выбирается подходящее языковое наречие, нажимается левая кнопка мыши, курсор которой наведен на пункт «текст», находящийся возле выбранного языка.
- следующим действием находим скачанный видеофайл, открываем его;
- здесь вы увидите субтитры, загруженые из выбранного вами видеосюжета.
Ютубовская функция
Продолжаем выяснять, можно ли скачать субтитры с YouTube, и рассмотрим еще один способ.
Итак, скачивание выполняется следующим образом:
- на ютубе активируется видеосюжет, с которого запланировали скачивать субтитры. Под окном с роликом располагается специальная управленческая панель на несколько функций. Выбираем кнопку с изображенными на ней тремя точками, кликаем по ней;
- откроется маленькое окно на три пункта. Выбирается подраздел «посмотреть расшифровку видео»;
- как только такое действие будет выполнено, на экране справа, ниже видеосюжета, открывается очередное окошко, в котором находятся субтитры и время. Работая мышкой, выделяем весь появившийся текст;
- нажимаем кнопки Ctrl и C, чтобы скопировать информацию;
- сворачиваем браузерную вкладку, выполняем переход на рабочий стол компьютера, создаем документ «Microsoft Word». Для этого, наведя курсор на свободное место рабочего стола и отработав ПКМ, выбираем строку «создать», в выпадающем перечне находим нужный документ;
- присваиваем файлу название, после чего открываем его и нажимаем кнопки Ctrl и V, чтобы вставить копию субтитров в созданный документ.
На этом наши действия заканчиваются. Мы рассмотрели еще один вариант, как сохранить субтитры с YouTube в тексте.
Рассмотрим пару примеров, как справиться с таким заданием.
DVD Video Soft
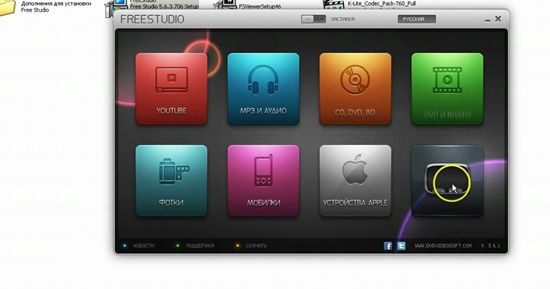
С помощью этого софта вы скачаете субтитры для необходимого видеосюжета на смартфон без всяких затруднений. Алгоритм выполняемых действий выглядит следующим образом:
На этом выполнение процесса заканчивается. Если весь алгоритм выполнен правильно, перед вами появятся субтитры для конкретного видеосюжета.
Сервис Down Sub
Разберем еще один способ, как скачать ролик с ютуба с субтитрами. Используем сервис, уже известный нам по первому разделу инструкции, когда рассматривался вопрос, как скачать информацию на ПК.
Утилита прекрасно функционирует на смартфоне. Чтобы воспользоваться ею для перекачивания субтитров, выполняем несколько несложных действий:
- копируем в ютубе ссылку на видеоролик, с которого желаем скачать титры на мобильное устройство (чтобы лучше ориентироваться в действиях, повторно изучаем начальные пункты для первого метода);
- выполняем переход на официальный портал, используя адрес https://downsub.com/. Откроется страничка, содержащая в себе специальную строчку для перекачивания субтитров. Сделанную ранее копию вставляем в единственную строчку сайта;
- очередное действие, которое необходимо выполнить – кликнуть по клавише «скачать»;
- теперь остается некоторое время подождать, чтобы закончился процесс обработки, после этого пролистать вниз. Здесь находится нужный нам язык субтитров, а также клавиша «TXT», которую следует нажать;
- сразу открывается страничка, в которой выбирается приложение для титров. Чтобы войти в него, нажимаем строку с характерной для названия приложения надписью;
- алгоритм действий на этом закончен. Вы скачали файл с интересующими вас субтитрами на свой мобильный телефон.
Некачественный контент
Хорошо, когда ролики создаются на профессиональном оборудовании, используется хороший микрофон, без посторонних шумов. Тогда смотреть/слушать такие видео – одно удовольствие. Но не всегда так бывает. Порой приходиться иметь дело с контентом плохого качества, когда голос практически неслышен, трудно разобрать, о чем говорят. А если еще и на чужом языке, то вообще проблемно. К сожалению, много полезных инструкций как назло записываются в других странах, приходиться по несколько раз просматривать, пытаясь уловить суть.
Учить английский захочет не каждый, поэтому, компания Google, владеющая видеохостингом Youtube, решила помочь пользователям, снабдив каждый ролик автоматическими субтитрами. Если раньше текст должны были загружать сами авторы роликов, то теперь алгоритмы распознавания голоса неплохо справляются с данной задачей.
SubRip
SubRip – приложение для извлечения субтитров, синхронизации и обработки. Это ПО позволяет распознать графические субтитры IDX и SUB из видеофайлов VOB и сохранять их как текстовые файлы SRT. Также есть возможность экспорта в BMP. Извлеченные файлы можно использовать для просмотра в видеофайлах на ноутбуке или компьютере. Присутствует редактор субтитров, в котором можно настроить шрифт и цвет, разбить длинные строки и наложить титры на определенный участок видео. Также включена функция перевода на другие языки, корректировка тайминга и возможность настройки интервалов между фрагментами. Это ПО полностью бесплатное и распространяется на русском языке.
 Интерфейс SubRip
Интерфейс SubRip
Как отключить и включить субтритры в Ютубе: способы
В Ютубе убрать субтитры на телефоне или в компьютерной версии возможно через кнопку, которая расположена в нижней части страницы. Во время просмотра видео на экране появляется строка, где белыми буквами написан перевод происходящего. Функция работает с родным языком зрителя и необходима в том случае, если звук выключен. В остальных случаях – стоит отключить субтитры.
Способы, как убрать подписи к видео:
- отключить на смартфоне. Нажать соответствующую кнопку внизу;
- выключить на компьютере, используя «Творческую студию»;
- убрать для всех видео через настройки страницы.
Помимо того, что субтитры можно добавить, также есть и выбор отображения: цвет, язык, указать прозрачность. Если пользователь хочет посмотреть весь текст – выбрать соответствующую функцию и перейти к просмотру.
Субтитры в Ютубе можно отключать или включать в любой момент. Под каждой видеозаписью расположена кнопка: «Включить». Для своих видео можно создать автоматически, ввести вручную или добавить файл профессионального перевода.
При просмотре видео
Включить субтитры на Ютубе, при просмотре клипа с мобильного устройства, возможно через соответствующую кнопку. Она расположена в нижней части окна с видео, рядом с кнопкой: «Настройки».
Как включить субтитры:
- Открыть приложение YouTube – перейти к видео.
- Нажать снизу по значку: «Субтитры» – выбрать язык.
- Подтвердить добавление.
Пользователь может указать на каком языке предпочтительней. Также, если под видео указано: «Перевод», то в субтитрах появится перевод.
28 сентября 2020 года была отключена функция: «Помощь сообществу», где зрители могли предложить перевод для клипов. Опция была необходима, если ролик не был предложен на определенном языке. Теперь добавлять текст может только автор видео, используя один из выбранных вариантов. Использовать машинный возможно лишь в случае, если ранее было добавлено текстовое поле на языке оригинала.
Через настройки профиля в YouTube
Через параметры «Творческой студии» автор может подключить и отключить субтитры ко всем видео. После добавления, в разделе появятся все ранее загруженные видеоклипы и количество языков, на которые они переведены.
Как сделать текст ко всем клипам:
- Открыть YouTube с компьютерной версии.
- Нажать по значку своей аватарки – Творческая студия.
- Внизу: «Настройки» по иконке шестеренки – Загрузка видео.
- Расширенные – Язык и субтитры.
- Указать нужный – Сохранить.
Если нужно через ПК запустить текст:
- Перейти на страницу: «Главная» – выбрать видео.
- Нажать по значку субтитров – указать язык.
- Подтвердить.
Стандартно появляется черная рамка, а в ней – белый текст. Параметры отображения можно редактировать, сбрасывать и выбирать новые.
Постоянно, даже не выключаю 0%
Если нужно перевести видео 0%
Редко, в основном смотрю контент на своем языке 0%
Не знал, что такая функция есть 100%
Проголосовало: 1
Для всех видео сразу
В настройках аккаунта также есть изменение титров в клипах. Если сделать субтитры в Ютубе таким способом, то они будут отображены на всех добавленных и сохраненных материалах.
Как сделать субтитры на всех клипах:
- Нажать по аватарке – Настройки.
- Воспроизведение – Всегда показывать.
- Установить галочку напротив двух пунктов.
- Сохранить.
Далее, нужно вернуться на главную и обновить страницу. Пользователь сможет самостоятельно отключать титры через кнопку снизу. В остальных случаях, текст появится в нижней части экрана, где его можно посмотреть и прочесть.
Субтитры для Ютуб на телевизоре
Как и на других устройствах, чтобы переводить субтитры в Ютубе, нужно при просмотре клипа нажать снизу по иконке включения. Если аккаунт на компьютере синхронизируется с телевизором, то управлять меню «Подключить/Отключить» можно таким способом: зайти с компьютера в YouTube – выбрать в настройках «Автоматическое отображение».
Сделать титры на телевизоре:
- Запустить приложение – выбрать клип.
- Нажать по кнопке субтитров – указать основные параметры отображения.
- Сохранить.
Если пользователь подключил всего на одном ролике, то на другом они показаны уже не будут. Поэтому, нужно выбирать отображение каждый раз, когда нужно перевести или указать эту опцию через настройки аккаунта для всех видео.
Информация о совместной работе над видео
После загрузки субтитров, Ваше имя может оказаться в списке самых активных участников, которое находится в описании видео на странице просмотра.
Согласие на отображение информации
Чтобы увидеть эту функцию, нужно иметь канал на YouTube. После подтверждения, отклонения или загрузки содержимого, не забудьте отметить поле Пожалуйста, сообщите о моём участии.
Когда версия видео, над которой вы работаете, будет опубликовано, Ваше имя и ссылку на канал появятся в описании видео. Добавится также информация о версии, с которой вы помогаете разработчикам. Эта информация будет отображаться для каждого языка, в котором имеется описание.
Отсутствие информации о сотрудничестве
Если Вашего имени нет в списке, это может означать, что Ваш вклад в публикацию окончательной версии не был достаточным, или эта версия еще недоступна.
Добавление субтитров к видео YouTube вручную
Пользователям Ютуб доступна и другая опция — самостоятельное внесение текстовой информации без использования функционала хостинга. Этот процесс позволяет получить более точный текстовый ряд, но требует больших затрат времени и сил. Таким способом можно сделать разное сопровождение, в том числе добавить английские субтитры на YouTube.
Для перехода в режим ручного добавления сделайте такие шаги:
- Войдите на YouTube, а там перейдите в Творческую студию путем нажатия на фото своего аккаунта.
- Перейдите в раздел Видео, чтобы оказаться в перечне закачанных файлов.
- Определитесь с роликом, для которого вы планируете добавить субтитры.
- Жмите на видеоролик и войдите в секцию Другие функции.
- Там выберите раздел Перевод субтитров и метаданных.

- В появившемся поле жмите Добавить новые субтитры, а там кликните кнопку Русский (если титры добавляются на своем языке).
- Жмите кнопку Ввести вручную. После этого система направляет пользователя в раздел, где можно добавить и отредактировать субтитры в видео YouTube.
 В специальных полях вводите текст и используйте временную шкалу для перехода в определенные временные отрезки. Для удобства можно использовать быстрые кнопки.
В специальных полях вводите текст и используйте временную шкалу для перехода в определенные временные отрезки. Для удобства можно использовать быстрые кнопки.
Полезно: как убрать субтитры в Ютубе.
Как добавить субтитры к своему видео на YouTube: инструкция
Для начала рассмотрим, как сделать субтитры на Ютубе в видео, если вы добавляете свой ролик. Здесь в распоряжении пользователей хостинга два пути — включить созданные титры автоматически или добавлять текст вручную. Ниже выделим простыми методы добавления текстовой информации в записи и особенности ее изменения.
Автоматические титры YouTube
Одна из особенностей Ютуб заключается в возможности идентифицировать речь и переводить текстовую информацию на нужный язык (если это требуется). Система поддерживает больше десяти языков (русский в том числе). Чтобы создать такие субтитры к видео на YouTube, войдите на сайт. Далее сделайте следующие шаги:
- Перейдите в раздел Творческая студия. Для этого кликните на значок профиля, а после этого жмите на специальную кнопку.
- Кликните на вкладку Видео и перейдите к перечню ранее загруженных на хостинг записей.
- Определитесь с видеороликом, куда необходимо добавить субтитры.
- Нажмите на интересующий вариант и перейдите в раздел Перевод.
- Укажите язык и установите отметку возле пункта По умолчанию показывать мой канал на этом языке.
- Подтвердите выполненное действие.
- В появившемся окне активируйте опцию для интересующего файла. Для этого жмите на кнопку Помощью сообщества.
Этих действий достаточно, чтобы добавить автоматические субтитры на YouTube. Минус в том, что возможности программы в вопросе распознавания голоса далеки от идеала. Чтобы добиться лучшего результата, необходимо просмотреть и откорректировать информацию
Это важно для обеспечения лучшей читабельности текста. Если не редактировать материал, на выходе может оказаться набор непонятных фраз
Если нужно просто включить субтитры, то об этом здесь.
Чтобы сделать качественные субтитры к видео на YouTube, важно уделить время внесению правок. Для этого пройдите такие шаги:
- Жмите на специальный знак со стрелочкой в квадрате возле надписи Опубликовано, который направляет в особый раздел. Его открытие осуществляется в новой вкладке веб-проводника.

- Кликните кнопку Изменить и дождитесь открытия поля для редактирования.
- Выберите текстовую информацию, которая нуждается во внесении правок, и сделайте необходимую работу.
- Жмите на символ плюса с правой стороны.
Бывают ситуации, когда необходимо добавить новые титры, а не отредактировать уже имеющиеся. В таком случае необходимо ввести другой текст в специальном окне и нажать кнопку плюса. Как вариант, можно применить специальный инструмент для перемещения по видеоролика и клавиши быстрого доступа. По завершении редактирования можно сохранить внесенные правки путем нажатия на специальную кнопку. Теперь в процессе просмотра можно выбрать как первичные, так и отредактированные титры.
Настройка параметров
Преимущество внешних субтитров в том, что пользователь может настроить их размер и цвет, так как ему удобно.
На компьютере
Для настройки титров в веб-версии нужно:
- Запустить видеоролик.
- В правом нижнем углу на панели управления нажать на кнопку в виде шестеренки.
- Кликнуть «Субтитры».
- Нажать «Параметры».
Здесь можно выбрать семейство шрифтов, цвет и размер шрифта, цвет и прозрачность фона, цвет окна. Изменения сохраняются автоматически.
На телефоне
Настройка параметров на устройствах под управлением Андроид и iOS выполняется по-разному.
Инструкция для Андроид:
- Запустить приложение.
- Нажать на иконку профиля вверху справа.
- Выбрать «Настройки».
- Кликнуть «Субтитры».
Можно изменить такие параметры, как размер текста и выбрать подходящий шаблон стиля (цвет и фон).
Кликнув «Настройка пользователя», можно самостоятельно выбрать нужные значения, если имеющихся шаблонов недостаточно.
Руководство для iOS:
- Открыть приложение «Настройки» на технике Apple.
- Кликнуть «Основные».
- Выбрать «Универсальный доступ».
- Перейти в категорию «Медиа» и выбрать «Субтитры» и «Скрытые субтитры».
- Нажать «Стиль» и установить шрифт, размер и стиль контура.
Чтобы изменить другие параметры, нужно нажать «Создать новый стиль…» и внести нужные корректировки.
Как скачать субтитры с YouTube
Процесс прост в исполнении, и не только по сравнению с изучением оригинального языка видео, о котором идет речь. Мы не преувеличиваем, когда говорим, что это может сделать каждый, независимо от того, ограничены ли ваши знания в области редактирования и вычислений или даже почти 0. Мы могли бы сказать, что это даже проще, чем конвертировать и загружать само видео, что также довольно легко сделать, хотя бы с Loader.to.
Чтобы загрузить копию с YouTube, необходимо выполнить всего три шага:
- Скопируйте и вставьте ссылку на видео YouTube, из которого вы хотите извлечь субтитры.
- Нажмите «Загрузить», чтобы начать извлечение подписей.
- Выберите язык субтитров, затем нажмите кнопку загрузки.
И в считанные секунды субтитры уже будут в вашем распоряжении всего за несколько щелчков мышью. Просто загляните в папку загрузок, и вы найдете ожидающий вас файл .SRT.
Загрузить субтитры с YouTube никогда не было так просто, как сегодня. Начните прямо сейчас, чтобы загрузить cc with Loader.to и преодолеть языковой барьер. Скорость и эффективность более чем гарантированы.
Синхронизация текстовой информации с видео
В отличие от прошлой инструкции, здесь можно делать субтитры к видео на YouTube и задать автоматическую синхронизацию с видеороликом. Этот вариант более удобен, ведь занимает меньше времени. Иными словами, титры подстраиваются к видео YouTube под определенные временные отрезки без необходимости совершать эти действия вручную.
Для решения поставленной задачи сделайте такие шаги:
- Войдите в YouTube, а после этого перейдите в раздел Творческая студия.
- Перейдите в секцию Видео и укажите необходимый файл.
- Войдите в Другие функции, а там найдите пункт Перевод субтитров и метаданных.
- Жмите Добавить новые субтитры и укажите Русский.
- Кликните на кнопку Синхронизировать текст.
На завершающем этапе в появившемся окне пропишите нужную текстовую информацию, а после этого жмите на кнопку Синхронизировать.
Объединение картинки и текста
В большинстве случаев получается так, что после сохранения с Ютуб, видео и его расшифровка представляют два различных файла, которые необходимо объединить для комфортного просмотра в плеере. Один из инструментов для этого — Renee Video Editor. Это простое ПО позволит синхронизировать текстовые подписи с видеорядом.

Renee Video Editor — простая программа для наложения субтитров на видеоряд
С задачей без труда справится даже заядлый новичок:
- загрузите видеоклип (перетаскиванием или используя навигацию файлового менеджера);
- добавьте соответствующий .SRT или .SSA;
- настройте расположение надписей по своему вкусу, а также прозрачность, размер и шрифт;
- сохраните результат
Subtitle Edit
Subtitle Edit – одно из самых мощных приложений для вставки субтитров, синхронизации и изменения. Их можно импортировать в программу, объединять короткие строки, разделять на отдельные фрагменты и исправлять кодировку. Присутствует поиск и словарь регулярных фраз и выражений. Созданные файлы можно сохранять на компьютер в текстовом или графическом формате. Титры можно переводить через встроенные сервисы Google Translate и Multi Translator, есть функция отслеживания ошибок. В ПО встроен англоязычный словарь, также можно подключать словари пакета Open Office.
 Интерфейс Subtitle Edit
Интерфейс Subtitle Edit
Easy Subtitles Synchronizer
Easy Subtitles Synchronizer – программа для работы с субтитрами, которая позволяет синхронизировать, редактировать и создавать с нуля файлы в форматах SRT или SUB. В приложении можно редактировать титры по собственному желанию: настраивать стиль, тайминг, синхронизировать с видеофайлом, изменить кодировку и удалить теги. Также есть возможность поиска и скачивания сабов с интернета. Вы можете настраивать автоматический тайминг или провести синхронизацию вручную. Также можно просмотреть информацию загруженного файла: общее количество знаков, продолжительность, элементы с ошибками и длительность видео. Можно разбить большие фрагменты текста, исправить перекрывающиеся элементы, удалить пустые строки и лишние пробелы и так далее. Имеется встроенная функция поиска, которая позволяет искать элемент по ключевому слову и отображать результаты вместе с номером индекса и строкой. Простой понятный интерфейс помогает быстро разобраться в основных функциях даже новичкам.
 Интерфейс Easy Subtitles Synchronizer
Интерфейс Easy Subtitles Synchronizer
Создание субтитров к видео на YouTube
Каждому зрителю достуно добавление субтитров к видео своего любимого блогера, если тот в свою очередь включил такую функцию у себя на канале и на данном ролике. Их добавление применяется либо на весь видеоролик, либо на определённый его отрезок.
Добавление своего перевода
Этот процесс не занимает много времени, так как YouTube быстро подбирает текст к видео. Но стоит отметить, что качество такого распознавания речи оставляет желать лучшего.
- Откройте видеозапись на Ютуб, куда хотите добавить текст.
- Нажмите на значок шестерёнки внизу ролика.

В открывшемся меню перейдите во вкладку «Субтитры».

Нажмите на «Добавить субтитры». Обратите внимание, не все видеоролики поддерживают их добавление. Если в меню нет такой строчки, то это значит, что автор запретил другим пользователям переводить данную работу.

Выберите язык, который будет использоваться для работы с текстом. В нашем случае это русский язык.

Как мы видим, над этим видеороликом уже поработали и перевод здесь уже есть. Но любой может его подредактировать и исправить недочеты. Выберите подходящий отрезок времени и добавьте свой текст. Затем кликните «Требуется доработка».

Перед вами откроется черновик, который доступен для изменения или удаления. Пользователь также может указать себя как автора текстовых титров, тогда его ник будет указан в описании видеоролика. В конце работы нажмите кнопку «Отправить».

Отметьте, готов ли перевод к публикации или другие люди могут его отредактировать. Стоит заметить, что добавленные субтитры проверяются специалистами YouTube и автором видео.

Кликните «Отправить» для того, чтобы работа была получена и проверена специалистами Ютуба.

Пользователь также может пожаловаться на созданные ранее субтитры, если они не соответствуют требованиям сообщества или просто некачественные.

Как мы видим, добавить свой текст в видео позволяется лишь тогда, когда автор разрешил делать это на данном видеоролике. Он также может разрешить функцию перевода названия и описания.
Удаление своего перевода
Если по какой-то причине пользователь не хочет, чтобы его титры видели другие, он может их удалить. При этом сами субтитры не удалятся из видеоролика, так как автор теперь имеет полные права на них. Максимум, что разрешается сделать юзеру – это убрать связь между сделанным переводом и своим аккаунтом на Ютубе, а также удалить свой ник из списка авторов.
- Войдите в «Творческая студия YouTube».

Перейдите в раздел «Другие функции», чтобы открылась вкладка с классической творческой студией.

В новой вкладке нажмите «Ваши субтитры и переводы».

Кликните по «Просмотреть». Здесь вы увидите список ранее созданных собственных работ, а также сможете добавить новые.

Выберите «Удалить перевод» подтвердите свое действие.

Другие зрители по-прежнему смогут видеть сделанные вами титры, а также редактировать их, но автор указан уже не будет.
Добавление своего перевода к видеозаписям Ютуб осуществляется посредством специальных функций этой платформы. Пользователь может создавать и редактировать субтитры, а также жаловаться на некачественные текстовые титры от других людей.
Опишите, что у вас не получилось.
Наши специалисты постараются ответить максимально быстро.
Как на Ютубе включить субтитры на русском?

- После этого на экране сразу же появится текстовая трансляция на том языке, который автоматически определяется сервисом;
- Если визуальное оформление не устраивает, то рядом с кнопкой «Субтитры» есть символ настроек – «шестеренка», нажав на который откроем меню. А в нём будет нужный пункт:

Далее следует выбрать «Параметры»:
Настройка субтитров в Ютубе выглядят следующим образом:

Как видите, реально менять фоновый цвет фона, шрифт, прозрачность элементов, контуры, высоту и прочие показатели. Это очень важный момент для людей с проблемным зрением, а также для случаев, когда цветовое оформление видео не очень совпадает со стилем текста.
К сожалению, искусственной интеллект совершенным назвать сложно, субтитры не всегда отображаются корректно. Порой показываются не те слова, которые произносятся в видео. Ну а со знаками препинания беда, поскольку их нет вообще. Хорошо, когда авторы контента сами создают файл «subtitles», синхронизируют его, чтобы всё совпадало по времени. Но на это нужно тратить больше времени, поэтому, приходиться в большинстве случаев довольствоваться автоматическими возможностями Google.
Кстати, еще одна полезная фишка – расшифровка. Включить её просто – жмем на «три точки» под заголовком клипа с правой стороны, активируем опцию и видим все произнесенные слова с разбиением на временные промежутки:

Как включить на телефоне Android в специальном приложении Ютуб, скачанном с Гугл Плей? Суть похожая – пальцем тапаем по области просмотра, в правом верхнем углу отобразится «три точки» (для входа в меню), вот там как раз и активируются субтитры. Но никаких параметров больше не найдете.